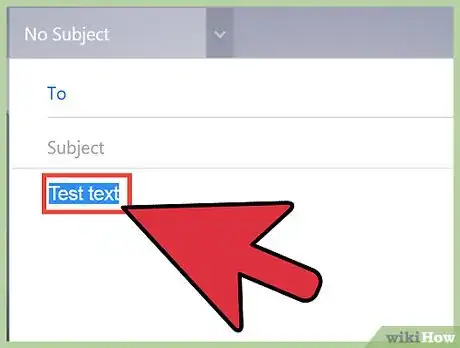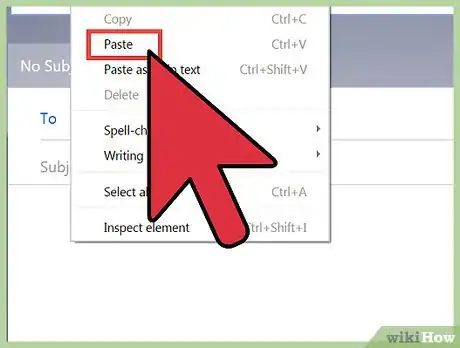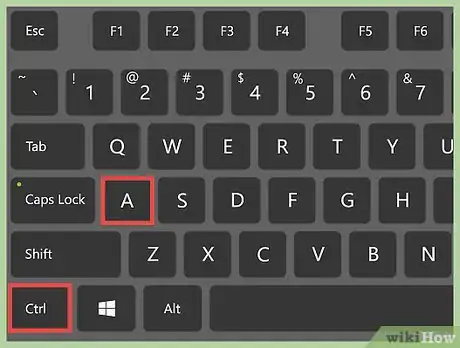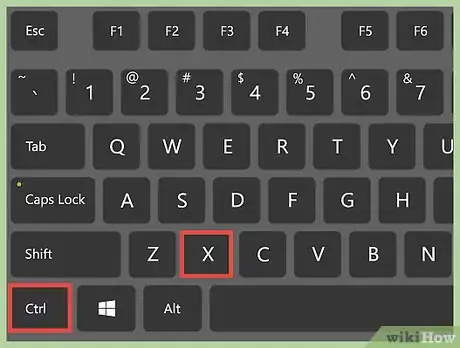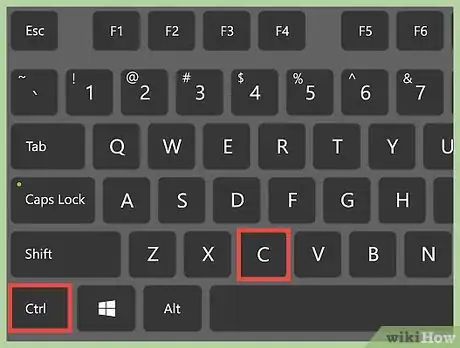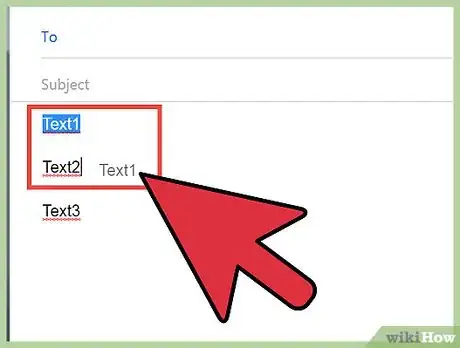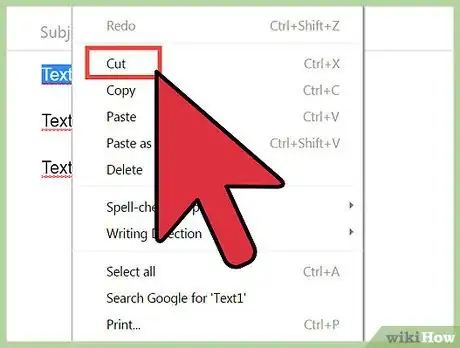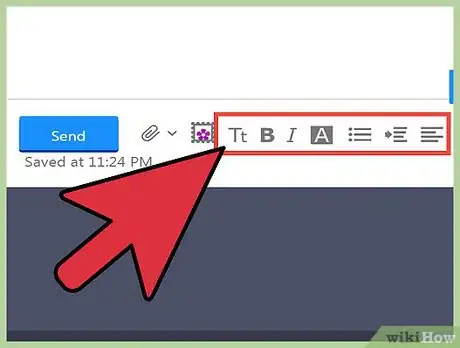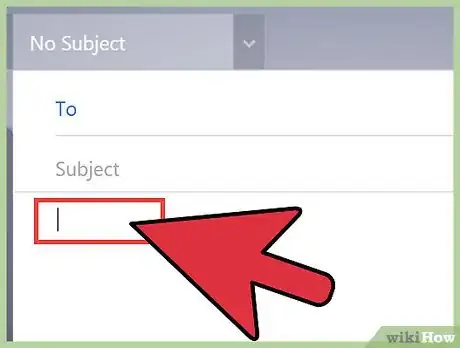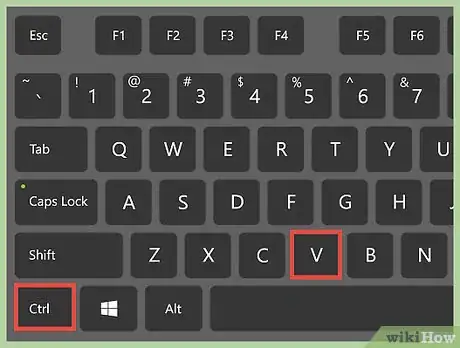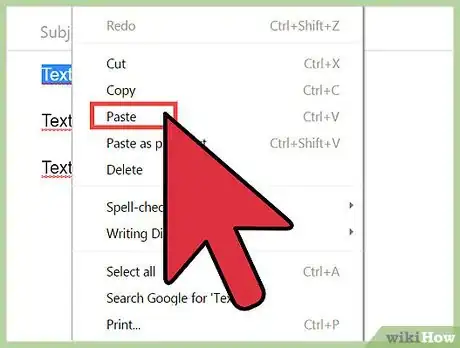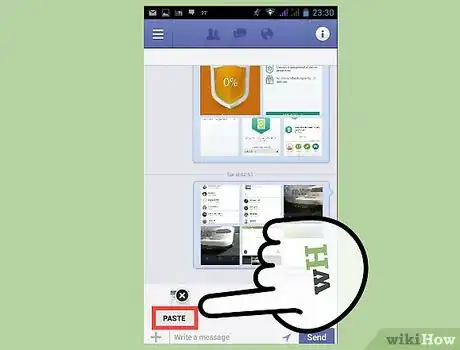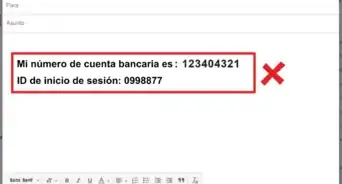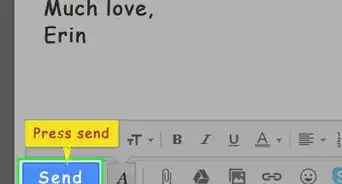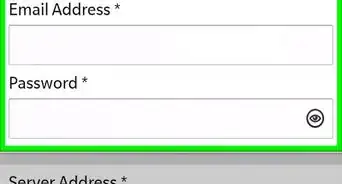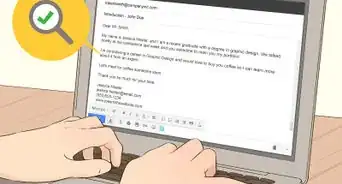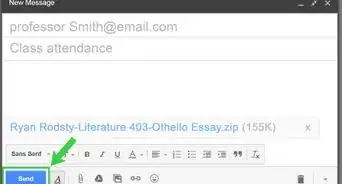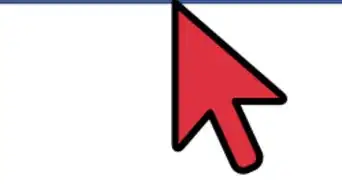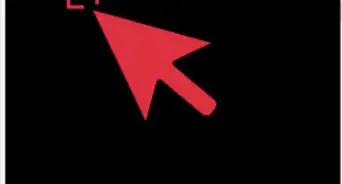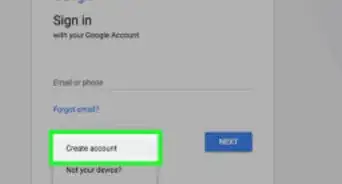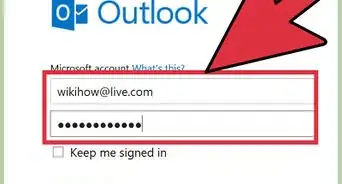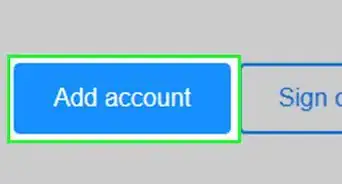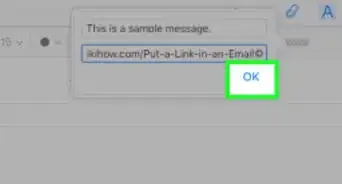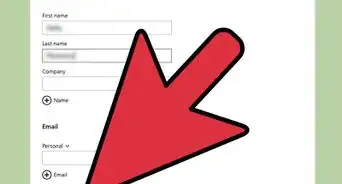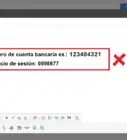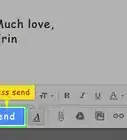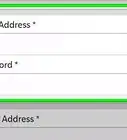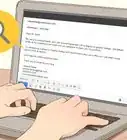wikiHow es un "wiki", lo que significa que muchos de nuestros artículos están escritos por varios autores. Para crear este artículo, autores voluntarios han trabajado para editarlo y mejorarlo con el tiempo.
Este artículo ha sido visto 14 145 veces.
Es realmente sencillo cortar y pegar texto hacia, desde y dentro de un servicio de correo electrónico. Puedes hacer clic derecho sobre el texto resaltado para generar un menú de acción, o puedes utilizar atajos de teclado: Ctrl+X sirve para cortar, Ctrl+C se utiliza para copiar, y puedes presionar Ctrl+V para pegar. Asimismo, muchos de los clientes modernos de correo electrónico te permiten simplemente resaltar, hacer clic y arrastrar muestras de palabras alrededor del editor de texto. ¡Sigue estos simples pasos para mover las palabras!
Pasos
Método 1
Método 1 de 3:Resaltar el texto
-
1Abre el cliente de correo electrónico. Identifica el texto o las imágenes que deseas cortar o pegar. Si planeas cortar y pegar texto desde algún otro lado hacia el interior del correo electrónico, asegúrate de abrir un borrador dentro del cual puedas pegar el texto. Si vas a cortar y pegar dentro de un solo correo electrónico para reacomodar las palabras, asegúrate de abrir ese correo electrónico.
- Al momento de cortar texto, no necesitas preocuparte por pegarlo inmediatamente. Tu computadora guardará automáticamente el objeto más reciente que hayas cortado o copiado, y lo enviará a un "portapapeles" temporal. Todavía podrás pegar esa muestra de texto hasta que reinicies la computadora o copies y pegues algún otro objeto.
- Si tienes Microsoft Word abierto al momento de cortar y copiar, el portapapeles podrá almacenar múltiples muestras de texto a la vez.
-
2Decide dónde deseas pegar el texto. Antes de cortar o pegar algo, revisa las palabras que desees cortar y el espacio donde desees pegarlas. Lee el correo electrónico y analiza la fluidez, y luego pregúntate dónde el texto encajaría mejor. Si vas a pegar el texto de otro correo electrónico en un mensaje que cuente con un considerable contenido de texto, por ejemplo, probablemente no debas colocarlo en la parte superior del correo electrónico sin hacer una introducción, y tal vez tampoco debas colocarlo en la mitad de una oración. Medita acerca del lugar donde este texto tendrá una mayor efectividad, y analiza qué palabras y tiempos deberás editar para hacer que las palabras pegadas mantengan la fluidez dentro del documento existente.[1]
-
3Resalta el texto que desees cortar. Para resaltar texto debes: hacer clic izquierdo en el inicio de la sección del texto que desees seleccionar, luego mantener presionado y arrastrar el cursor hacia el final de la sección. Al arrastrar el cursor, el texto se resaltará y tendrá un fondo azul. Suelta el cursor cuando hayas resaltado todo el texto que desees seleccionar.
- Si deseas copiar el mensaje completo, presiona Ctrl+A desde el teclado de una PC, o Comando+A si te encuentras en una Mac.
Método 2
Método 2 de 3:Cortar texto
-
1Utiliza los atajos de teclado de configuración prestablecida en tu computadora para cortar texto. Si te encuentras en una PC, utiliza el atajo Ctrl+X para "cortar" el texto resaltado y guardarlo temporalmente en el portapapeles de la computadora. Si te encuentras en una Mac, presiona Comando+X. Para activar el atajo, presiona la tecla Control (marcada como Ctrl) y la tecla X al mismo tiempo. Las palabras resaltadas desaparecerán.[2]
- Existen dos botones Ctrl en la fila inferior del teclado; busca cada botón a unos cuantos espacios hacia la derecha de la barra espaciadora. De la misma manera, existen dos botones [comando] a los costados inmediatos de la barra espaciadora en el teclado Apple.
- Si vas a utilizar un teléfono inteligente, mantén la yema de tu dedo presionada sobre las palabras que desees resaltar. Una vez que hayas seleccionado esas palabras, podrás cortar, copiar y pegarlas.
-
2Evalúa la posibilidad de copiar el texto en vez de cortarlo. Si deseas dejar una sección del texto en el lugar donde se encuentra, pero aún quieres guardarla en el portapapeles para luego pegarla, utiliza el atajo Ctrl+C para copiar el texto. Ten en cuenta que casi siempre puedes copiar texto, pero solamente puedes cortar texto en el caso de que te encuentres trabajando con un editor de texto: o sea cualquier cuadro o aplicación dentro del cual puedas escribir o borrar palabras. Por ejemplo, no puedes cortar texto desde un documento de solo lectura o página web. Ten en cuenta la función copiar y úsala cuando no puedas cortar.[3]
-
3Resalta, haz clic y arrastra el texto hacia la sección deseada. Los sistemas operativos modernos te permiten simplemente arrastrar y soltar el texto dentro y entre los editores de texto. Si vas a trabajar dentro de un editor de texto, este método cortará y pegará el texto; si vas a arrastrar algo desde un documento de solo lectura o página web hacia el interior de un editor de correo electrónico, entonces este método solamente copiará y pegará el texto. Primero, resalta el texto que desees mover. Luego, haz clic izquierdo sobre la porción resaltada, mantén presionado el botón (con el mismo movimiento que has utilizado para el clic izquierdo), y arrastra el texto resaltado a través de la página hacia el lugar donde desees ubicarlo. Cuando sueltes el botón izquierdo del ratón, habrás pegado las palabras seleccionadas en el lugar donde se encuentre el cursor.
-
4Haz clic derecho sobre las frases resaltadas, luego selecciona “Cortar”. Arrastra el cursor a través del menú desplegable que aparezca; deberás encontrar las opciones para “Cortar”, “Copiar” y “Pegar”. Selecciona “Cortar”, lo cual, nuevamente, borrará las palabras resaltadas del lugar donde estén; o “Copiar”, lo cual guardará el texto para pegarlo sin eliminarlo. No podrás seleccionar la opción “Pegar”, a menos que ya tengas algo guardado en el portapapeles.
- Solamente puedes pegar la frase más reciente que hayas cortado o copiado. Si tienes que realizar más de una acción, junta el texto y córtalo o pégalo todo a la vez, o corta y pega los pedazos de texto, uno a la vez.
-
5Haz clic en el menú /editar/ en la parte superior de algunos cuadros de texto de correo electrónico. Este método resulta útil solamente si vas a cortar y pegar texto desde una parte de un correo electrónico hacia otra. Luego de resaltar el texto, y según el servicio de correo electrónico que vayas a utilizar, es posible que exista una opción de menú en la parte superior del cuadro de edición del correo electrónico, la cual llevará el título /editar/. Haz clic en /editar/. Cuando el menú se despliegue, selecciona la opción “Copiar” o la opción “Cortar”. Mueve el cursor hacia el lugar correcto, luego haz clic en el menú /editar/ nuevamente para pegar.
Método 3
Método 3 de 3:Pegar texto
-
1Haz clic izquierdo sobre el lugar donde desees pegar el texto. Cuando vayas a trabajar dentro de un editor de texto, ya sea Word o el editor de tu correo electrónico, verás una línea vertical parpadeante entre el texto de la página. Cuando escribas, la línea parpadeante te mostrará dónde aparecerá el texto. Pegar texto funciona bajo el mismo principio: cuando pegas algo dentro del editor de texto, el contenido pegado aparecerá en el lugar donde la línea vertical se encuentre parpadeando.
- Esto resulta especialmente importante en el caso de que vayas a utilizar los atajos de teclado. Sin embargo, si vas a hacer clic derecho y seleccionar "Pegar", puedes simplemente hacer clic derecho sobre el área donde desees colocar el texto. El cuadro de acción "Pegar" aparecerá, y la línea parpadeante también se moverá hacia la ubicación apropiada.
-
2Pega utilizando Ctrl+V. Mueve el cursor y haz clic sobre el lugar donde desees colocar el texto. Luego, presiona Ctrl+V para colocar las palabras. El texto aparecerá donde desees ubicarlo.
-
3Haz clic derecho para pegar el texto en el editor de correo electrónico, luego selecciona "Pegar". Una vez que hayas movido el cursor y hecho clic donde desees pegar las palabras, haz clic derecho nuevamente y selecciona la opción "Pegar". El texto cortado o copiado aparecerá en el lugar donde se encuentre la línea parpadeante.
-
4Pega desde un teléfono inteligente. Mantén tu dedo presionado sobre la pantalla para seleccionar el lugar en donde colocar el texto. Luego de un momento, aparecerá un pequeño menú de acción, el cual tendrá la opción "Pegar". Suelta el dedo de la pantalla, y pulsa sobre "Pegar" para insertar el texto que hayas cortado o copiado. Asegúrate de que el editor de texto se encuentre disponible en el teléfono. Podrás editar correos electrónicos por medio de una aplicación de correo electrónico o a través del navegador.
Advertencias
- Procura no cortar dos pedazos importantes de texto sin haber pegado antes el primer pedazo que hayas cortado. El "portapapeles" de tu computadora solamente almacenará una muestra de texto a la vez.