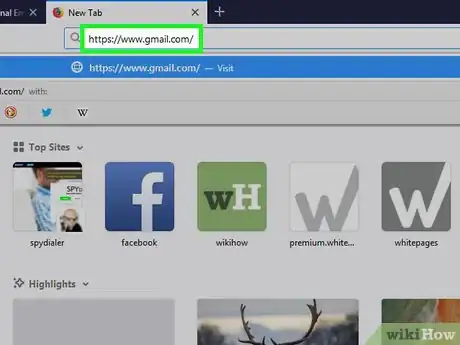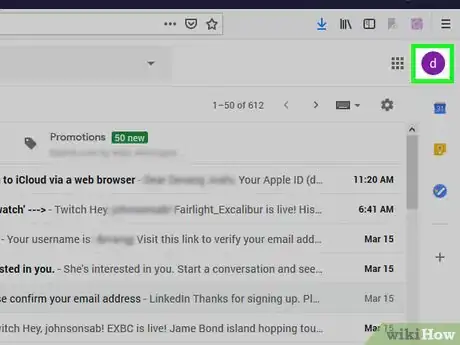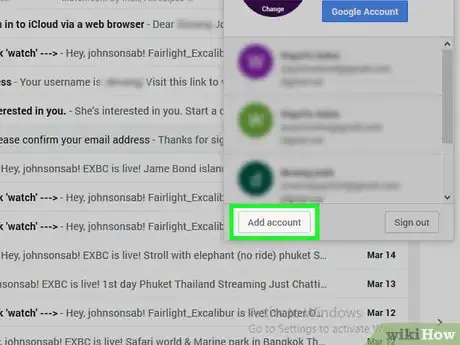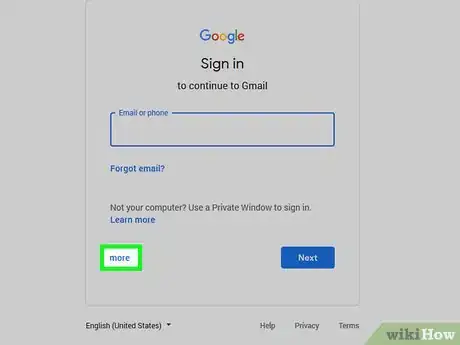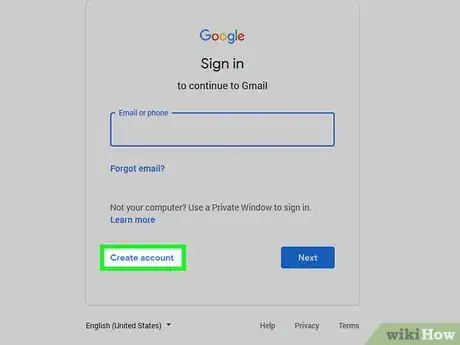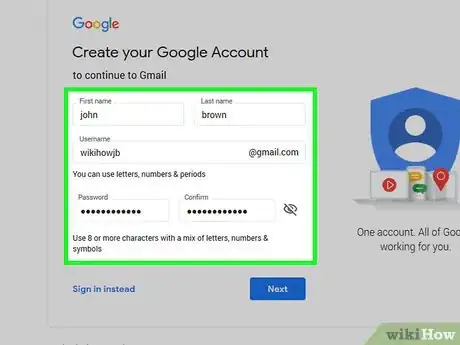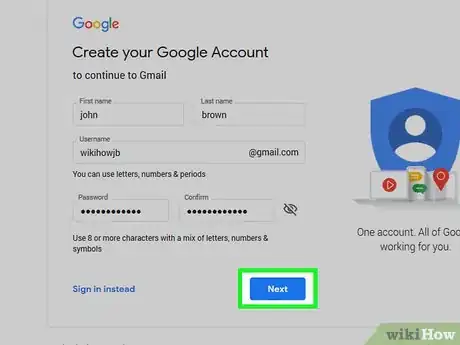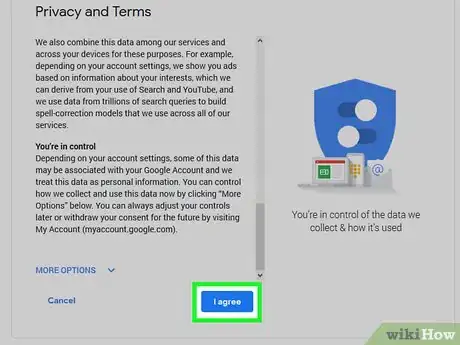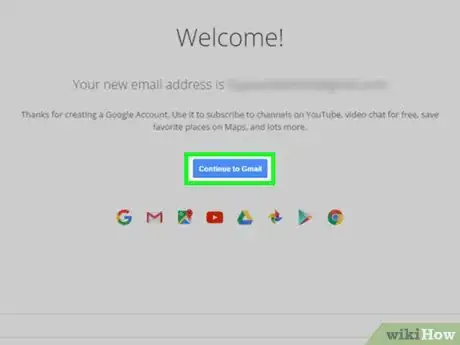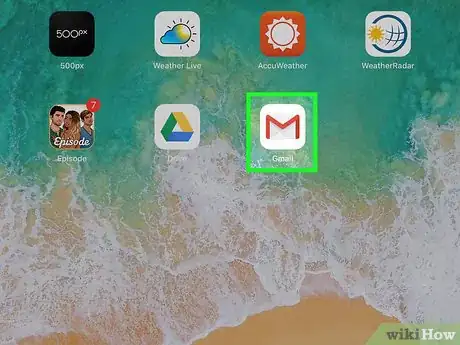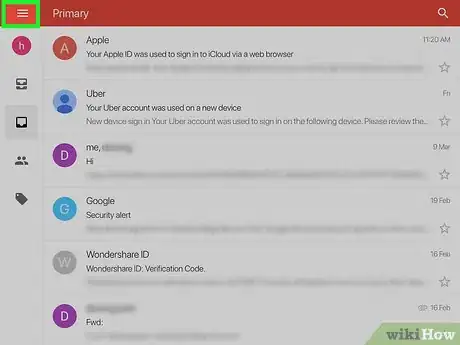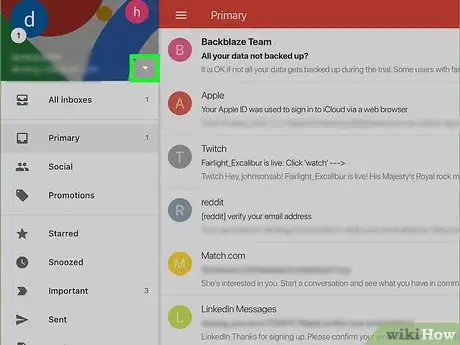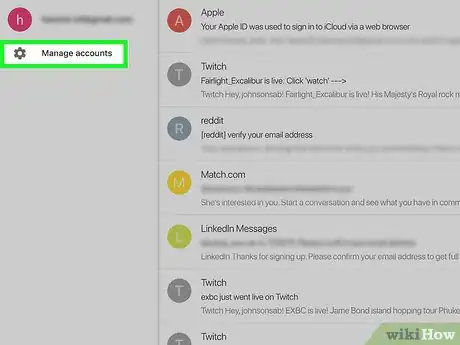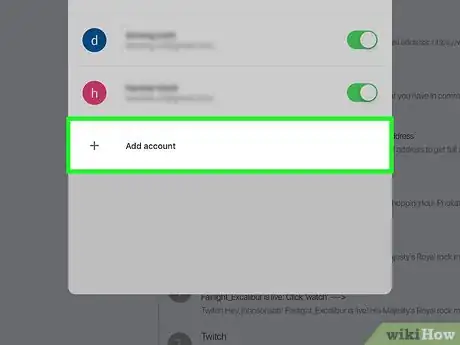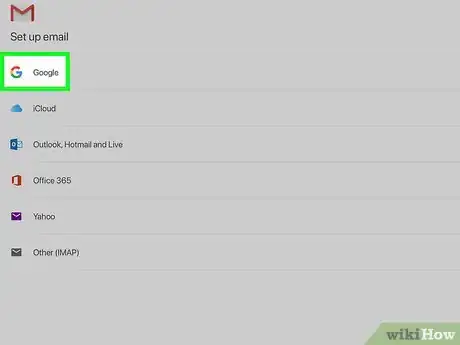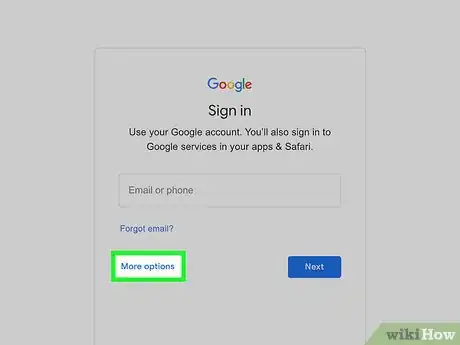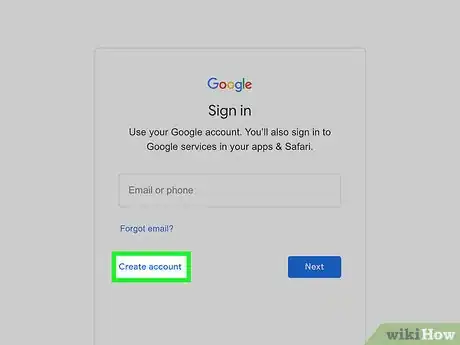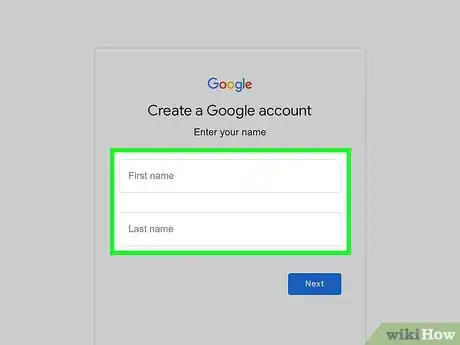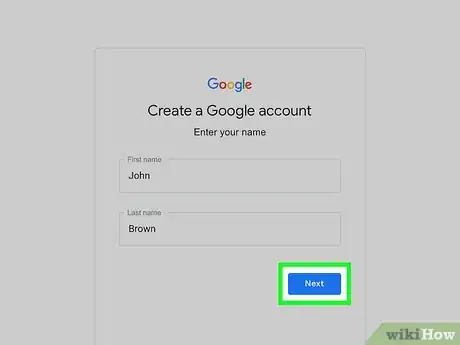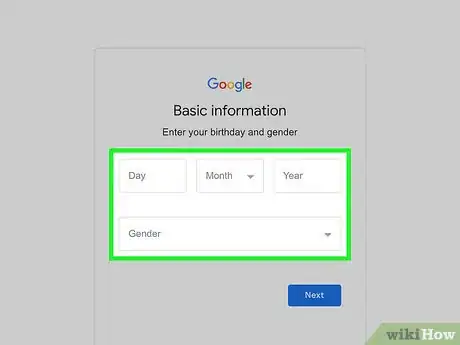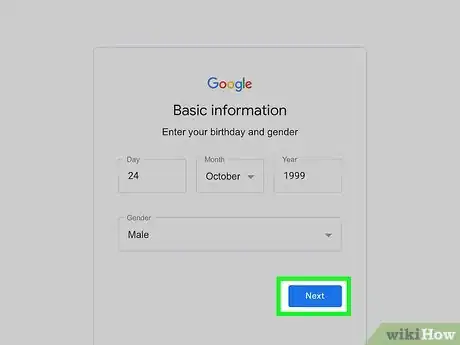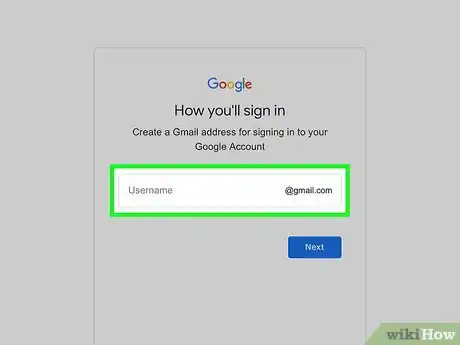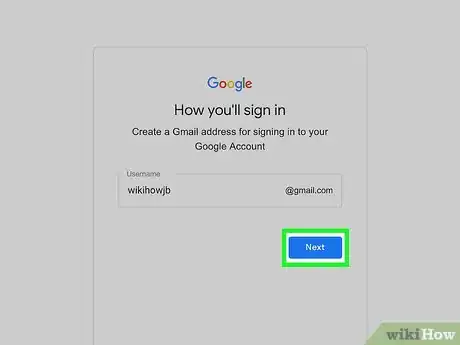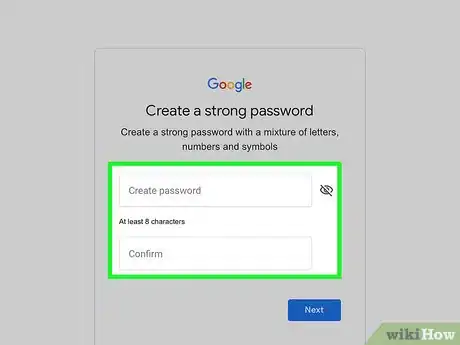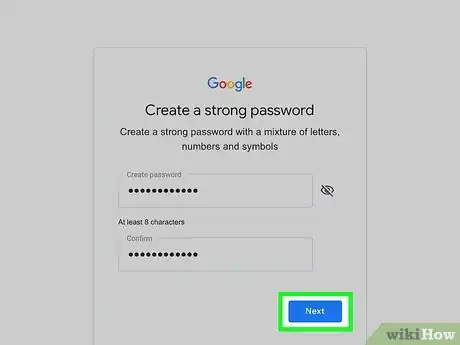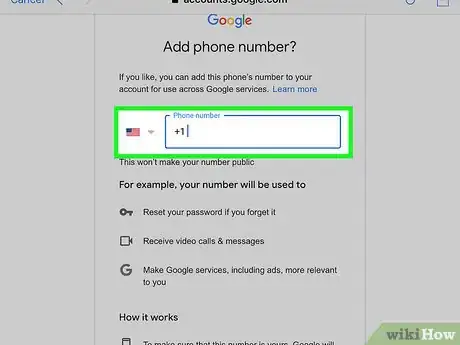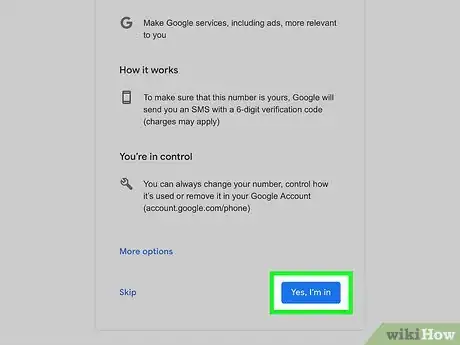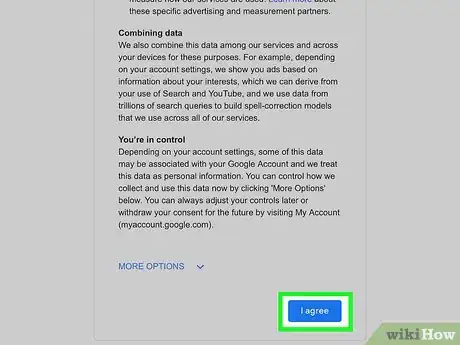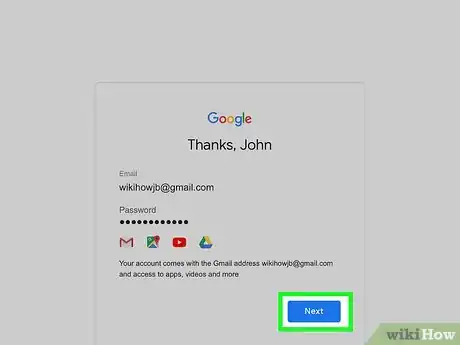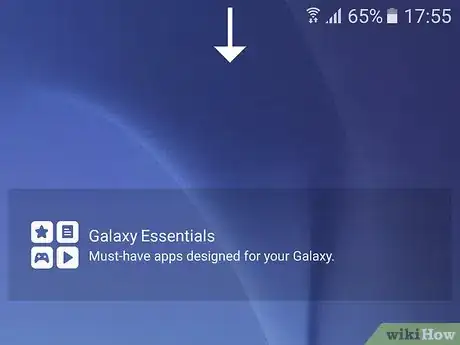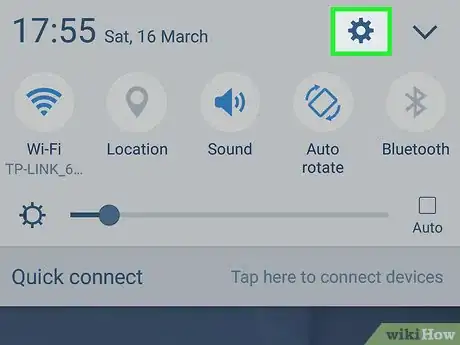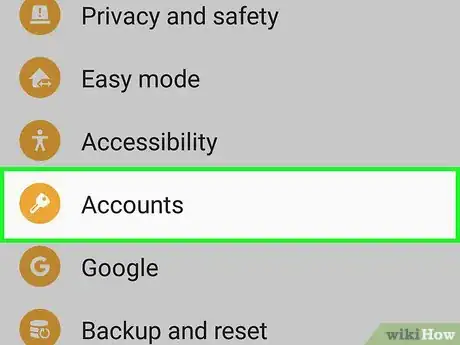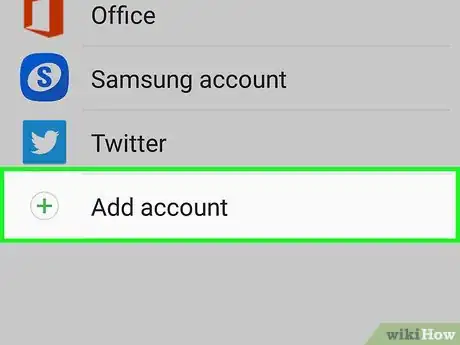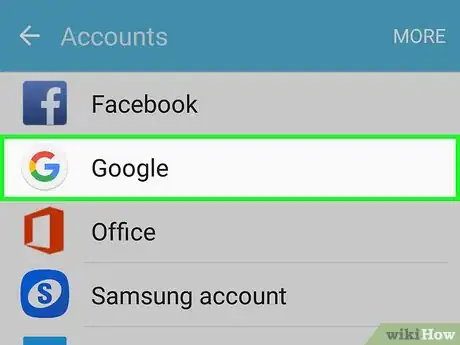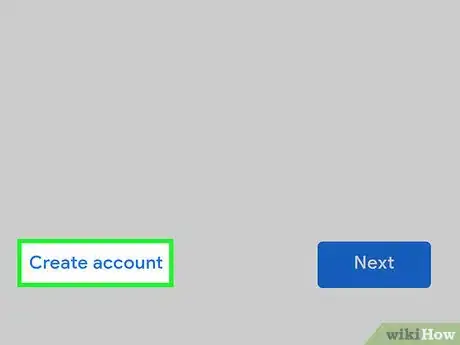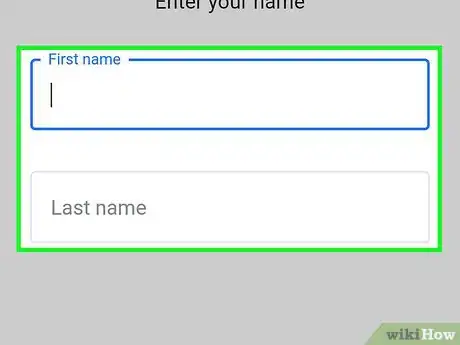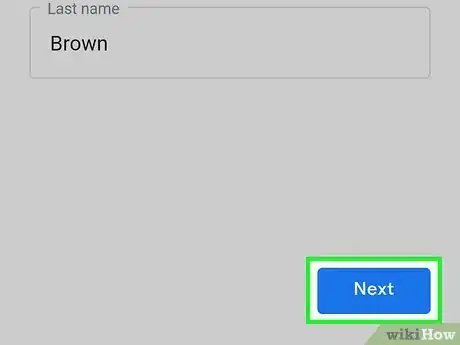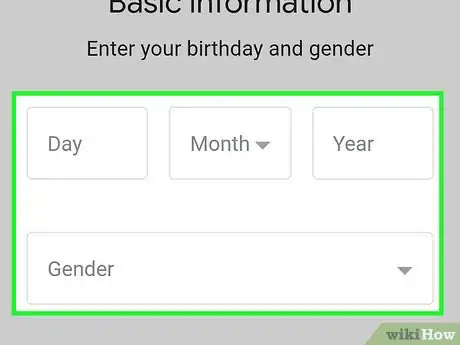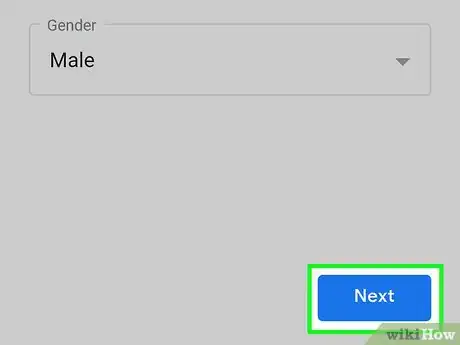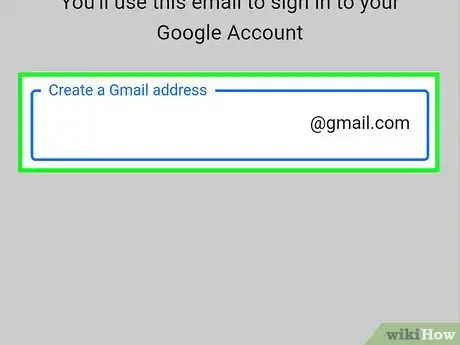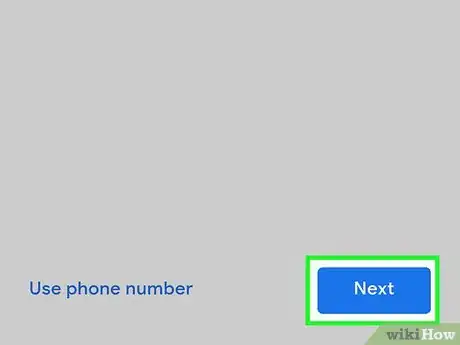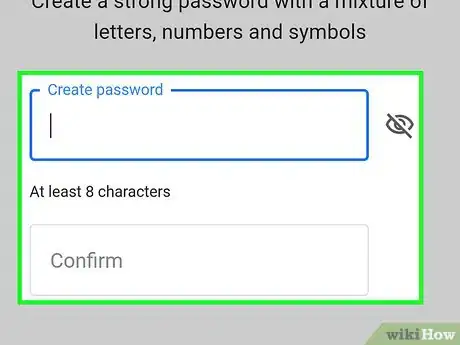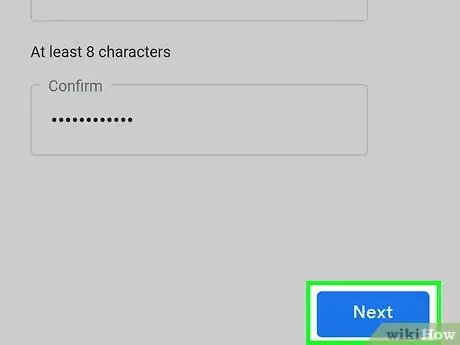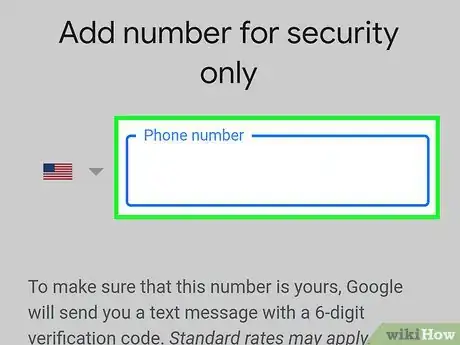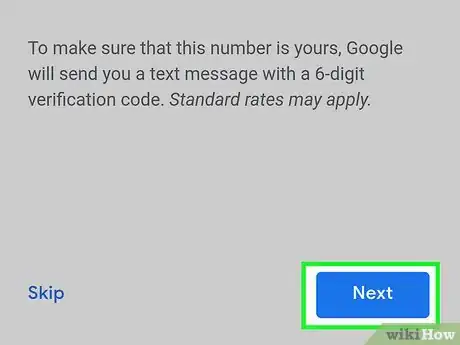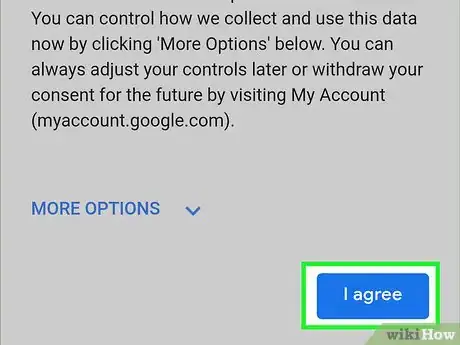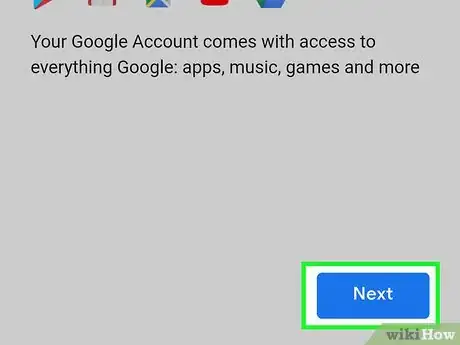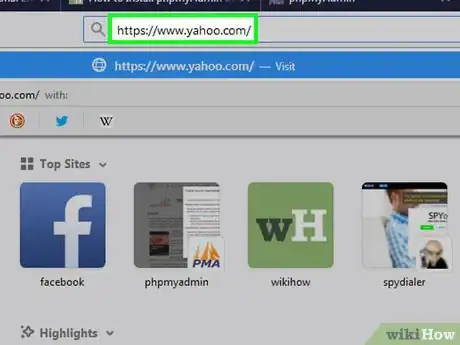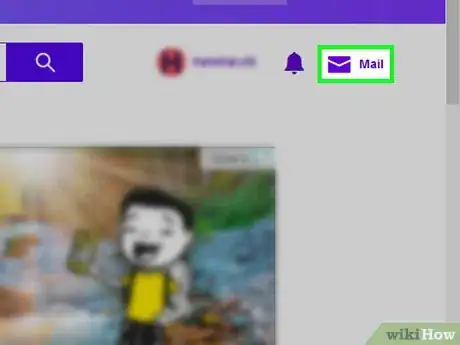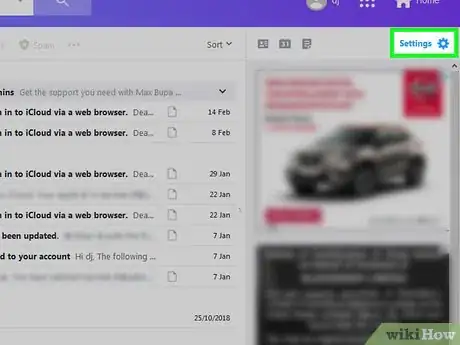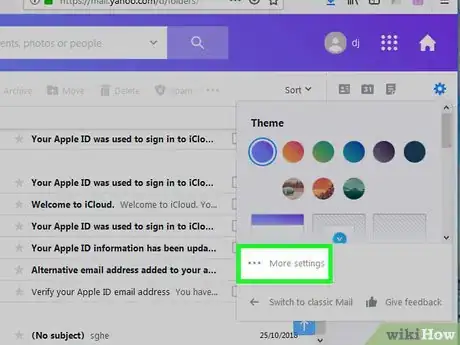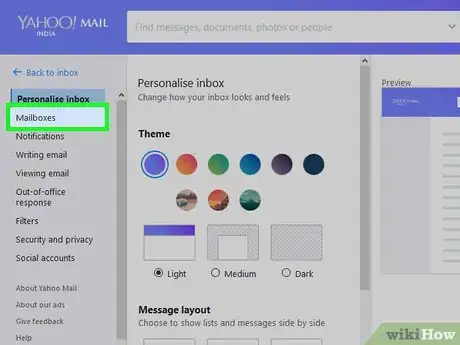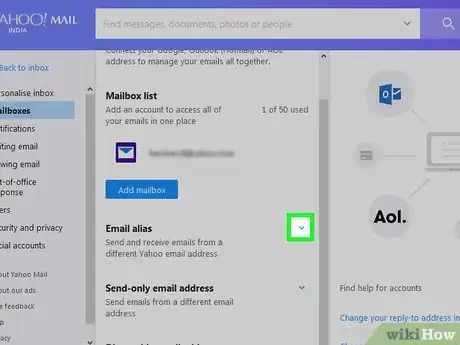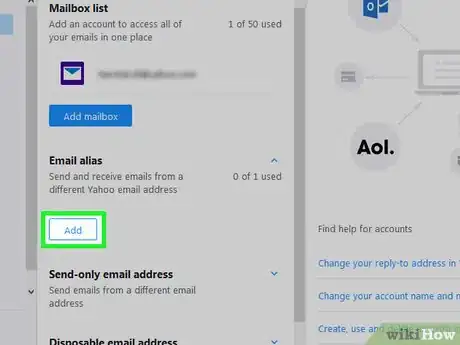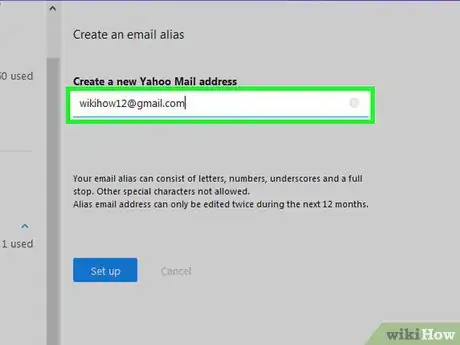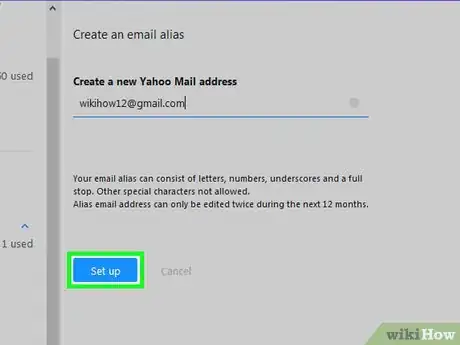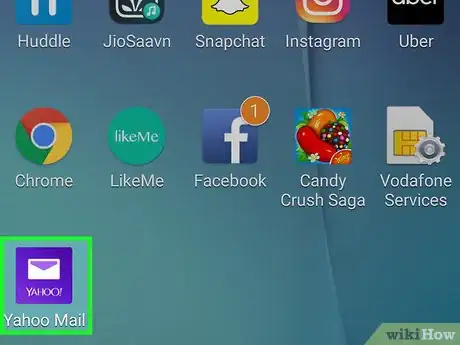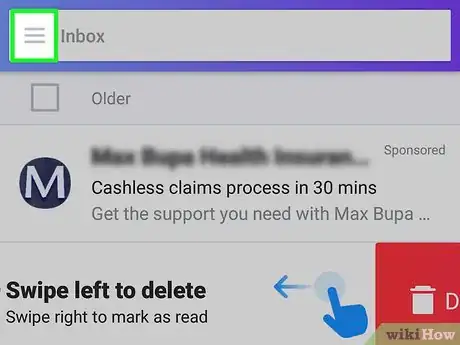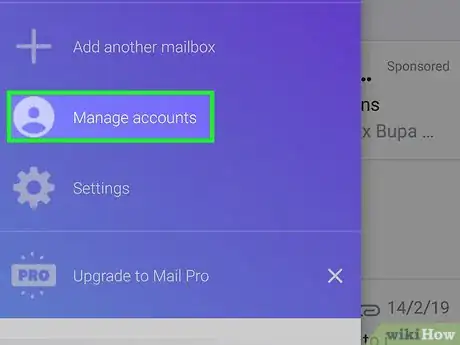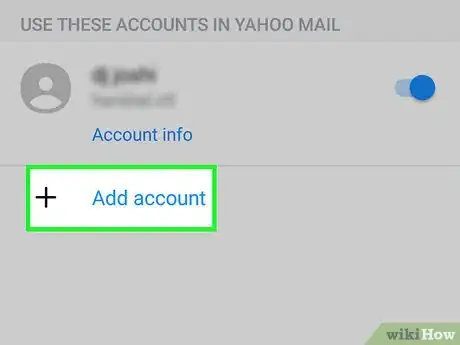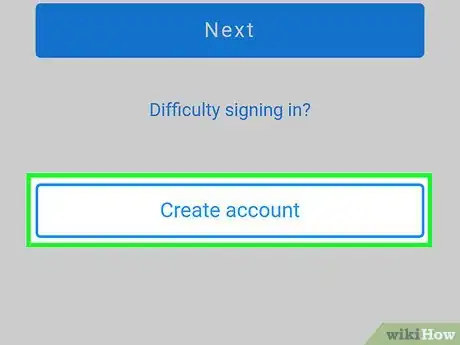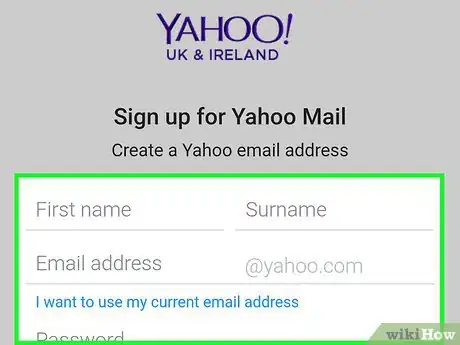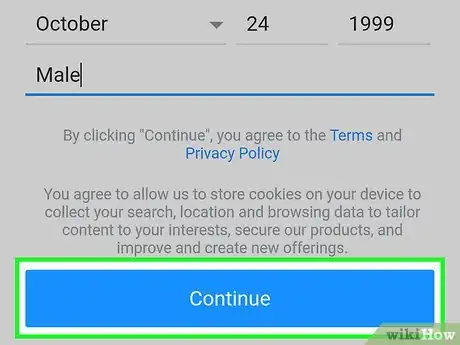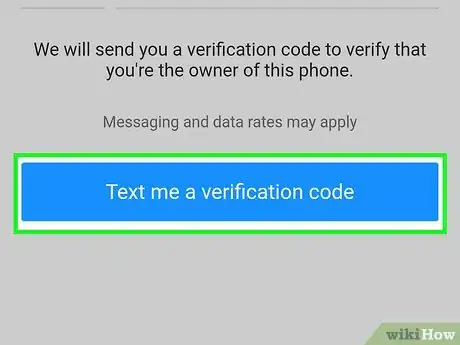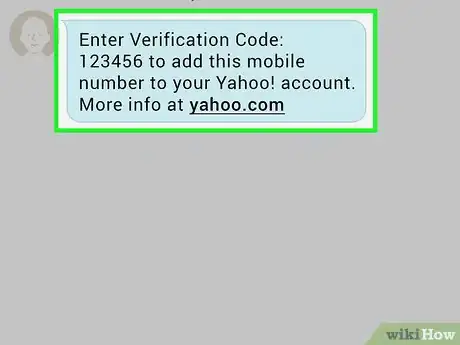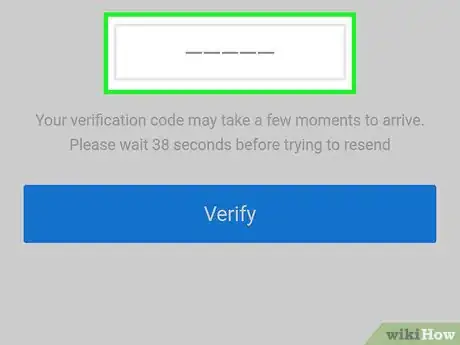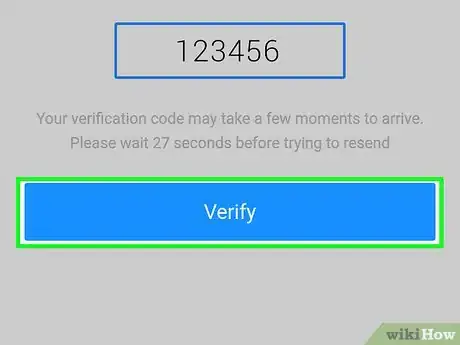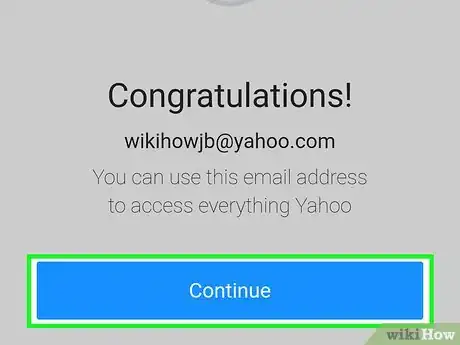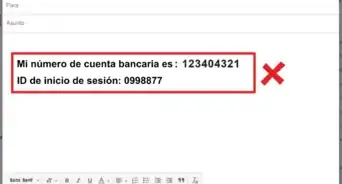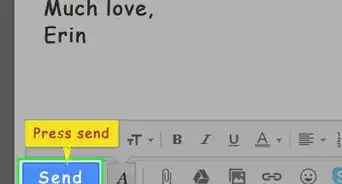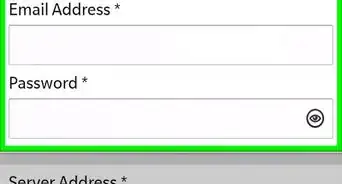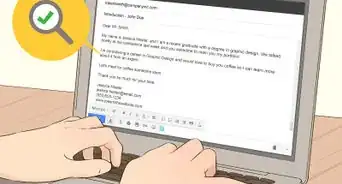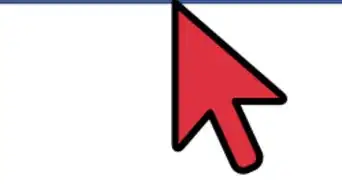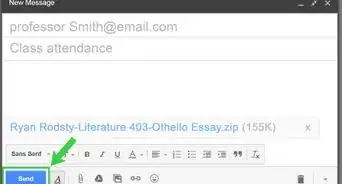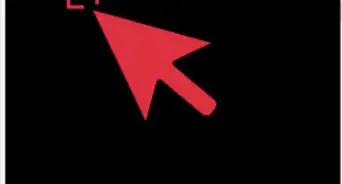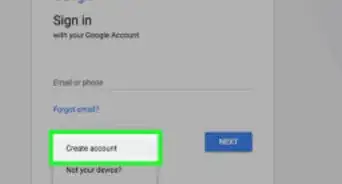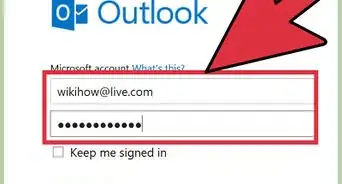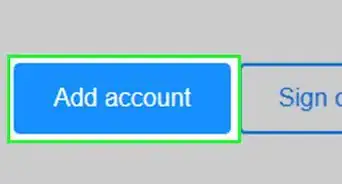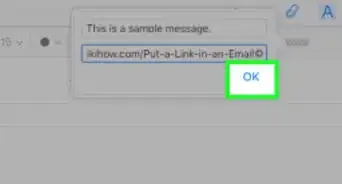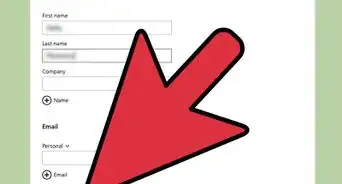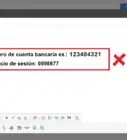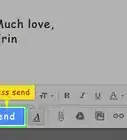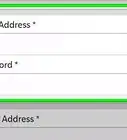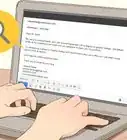X
Este artículo fue coescrito por Nicole Levine, MFA. Nicole Levine es una escritora y editora de tecnología en wikiHow. Tiene más de 20 años de experiencia creando documentación técnica y liderando equipos de soporte en las principales empresas de alojamiento web y software. Asimismo, Nicole tiene una maestría en Escritura Creativa de la Universidad Estatal de Portland, y da clases de composición, escritura de ficción y creación de revistas en varias instituciones.
Este artículo ha sido visto 7931 veces.
En este wikiHow, aprenderás a crear y añadir una dirección de correo nueva de Gmail o Yahoo a tu cuenta actual de Gmail o Yahoo.
Pasos
Método 1
Método 1 de 5:Crear una nueva dirección de Gmail en una computadora de escritorio
Método 1
-
1Abre Gmail. Dirígete aquí en tu navegador. Al hacerlo, se abrirá la bandeja de entrada de tu cuenta principal si ya has iniciado sesión.
- Si no has iniciado sesión a Gmail, ingresa tu dirección de correo electrónico y contraseña para hacerlo antes de continuar.
-
2Haz clic en el ícono de tu perfil. Esta es la foto de perfil en la esquina superior derecha de la bandeja de entrada. Aparecerá un menú desplegable.
- Si no has establecido una imagen de perfil, esta es la primera letra de tu nombre de pila sobre un fondo de color.
-
3Haz clic en Agregar cuenta. Se encuentra en la esquina inferior izquierda del menú desplegable. Se abrirá una página nueva.
-
4Haz clic en Más opciones. Este es el enlace a la izquierda del botón azul grande que dice SIGUIENTE.
-
5Haz clic en Crear cuenta. Este es un ítem del menú cerca del enlace Más opciones.
-
6Ingresa la información de tu cuenta nueva. Esto incluirá lo siguiente:
- nombre y apellido
- un nombre de usuario para tu nueva dirección de correo electrónico
- una contraseña para tu nueva dirección de correo electrónico
- fecha de nacimiento
- género
- número telefónico
- dirección actual de correo electrónico
- ubicación (por ejemplo, EE. UU.)
-
7Haz clic en Siguiente. Se encuentra en la esquina inferior derecha de la sección de creación de cuenta.
-
8Desplázate hacia abajo y haz clic en ACEPTO. Esta opción se encuentra en la parte inferior del acuerdo de términos de uso de Google.
-
9Haz clic en Continuar a Gmail. Se encuentra en el centro de la página. Ahora, tu nueva dirección de Gmail estará adjunta a tu cuenta principal. Puedes cambiar entre las dos si haces clic en el ícono de tu perfil en la esquina superior derecha y luego haces clic en la cuenta que quieras usar en el menú desplegable.Anuncio
Método 2
Método 2 de 5:Crear una nueva dirección de Gmail en un iPhone
Método 2
-
1Abre Gmail. Toca el ícono de la aplicación de Gmail. Este se asemeja a un sobre blanco con una M roja. Al hacerlo, se abrirá tu bandeja de entrada si has iniciado sesión.
- Si no has iniciado sesión a Gmail, ingresa tu dirección de correo electrónico y contraseña de Google y toca Iniciar sesión.
-
2Toca ☰. Se encuentra en la esquina superior izquierda de la pantalla.
-
3
-
4Toca Administrar cuentas. Se encuentra debajo de las cuentas a las que anteriormente hayas iniciado sesión en tu iPhone.
-
5Toca + Agregar cuenta. Esta opción se encuentra en la parte inferior de la página.
-
6Toca Google. Se encuentra cerca de la parte superior de la página. Al hacerlo, se abrirá la página de inicio de sesión de Google.
- Quizás debas confirmar que Google puede usar la información de tu iPhone tocando Aceptar antes de proceder.
-
7Toca Más opciones. Se encuentra en la esquina inferior izquierda de la pantalla.
-
8Toca Crear cuenta. Verás esta opción en la ventana emergente cerca del enlace Más opciones.
-
9Ingresa tu nombre. Escribe un nombre de pila y apellido en los campos de texto "Nombre" y "Apellido", respectivamente.
-
10Toca SIGUIENTE. Se encuentra en la esquina inferior derecha de la pantalla.
-
11Ingresa tu fecha de nacimiento y género. Selecciona tu fecha de nacimiento de los menús Día, Mes y Año, luego toca el recuadro Género y selecciona uno.
-
12Toca SIGUIENTE.
-
13Ingresa un nombre de usuario. Este es el nombre que determinará tu dirección personalizada de correo electrónico.
- Por ejemplo, si escribes fandenickleback123, tu dirección de correo será "fandenickleback123@gmail.com".
- Si ingresaste un nombre de usuario que ya exista, se te pedirá que elijas otro después de tocar SIGUIENTE.
-
14Toca SIGUIENTE.
-
15Crea una contraseña. Ingresa una contraseña en el cuadro de texto "Crear contraseña" y luego escribe exactamente la misma contraseña en el recuadro "Confirmar contraseña".
-
16Toca SIGUIENTE.
-
17Añade un número telefónico. Escribe tu número telefónico en el cuadro de texto "Número telefónico". Asimismo, puedes tocar Omitir en la esquina inferior izquierda de la pantalla si no quieres añadir tu número a Gmail.
- Si añades un número telefónico, es posible que debas confirmarlo ingresando un código que Google enviará a tu aplicación "Mensajes" en la página siguiente.
-
18Toca SIGUIENTE.
-
19Toca ACEPTO. Lo encontrarás en la parte inferior de la página.
-
20Toca SIGUIENTE. Se encuentra en la parte inferior de la pantalla. Al hacerlo, se añadirá tu cuenta nueva a la aplicación de Gmail y se iniciará sesión a ella. Puedes acceder a ella en cualquier momento si tocas ☰ y luego tocas la miniatura de tu perfil (la mayor parte del tiempo, será la primera letra de tu nombre de pila sobre un fondo de color).Anuncio
Método 3
Método 3 de 5:Crear una nueva dirección de Gmail en un Android
Método 3
-
1Abre la barra de notificaciones. Para hacerlo, mueve el dedo hacia abajo desde la parte superior de la pantalla de tu Android. Debes ver que aparece una ventana con íconos.
-
2
-
3Desplázate hacia abajo y toca Cuentas. Se encuentra cerca del centro de la página de ajustes.
-
4Toca + Agregar cuenta. Encontrarás esta opción cerca de la parte inferior de la pantalla.
-
5Toca Google. Se encuentra en la parte superior de la página. Al hacerlo, se abrirá una página de inicio de sesión de Gmail.
-
6Toca O crear una cuenta nueva. Este enlace se encuentra en la parte inferior de la página. Al hacerlo, se te dirigirá a la página para crear una cuenta.
-
7Ingresa tu nombre. Escribe un nombre de pila y apellido en los campos de texto "Nombre" y "Apellido", respectivamente.
-
8Toca SIGUIENTE. Se encuentra ya sea en el centro de la pantalla o en el teclado de tu Android.
-
9Ingresa tu fecha de nacimiento y género. Selecciona tu fecha de nacimiento de los menús Día, Mes y Año y luego toca el recuadro Género y selecciona uno.
-
10Toca SIGUIENTE.
-
11Escribe un nombre de usuario. Este es el nombre que determinará tu dirección personalizada de correo electrónico.
- Por ejemplo, si escribes regresare, tu dirección de correo será "regresare@gmail.com".
- Si ingresaste un nombre de usuario que ya exista, se te pedirá que elijas otro después de tocar SIGUIENTE.
-
12Toca SIGUIENTE.
-
13Crea una contraseña. Ingresa una contraseña en el cuadro de texto "Crear contraseña" y luego escribe exactamente la misma contraseña en el recuadro "Confirmar contraseña".
-
14Toca SIGUIENTE.
-
15Añade un número telefónico. Escribe tu número telefónico en el cuadro de texto "Número telefónico". Asimismo, puedes tocar Omitir en la esquina inferior izquierda de la pantalla si no quieres añadir tu número a Gmail.
- Si añades un número telefónico, es posible que debas confirmarlo ingresando un código que Google enviará a tu aplicación "Mensajes" en la página siguiente.
-
16Toca SIGUIENTE.
-
17Toca ACEPTO. Lo encontrarás en la parte inferior de la página.
-
18Toca SIGUIENTE. Se encuentra en la parte inferior de la pantalla. Con esto se añadirá la cuenta a la página de cuentas de Android. Asimismo, se debe añadir la cuenta a tu aplicación de Gmail pero, si no es así, puedes añadirla a la aplicación de Gmail si tocas ☰ en la aplicación, tocas , tocas Administrar cuentas, tocas Agregar cuenta e inicias sesión con tu cuenta nueva.Anuncio
Método 4
Método 4 de 5:Crear una nueva dirección de correo de Yahoo en una computadora de escritorio
Método 4
-
1Abre Yahoo. Dirígete aquí en tu navegador. Al hacerlo, se te dirigirá a la página de inicio de Yahoo.
- Si aún no has iniciado sesión a Yahoo, haz clic en Iniciar sesión en la esquina superior derecha de la pantalla e ingresa tu dirección y contraseña de Yahoo.
-
2Haz clic en Correo. Se encuentra en la esquina superior derecha de la página de inicio de Yahoo. Con esto se abrirá tu bandeja de entrada de Yahoo.
-
3Haz clic en Configuración. Esta opción se encuentra en la parte superior derecha de la página. Aparecerá un menú desplegable.
- Si no ves Configuración, haz clic primero en el botón azul A un clic de tu bandeja de entrada actualizada en la esquina inferior izquierda de la bandeja de entrada para cambiar al nuevo aspecto del correo.
-
4Haz clic en Más configuraciones. Se encuentra en la parte inferior del menú desplegable. Al hacerlo se abre la página de configuración.
-
5Haz clic en la pestaña Buzones. Lo encontrarás en el extremo izquierdo de la página.
-
6
-
7Haz clic en Agregar. Este es un botón azul debajo del encabezado "Alias de correo electrónico". Aparecerá un campo de texto a la derecha de la página.
-
8Ingresa una dirección de correo electrónico. Escribe la dirección de correo que quieras usar como tu alias de correo electrónico de Yahoo.
-
9Haz clic en Establecer. Se encuentra debajo del campo de texto. Con esto se creará el alias y se añadirá a tu bandeja de entrada. Los correos electrónicos que se envíen a esta dirección aparecerán en la bandeja de entrada de tu dirección de correo electrónico principal.
- Si tu dirección de correo ya existe, se te pedirá que elijas otra en este momento.
Anuncio
Método 5
Método 5 de 5:Crear una nueva dirección de correo de Yahoo en un dispositivo móvil
Método 5
-
1Abre Yahoo Mail. Toca el ícono de la aplicación de Yahoo Mail. Este parece una caja morada con un sobre blanco que tiene escrito "Yahoo!".
- Si aún no has iniciado sesión, ingresa tu dirección de correo electrónico y contraseña y toca Iniciar sesión.
-
2Toca ☰. Se encuentra en la esquina superior izquierda de la pantalla.
-
3Toca Administrar cuentas. Esta opción se encuentra cerca de la parte superior del menú.
-
4Toca + Agregar cuenta. Esta opción se encuentra debajo del nombre de tu cuenta principal.
-
5Toca Crear cuenta. Este enlace se encuentra en la parte inferior de la pantalla.
-
6Ingresa la información de tu cuenta nueva. Será necesario que llenes los campos en esta página con la siguiente información:
- nombre de pila y apellido
- dirección nueva de correo electrónico
- contraseña nueva
- número telefónico
- fecha de nacimiento
- género (opcional)
-
7Toca Continuar. Se encuentra en la parte inferior de la pantalla.
-
8Toca Enviarme una clave de cuenta por mensaje de texto. Al hacerlo, le indicarás a Yahoo que envíe un mensaje de texto al número telefónico que hayas proporcionado para verificar tu cuenta.
- Asimismo, puedes tocar Llamarme con una clave de cuenta si tu plan no permite los mensajes de texto.
-
9Abre el mensaje de Yahoo. Estará en la aplicación "Mensajes" de tu teléfono. El remitente del mensaje será un número telefónico de 6 dígitos y dirá "[número] es tu clave de cuenta de Yahoo".
- Asegúrate de no cerrar la aplicación de Yahoo al hacerlo.
-
10Ingresa el código. Ingresarás el código de 5 dígitos en el campo de texto en el centro de la pantalla.
-
11Toca Verificar. Se encuentra en la parte inferior de la pantalla. Si el código concuerda con el que Yahoo te envió, se creará tu cuenta.
-
12Toca Empezar para proceder a tu cuenta. Ahora, tienes una nueva dirección de correo electrónico de Yahoo además de tu dirección principal.Anuncio
Consejos
- En Yahoo, también es posible crear direcciones de correo electrónico desechables, que son direcciones con las que puedes inscribirte en boletines informativos y cosas por el estilo, luego de lo cual puedes borrarlas.
Anuncio
Advertencias
- Asegúrate de cerrar sesión de tu cuenta de Gmail al terminar si la usas en una computadora o teléfono compartido.
Anuncio
Headline text
Acerca de este wikiHow
Anuncio