X
Nuestro equipo de editores e investigadores capacitados han sido autores de este artículo y lo han validado por su precisión y amplitud.
wikiHow's Content Management Team revisa cuidadosamente el trabajo de nuestro personal editorial para asegurar que cada artículo cumpla con nuestros altos estándares de calidad.
Este artículo ha sido visto 111 135 veces.
Este artículo de wikiHow te enseñará cómo crear una nueva ID de Apple, lo que uno necesita para bajar aplicaciones, comprar en iTunes y conectarse a iCloud.
Pasos
-
1Abre Configuración. Esta aplicación es de color gris con el ícono de un engranaje (⚙️) y se encuentra por lo general en la pantalla de inicio.
-
2Pulsa Iniciar sesión en iPhone. Esta opción se encontrará en la parte superior del menú.[1]
- Si has iniciado sesión con otro ID de Apple y deseas crear uno diferente, pulsa ese ID de Apple y luego pulsa Cerrar sesión en la parte inferior del menú del ID de Apple. Sigue las indicaciones para cerrar sesión.
- Si ejecutas una versión antigua de iOS, pulsa iCloud y luego pulsa Crear un nuevo ID de Apple.
-
3Pulsa “¿No tienes u olvidaste tu ID de Apple?”. Esta opción se encuentra debajo del campo de contraseña.
-
4Pulsa Crear ID de Apple.
-
5Ingresa tu fecha de nacimiento. Desplázate a lo largo de los meses, días y años en la parte inferior de la pantalla para ingresar tu fecha de nacimiento.
-
6Pulsa Siguiente. Esta opción se encuentra en la esquina superior derecha de la pantalla.
-
7Ingresa tu nombre y apellido. Escríbelos en los campos respectivos.
-
8Pulsa Siguiente. Esta opción se encuentra en la esquina superior derecha de la pantalla.
-
9Selecciona qué correo electrónico usarás.
- Pulsa Utilizar tu correo actual para usar un correo electrónico existente.
- Pulsa Obtener correo de iCloud gratis y sigue las instrucciones en la pantalla para crear un nuevo correo de iCloud.
-
10Ingresa tu correo electrónico. Este será tu ID de Apple.
-
11Pulsa Siguiente. Esta opción se encuentra en la esquina superior derecha de la pantalla.
-
12Ingresa y verifica una contraseña. Escríbela en el campo marcado.
- Tu contraseña debe tener al menos 8 caracteres (incluyendo un número, una letra mayúscula y una letra minúscula) sin espacios. Además, no debes tender tres caracteres iguales consecutivos (por ejemplo, ggg), no debe ser tu ID de Apple ni una contraseña que hayas usado el año pasado.
-
13Pulsa Siguiente. Esta opción se encuentra en la esquina superior derecha de la pantalla.
-
14Selecciona tu país. Si no se ha completado automáticamente, pulsa en el campo al lado de “País” y elige el que esté asociado a tu número de teléfono.
-
15Ingresa tu número de teléfono. Si no se ha completado automáticamente, pulsa el campo al lado de “Número” y escribe tu número de teléfono.
-
16Selecciona un método de verificación. Pulsa Mensaje de texto o Llamada para indicar cómo te gustaría verificar tu número de teléfono.
-
17Pulsa Siguiente. Esta opción se encuentra en la esquina superior derecha de la pantalla.
- Se te enviará un código de verificación por medio de un mensaje de texto o llamada telefónica.
-
18Ingresa el código de verificación. Ingresa el código de verificación de seis dígitos que recibiste y luego pulsa Siguiente.
- Si recibiste el código por medio de un mensaje de texto, es posible que tu iPhone lo reconozca y se escriba automáticamente.
-
19Revisa los términos y condiciones. Si prefieres que te sean enviados al correo, pulsa Enviar por correo electrónico en la parte superior de la pantalla.
-
20Pulsa Aceptar. Esta opción se encuentra en la esquina inferior derecha de la pantalla.
-
21Pulsa Aceptar. Si no inicias sesión automáticamente en iCloud, ingresa el correo que usaste para crear tu ID de Apple y tu contraseña en los campos marcados.
-
22Pulsa Iniciar sesión. Esta opción se encuentra en la esquina superior derecha de la pantalla.
- Al hacerlo, se mostrará el mensaje “Iniciando sesión en iCloud” mientras ingresa tu información durante el proceso de inicio de sesión.
-
23Ingresa la contraseña de tu dispositivo. Esta es el código de desbloqueo que estableciste para el iPhone cuando lo configuraste.
-
24Sincroniza tu información. Si quieres sincronizar algún calendario, recordatorio, contacto, nota u otra información almacenada en tu dispositivo con tu cuenta de iCloud, pulsa Sincronizar. Si no es así, pulsa No sincronizar.
- De esta forma, habrás creado un ID de Apple e iniciado sesión en tu dispositivo con él.
Consejos
- Puedes configurar un ID de Apple desde la computadora.
- Hay varias razones por las que necesitarás un ID de Apple, desde instalar nuevas aplicaciones, incluir una cuenta de iCloud, transferir aplicaciones de forma inalámbrica de un lugar a otro hasta actualizar las aplicaciones (en dispositivos no actuales con una versión antigua de iOS). ¡Tenlo en cuenta!
- Se te pedirá que crees un ID de Apple en la configuración inicial del iPhone. No podrás seguir al siguiente paso antes de completarlo y crearte uno.
- Cuando elijas un correo y una contraseña para tu ID de Apple, puedes ingresar un correo electrónico rescatado que pueda usarse para acceder a tu cuenta si se ha visto comprometida o si olvidaste la contraseña.
Advertencias
- Si no tienes ninguna tarjeta de crédito, Apple no te permitirá crear una cuenta. Debes guardar una (aunque las tarjetas de débito con el símbolo de una de crédito también funcionan) en tu iPhone para poder usarlo apropiadamente. De lo contrario, si no tienes ninguna, ni siquiera pienses en registrarte.
Cosas que necesitarás
- un iPhone, iPod touch o iPad
- conexión a Internet
- un correo electrónico válido
- una tarjeta de débito, una tarjeta de regalo de iTunes o un vale de regalo




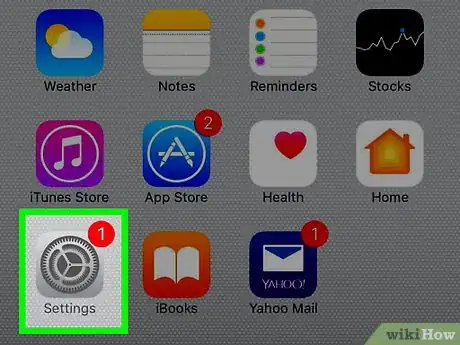
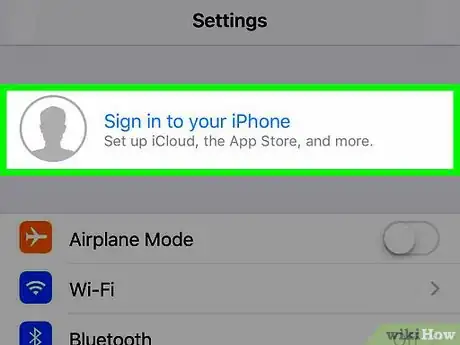

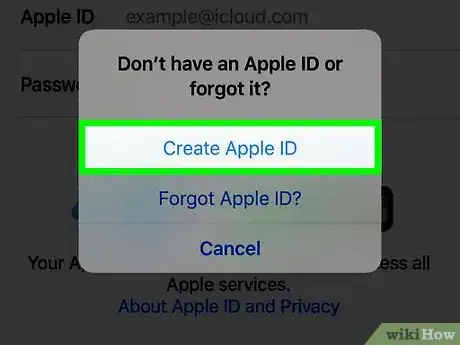
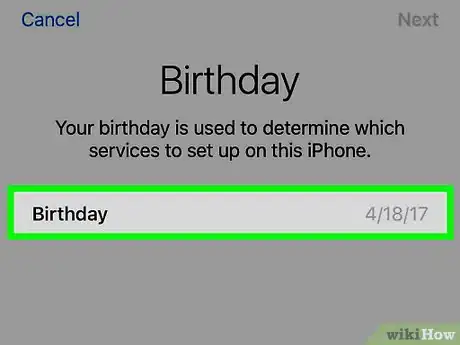
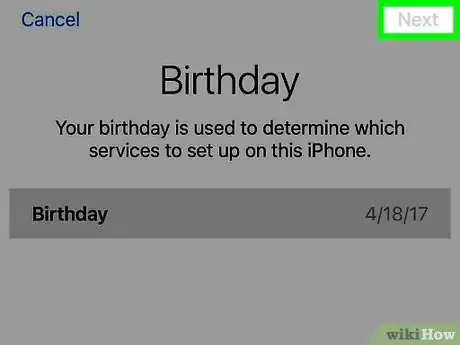
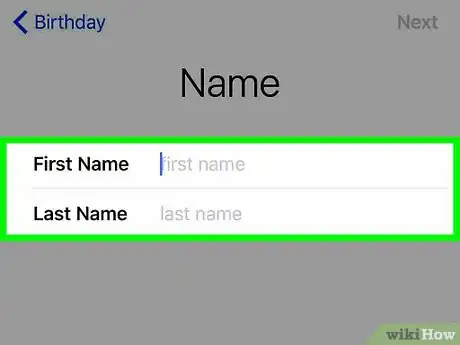
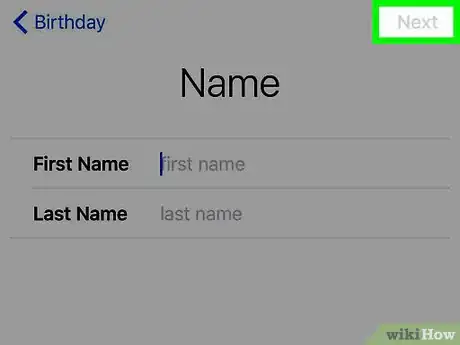
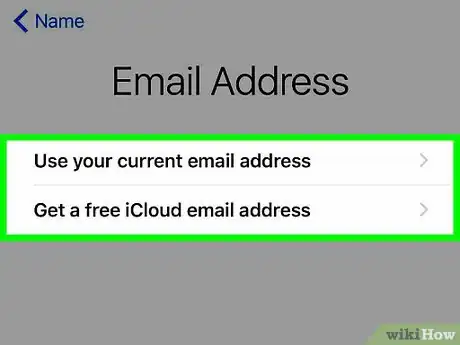
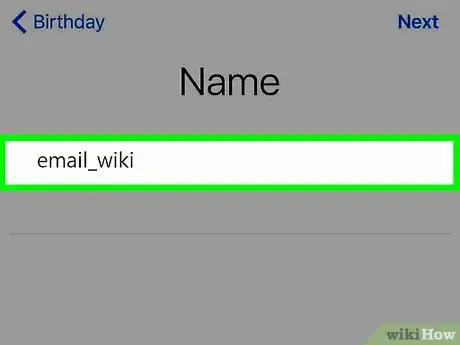
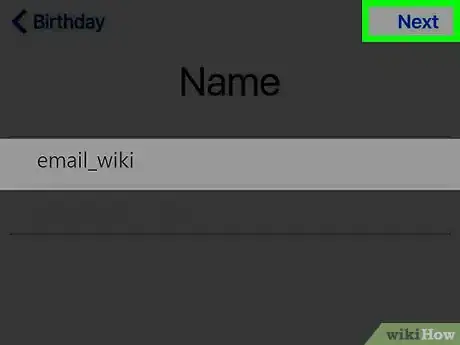
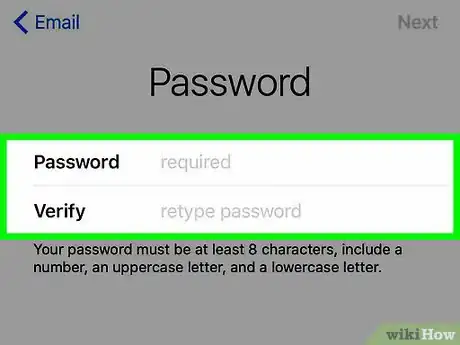
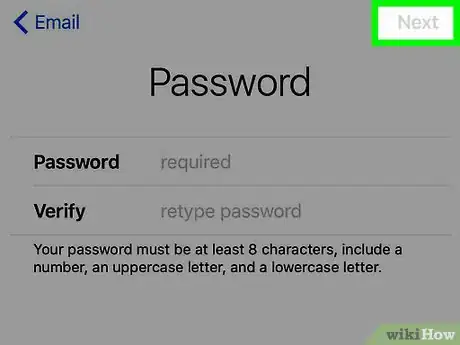
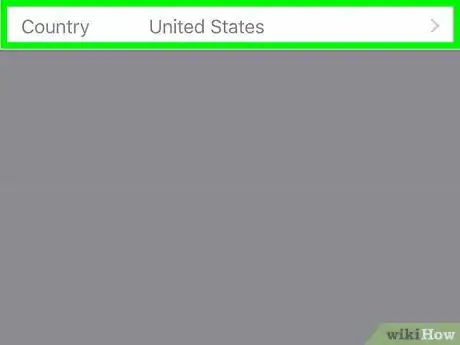
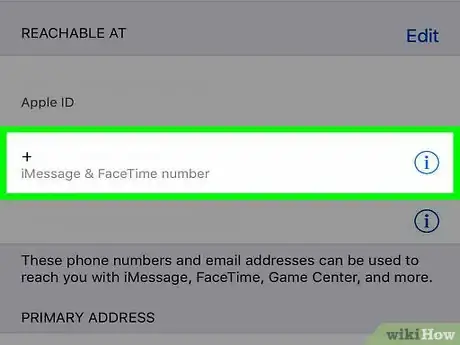
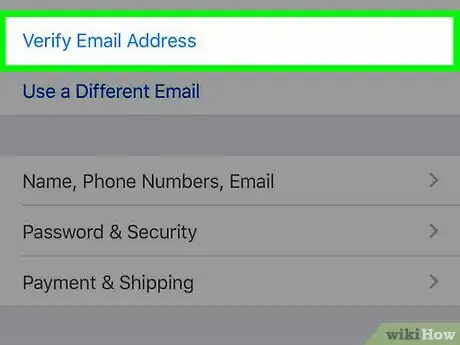

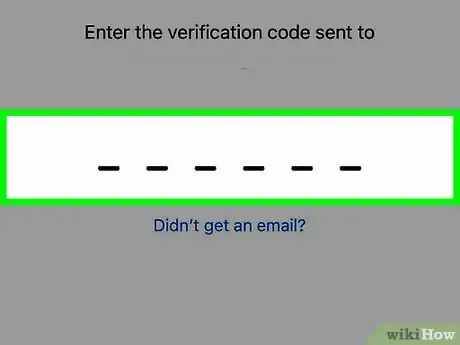
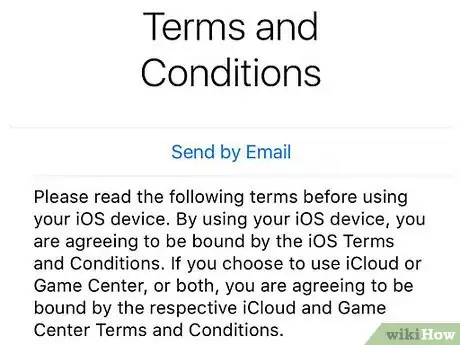
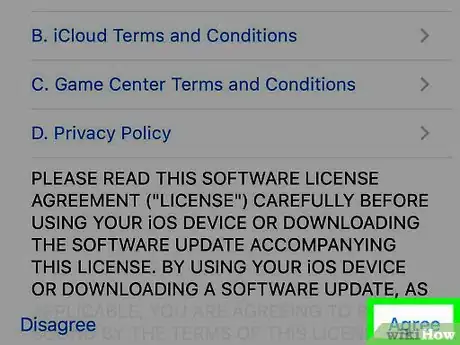
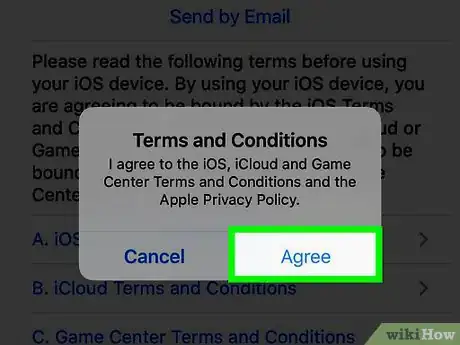
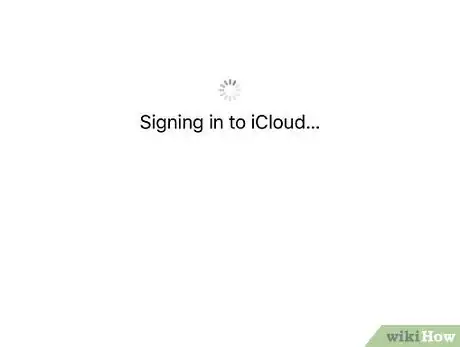
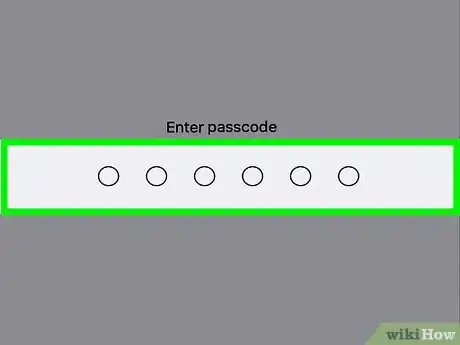
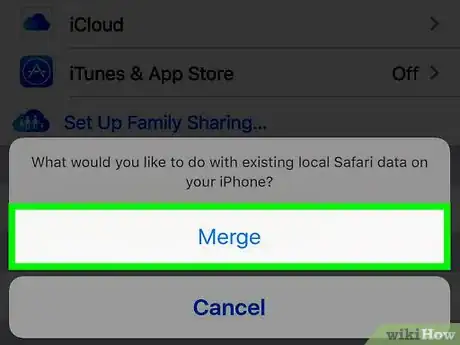
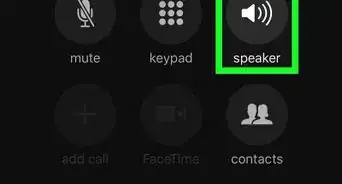

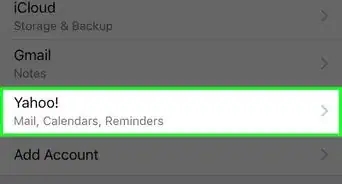
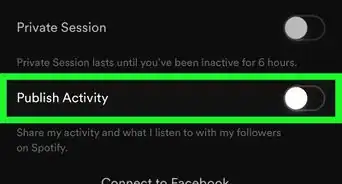
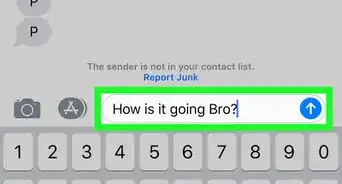
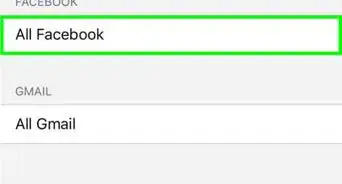
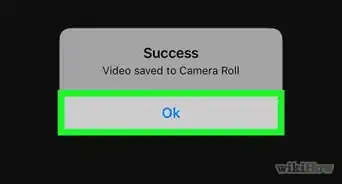
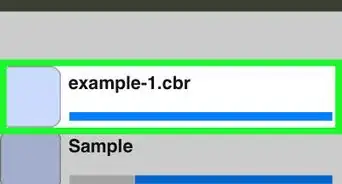
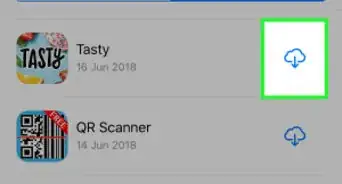
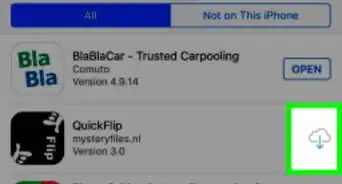
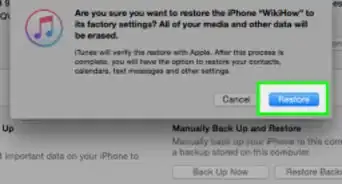
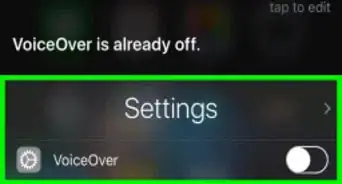
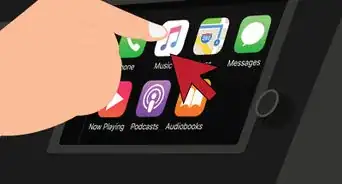
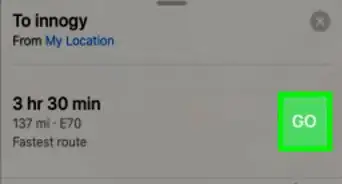
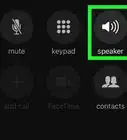
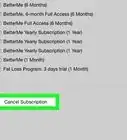
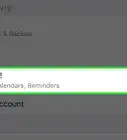
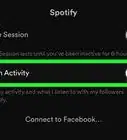

wikiHow's Content Management Team revisa cuidadosamente el trabajo de nuestro personal editorial para asegurar que cada artículo cumpla con nuestros altos estándares de calidad. Este artículo ha sido visto 111 135 veces.