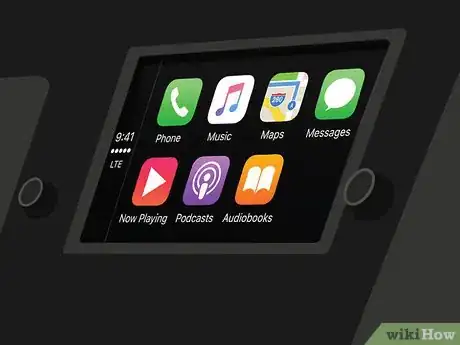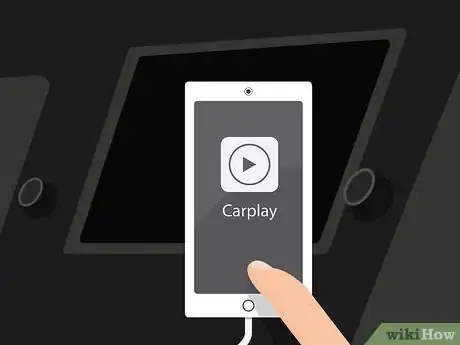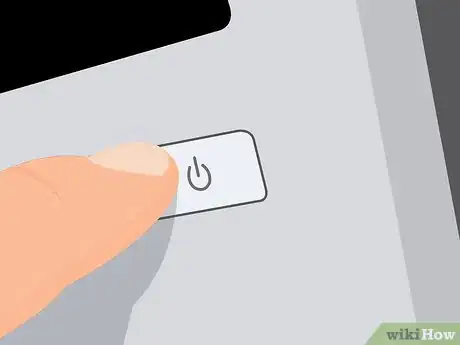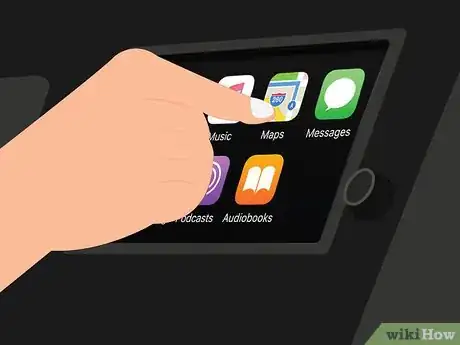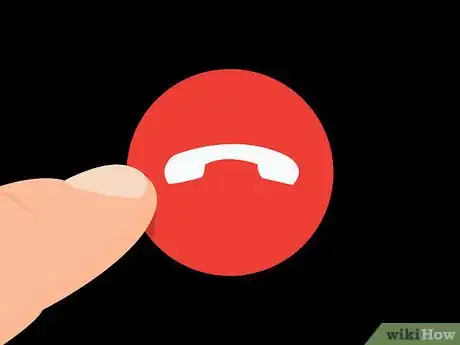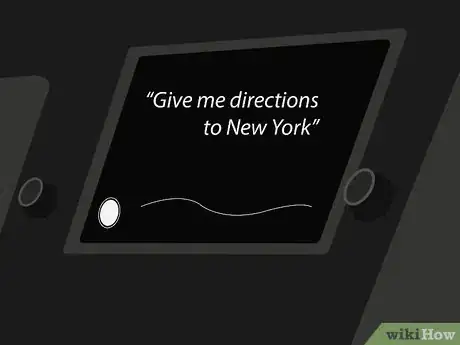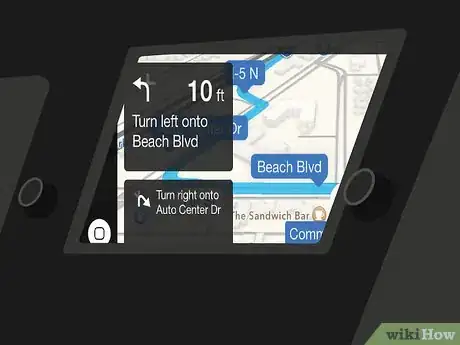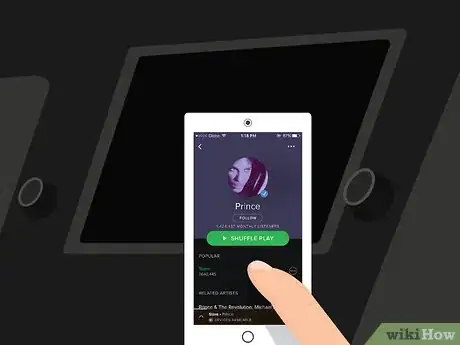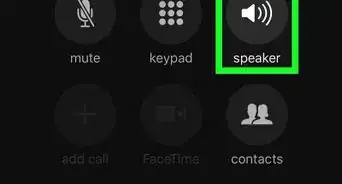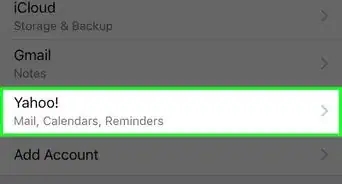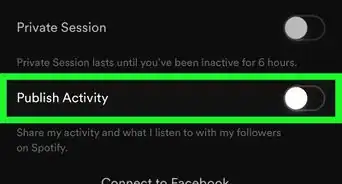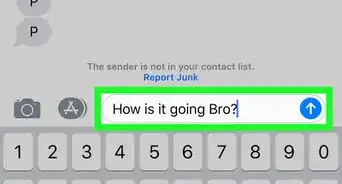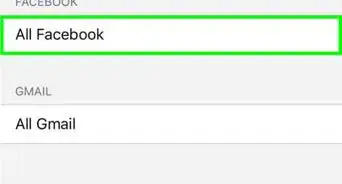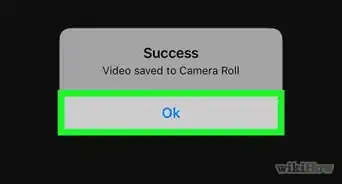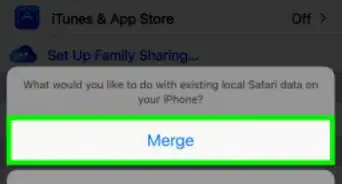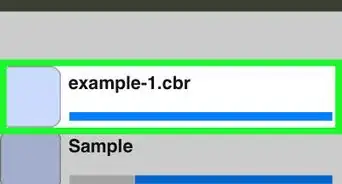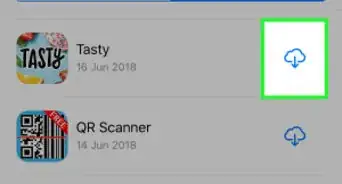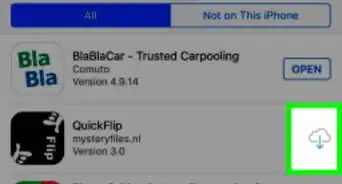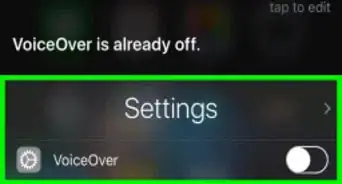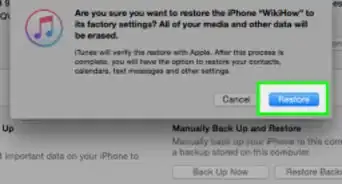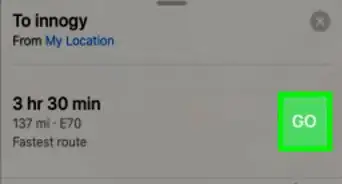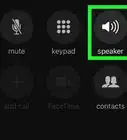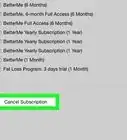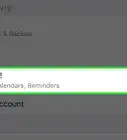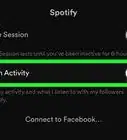Este artículo fue coescrito por Travis Boylls. Travis Boylls es un escritor y editor de tecnología para wikiHow. Travis tiene experiencia escribiendo artículos relacionados con tecnología, brindando servicio al cliente de software y en diseño gráfico. Se especializa en plataformas Windows, macOS, Android, iOS y Linux. Estudió diseño gráfico en Pikes Peak Community College.
Este artículo ha sido visto 13 505 veces.
Para usar el sistema de información y entrenamiento CarPlay, necesitas conectar un iPhone 5 (o uno más nuevo) a la pantalla de tu auto usando un cable USB. Una vez que esté conectado, podrás controlar tu iPhone desde la pantalla CarPlay. La forma más sencilla para navegar CarPlay es con Siri, lo cual te permite mantener tus manos al volante y tus ojos en la calle.
Pasos
Parte 1
Parte 1 de 5:Conectar CarPlay
-
1Comprende las limitaciones de CarPlay. CarPlay solo funciona con iPhone. Puedes pensar en CarPlay como una segunda pantalla para ciertas funciones de tu iPhone. Aun así, tu iPhone es el que hará todo. Esto significa que CarPlay usa el GPS del iPhone para los mapas, no el GPS del auto. CarPlay tampoco se conecta a ningún otro ajuste del vehículo, como las luces interiores. CarPlay está diseñado para darte un acceso rápido y sin tener que utilizar las manos a las funciones de tu iPhone que más usas al manera, como Mapas, Música, Teléfono, Podcasts, etc. [1]
-
2Asegúrate de que tu auto sea compatible. CarPlay requiere un sistema de información y entretenimiento que sea compatible. Muchos fabricantes en los Estados Unidos añadieron CarPlay a sus modelos 2016, con muchos más programados cada año. Si tu auto no tiene un sistema compatible con CarPlay, puedes instalar un de terceros en la mayoría de los talleres eléctricos o donde instalen estéreos de auto.[2]
- Lee el artículo "Cómo instalar la radio de un auto" si quieres intentar instalar un receptor de CarPlay tú mismo, pero es recomendable mejor ir con un profesional a que lo instale.
-
3Asegúrate de que tu iPhone sea compatible. CarPlay requiere un iPhone conectado para que funcione y el iPhone debe conectarse con un cable Lightning. Esto significa que necesitas un iPhone 5 o uno más nuevo, ya que los iPhones viejos tienen un conector de 30 pines en lugar de un conector Lightning.[3]
-
4Conecta el iPhone al puerto USB de receptor usando el cable Lightning. Usa el cable que viene con el iPhone o cualquier otro cable Lightning a USB para conectar el iPhone al receptor del auto. Actualmente CarPlay solo funciona si el iPhone está conectado.
- Técnicamente, CarPlay inalámbrico está disponible en el iOS 9 vía Bluetooth, pero por ahora no hay receptores que soporten esto.
-
5Inicia el programa CarPlay en tu receptor. El proceso para esto varía dependiendo del sistema de información y entretenimiento del auto. Por lo general se encuentra un botón de CarPlay en el menú principal o tiene un botón físico. A veces CarPlay iniciará automáticamente cuando se conecta el iPhone.
- Cuando CarPlay se abra, la pantalla del iPhone se bloqueará. Es probable que te pida que la desbloquees para iniciar CarPlay y después de esto se bloqueará nuevamente. Esto es para evitar distracciones al estar manejando.
Anuncio
Parte 2
-
1Toca los botones para abrir las aplicaciones aprobadas por CarPlay. Hay varias aplicaciones de sistema creadas por Apple y puedes deslizar la pantalla para ver aplicaciones de terceros que Apple aprobó para CarPlay (siempre y cuando las tengas instaladas en tu iPhone). Algunas de estas aplicaciones incluyen Pandora, Spotify y demás servicios de transmisión de radio.
-
2Utiliza los botones y demás controles físicos de la consola. Si tu sistema de información y entretenimiento tiene botones y demás métodos de control físicos, estos también funcionarán con CarPlay. Gira los botones para navegar a través de las opciones de CarPlay y presiona el botón para seleccionarlo.
-
3Usa Siri para controlar CarPlay sin tener que usar las manos. Siri es el método más efectivo para controlar CarPlay, ya que no necesitas ver la pantalla mientras estás manejando. Puedes activar Siri manteniendo presionado el botón de Voz en tu volante. Si no tienes un botón de Voz en tu volante, puedes mantener presionado el botón de Inicio en la pantalla de CarPlay.
- Con Siri, puedes realizar virtualmente cualquier comando que soporte CarPlay. Por ejemplo, puedes iniciar Siri y decir "Llamar a Bob" y Siri hará la llamada por ti. La llamada se reproducirá a través de las bocinas de tu auto. Ve cada una de las secciones a continuación para obtener m´sa detalles sobre cómo usar Siri con diferentes funciones de CarPlay.
Anuncio
Parte 3
Parte 3 de 5:Hacer llamadas
-
1Haz una llamada usando Siri. La forma más rápida y segura de hacer una llamada con CarPlay es usar Siri.
- También puedes hacer una llamada pulsando el botón de Teléfono en la pantalla de CarPlay, pero esto no se recomienda mientras estás manejando.
-
2Abre Siri. Mantén presionado el botón de Voz en tu volante o el botón de Inicio en la pantalla de CarPlay para iniciar Siri.
-
3Di "Llamar (y el nombre de la persona)" o "Llamar (y el número de teléfono)" y espera que Siri marque. Si hay varias personas con el mismo nombre en tus contactos, te pedirá que indiques a cuál te refieres.
-
4Completa tu llamada usando el estéreo de tu auto. La llamada se reproducirá a través de las bocinas de tu auto.
-
5Presiona el botón de Colgar en tu volante o en la pantalla de CarPlay para terminar la llamada. Esto colgará la llamada y CarPlay mostrará la pantalla de lo que hayas estado haciendo antes de la llamada.Anuncio
Parte 4
-
1Inicia Siri. Siri puede encontrar ubicaciones para ti y te puede dar indicaciones automáticamente al ir manejando, todo esto con un par de comandos. No necesitarás voltear a ninguna parte mientras estás manejando.
- Inicia Siri presionando y manteniendo presionando el botón de Voz en el volante o manteniendo presionado el botón de Inicio en la pantalla de CarPlay.
- Puedes pulsar el icono de Mapas en tu pantalla y usar ese, pero no se recomienda mientras estás manejando.
-
2Di "Dime direcciones para (el lugar a donde quieres ir). Puedes decir la calle, un pueblo o ciudad, o un punto de referencia. Si Siri no capta bien qué dijiste, te pedirá que lo repitas.
-
3Espera a que inicie la navegación. Esto puede tardar un poco. Después de pedir las direcciones a una ubicación, Siri atomáticamente abrirá la aplicación de Mapas e iniciará la navegación turno por turno hacia tu ubicación.
-
4Usa Siri para encontrar algo que está cerca. iOS 9 introdujo la función de "Cerca" en Mapas. Esto te permite encontrar lugares que estén cerca de ti como gasolineras o restaurantes.
- Inicia Siri y di "Encuentra la gasolinera que esté más cerca". Siri mostrará varias gasolineras que estén cerca en la pantalla de CarPlay.
- Pulsa en la gasolinera a la cual quieras ir para empezar la navegación. Las direcciones cambiarán y llevarán a la ubicación que especificaste.
Anuncio
Parte 5
Parte 5 de 5:Reproducir música
-
1Asegúrate de tener servicios de música o de transmisión en el iPhone. Debido a que CarPlay es solo una pantalla para tu iPhone, necesitas tener la música que quieres oír en tu iPhone o una suscripción a Apple Music con un plan de transmisión de música. También puedes usar ciertos servicios de transmisión de música como Spotify o Pandora si tienes la aplicación instalada en tu iPhone. Al transmitir música de esta forma, estarás usando los datos de tu plan móvil.
- Al reproducir música con Apple Music, tu iPhone reproducirá las canciones descargadas que tengas en tu iPhone o transmitirá canciones si no has descargado nada.
-
2Abre Siri. Puedes usar Siri para tomar control de tu música, manteniendo tus manos y ojos libres para seguir manejando.
- Puedes abrir Siri presionando y manteniendo presionando el botón de Voz en el volante o presionando el botón de Inicio en la pantalla de CarPlay.
-
3Dile a Siri qué quieres escuchar. Siri reconoce una gran cantidad de comandos diferentes relacionados a la música, así que puedes pedirle que reproduzca cualquier cosa. Por ejemplo, puedes decir "Reproduce canciones por (el artista que quieras)" y Siri reproducirá una lista de canciones de ese artista. También puedes decir "Reproduce el álbum más nuevo de (el artista que quieras)" y Siri empezará a reproducir ese álbum.
- Si tienes listas de reproducción, puedes decirle a Siri que reproduzca una lista diciendo el nombre de la lista de reproducción.
-
4Usa Siri para controlar la reproducción. Una vez que se reproduzcan las canciones, puedes usar los comandos de Siri para ajustar la reproducción. Por ejemplo, puedes decir "Activa la reproducción aleatoria" para cambiar aleatoriamente las canciones en la lista actual. También puedes decir "Pausa" o "Detén" para que se detengan las canciones y "Reproduce" para que vuelvan a reproducirse.
-
5Prueba Siri con otras aplicaciones musicales. Siri funciona muy bien con Apple Music, pero podrías batallar un poco (o puede ser que no) con otras aplicaciones como Spotify y Pandora. Prueba diferentes comandos para ver qué funciona.[4]Anuncio
Referencias
- ↑ http://www.techradar.com/us/news/car-tech/apple-carplay-everything-you-need-to-know-about-ios-in-the-car-1230381
- ↑ http://arstechnica.com/apple/2016/01/one-week-with-apples-carplay/
- ↑ https://support.apple.com/en-us/HT205634
- ↑ http://www.gottabemobile.com/2015/12/20/how-to-use-siri-with-apple-music/