Nuestro equipo de editores e investigadores capacitados han sido autores de este artículo y lo han validado por su precisión y amplitud.
wikiHow's Content Management Team revisa cuidadosamente el trabajo de nuestro personal editorial para asegurar que cada artículo cumpla con nuestros altos estándares de calidad.
Este artículo ha sido visto 13 379 veces.
En este wikiHow, aprenderás a crear una nueva dirección de correo electrónico gratis en tu computadora, teléfono o tableta. Debido a que hay muchas opciones para direcciones de correo electrónico gratis, nos enfocaremos en algunos de los servicios más populares y confiables: Gmail, Outlook.com y Yahoo! Mail.
Pasos
Método 1
Método 1 de 5:Crear una cuenta de Gmail en un iPhone o iPad
-
1
-
2Desplázate hacia abajo y toca Contraseñas y cuentas. Se encuentra en la parte superior del quinto grupo de ajustes.
-
3Toca Añadir cuenta. Se encuentra debajo del encabezado "CUENTAS".
-
4Toca Google. Es posible que también debas tocar Continuar para abrir google.com, aunque dependerá de tus ajustes.
-
5Toca Crear cuenta. Se encuentra debajo de los campos de inicio de sesión.
-
6Ingresa tu nombre completo y toca Siguiente.
-
7Selecciona tu fecha de nacimiento y género, y toca Siguiente.
-
8Selecciona una de las direcciones de correo electrónico sugeridas o bien crea una tú mismo. En caso de que te guste alguna de las opciones sugeridas, tócala y selecciona Siguiente. Si quieres crear tu propia dirección personalizada, selecciona la opción "Crear tu propia dirección de Gmail", ingresa el nombre de usuario que desees y luego toca Siguiente.
- Si ingresas un nombre de usuario personalizado, se creará la dirección de correo electrónico tunombredeusuario@gmail.com. El nombre de usuario debe tener como mínimo 6 caracteres.
- En caso de que el nombre de usuario que ingreses ya esté tomado, Google te lo dirá. Haz el intento de añadir un número o una combinación distinta de palabras o letras.
-
9Crea una contraseña y toca Siguiente. Una contraseña sólida debe contener como mínimo 8 caracteres y una mezcla de letras mayúsculas y minúsculas, números y caracteres especiales.
-
10Añade un número telefónico si deseas. Si bien esto es opcional, añadir un número telefónico hace que puedas recuperar tu dirección de correo electrónico por si acaso alguna vez pierdes tu contraseña.
- En caso de que quieras añadir un número telefónico, escríbelo en el espacio en blanco en la parte superior de la pantalla y luego toca Sí para verificar el número mediante un código SMS. Sigue las instrucciones en la pantalla para recibir el código de confirmación e ingrésalo en el formulario.
- Toca Omitir en la parte inferior de la página en caso de que no quieras incluir un número telefónico.
-
11Revisa tu nueva dirección de correo electrónico y toca Siguiente. En caso de que algo ande mal con la dirección, toca el botón para regresar y corrígelo.
-
12Revisa los términos de Google y toca Acepto. Este es el botón en la esquina inferior derecha de la página. Esto confirmará que estás de acuerdo con acatar las reglas de Gmail. Después de aceptar, se activará tu nueva dirección de correo electrónico y estará lista para usar.
- En caso de que quieras usar la aplicación de iPhone o iPad Mail, asegúrate de que la barra deslizadora junto a "Mail" esté en la posición de encendido (verde) y toca Guardar. Esto es lo único que debes hacer para empezar.
- En caso de que quieras usar la aplicación oficial de Gmail para enviar y recibir mensajes, coloca el interruptor de "Mail" en la posición de apagado (gris) y toca Guardar. Luego, abre la App Store, busca gmail, toca la opción que tenga un sobre rojo y blanco y toca Obtener para instalarla.
Anuncio
Método 2
Método 2 de 5:Crear una cuenta de Gmail en un Android
-
1Instala la aplicación de Gmail en caso de que aún no lo hayas hecho. Usarás un teléfono o tableta de Android, por lo que de por sí tienes una dirección de Gmail, la cual está asociada a tu cuenta de Google. En caso de que aún no hayas empezado a usar la aplicación de Gmail (o de que quieras crear una segunda dirección de Gmail), para empezar descarga Gmail de la Play Store.
- Para descargar Gmail, abre la aplicación Play Store, escribe gmail en la barra de búsqueda y toca Gmail (la que tiene el sobre rojo y blanco desarrollada por Google) en los resultados de la búsqueda. Toca Instalar y sigue las instrucciones en la pantalla.
-
2Abre Gmail. Después de instalar la aplicación, encontrarás el ícono con el sobre rojo y blanco en la pantalla principal o en la carpeta de aplicaciones.
- En caso de que sea la primera vez que abres la aplicación, es posible que debas tocar ENTIENDO o algo similar en la pantalla de bienvenida para poder continuar.
-
3Toca Agregar otra dirección de correo electrónico. La dirección de Gmail de tu cuenta principal de Google aparecerá en esta página. En caso de que quieras usarla, tócala. Si quieres crear una nueva dirección de correo electrónico o ingresar otra dirección que ya tengas, elige esta opción.
-
4Toca Google en la pantalla "Configurar correo electrónico". Con esto, se abrirá una pantalla de inicio de sesión.
-
5Toca Crear una cuenta. Se encuentra debajo de los campos de inicio de sesión.
- Es posible que no veas esta opción, aunque dependerá de tu versión de Android. Si no la ves, toca ¿Has olvidado tu correo electrónico? y luego tan solo toca el botón para regresar. Ahora debes verla.
-
6Selecciona Para mí del menú desplegable.
-
7Teclea tu nombre completo y toca Siguiente. Así es como aparecerá tu nombre en Gmail.
-
8Elige tu fecha de nacimiento y género, y toca Siguiente.
-
9Selecciona una dirección de correo electrónico o crea una tú mismo. Toca una de las direcciones de correo electrónico sugeridas si te gusta y selecciona Siguiente. En caso de que quieras crear tu propia dirección, toca Crear tu propia dirección de Gmail, ingresa el nombre de usuario que desees y toca Siguiente.
- Si ingresas un nombre de usuario personalizado, la dirección de correo electrónico que se crea es tunombredeusuario@gmail.com. El nombre de usuario debe tener como mínimo 6 caracteres.
- En caso de que ingreses un nombre de usuario que ya esté tomado, observarás un error que te lo dirá. Intenta añadir un número o cambiar algunas letras hasta encontrar una dirección que funcione.
-
10Crea una contraseña y toca Siguiente. Una contraseña sólida debe contener como mínimo 8 caracteres y contener una mezcla de letras mayúsculas y minúsculas, números y caracteres especiales.
-
11Verifica tu número telefónico. Será necesario que verifiques un número telefónico al crear una dirección de Gmail en tu Android. Ingresa tu número telefónico, toca Siguiente y luego sigue las instrucciones en la pantalla para verificar el código de confirmación. Recibirás el código de confirmación por mensaje de texto SMS.
-
12Elige si quieres vincular tu número telefónico a tu cuenta. En caso de que quieras poder recuperar tu dirección de Gmail si alguna vez no puedes ingresar u olvidas tu contraseña, desplázate hacia abajo y toca Sí, de acuerdo. De no ser así, toca Omitir.
-
13Revisa tu dirección de correo electrónico y toca Siguiente. En caso de que acabes por tener que ingresar una dirección de correo electrónico un poco complicada, es probable que debas anotarla.
-
14Revisa los términos de Gmail y toca Acepto. Este es el botón que se encuentra en la esquina inferior derecha de la página. Esto confirma que aceptas acatar las reglas de Gmail y te regresa a la lista de cuentas de Google. Ahora, tu nueva dirección debe aparecer junto a la original.
-
15Toca LLÉVAME A GMAIL. Se encuentra en la parte inferior de la pantalla. Esto abre Gmail en la bandeja de entrada de tu nueva cuenta de correo electrónico.
- Si quieres cambiar entre una y otra cuenta de correo electrónico, toca tu inicial o la imagen de tu perfil en la parte superior de la pantalla y selecciona la dirección de correo electrónico que desees.
Anuncio
Método 3
Método 3 de 5:Crear una cuenta de Gmail en una computadora
-
1Dirígete aquí en un navegador web. Puedes usar cualquier navegador web en tu computadora para crear una cuenta de Gmail. Este es un servicio gratuito de cuentas de correo electrónico basado en la web que ofrece Google.
- En caso de que tengas un teléfono o tableta de Android y ya hayas creado una cuenta de Google, de por sí tienes una dirección gratuita de Gmail. Si lo que quieres es añadir una dirección nueva a tu Android, busca en línea cómo añadir una cuenta de Google en Android.
-
2Escribe tu nombre en los campos etiquetados. Escribe tu nombre de pila y apellido en las dos primeras barras en la parte superior del formulario.
-
3Escribe un nombre de usuario único. En la segunda barra debajo de tu nombre de pila y apellido, crea un nombre de usuario único. Esta será tu dirección de correo electrónico. Por ejemplo, en caso de que ingreses wikiHowTravis como nombre de usuario, tu dirección de correo electrónico será wikiHowTravis@gmail.com.
- En caso de que el nombre de usuario que ingreses ya esté tomado, Google te sugerirá una alternativa. Puedes aceptarla o probar con otro nombre de usuario.
-
4Crea y confirma una contraseña. Escribe exactamente la misma contraseña en las barras etiquetadas como "Contraseña" y "Confirmar". Una contraseña sólida debe contener como mínimo 8 caracteres y una mezcla de letras mayúsculas y minúsculas, números y caracteres especiales.
-
5Haz clic en Siguiente. Este es el botón azul en la parte inferior del formulario al lado derecho. Esto te lleva a la siguiente sección del formulario para crear una cuenta.
-
6Escribe tu número telefónico y dirección de correo electrónico de recuperación. Si bien ambas partes son opcionales, te ayudarán a recuperar tu cuenta de Gmail en caso de que alguna vez pierdas el acceso. Escribe tu número telefónico en la barra en la parte superior de la página o una dirección de correo electrónico de respaldo en caso de que también la tengas.
-
7Ingresa tu fecha de nacimiento y género. Selecciona el día, el mes y el año en el que hayas nacido usando los menús desplegables. Debido a que algunos servicios de Google están restringidos por edad, es importante que la fecha de nacimiento que ingreses sea precisa. Asimismo, debes seleccionar un género (o Prefiero no decir en caso de que no quieras brindar esta información).
-
8Haz clic en Siguiente. Este es el botón azul en la parte inferior del formulario.
-
9Haz clic en Enviar. Este es el botón azul en la parte inferior del formulario. En caso de que hayas brindado un número telefónico, esto envía un mensaje de texto a tu teléfono con el que puedes verificar tu número.
-
10Verifica tu número telefónico (opcional). En caso de que hayas ingresado un número telefónico, se te pedirá que lo verifiques con un código SMS. Haz clic en el botón azul Enviar para recibir el código. Luego, ingresa el código en el espacio en blanco que aparezca y toca Verificar para confirmar.
-
11Haz clic en Sí, de acuerdo u Omitir. En caso de que quieras que tu número telefónico permanezca vinculado a tu cuenta para usarlo con otros servicios de Google y para recuperar tu contraseña, haz clic en Sí, de acuerdo. Si prefieres mantener en privado esa información, haz clic en Omitir.
-
12Lee la política de privacidad y términos. Esta página explica los datos que Google recopila y la forma como se utilizan.
-
13Desplázate hacia abajo y haz clic en ACEPTO. Este es el botón azul que se encuentra debajo de la política de privacidad y términos. Esto es obligatorio para crear una cuenta de Gmail. Después de aceptar la política de privacidad y términos, tu cuenta estará lista para usarse.Anuncio
Método 4
Método 4 de 5:Crear una cuenta de Outlook.com en una computadora, teléfono o tableta
-
1Dirígete aquí en un navegador web. Puedes usar cualquier navegador web en tu computadora, teléfono o tableta para crear una dirección de correo electrónico gratuita de Outlook.com. Outlook.com de Microsoft ha reemplazado al servicio de correo electrónico que antes se conocía como Hotmail.
-
2Haz clic o toca Crear cuenta gratuita. Este es el botón azul grande al lado izquierdo de Outlook.com.
-
3Ingresa un nombre de usuario único y haz clic en Siguiente. Usa el recuadro etiquetado como "Nuevo correo electrónico" para escribir tu nombre de usuario único. Esta será tu dirección de correo electrónico. Por ejemplo: wikiHowTravis@outlook.com. Haz clic en el botón azul que diga "Siguiente" al terminar.
- En caso de que prefieras que tu dirección de correo electrónico sea [nombre de usuario]@hotmail.com, haz clic en la flecha desplegable al final del campo y haz clic en @hotmail.com.
- Si el nombre de usuario que elijas ya está tomado, Microsoft te avisará y te sugerirá una alternativa.
-
4Crea una contraseña y selecciona Siguiente. Escribe la contraseña que quieras usar en la línea etiquetada como "Crear una contraseña".
-
5Teclea tu nombre de pila y apellido, y selecciona Siguiente. Escribe tu nombre de pila y apellido en las dos barras etiquetadas como "Nombre" y "Apellidos".
-
6Selecciona tu región. Utiliza el menú desplegable para seleccionar tu país o región.
-
7Selecciona tu fecha de nacimiento y haz clic en Siguiente. Selecciona tu fecha de nacimiento usando los menús desplegables etiquetados como "Día", "Mes" y "Año". Haz clic en el botón azul que diga "Siguiente" cuando estés listo para continuar.
-
8Escribe las letras que veas en la imagen y haz clic en Siguiente. Copia las letras que veas en la imagen en la línea proporcionada. Esto es para asegurar que eres una persona real. Después de confirmarlo, se te conducirá a tu nueva bandeja de entrada de Outlook.com.
- En caso de que no puedas leer las letras en la imagen, haz clic en Nuevo para obtener una imagen nueva o haz clic en Sonido para escuchar las letras.
-
9Configura tu cuenta. Ahora que está lista para usarse, puedes configurar tu cuenta para adaptarla a tus necesidades. Los pasos difieren un poco dependiendo de si usas una computadora, teléfono o tableta:
- En caso de que vayas a usar un teléfono o tableta, debes descargar la aplicación oficial de Outlook de Microsoft en la App Store (iPhone/iPad) o Play Store (Android). Después de descargarla, sigue las instrucciones en la pantalla para iniciar sesión a tu nueva cuenta y luego sigue lo que se te pida para ayudarte a configurar la bandeja de entrada.
- En una computadora, verás la sección "Empezar" al lado izquierdo de la página. La pestaña superior dice "0 de 6 completadas", lo que significa que debes realizar 6 tareas para empezar. Haz clic en la primera opción Elegir la apariencia para seleccionar un tema y luego pasa a la siguiente pestaña. Al terminar de pasar por las 6 pestañas, estarás listo para enviar y recibir correos electrónicos con Outlook.
Anuncio
Método 5
Método 5 de 5:Crear una cuenta de Yahoo! Mail en una computadora, teléfono o tableta
-
1Dirígete aquí en un navegador web. Yahoo! Mail es un servicio gratuito de correo electrónico que ofrece Yahoo, el motor de búsqueda popular. Es posible crear una cuenta de Yahoo! Mail en una computadora, teléfono o tableta.
-
2Escribe tu nombre en los campos etiquetados. Ingresa tu nombre completo usando las líneas etiquetadas como "Nombre" y "Apellidos".
-
3Ingresa un nombre de usuario único. En la segunda línea debajo de tu nombre y apellido, crea un nombre de usuario para tu dirección de correo electrónico. Tu dirección será tunombredeusuario@yahoo.com. Por ejemplo, en caso de que hayas ingresado wikiHowTravis, tu dirección de correo electrónico de Yahoo! sería wikiHowTravis@yahoo.com.
- Si el nombre de usuario que ingresaste ya está tomado, Yahoo! te avisará y te sugerirá una alternativa.
-
4Crea una contraseña. Crea una contraseña usando la línea etiquetada como "Contraseña". Una contraseña sólida debe tener como mínimo 8 caracteres y contener una combinación de letras mayúsculas y minúsculas, además de números y caracteres especiales.
-
5Ingresa tu número de teléfono móvil. En la línea etiquetada como "Número de teléfono móvil", ingresa tu número. Esto es obligatorio para verificar tu cuenta.
- De ser necesario, selecciona tu código regional usando el menú desplegable a la izquierda de tu número de teléfono móvil.
-
6Ingresa tu fecha de nacimiento. En el menú desplegable, selecciona el mes en el que hayas nacido e ingresa la fecha y el año en las dos líneas siguientes.
-
7Escribe tu género (opcional). En caso de que quieras brindar tu género, puedes escribirlo en la línea que diga "Género".
-
8Haz clic en el botón azul Continuar. Se encuentra debajo del formulario.
-
9Marca el recuadro del captcha y haz clic en Continuar. Con esto, pruebas que no eres un bot.
-
10Haz clic en Enviar un código de verificación por mensaje de texto. Esto envía un código de verificación al número de teléfono móvil que hayas brindado.
- En caso de que prefieras recibir una llamada telefónica con el código, haz clic en cambio en Llamarme con un código de verificación.
-
11Ingresa el código de verificación del mensaje de texto y haz clic en Verificar. Con esto se verifica tu número de teléfono móvil y se crea una cuenta.
-
12Haz clic en Listo. Es el botón azul que aparece después de que se crea tu cuenta. Este te lleva a tu bandeja de entrada recién creada.Anuncio




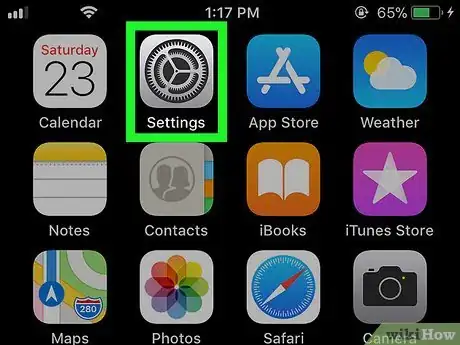
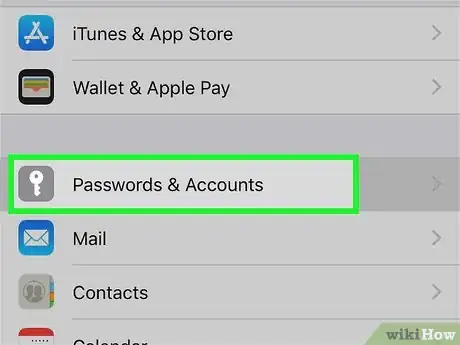
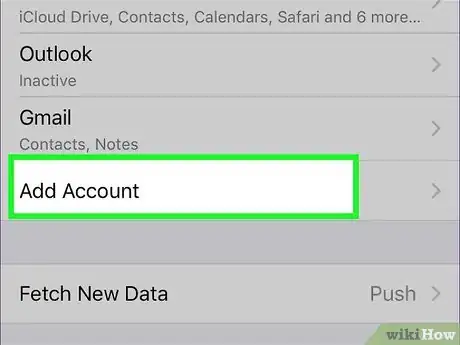
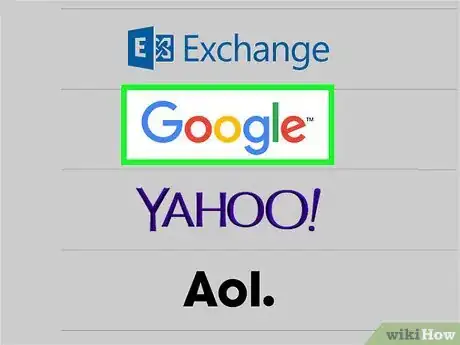
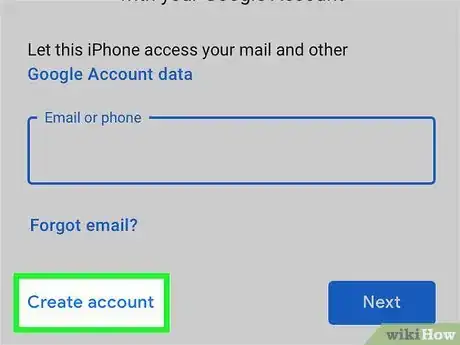
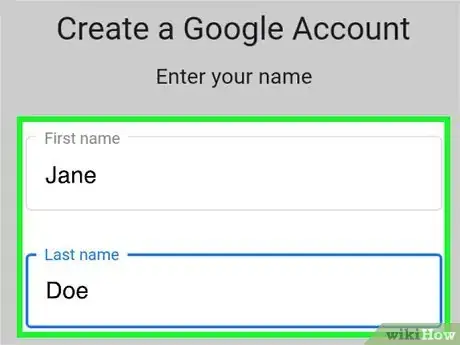
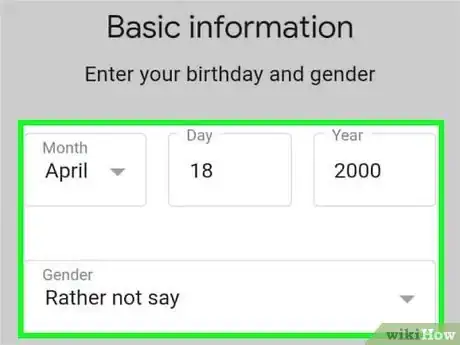
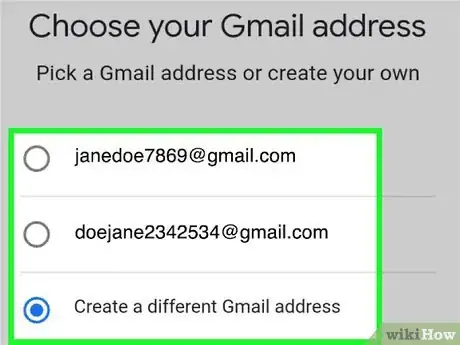
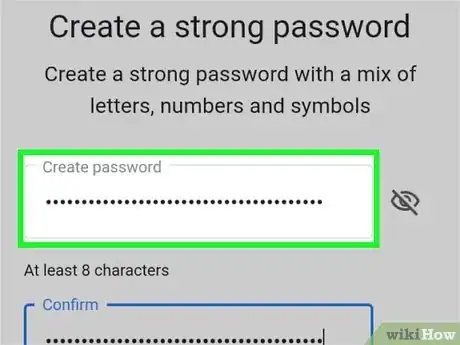
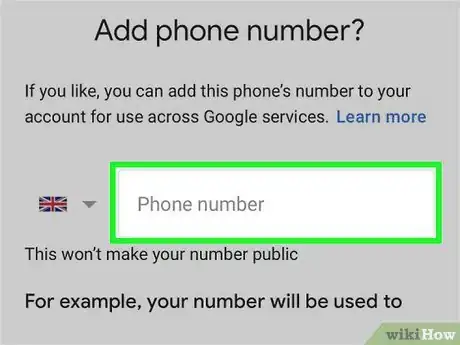
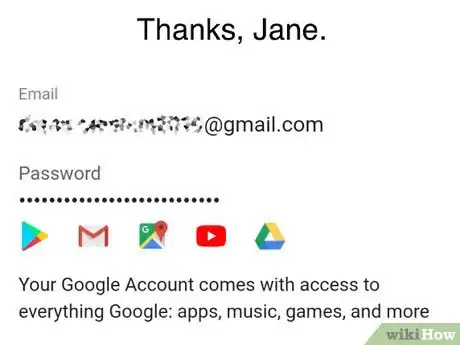
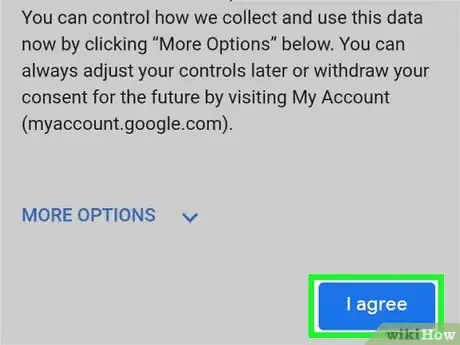
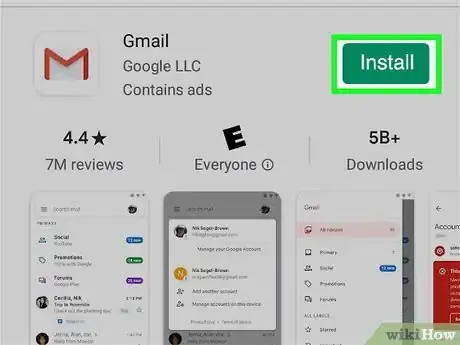
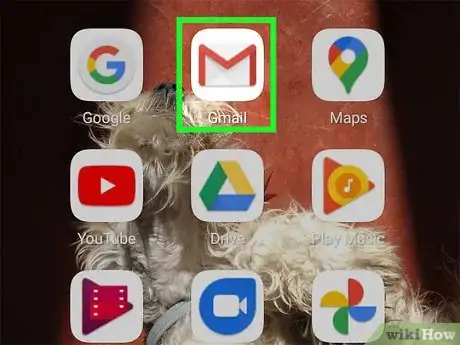
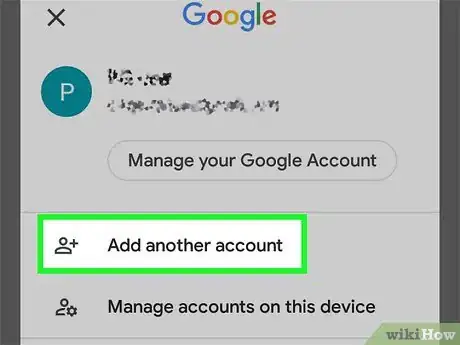
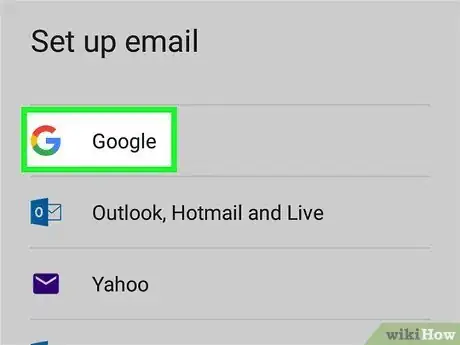
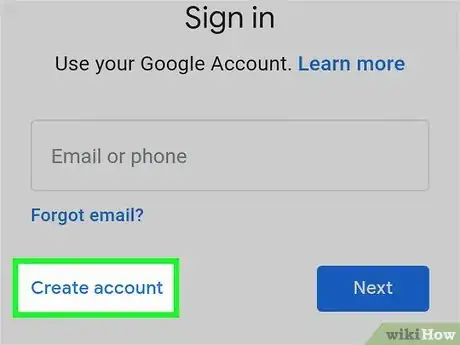
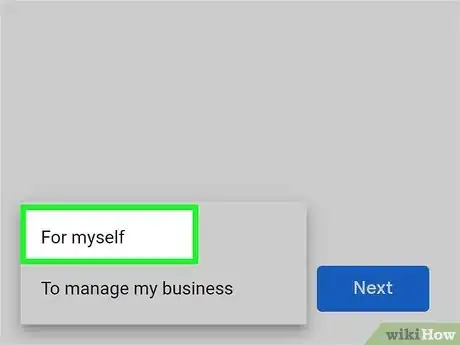
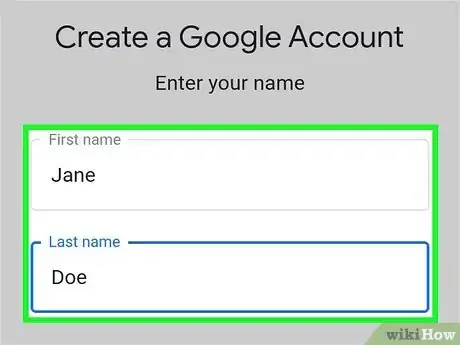
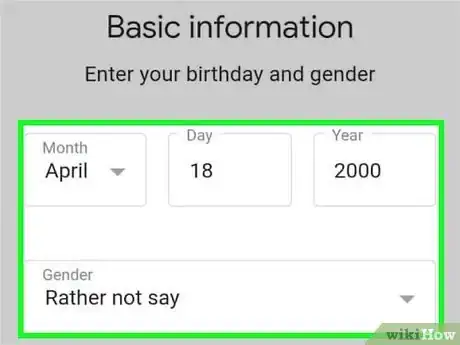
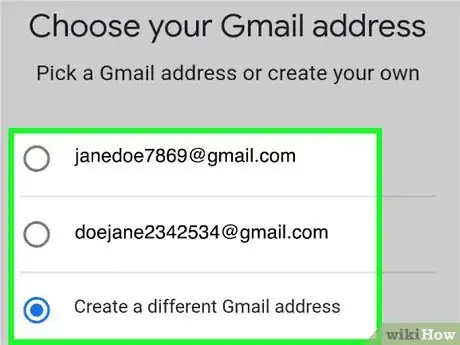
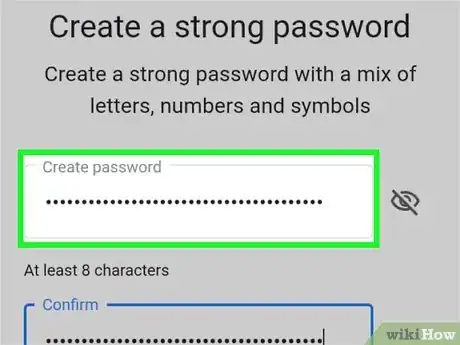
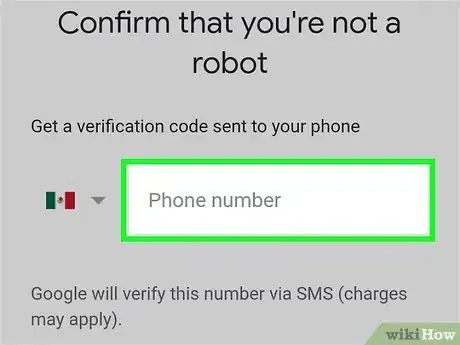
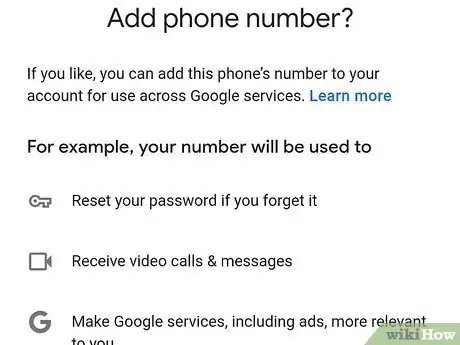
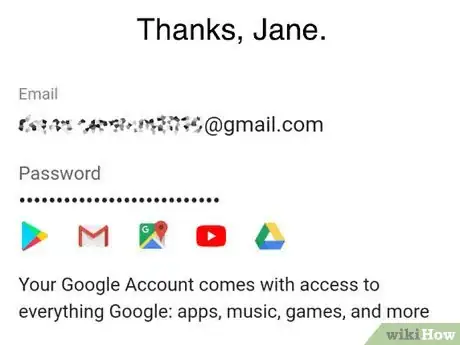
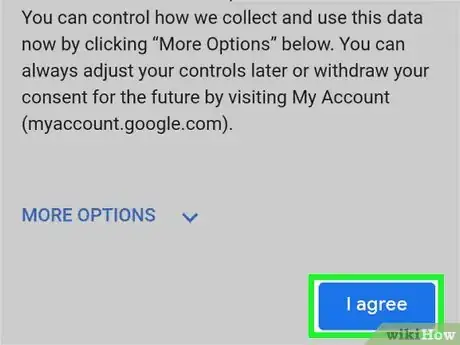
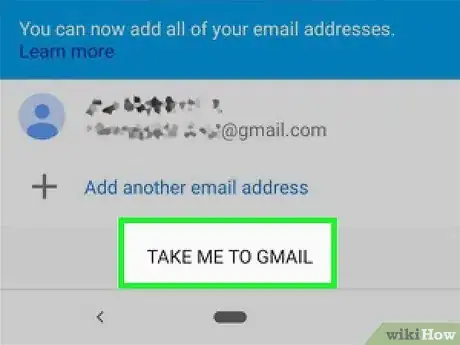
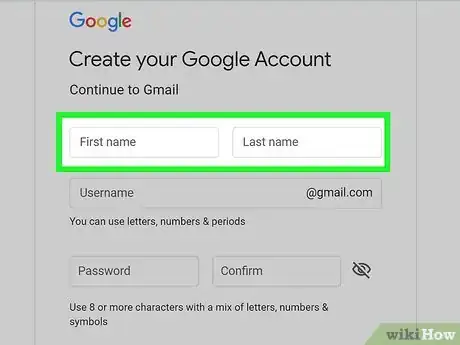
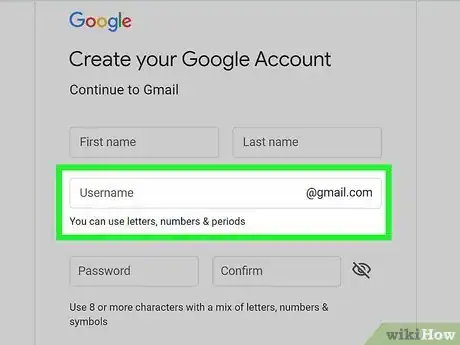
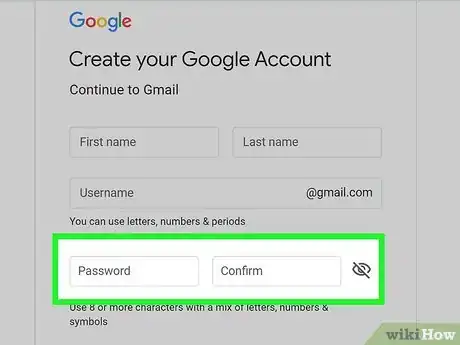
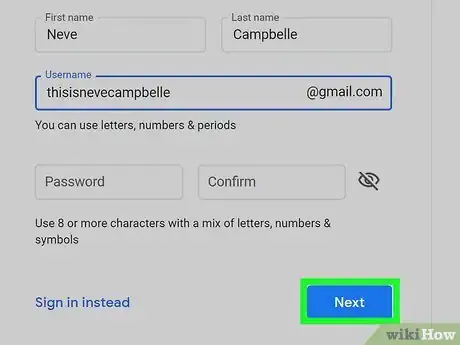
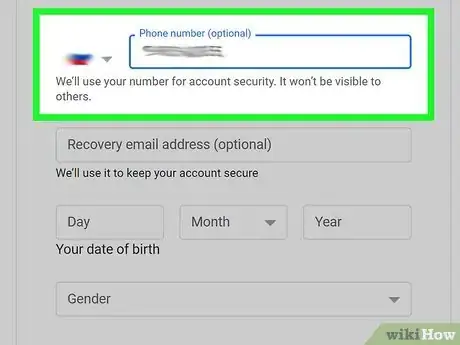
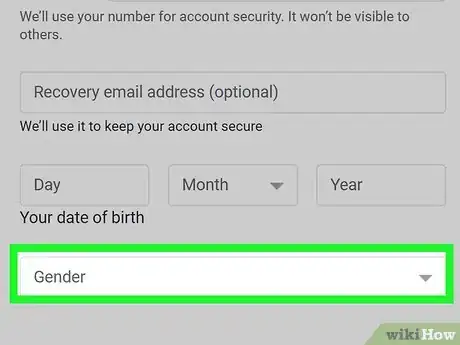
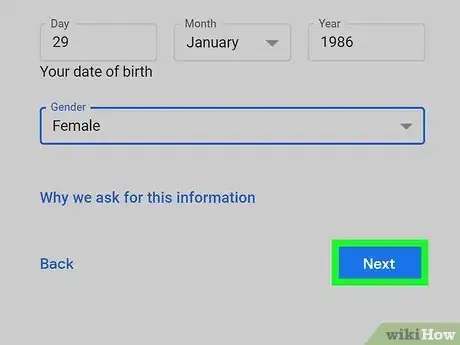
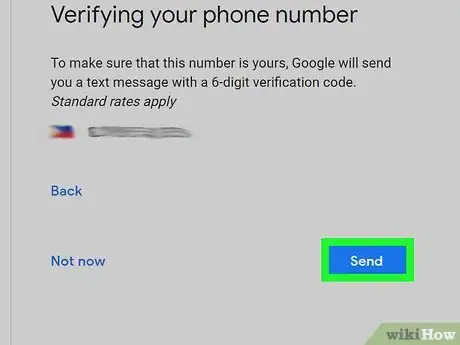
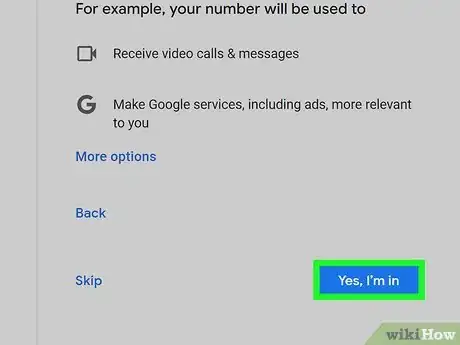
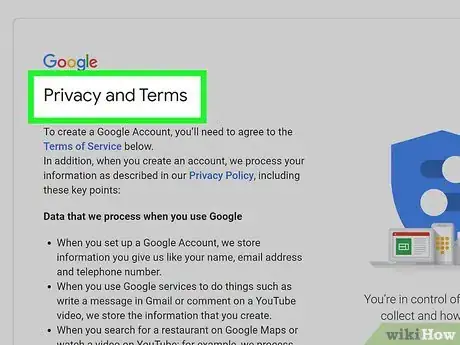
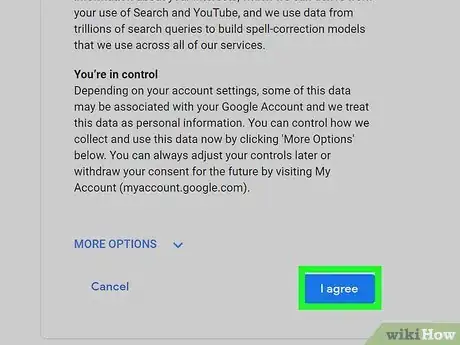
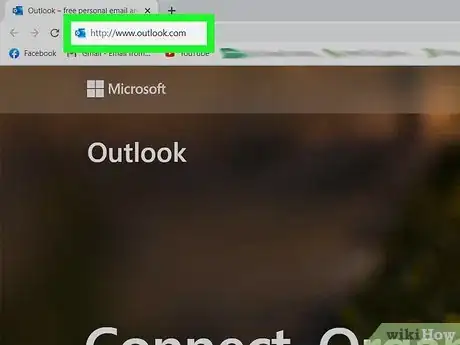
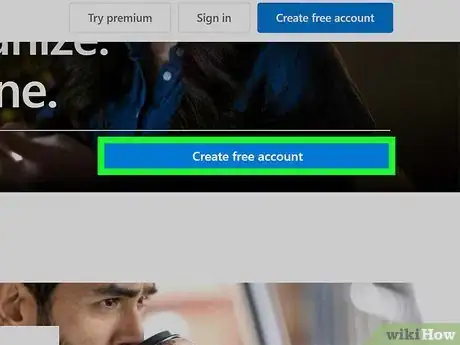
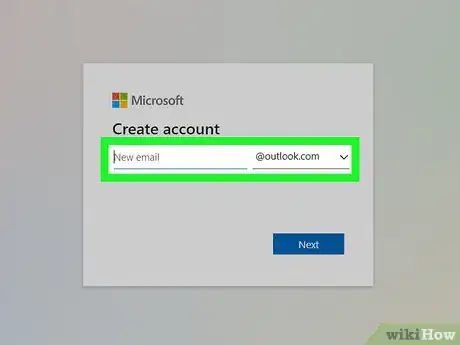
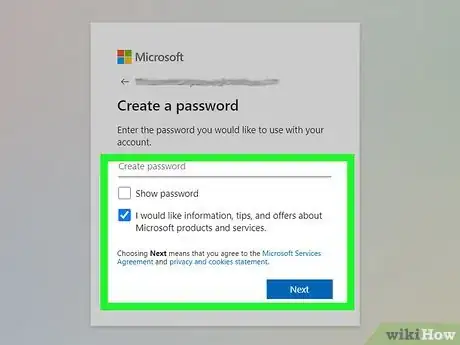
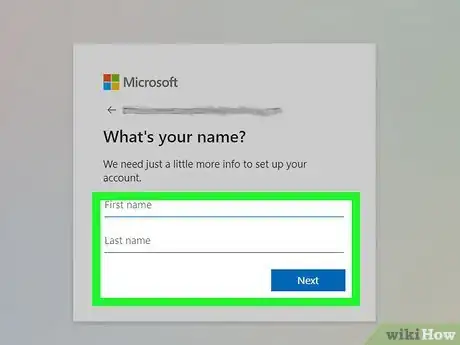
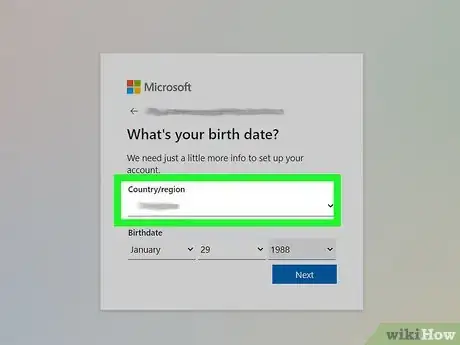
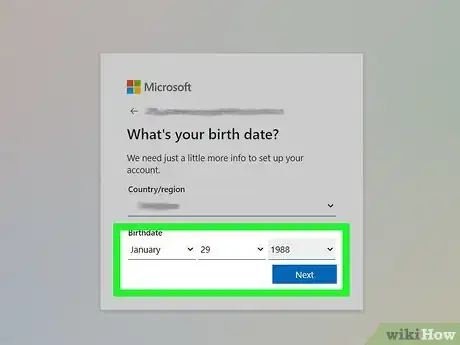
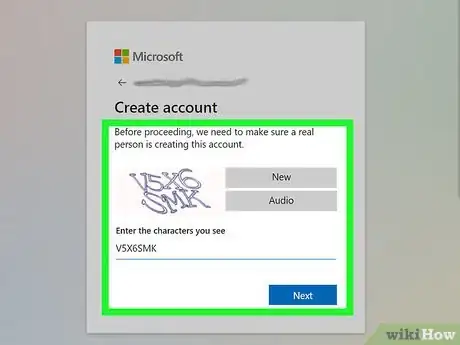
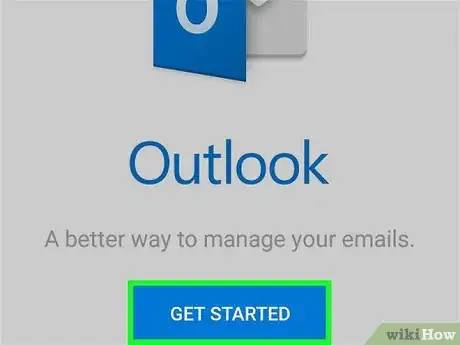
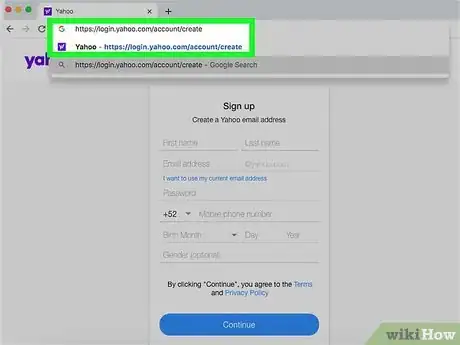
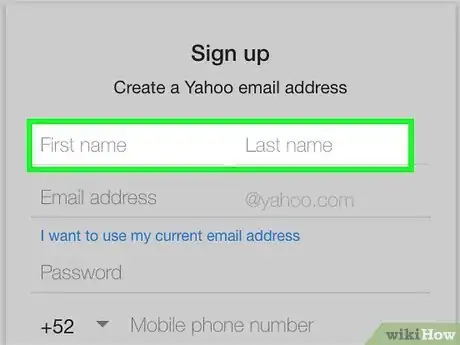
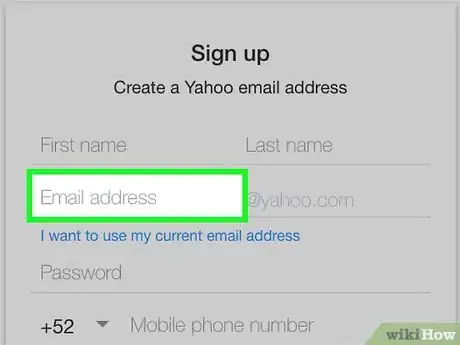
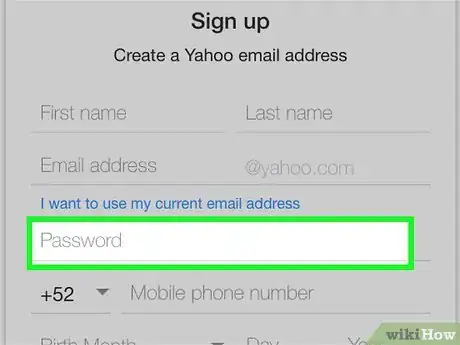
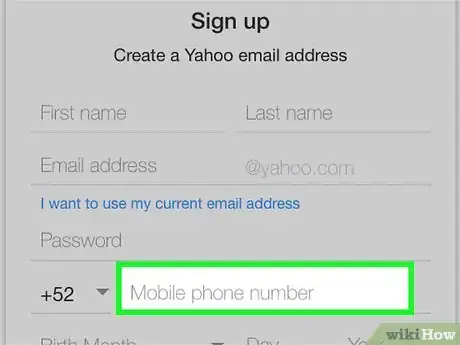
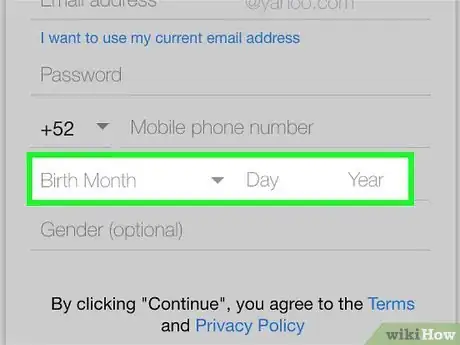
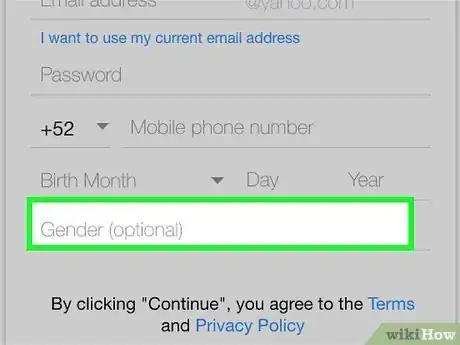
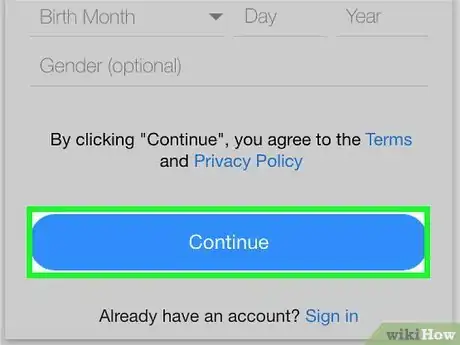
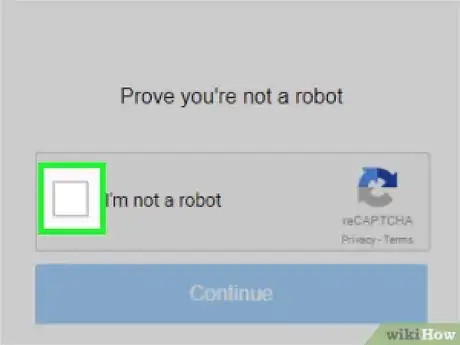
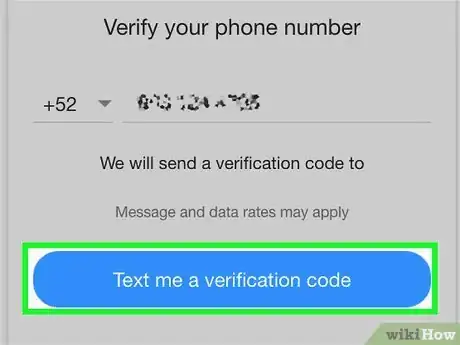
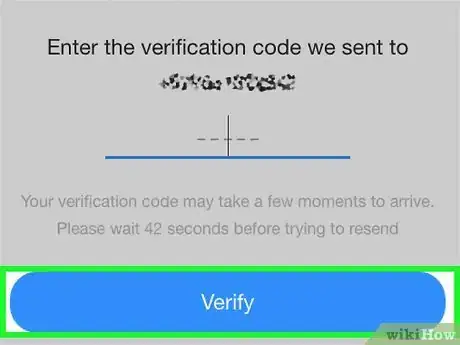
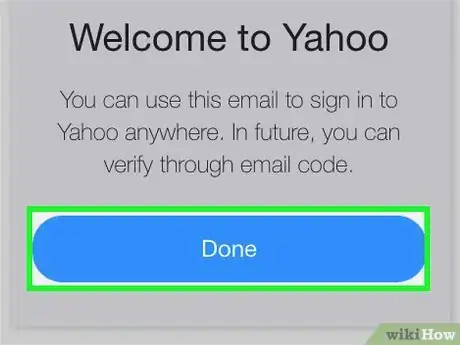
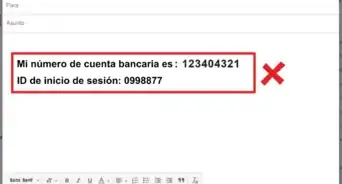
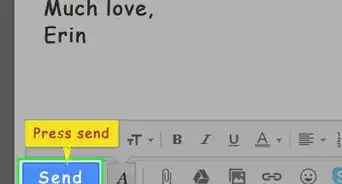
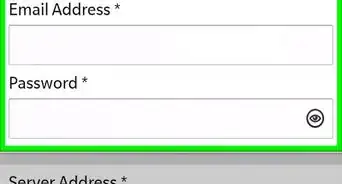
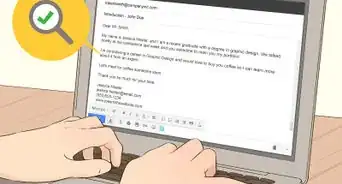
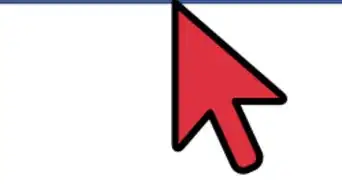
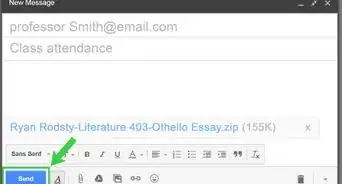

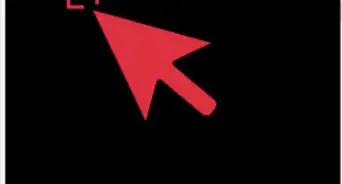
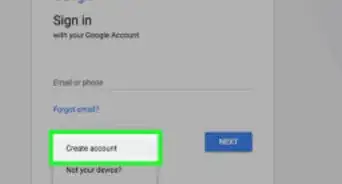

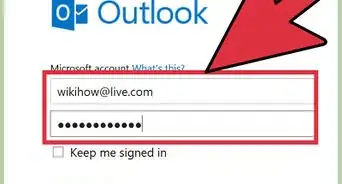
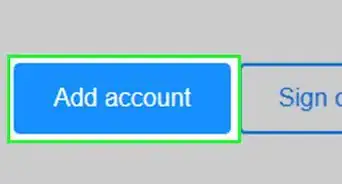
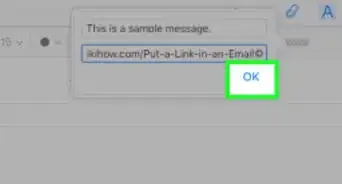
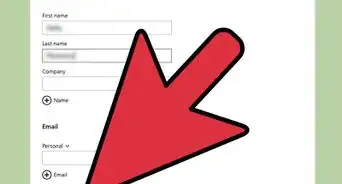
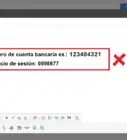
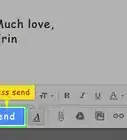
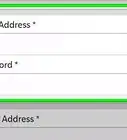
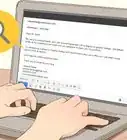

wikiHow's Content Management Team revisa cuidadosamente el trabajo de nuestro personal editorial para asegurar que cada artículo cumpla con nuestros altos estándares de calidad. Este artículo ha sido visto 13 379 veces.