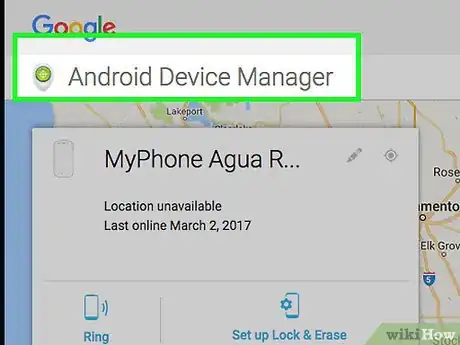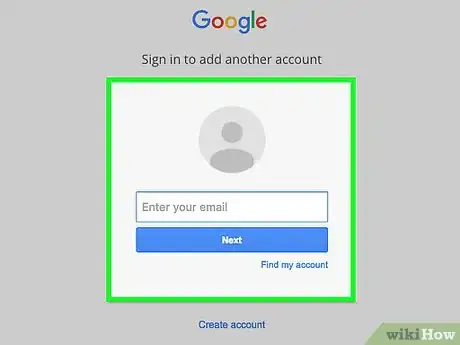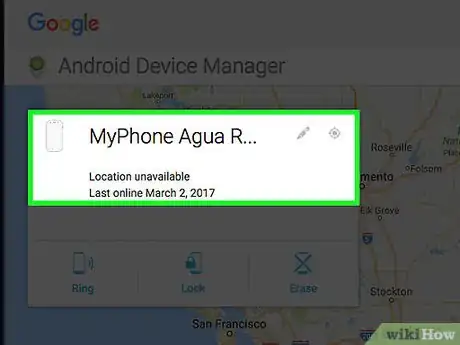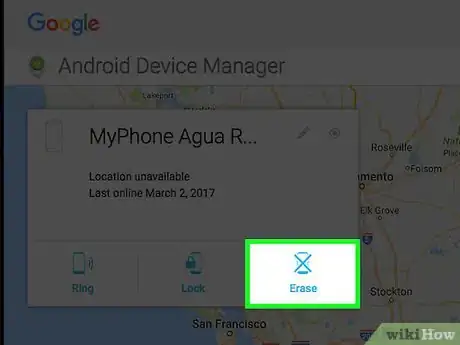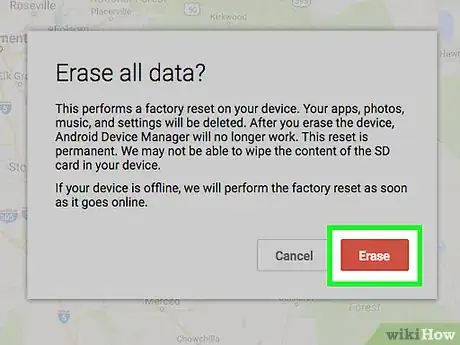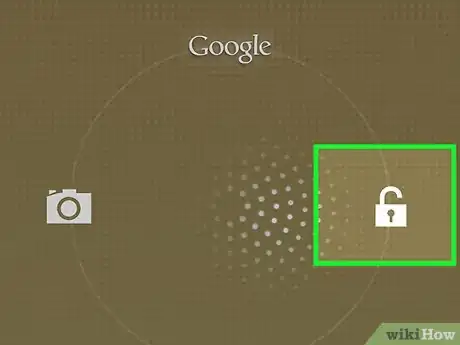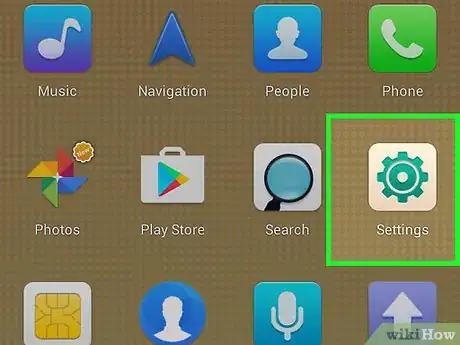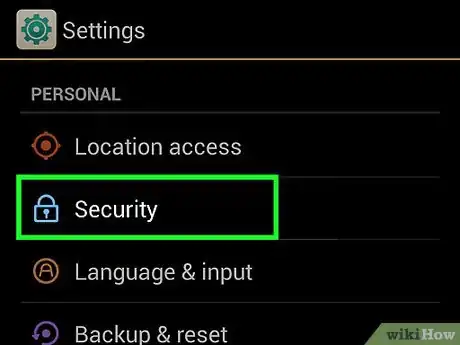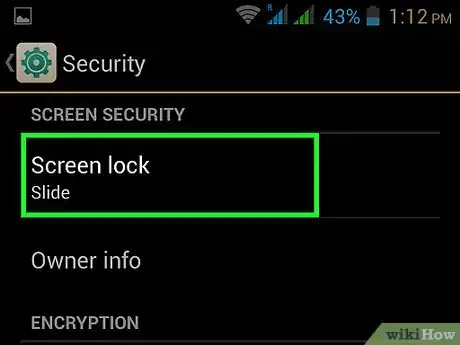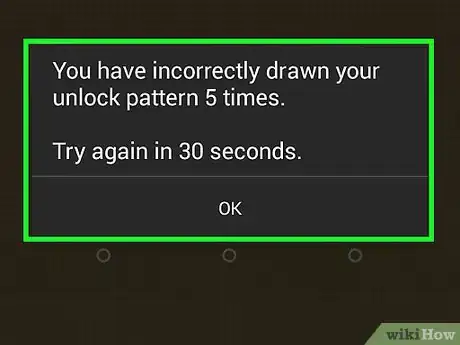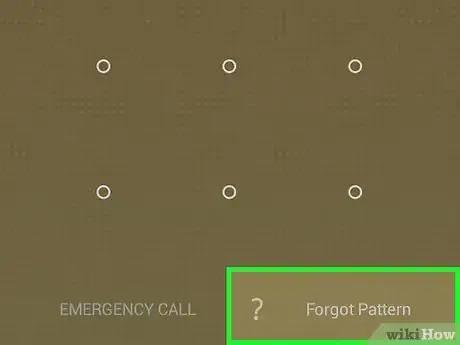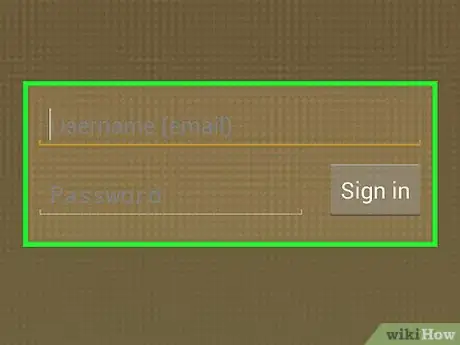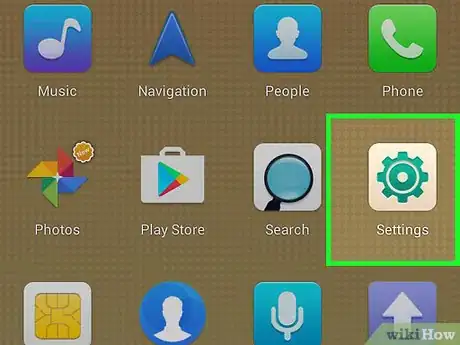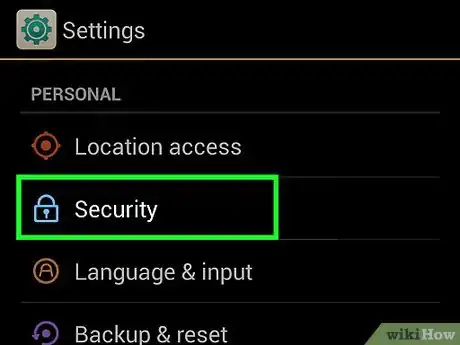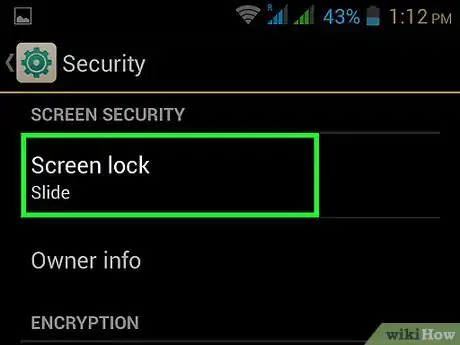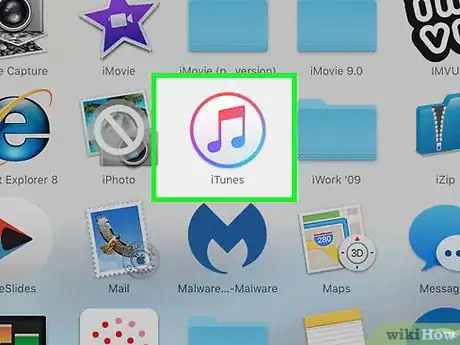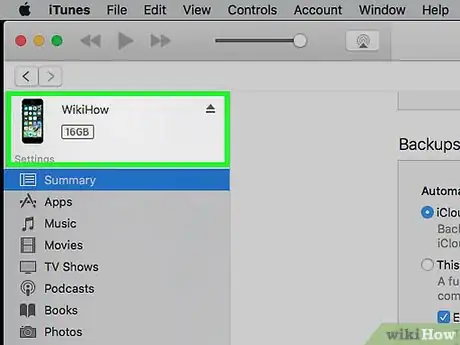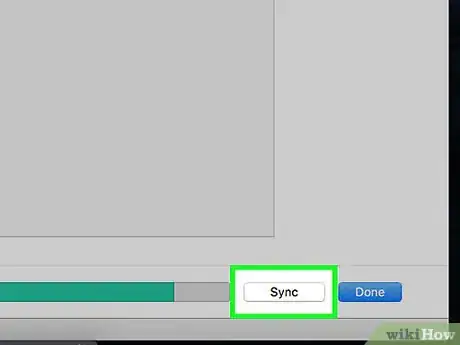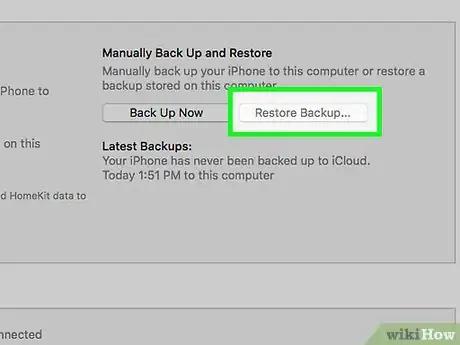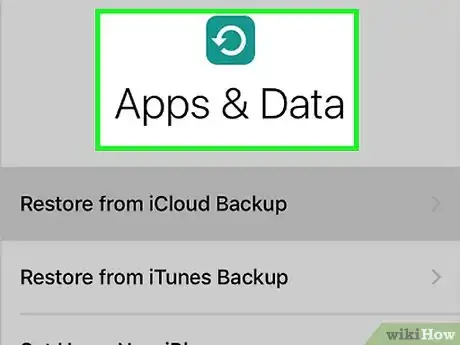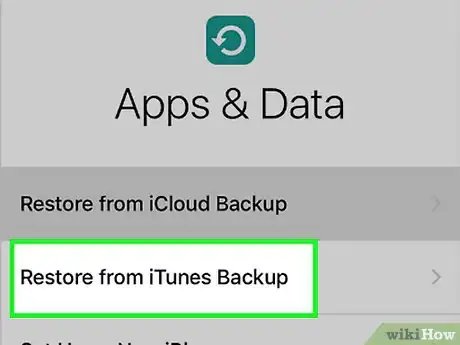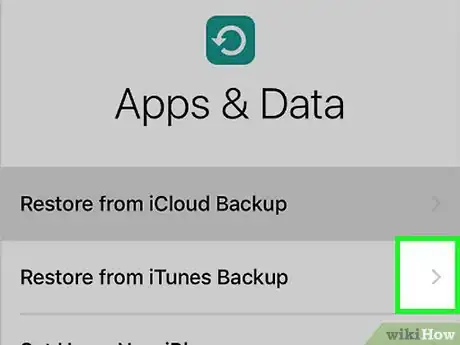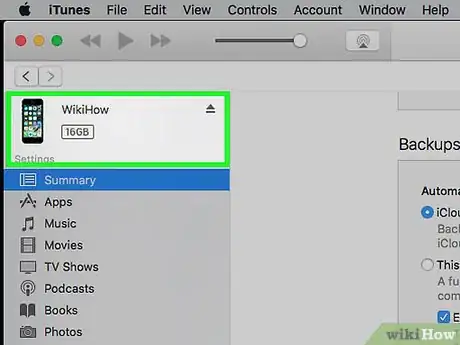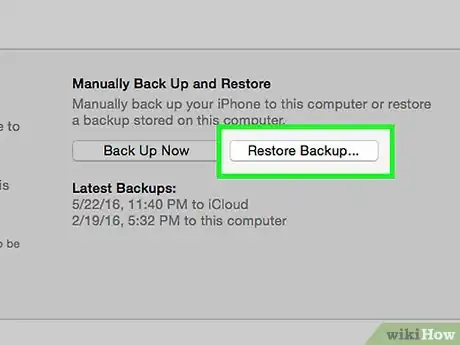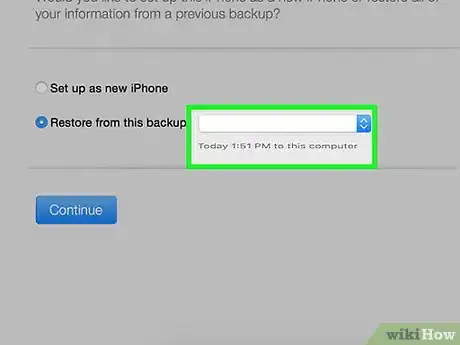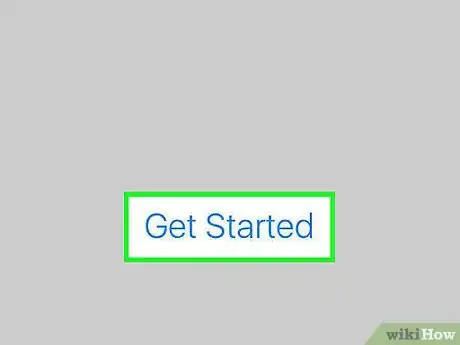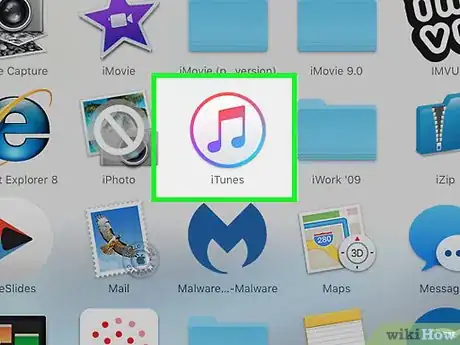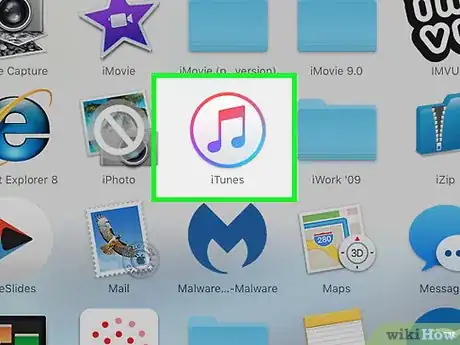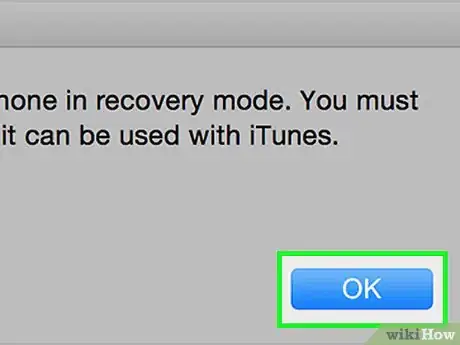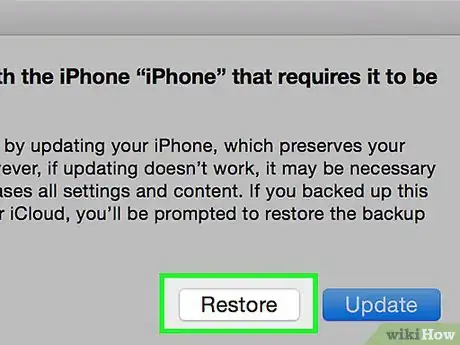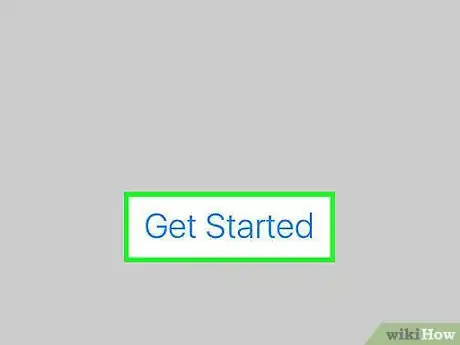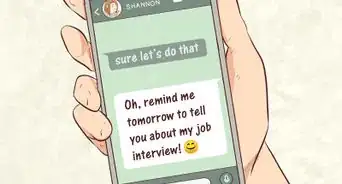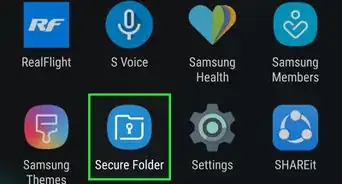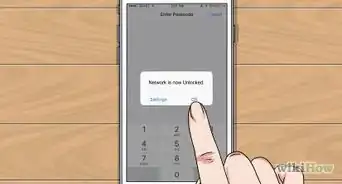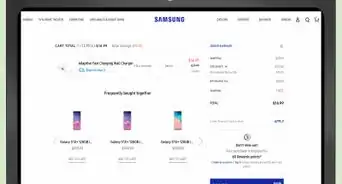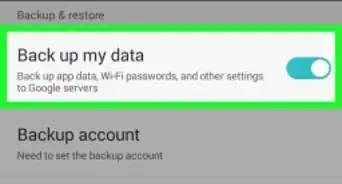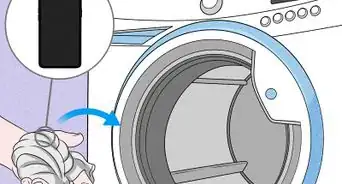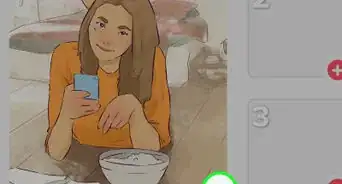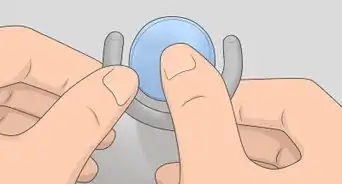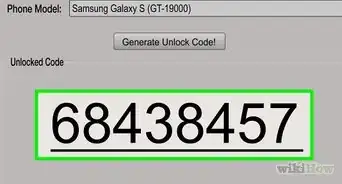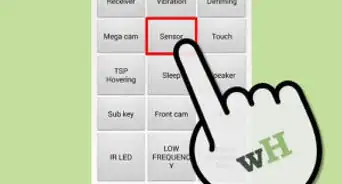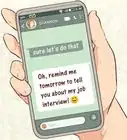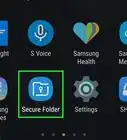Este artículo fue coescrito por Nicole Levine, MFA. Nicole Levine es una escritora y editora de tecnología en wikiHow. Tiene más de 20 años de experiencia creando documentación técnica y liderando equipos de soporte en las principales empresas de alojamiento web y software. Asimismo, Nicole tiene una maestría en Escritura Creativa de la Universidad Estatal de Portland, y da clases de composición, escritura de ficción y creación de revistas en varias instituciones.
En este artículo, hay 10 referencias citadas, que se pueden ver en la parte inferior de la página.
Este artículo ha sido visto 5476 veces.
Si has perdido u olvidado la contraseña de tu iPhone, puedes volver a acceder restaurándolo a partir de una copia de seguridad de iTunes o poniéndolo en modo de recuperación. Si vas a usar Android 4.4 o versiones anteriores, serás capaz de reiniciar el patrón de bloqueo siempre y cuando puedas iniciar sesión en tu cuenta de Google. Si ya no tienes acceso a tu cuenta de Google, puedes restablecer los valores predeterminados. Los usuarios de Android 5.0 y versiones más recientes tendrán que borrar toda la información en sus teléfonos para volver a acceder a estos.
Pasos
Método 1
Método 1 de 4:Desbloquear un teléfono Android 5.0 y versiones más recientes
-
1Visita el Administrador de Dispositivos Android en un navegador web. Este método borrará el contenido de tu teléfono. A partir de la versión de Android 5.0, Google ha eliminado la habilidad de evitar el código de bloqueo sin borrar el contenido.[1] Serás capaz de acceder a tu teléfono, pero perderás cualquier información (como música y fotos) guardada en el dispositivo.
- Este método solo funcionará si has habilitado el Administrador de Dispositivos Android en tu teléfono.
- Si no puedes desbloquear el teléfono con este método, aprende a restablecer los valores predeterminados en tu Android.
-
2Inicia sesión con tu cuenta de Google. Usa la misma información de la cuenta de Google que esté asociada con el teléfono Android.
-
3Selecciona tu dispositivo de la lista. Si tienes más de un dispositivo Android asociado con esta cuenta de Google (como teléfonos antiguos), verás una lista de dispositivos a elegir.
-
4Selecciona “Borrar”. Recuerda que este método borrará la información en tu dispositivo.
-
5Pulsa “Borrar” nuevamente para continuar. Este dispositivo ahora se restablecerá a sus valores de fábrica originales. Esto tomará varios minutos.
-
6Sigue las instrucciones en la pantalla para configurar tu teléfono. Ahora se te guiará por un proceso para configurar tu teléfono como si fuera nuevo.[2]
-
7Abre la aplicación de “Configuración”. Una vez que la configuración esté completa y hayas llegado a la pantalla de inicio, crea una nueva contraseña o patrón de bloqueo.
-
8Pulsa en “Seguridad”.
-
9Pulsa en “Bloqueo de pantalla”. Elige el tipo de bloqueo de pantalla que quieras usar y luego sigue las instrucciones para crear tu nueva contraseña..[3]
Método 2
Método 2 de 4:Desbloquear un teléfono Android 4.4 y versiones anteriores
-
1Intenta desbloquear tu teléfono 5 veces seguidas. Este método solo funcionará si has configurado una contraseña de patrón en Android 4.4 (KitKat) o versiones anteriores.[4] Después de 5 intentos fallidos, verás un enlace que dice: “¿Olvidaste el patrón?”.
-
2Pulsa en “¿Olvidaste el patrón?”. Ahora tendrás la oportunidad de acceder a tu teléfono usando el nombre de usuario de Google y la contraseña asociada con el teléfono.[5]
-
3Ingresa la información de tu cuenta de Google y pulsa en “Iniciar sesión”. Si el usuario y la contraseña son correctos, podrás volver a acceder a tu Android.
-
4Abre la aplicación de “Configuración”. Cuando hayas ingresado con la información de tu cuenta, el patrón de bloqueo anterior se desactivará. Ahora puedes crear una contraseña que recordarás.
-
5Pulsa en “Seguridad”.
-
6Pulsa en “Bloqueo de pantalla”. Aquí seleccionarás el tipo de bloqueo de pantalla que quieras usar, luego sigue las instrucciones para crear una contraseña o un patrón nuevo.[6]
Método 3
Método 3 de 4:Restaurar a partir de una copia de seguridad en iTunes
-
1Conecta el iPhone a iTunes. Si no puedes desbloquear el iPhone después de 6 intentos, verás un mensaje que dice: “iPhone está desactivado”.[7] Para volver a acceder a tu teléfono, conéctalo a la computadora en la que uses iTunes, luego abre iTunes.
- Si ves el mensaje: “iTunes no ha podido conectarse a (tu dispositivo) porque está bloqueado con un código” o “No has elegido que (tu dispositivo) confíe en este ordenador”, prueba con una computadora diferente con la que hayas sincronizado en el pasado.[8]
- Si no hay una computadora secundaria, pasa a leer el siguiente método.
-
2Sincroniza el iPhone con iTunes. Si el iPhone está configurado para sincronizarse automáticamente, deberá comenzar a hacerlo. Si el teléfono no se sincroniza automáticamente:
- Haz clic en tu iPhone.
-
3Haz clic en el botón “Sincronizar” al final de iTunes.[9]
-
4Haz clic en “Restaurar iPhone…” para comenzar a restaurar a partir de una copia de seguridad. Ahora que hayas sincronizado una copia de seguridad del contenido del iPhone a la computadora, serás capaz de restablecer los valores predeterminados de tu iPhone. Cuando la restauración esté completa, aparecerá una pantalla de configuración en el iPhone.[10]
-
5Sigue las instrucciones hasta que llegues a la pantalla de “Aplicaciones y datos”. Ahora pasarás a configurar tu iPhone como si fuera un dispositivo nuevo. Aquí configurarás tu ubicación, el Wi-Fi y crearás una contraseña nueva.[11] Una vez que llegues a la pantalla de “Aplicaciones y datos”, tendrás la opción de restaurar desde una copia de seguridad.
-
6Selecciona “Restaurar con copia de iTunes”.
-
7Pulsa en “Siguiente”. Los siguientes pasos se realizarán en iTunes en la computadora.
-
8Selecciona tu iPhone en iTunes. Haz clic en el icono de iPhone en la esquina superior izquierda de iTunes para seleccionar el dispositivo.[12]
-
9Selecciona “Restaurar copia”.
-
10Elige la copia de seguridad más reciente. Si ves más de una copia de seguridad, asegúrate de elegir la que tenga la fecha actual.[13]
-
11Sigue las instrucciones para restaurar el iPhone. Cuando la restauración esté completa, todos tus datos volverán a estar en tu iPhone.
Método 4
Método 4 de 4:Usar el modo de recuperación de iPhone
-
1Conecta el iPhone a iTunes. Si tu iPhone se desactivó como resultado de múltiples intentos fallidos de desbloqueo, verás un mensaje que dice: “iPhone está desactivado”.[14] Este método borrará todo el contenido en el iPhone, así que solo debes usarlo si no puedes restaurarlo a partir de una copia de seguridad en iTunes.
- A diferencia de la restauración a partir de una copia de seguridad, puedes completar este método con cualquier computadora usando iTunes (no solo con el que sincronices normalmente).
-
2Presiona y mantén presionados los botones de reposo/activación y de inicio al mismo tiempo. Sigue presionando estos botones hasta que veas la pantalla de modo de recuperación. Esta pantalla es negra y mostrará el logotipo de iTunes y un conector, indicando que el dispositivo se conecte a iTunes.[15]
-
3Haz clic en “OK” en la ventana emergente en iTunes. Hazlo para ver el siguiente mensaje en una ventana emergente: “iTunes ha detectado un iPhone en modo de recuperación. Debes restaurar este iPhone para poder usarlo en iTunes”. De lo contrario, pasa al siguiente paso.[16]
-
4Haz clic en “Restaurar” en iTunes. Verás este botón en una ventana emergente que también contiene los botones “Cancelar” y “Actualizar”. Una vez que hagas clic en “Restaurar”, iTunes comenzará el proceso de restauración, que podría tardar varios minutos.
-
5Sigue las instrucciones de configuración en el iPhone. Cuando la restauración esté completa, tu iPhone hará el resto. Sigue las indicaciones para configurar tu ubicación, el Wi-Fi y crear una contraseña nueva.[17]
- Si realizaste una copa de seguridad en iCloud en una fecha anterior, selecciona la opción “Restaurar con copia de iCloud” en la pantalla de “Aplicaciones y datos”.
- Si no tienes una copia de seguridad, selecciona “Configurar como un nuevo iPhone” en la pantalla de “Aplicaciones y datos”.
Consejos
- Configurar copias de seguridad automáticas es una buena forma de evitar pérdidas de información en el futuro.
Referencias
- ↑ http://punchng.com/unlock-android-without-password
- ↑ https://support.google.com/nexus/answer/6073630
- ↑ https://support.google.com/nexus/answer/2819522
- ↑ http://punchng.com/unlock-android-without-password/
- ↑ http://joyofandroid.com/how-to-unlock-android-phone
- ↑ https://support.google.com/nexus/answer/2819522
- ↑ https://support.apple.com/en-us/HT204306
- ↑ http://www.pcadvisor.co.uk/how-to/apple/how-reset-forgotten-passcode-ios-3501008/
- ↑ http://www.pcadvisor.co.uk/how-to/apple/how-reset-forgotten-passcode-ios-3501008/
- ↑ https://support.apple.com/en-us/HT204306
- ↑ https://support.apple.com/en-us/HT202033
- ↑ https://support.apple.com/en-us/ht203060
- ↑ https://support.apple.com/en-us/ht203060
- ↑ https://support.apple.com/en-us/HT204306
- ↑ https://support.apple.com/en-us/HT204306
- ↑ http://www.pcadvisor.co.uk/how-to/apple/how-reset-forgotten-passcode-ios-3501008
- ↑ https://support.apple.com/en-us/HT202033