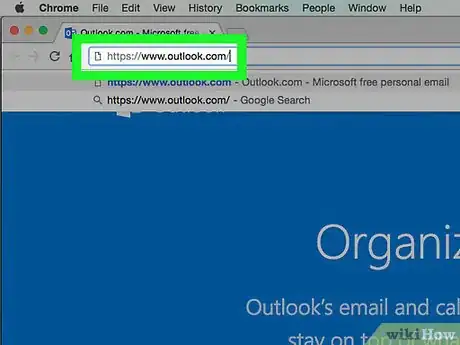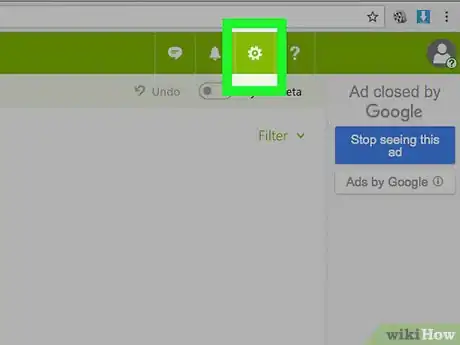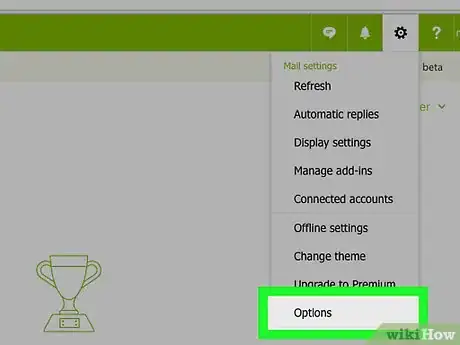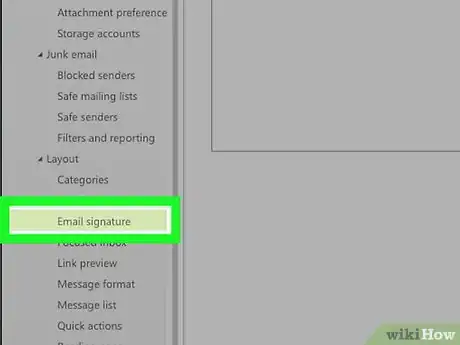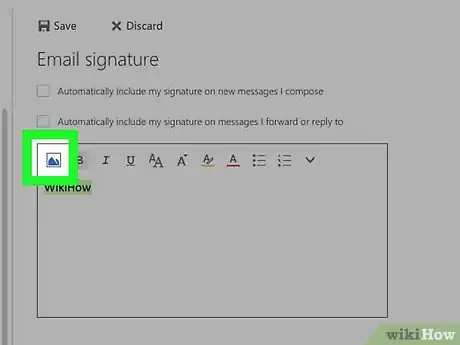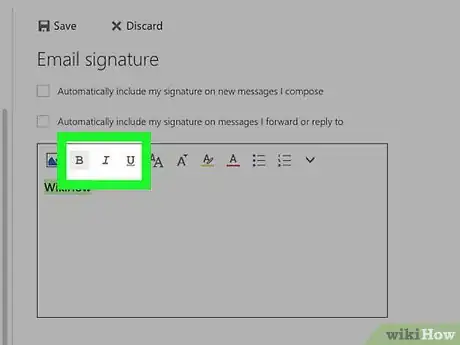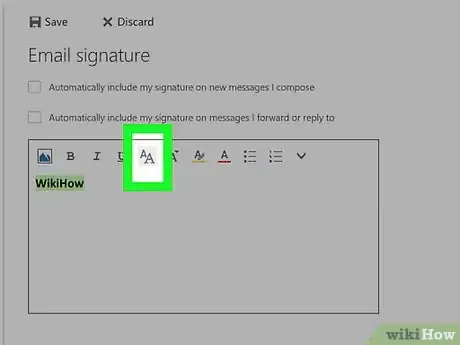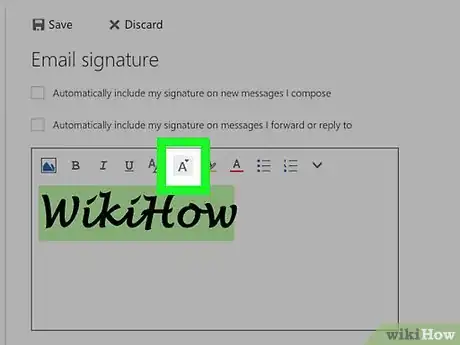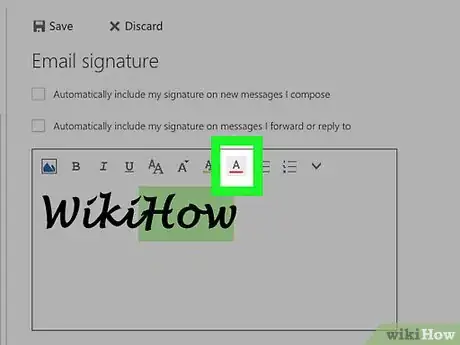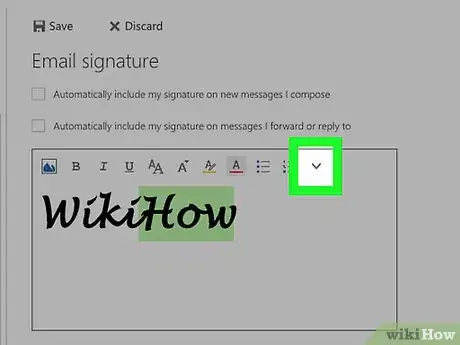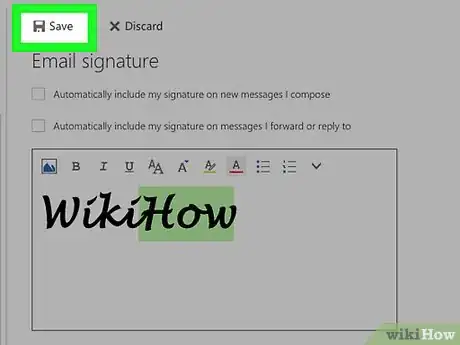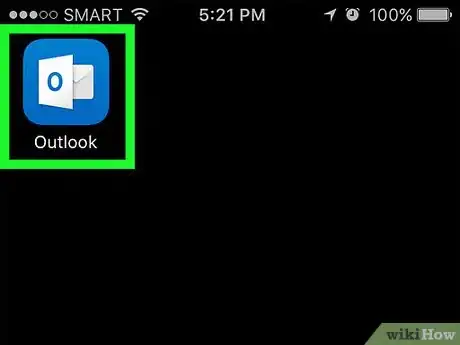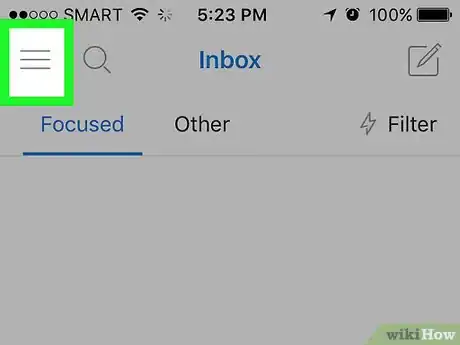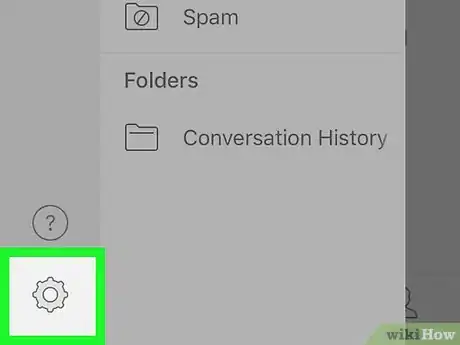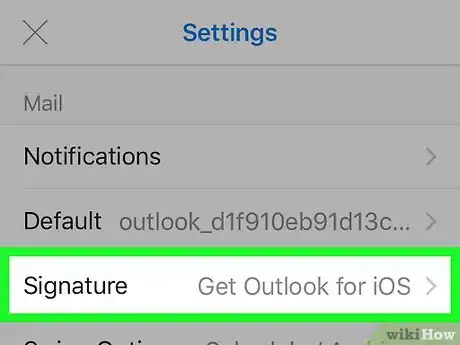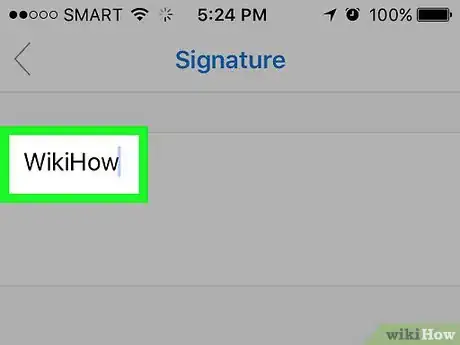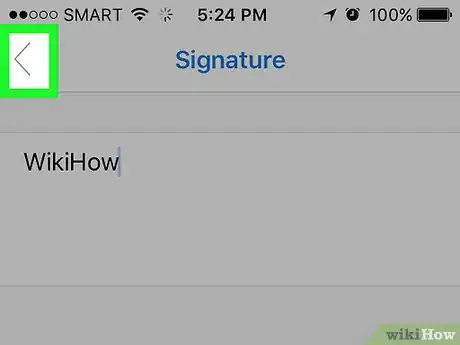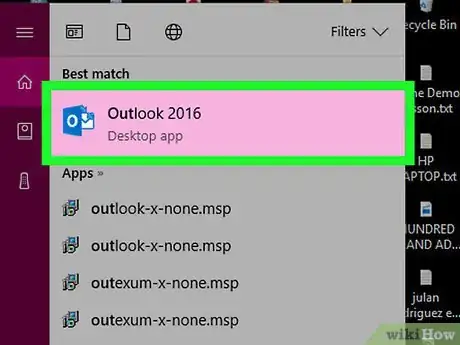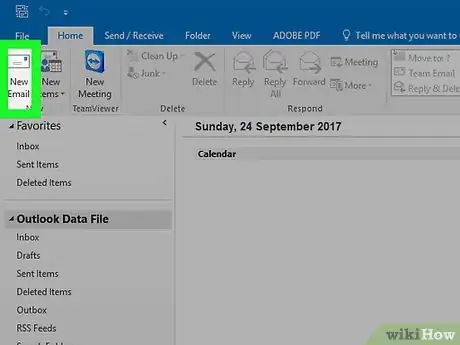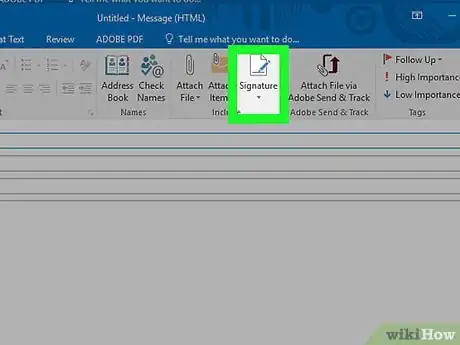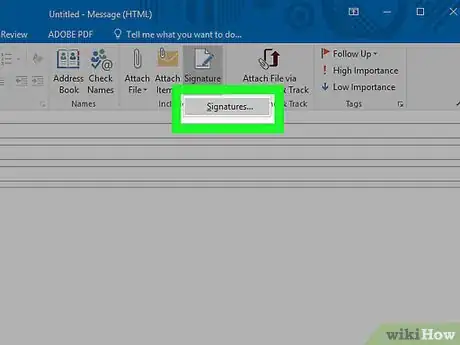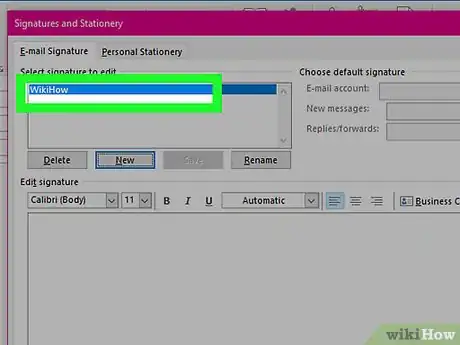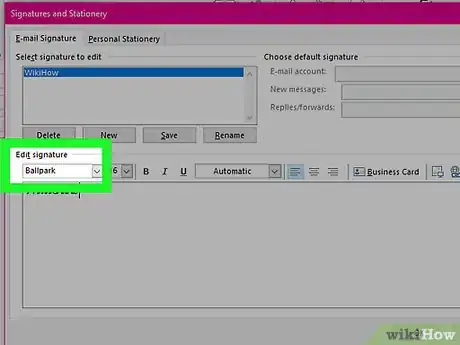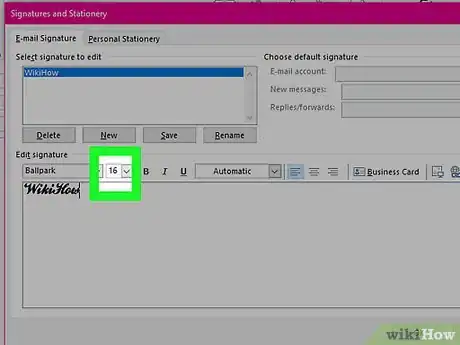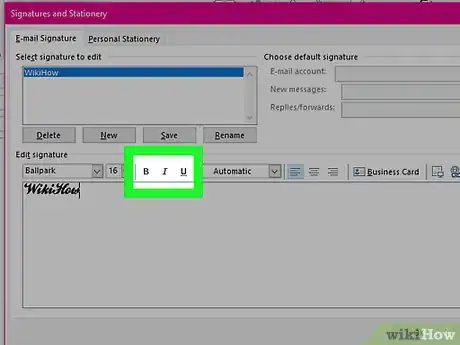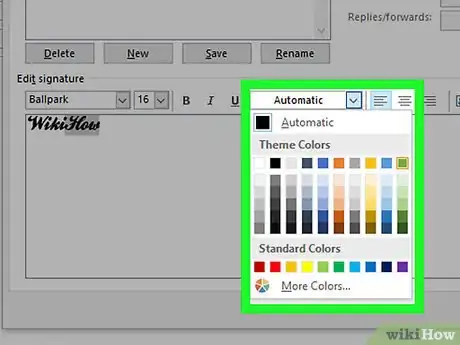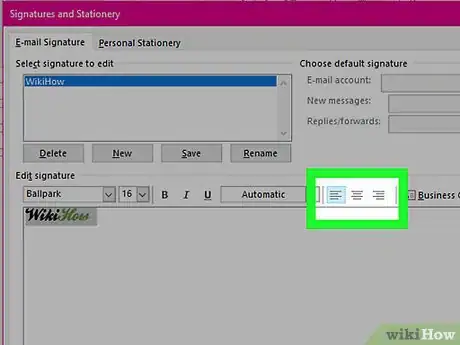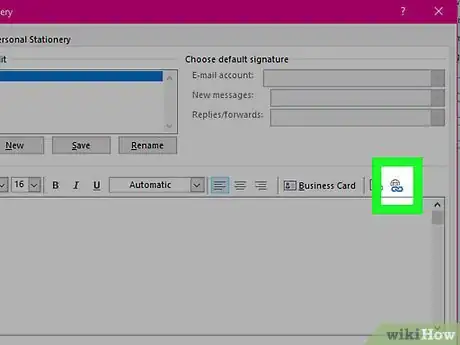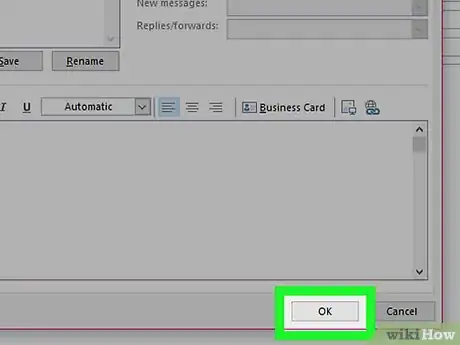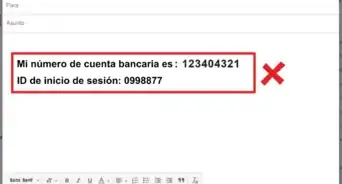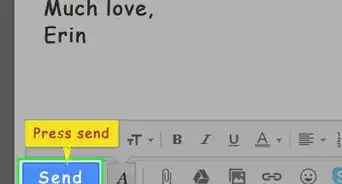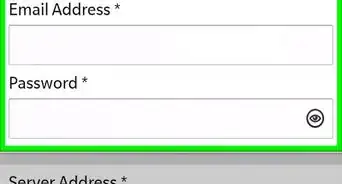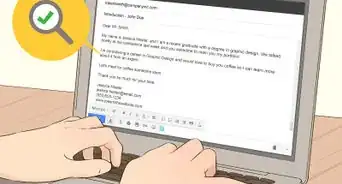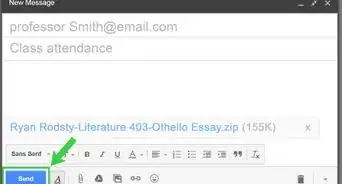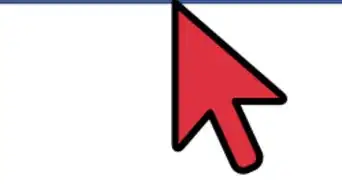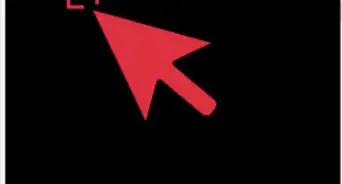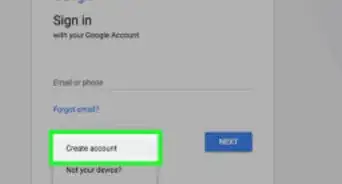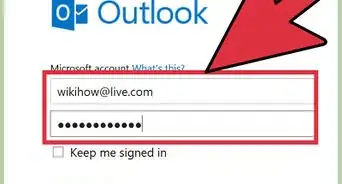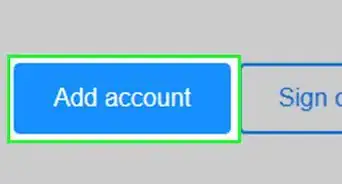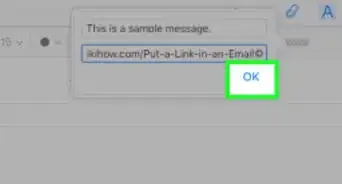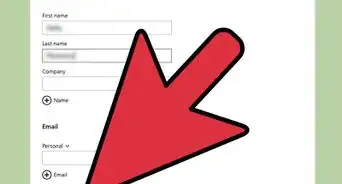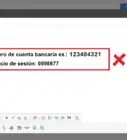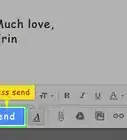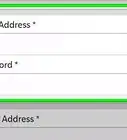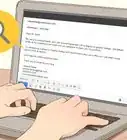X
Este artículo fue coescrito por Jack Lloyd. Jack Lloyd es escritor y editor de tecnología para wikiHow. Tiene más de dos años de experiencia escribiendo y editando artículos relacionados con tecnología. Es entusiasta de la tecnología y profesor de inglés.
Este artículo ha sido visto 19 066 veces.
Este wikiHow te enseñará a modificar el aspecto de tu firma en Outlook. Puedes hacerlo en el sitio web de Outlook, en la aplicación móvil o en la versión de escritorio de Office 365. Para poder editar tu firma en Outlook, primero tienes que crearla.
Pasos
Método 1
Método 1 de 3:En el sitio web
Método 1
-
1Abre Outlook. Ve al sitio https://www.outlook.com/ en el navegador web que más te guste. Al hacerlo, se abrirá tu bandeja de entrada de Outlook si ya iniciaste sesión.
- Si todavía no has iniciado sesión en Outlook, escribe tu dirección de correo electrónico de Microsoft (o número de teléfono) y contraseña para ingresar.
-
2
-
3Haz clic en Opciones. Está al final del menú desplegable.
-
4Desplázate hacia abajo y haz clic en Firma de correo electrónico. Esta opción está en la sección "Diseño" de las opciones del lado izquierdo de la página.
- Tal vez tengas que hacer clic primero en Diseño para que aparezca la opción Firma de correo electrónico.
-
5Agrégale una imagen a tu firma. Haz clic en el ícono de la imagen de la esquina superior izquierda del cuadro de firma, selecciona una imagen y haz clic en Abrir. Al hacerlo, la imagen se agregará a tu firma.
- Usa esta función con moderación. Si la imagen es demasiado grande, le restarás valor a la firma en sí.
-
6Dale formato a tu firma. Puedes escribir partes de la firma en negrita, cursiva o subrayarla seleccionando la sección que quieras editar y haciendo clic en el ícono de la B, de la I o de la U subrayada, respectivamente. Estos íconos se encuentran en la parte superior del cuadro de firma.
-
7Cambia la fuente de tu firma. Selecciona la parte de la firma que quieras cambiar, luego haz clic en AA en la parte superior del cuadro de firma y selecciona una nueva fuente.
-
8Aumenta o reduce el tamaño de la firma. Selecciona la parte de la firma que quieras cambiar, luego haz clic en el ícono A▼ en la parte superior del cuadro de firma y selecciona un número.
- Mientras más pequeño sea el número, más pequeño será el texto.
-
9Utiliza distintos colores para las distintas partes de la firma. Selecciona la parte de la firma que quieras editar, haz clic en la A con una barra roja debajo de ella y selecciona el color que quieras usar.
- Esta es una muy buena idea para llamar la atención del lector hacia un detalle en particular de la firma, por ejemplo, tu sitio web o tu número de teléfono.
-
10
-
11Haz clic en Guardar. Está en la esquina superior izquierda de la sección "Firma de correo electrónico". Al hacerlo, se guardará tu firma editada.
Método 2
Método 2 de 3:En la versión móvil
Método 2
-
1Abre Outlook. Es una aplicación azul con un sobre blanco y una "O" azul en su interior. Al tocarla, se abrirá tu bandeja de entrada de Outlook si ya iniciaste sesión.
- Si todavía no has iniciado sesión en Outlook, escribe tu dirección de correo electrónico de Microsoft (o número de teléfono) y contraseña para ingresar.
-
2Toca ☰. Está en la esquina superior izquierda de la pantalla. Al hacerlo, se abrirá un menú desplegable.
-
3
-
4Toca Firma. Está en el medio de la página "Configuración". Se abrirá tu firma actual.
-
5Edita tu firma actual. En la aplicación móvil de Outlook, solo puedes editar el contenido de la firma en sí, pero no su formato ni las imágenes. Toca la firma y luego edítala o reemplázala.
-
6
Método 3
Método 3 de 3:En la versión de escritorio
Método 3
-
1Abre Outlook 2016. El ícono de este programa es un sobre azul y blanco con una "O" blanca en su interior. Al hacerlo, se abrirá el programa Outlook.
-
2Haz clic en Nuevo mensaje de correo electrónico. Está en el extremo izquierdo de la barra de herramientas Inicio.
-
3Haz clic en Firma. Este menú desplegable se encuentra en el grupo de opciones "Incluir" de la barra de herramientas.
-
4Haz clic en Firmas. Está en el menú desplegable Firma.
-
5Haz clic en tu nombre. Lo verás en el cuadro "Seleccionar firma para editar" en la esquina superior derecha de la ventana "Firmas y plantilla".
-
6Cambia la fuente de tu firma. Selecciona la parte de la firma que quieras cambiar, luego haz clic en el cuadro desplegable de fuentes y selecciona en una nueva fuente. El cuadro desplegable de fuentes se encuentra arriba de la esquina superior izquierda del cuadro "Editar firma".
-
7Aumenta o reduce el tamaño de la firma. Selecciona la parte de la firma que quieras cambiar, luego haz clic en el cuadro numerado que está a la derecha del cuadro de fuentes y selecciona un número. Mientras más grande sea el número, más grande será el texto seleccionado.
- Un uso muy común para esta función es agrandar el nombre de la persona y dejar el título de la empresa o la información del sitio web con un menor tamaño en la línea de texto que está debajo del nombre.
-
8Dale formato a tu firma. Puedes escribir partes de la firma en negrita, cursiva o subrayarla seleccionando la sección que quieras editar y haciendo clic en el ícono de la B, de la I o de la U subrayada, respectivamente. Estos íconos se encuentran a la derecha de las opciones de fuente y tamaño del texto.
-
9Cámbiale el color a la firma. Selecciona una parte de la firma, haz clic en el cuadro desplegable "Automático", que está a la derecha de las opciones de formato y luego selecciona el color que quieras usar.[1]
-
10Cambia la sangría de la firma. Selecciona la firma completa y luego haz clic en uno de los íconos de las líneas horizontales que están a la derecha de la opción de color de texto. Al hacerlo, se cambiará el margen de la firma.
-
11Agrégale un enlace a tu firma. Haz clic en el ícono del enlace que está en el extremo derecho de las opciones de edición que están arriba de la ventana "Editar firma". Luego escribe la palabra que quieras usar como texto de enlace y el enlace en sí.
- También puedes agregarle una imagen a la firma haciendo clic en el ícono que está a la izquierda del ícono del enlace y seleccionando una foto.
-
12Haz clic en Aceptar. Está en la parte inferior de la ventana. Al hacerlo, se guardará tu firma y los cambios se aplicarán para todos los correos que envíes de ahora en adelante.
Consejos
- Si quieres, puedes crear una firma en Microsoft Word y cambiar su formato en ese mismo programa. Luego cópiala y pégala en el cuadro de firma de Outlook 2016. De este modo, no tendrás que darle formato desde Outlook.
Advertencias
- A veces es preferible una firma concisa e informativa que una firma llamativa, colorida y recargada.