Nuestro equipo de editores e investigadores capacitados han sido autores de este artículo y lo han validado por su precisión y amplitud.
wikiHow's Content Management Team revisa cuidadosamente el trabajo de nuestro personal editorial para asegurar que cada artículo cumpla con nuestros altos estándares de calidad.
Este artículo ha sido visto 3683 veces.
Gboard es un teclado personalizado desarrollado por Google para iPhone y demás productos Ios. Los ajustes de Gboard se encuentran dentro de la aplicación Gboard. Muchas de estas opciones en el menú interno de Gboard coinciden con los ajustes generales de teclado del iPhone, pero están diseñadas para afectar solamente a las funciones de la aplicación Gboard. Sin embargo, las preferencias que configures en la aplicación Gboard sobrescribirán los ajustes generales de teclado del iOS siempre y cuando uses el teclado Gboard. Unos de los pocos ajustes principales de teclado del iOS, como el orden del teclado y los reemplazos de texto también afectarán a la aplicación Gboard.
Pasos
Parte 1
Parte 1 de 2:Usar la aplicación Gboard
-
1Descarga e instala Gboard. Gboard es un teclado personalizado que activa la búsqueda integrada de Google y el tipo de escritura de Android en el que nada más deslizas el dedo para escribir. Busca Gboard en la App Store y presiona "Obtener" para instalar. Al abrirlo, sigue las instrucciones en pantalla para configurarlo.
-
2Accede a los ajustes del teclado Gboard. Abre la aplicación Gboard y pulsa en "Ajustes del teclado". Aparecerá una lista con los ajustes del teclado.
-
3Activa la función "Glide Typing". La función "Glide Typing" te permite escribir palabras al deslizar tus dedos de tecla en tecla sin tener que levantarlo del teclado. Esta función es única para el teclado de Google y no aparece en los ajustes de iOS.
- El botón estará de color azul cuando la función esté activa y de color gris cuando esté inactiva.
-
4Activa la función "Sugerencias de emoji". Esta función recomienda emojis junto con palabras conforme vas escribiendo (por ejemplo, al escribir la palabra "feliz" aparecerá una carita feliz en lugar de la palabra).
-
5Activa la función "Autocorrección". Esta función automáticamente cambia las palabras en las que te equivoques conforme vas escribiendo. Ten cuidado con los nombres y los lugares cuando esta función esté activada ya que por lo general el diccionario no los reconoce y puede cambiar algo que no quieras.
-
6Activa la función "Uso de mayúsculas automático". Esta función automáticamente cambiará a mayúsculas la primer letra de la primer palabra al inicio de las oraciones y también en los nombres.
-
7Activa la función "Bloquear palabras ofensivas". Esta función omitirá palabras que sean ofensivas según el filtro de palabras. Tener esta función activa no bloqueará las palabras que escribas manualmente (aunque sí serán revisadas por el auto corrector), pero no aparecerán cuando deslizas tu dedo sobre las teclas o como sugerencias para reemplazos de palabras.
-
8Activa la función "Vista previa de caracteres". Esta función muestra una pequeña vista previa de la tecla que acabas de presionar al ir escribiendo.
-
9Activa la función "Habilitar bloqueo de mayúsculas". Esto le permite al teclado dejar activas las mayúsculas al mantener presionada la tecla con la flecha hacia arriba (o Mayúsculas) en el teclado. Que las mayúsculas están activas se indica por una línea horizontal debajo de la flecha. Si te das cuenta que sigues escribiendo accidentalmente en mayúsculas cuando no quieres, puedes desactivar esta función por completo.
-
10Activa la función "Mostrar letras minúsculas". Esta opción te permite decidir si quieres que el teclado muestre el cambio a las minúsculas cuando las mayúsculas no están activadas. Desactivar esta opción no desactivará el uso de minúsculas, solo hará que en el teclado solo aparezcan mayúsculas.
-
11Activa la función "Combinación de teclas (.)". Esta opción te permite añadir un punto sin tener que presionar el punto, solo tienes que presionar la barra espaciadora dos veces. Esto puede ser muy útil para las personas que escriben muy rápido.Anuncio
Parte 2
Parte 2 de 2:Cambiar el orden del teclado y el reemplazo del texto
-
1Abre los ajustes del iPhone y el iPad. Ahí podrás acceder a todos los teclados instalados. Cualquier ajustes ahí que coincida con los del Gboard no aplica para Gboard. Esos se deben cambiar en la aplicación Gboard para que afecten el comportamiento de Gboard.
-
2Accede a los ajustes del teclado. Entra a "General" > "Teclado" para acceder a las opciones del teclado.
-
3Pulsa en "Teclados". Este botón mostrará una lista con todos los teclados que puedes usar.
-
4Configura Gboard como tu teclado principal. Pulsa en "Editar" y pulsa en Gboard y arrástralo hasta el inicio de la lista. Suéltalo y presiona en "Listo" para guardar los ajustes. Esto moverá Gboard al principio de la lista al cambiar de teclado.
-
5Edita los reemplazos de texto. Entra a los ajustes del teclado y pulsa en "Reemplazar texto". Ahí puedes configurar filtros y accesos rápidos para cuando escribes algo. Pulsa en el botón de "+" para escribir una frase y su reemplazo y pulsa en "Guardar" para completar la acción.
- Por ejemplo, iOS tiene como predeterminado "pq" para que automáticamente lo reemplace por "porque". Cambios a estos ajustes también se harán en la aplicación Gboard.
Anuncio




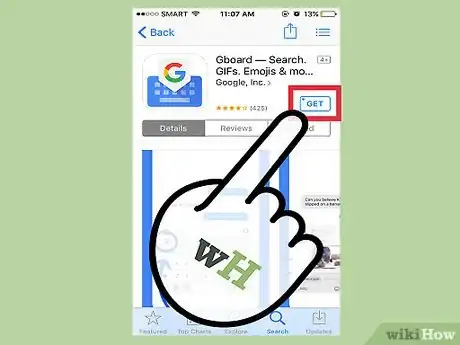
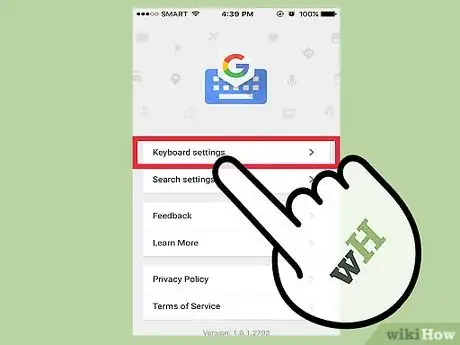
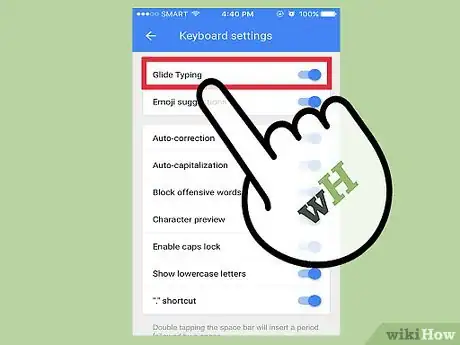
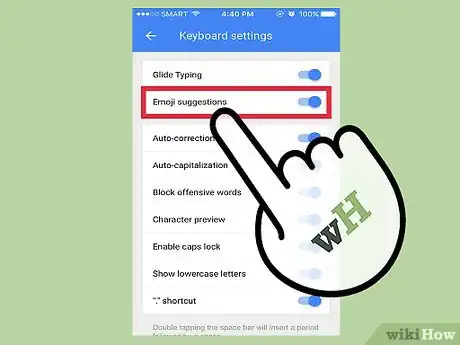
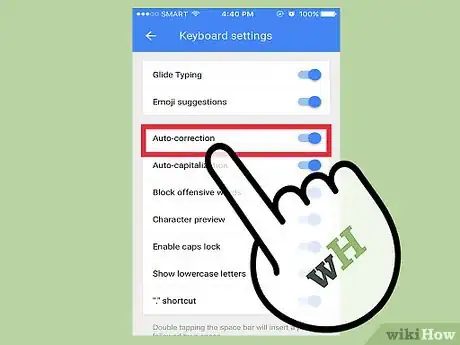
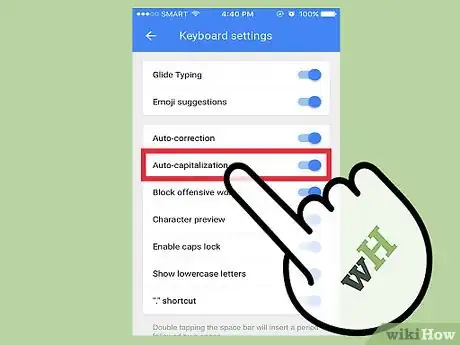
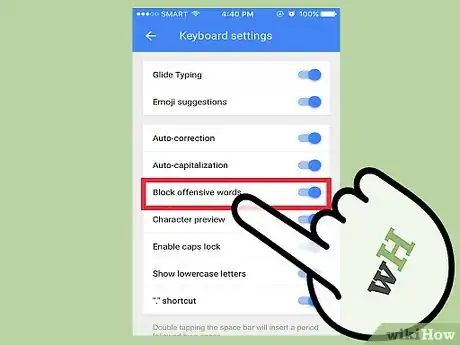
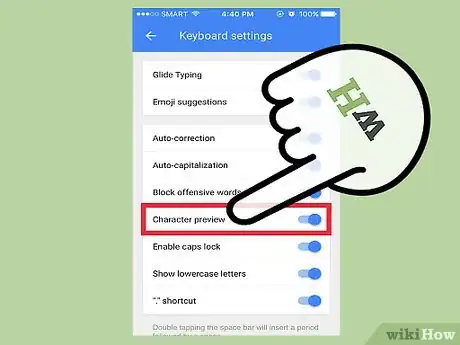
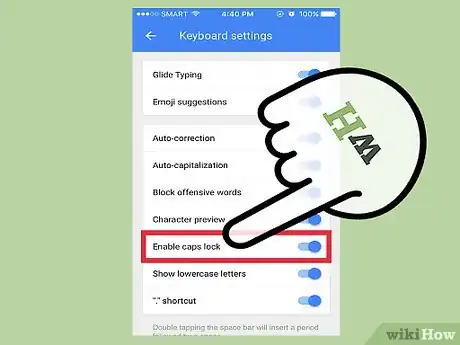
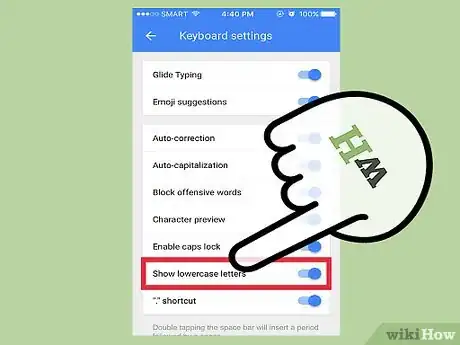
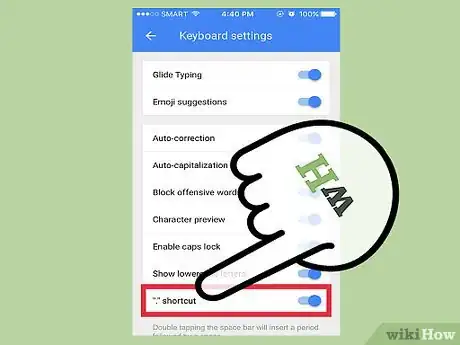
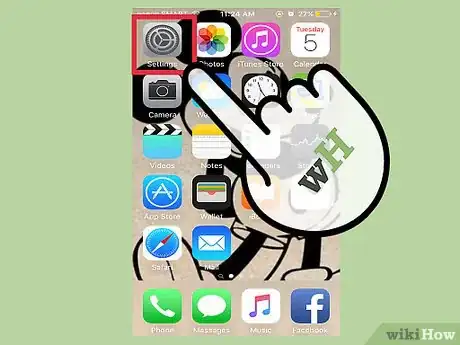
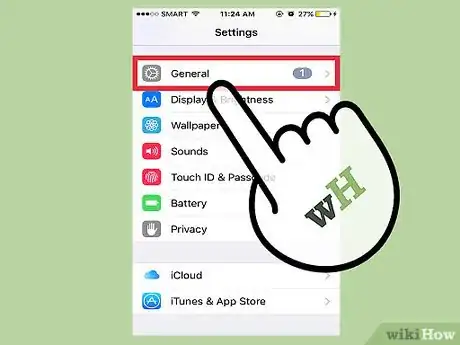
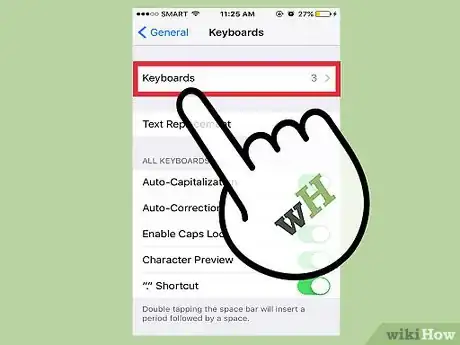
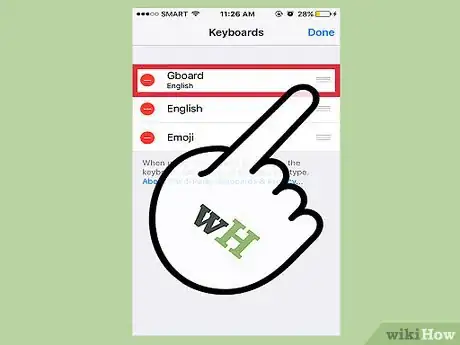
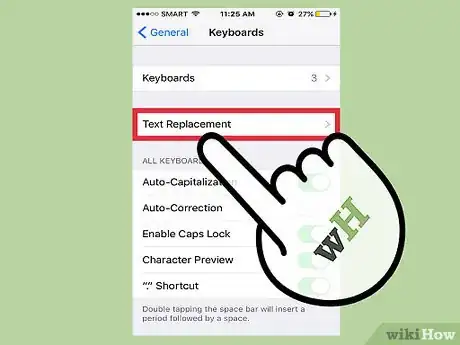
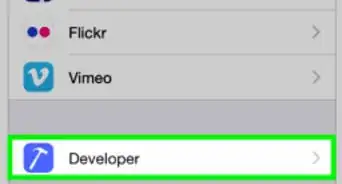
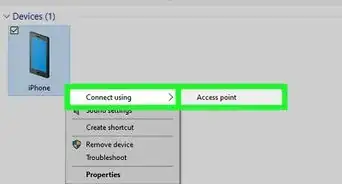
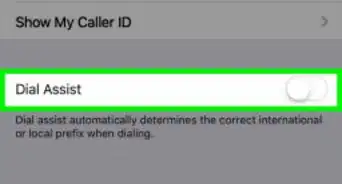
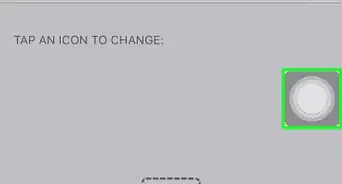
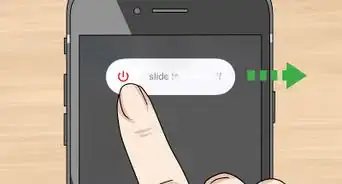
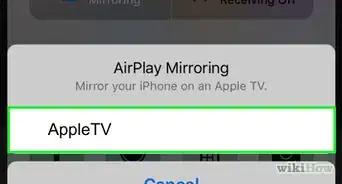

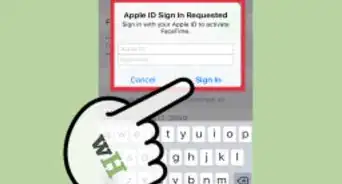
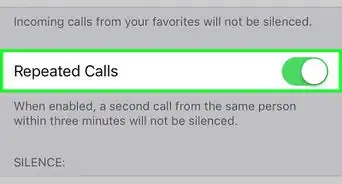
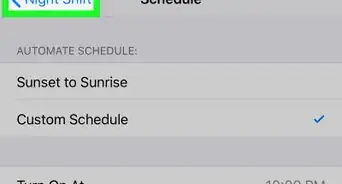
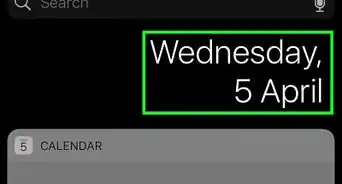
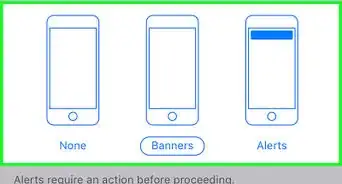
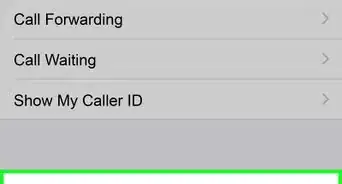

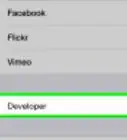
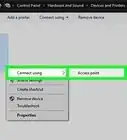
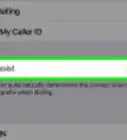
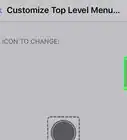

wikiHow's Content Management Team revisa cuidadosamente el trabajo de nuestro personal editorial para asegurar que cada artículo cumpla con nuestros altos estándares de calidad. Este artículo ha sido visto 3683 veces.