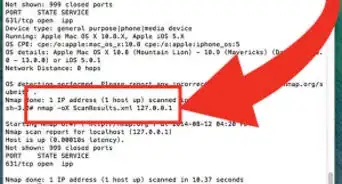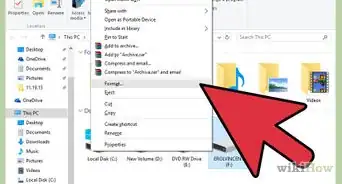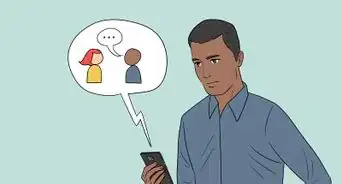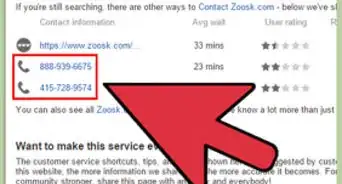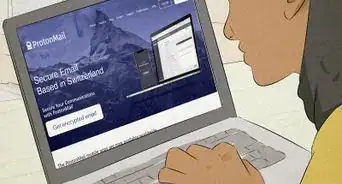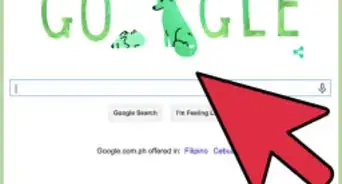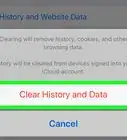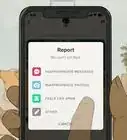X
Este artículo fue coescrito por Jack Lloyd. Jack Lloyd es escritor y editor de tecnología para wikiHow. Tiene más de dos años de experiencia escribiendo y editando artículos relacionados con tecnología. Es entusiasta de la tecnología y profesor de inglés.
Este artículo ha sido visto 28 377 veces.
Este wikiHow te enseñará cómo eliminar cookies de navegadores tanto de computadora como de dispositivos móviles. Puedes seguir estos pasos en Google Chrome, Safari, Firefox, Microsoft Edge e Internet Explorer.
Pasos
Método 1
Método 1 de 8:Chrome (escritorio)
Método 1
-
1Abre Google Chrome. El ícono de este navegador es un círculo rojo, amarillo, verde y azul.
-
2Haz clic en ⋮. Este ícono se encuentra en la esquina superior derecha del navegador Chrome.
-
3Haz clic en Configuración. Es una de las últimas opciones del menú desplegable.
-
4Desplázate hacia abajo y haz clic en Avanzada. Este enlace está en la parte inferior de la página.
-
5Haz clic en Eliminar datos de navegación. Es la última opción debajo del encabezado "Privacidad y seguridad".
-
6Asegúrate de marcar la casilla de "Cookies y otros datos de sitios y complementos". Puedes quitar la marca del resto de las opciones si quieres, pero la casilla de "Cookies y otros datos de sitios y complementos" debe estar marcada.
-
7Asegúrate de seleccionar el origen de los tiempos. En el cuadro de la parte superior de la ventana, verás un cuadro con distintos períodos (por ejemplo, "última hora"). Si este cuadro no muestra la opción "el origen de los tiempos", haz clic en él y selecciona esa opción.
-
8Haz clic en BORRAR DATOS DE NAVEGACIÓN. Está en la esquina inferior derecha de la ventana. Al hacerlo, se eliminarán todas las cookies del navegador.
Método 2
Método 2 de 8:Safari (escritorio)
Método 2
-
1Abre Safari. Es el ícono azul en forma de brújula ubicado en el dock de tu Mac.
-
2Haz clic en Safari. Este menú está en el extremo izquierdo de la barra de menú de tu Mac.
-
3Haz clic en Borrar historial. Es una de las primeras opciones del menú desplegable. Al hacerlo, se abrirá un menú emergente.
-
4Selecciona un período. Para seleccionarlo, haz clic en el cuadro que está junto a "Borrar:" en la ventana emergente y luego elige una opción (por ejemplo, todo el historial).
-
5Haz clic en Historial. Al hacerlo, se eliminarán todas las cookies, el historial de búsqueda y los datos de sitios web de Safari.
Método 3
Método 3 de 8:Microsoft Edge (escritorio)
Método 3
-
1Abre Microsoft Edge. Su ícono es una "e" blanca sobre un fondo azul.
-
2Haz clic en …. Este ícono está ubicado en la esquina superior derecha de la ventana de Edge.
-
3Haz clic en Configuración. Es una de las últimas opciones del menú emergente.
-
4Haz clic en Elegir lo que se debe borrar. Esta opción está debajo del encabezado "Borrar datos de exploración", en el medio del menú "Configuración".
-
5Asegúrate de que la casilla de "Cookies y datos del sitio web guardados" esté marcada. Al elegir esta opción se borrarán las cookies del navegador Edge. Si quieres, puedes quitar la marca del resto de las casillas.
-
6Haz clic en Borrar. Este botón está debajo de los distintos tipos de datos. Al hacerlo, se borrarán las cookies de tu navegador.
Método 4
Método 4 de 8:Internet Explorer (escritorio)
Método 4
-
1Abre Internet Explorer. Su ícono es una "e" celeste.
-
2Haz clic en ⚙️. Este ícono está en la esquina superior derecha de la ventana de Internet Explorer. Al hacer clic, se abrirá un menú desplegable.
-
3Haz clic en Opciones de Internet. Es una de las últimas opciones el menú desplegable.
-
4Haz clic en Eliminar…. Está debajo del encabezado "Historial de exploración", en el medio de la ventana "Opciones de Internet".
-
5Asegúrate de que la casilla "Cookies y datos del sitio web" esté marcada. Si quieres, puedes quitar la marca del resto de las casillas de esta página, pero "Cookies y datos del sitio web" debe estar marcada para que se borren las cookies.
-
6Haz clic en Eliminar. Este botón se encuentra en la parte inferior de la ventana. Al hacerlo, se eliminarán las cookies de Internet Explorer.
-
7Haz clic en Aceptar para salir de "Opciones de Internet". Así habrás eliminado las cookies de tu navegador.
Método 5
Método 5 de 8:Firefox (escritorio)
Método 5
-
1Abre Firefox. El ícono de Firefox es un globo terráqueo azul con un zorro naranja envolviéndolo.
-
2Haz clic en ☰. Está en la esquina superior derecha de la ventana del navegador Firefox.
-
3Haz clic en Opciones. Este botón tiene el ícono de un engranaje en la parte de arriba.
- Si usas una Mac, haz clic en Preferencias.
-
4Haz clic en la pestaña Privacidad. Está en el lado izquierdo de la página (PC) o en la parte superior de la ventana (Mac).
-
5Haz clic en eliminar cookies de forma individual. Este enlace está debajo del encabezado "Historial", ubicado en el medio de la página.
- Si usas configuraciones personalizadas para el historial de Firefox, la opción borrar las cookies de forma individual no estará disponible. En vez de esa opción, verás un botón que dice Mostrar cookies en el lado derecho de la página.
-
6Haz clic en Eliminar todas. Es un botón ubicado en la parte inferior de la ventana Cookies. Al hacerlo, se eliminarán automáticamente las cookies de Firefox.
Método 6
Método 6 de 8:Chrome (versión móvil)
Método 6
-
1Abre Google Chrome. El ícono de esta aplicación es blanco y tiene el logo de Google Chrome.
-
2Toca ⋮. Está en la esquina superior derecha de la pantalla.
-
3Toca Configuración. Es una de las últimas opciones del menú desplegable.
-
4Toca Privacidad. Está en la sección "Avanzada", ubicada en la parte inferior de la página.
-
5Toca Borrar datos de navegación. Es la última opción de esta página.
-
6Asegúrate de que la casilla Datos de sitios y cookies esté marcada. Si quieres, puedes quitar la marca del resto de las casillas, pero esta opción debe estar marcada si quieres borrar las cookies de tu navegador.
-
7Toca Borrar datos de navegación (iPhone) o Borrar datos (Android). Esta opción está debajo del área de navegación. En Android, al tocar esta opción se borrarán inmediatamente las cookies del navegador.
-
8Toca Borrar datos de navegación para confirmar (solo en iPhone). Si usas un iPhone, con este último paso confirmarás tu decisión y se borrarán las cookies de la versión móvil del navegador Chrome.
Método 7
Método 7 de 8:Safari (versión móvil)
Método 7
-
1
-
2Desplázate hacia abajo y toca Safari. Es aproximadamente la tercera opción desde arriba hacia abajo en la página "Configuración".
-
3Desplázate hacia abajo y toca Borrar historial y datos de sitios web. Esta opción está en la parte inferior de la página.
-
4Toca Borrar historial y datos de sitios web para confirmar. Está en la parte inferior de la pantalla. Al hacerlo, se borrarán las cookies y otros datos web de Safari.
- Con esta opción también se borrará el historial de búsqueda de tu dispositivo. Si solo quieres eliminar las cookies, entonces toca Avanzado, luego Datos de sitios web, luego Eliminar todos los datos y finalmente Eliminar ahora.
Método 8
Método 8 de 8:Firefox (versión móvil)
Método 8
-
1Abre Firefox. Es la aplicación que tiene el ícono del globo terráqueo azul con un zorro naranja.
-
2Toca ☰ (iPhone) o ⋮ (Android). Esta opción está en la parte central inferior de la pantalla (iPhone) o en la esquina superior derecha (Android).
-
3Toca Configuración. Está en el lado derecho del menú emergente.
-
4Desplázate hacia abajo y toca Limpiar datos privados. Está en el grupo de opciones de "Privacidad".
-
5Asegúrate de que el interruptor que aparece junto a "Cookies" esté activado (iPhone) o que la casilla que está junto a "Cookies y sesiones activas" esté marcada (Android). Si no lo está, toca el interruptor o la casilla para que se borren también las cookies al limpiar los datos privados.
- Si solo quieres borrar las cookies, puedes deshabilitar el resto de las opciones de esta página.
-
6Toca Limpiar datos privados (iPhone) o Limpiar datos (Android). Verás una de estas dos opciones la parte inferior de la pantalla. En Android, al tocar esta opción se borrarán inmediatamente las cookies y otros datos de sitios web del dispositivo.
-
7Toca Aceptar para confirmar (solo en iPhone). Si usas un iPhone, con este último paso se borrarán todas las cookies de Firefox.
Consejos
- Si bien no es posible instalar un bloqueador de rastreo en las versiones móviles de los navegadores, puedes descargar un navegador con esta herramienta incorporada. Por ejemplo, Firefox Focus o cualquier navegador habilitado para Tor.
Advertencias
- Es prácticamente imposible bloquear el 100 por ciento de los rastreadores de navegación en línea.





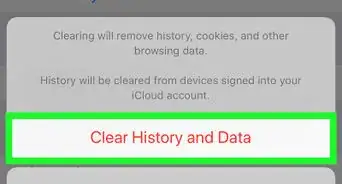
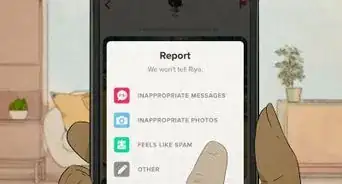
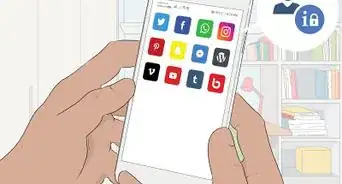
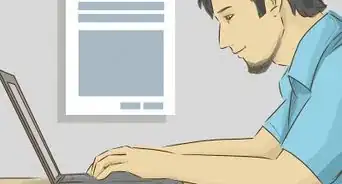
-Step-23-Version-2.webp)