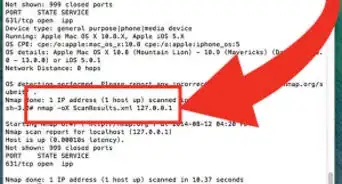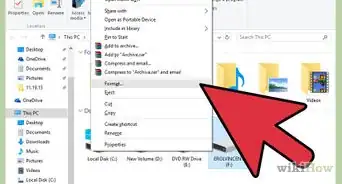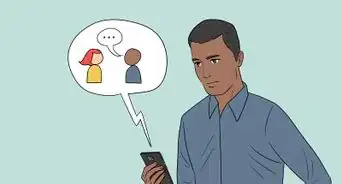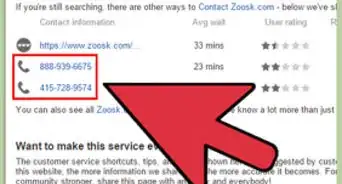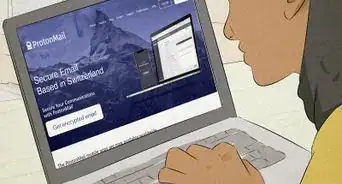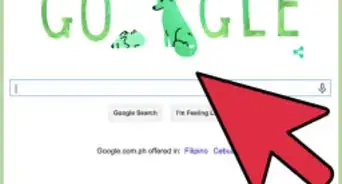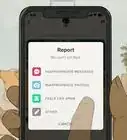Este artículo fue coescrito por Nicole Levine, MFA. Nicole Levine es una escritora y editora de tecnología en wikiHow. Tiene más de 20 años de experiencia creando documentación técnica y liderando equipos de soporte en las principales empresas de alojamiento web y software. Asimismo, Nicole tiene una maestría en Escritura Creativa de la Universidad Estatal de Portland, y da clases de composición, escritura de ficción y creación de revistas en varias instituciones.
Este artículo ha sido visto 265 480 veces.
Este artículo de wikiHow te enseñará cómo eliminar la caché de cookies del navegador en Google Chrome, Safari, Microsoft Edge e Internet Explorer. Las cookies son datos guardados en el navegador que ayudan a suministrar información sobre el contenido que ves, por ejemplo, anuncios, ciertos textos de páginas web e información de autocompletado.
Pasos
Método 1
Método 1 de 9:Chrome (versión de escritorio)
-
1
-
2Haz clic en ⋮. Este ícono se encuentra en la parte superior derecha del navegador Chrome. Al hacer clic, aparecerá un menú desplegable.
-
3Selecciona Más herramientas. Está en la parte inferior del menú desplegable. Aparecerá un menú emergente.
-
4Haz clic en Borrar datos de navegación…. Está en la parte superior del menú emergente. Al hacer clic, se abrirá un menú con preferencias de datos en una nueva pestaña.
-
5Asegúrate de que la casilla "Cookies y otros datos de sitios" esté marcada. Si quieres, puedes quitar la marca del resto de las casillas, pero la opción "Cookies y otros datos de sitios" debe estar marcada.
-
6Asegúrate de seleccionar Todos. En el cuadro desplegable de la parte superior de la ventana verás un intervalo de tiempo subrayado (por ejemplo, "la última hora"). Si este cuadro no dice "Todos", haz clic en el menú desplegable, desplázate hasta abajo y haz clic en Todos. Así te asegurarás de que se borren todas las cookies del navegador y no solo las más recientes.
-
7Haz clic en Borrar datos. Está en la esquina superior derecha de la ventana. Al hacer clic, se borrarán todas las cookies del navegador.Anuncio
Método 2
Método 2 de 9:Chrome (versión móvil)
-
1
-
2Toca ⋮. Está en la esquina superior derecha de la pantalla.
-
3Toca Historial. Es una de las opciones del menú desplegable.
-
4Toca Borrar datos de navegación…. Está en la esquina inferior izquierda de la pantalla.
- Si vas a usar un dispositivo Android, entonces deberás tocar BORRAR DATOS DE NAVEGACIÓN… en la parte superior de la página.
-
5Asegúrate de que la opción "Cookies, datos de sitios" esté marcada. Si no ves una marca de verificación a la derecha de esta opción, tócala para seleccionarla.
- Si usas Android, esta opción dirá "Cookies y datos de sitios".
-
6
-
7Toca Borrar datos de navegación. Está en la parte inferior de la lista de datos de navegación.
- En Android, deberás tocar BORRAR DATOS en la esquina inferior derecha de la pantalla.
-
8Toca Borrar datos de navegación para confirmar. Al hacerlo, se borrarán todas las cookies del navegador móvil Chrome.
- En Android, deberás tocar BORRAR para confirmar.
Anuncio
Método 3
Método 3 de 9:Firefox (versión de escritorio)
-
1Abre Firefox. Haz clic o doble clic en el ícono de la aplicación Firefox, que parece un globo terráqueo azul envuelto por un zorro naranja.
-
2Haz clic en ☰. Está en la esquina superior derecha de la ventana del navegador Firefox. Al hacer clic, aparecerá un menú desplegable.
-
3Haz clic en Catálogo. Esta opción está en la parte superior del menú desplegable. Al hacer clic, se abrirá el menú "Catálogo" en una lista desplegable.
-
4Haz clic en Historial. Está en la parte superior del menú.
-
5Haz clic en Limpiar el historial reciente…. Esta opción está en la parte superior del menú desplegable. Al seleccionarla, se abrirá una ventana emergente.
-
6Haz clic en el cuadro desplegable "Rango temporal a limpiar". Está en la parte superior de la ventana emergente. Aparecerá un menú desplegable.
-
7Haz clic en Todo. Es una de las opciones del menú desplegable. Seleccionando esta opción te asegurarás de que se borren todas las cookies del navegador.
-
8Marca la casilla "Cookies". Está en el medio de la ventana emergente.
- Si la casilla "Cookies" ya está marcada, puedes saltar este paso.
-
9Haz clic en Limpiar ahora. Está en la parte inferior de la ventana emergente.Anuncio
Método 4
Método 4 de 9:Firefox para iPhone
-
1Abre Firefox. Toca el ícono de la aplicación Firefox, que parece un globo terráqueo azul envuelto por un zorro naranja.
-
2Toca ☰. Está en la esquina inferior derecha de la pantalla. Aparecerá un menú emergente.
- Tal vez tengas que desplazarte un poco hacia arriba o hacia abajo para que aparezca este ícono.
-
3Toca Ajustes. Es una de las opciones del menú emergente.
-
4Desplázate hacia abajo y toca Limpiar datos privados. Esta opción está en la sección "PRIVACIDAD".
-
5
-
6Toca Limpiar datos privados. Es un botón de texto rojo ubicado en la parte inferior de la pantalla.
-
7Toca Aceptar. Al hacerlo, se eliminarán las cookies del navegador móvil Firefox.Anuncio
Método 5
Método 5 de 9:Firefox para Android
-
1Abre Firefox. Toca el ícono de la aplicación Firefox, que parece un globo terráqueo azul envuelto por un zorro naranja.
-
2Toca ⋮. Está en la esquina superior derecha de la pantalla. Aparecerá un menú desplegable.
-
3Toca Configuración. Es una de las opciones del menú desplegable. Al seleccionarla, se abrirá la página de configuración.
-
4Toca Limpiar datos privados. Al hacerlo, se abrirá el menú "Limpiar datos privados".
-
5Toca Limpiar ahora. Está en la parte superior de la página. Ahora se abrirá una ventana emergente.
-
6Marca la casilla "Cookies y sesiones activas". Está cerca del medio de la ventana emergente.
- Si la casilla "Cookies y sesiones activas" ya está marcada, puedes saltar este paso.
-
7Toca LIMPIAR DATOS. Está en la parte inferior de la ventana emergente. Al hacerlo, se borrarán inmediatamente las cookies del navegador Firefox en Android.Anuncio
Método 6
Método 6 de 9:Microsoft Edge
-
1Abre Microsoft Edge. Haz clic o doble clic en el ícono de la aplicación Edge, que puede ser una "e" blanca sobre un fondo azul o una "e" de color azul oscuro.
-
2Haz clic en ⋯. Este ícono está en la esquina superior derecha de la ventana de Edge. Aparecerá un menú desplegable.
-
3Haz clic en Configuración. Está en la parte inferior del menú emergente.
-
4Haz clic Elige lo que quieres borrar. Esta opción está debajo del encabezado "Borrar datos de exploración", aproximadamente en el medio del menú "Configuración".
-
5Asegúrate de que la casilla "Cookies y datos de sitio web guardados" esté marcada. Esta es la opción que te permitirá borrar las cookies de tu navegador Edge. Si quieres, puedes quitar la marca de las otras casillas de este menú.
-
6Haz clic en Borrar. Está debajo de los distintos tipos de datos. Al hacerlo, se borrarán todas las cookies del navegador.Anuncio
Método 7
Método 7 de 9:Internet Explorer
-
1Abre Internet Explorer. Haz clic o doble clic en el ícono de la aplicación Internet Explorer, que parece una "e" celeste con una banda dorada a su alrededor.
-
2
-
3Haz clic en Opciones de Internet. Lo encontrarás en la parte inferior del menú desplegable.
-
4Haz clic en Eliminar…. Está debajo del encabezado "Historial de exploración" en el medio de la ventana "Opciones de Internet".
-
5Asegúrate de que la casilla "Cookies y datos del sitio web" esté marcada. Si quieres, puedes quitar la marca de las otras casillas de esta página, pero la casilla "Cookies y otros datos del sitio web" debe estar marcada para que se eliminen las cookies.
-
6Haz clic en Eliminar. Este botón está en la parte inferior de la ventana. Al hacerlo, se eliminarán las cookies de Internet Explorer.
-
7Haz clic en Aceptar para salir de Opciones de Internet. Las cookies del navegador ya se habrán borrado.Anuncio
Método 8
Método 8 de 9:Safari (versión de escritorio)
-
1Abre Safari. Haz clic o doble clic en el ícono de la aplicación Safari, que parece una brújula azul. La encontrarás en el dock de tu Mac.
-
2Haz clic en Safari. Este menú está en la esquina superior izquierda de la pantalla de tu Mac. Aparecerá un menú desplegable.
-
3Haz clic en Borrar historial…. Está en la parte superior del menú desplegable. Al hacerlo, se abrirá una ventana emergente.
-
4Haz clic en el cuadro desplegable. Está en la parte superior de la ventana emergente. Al hacer clic, se abrirá un menú desplegable.
-
5Haz clic en todo el historial. Es una de las opciones del menú desplegable. Al seleccionar esta opción, se borrarán todas las cookies y los datos de sitios web de Safari.
-
6Haz clic en Borrar historial. Al hacerlo, se eliminarán todas las cookies, el historial de búsqueda y los datos de sitios web de Safari.Anuncio
Método 9
Método 9 de 9:Safari (versión móvil)
-
1
-
2Desplázate hacia abajo y toca Safari. Está aproximadamente en el segundo tercio de opciones de la página "Configuración".
-
3Desplázate hacia abajo y toca Borrar historial y datos de sitios web. Esta opción está en la parte inferior de la página.
-
4Toca Borrar historial y datos para confirmar. Está en la parte inferior de la pantalla. Al tocar esta opción, se borrarán las cookies y todos los demás datos de sitios web de Safari.
- Con esta opción se borrará también el historial de búsqueda de tu iPhone. Si solo quieres borrar las cookies, entonces toca Avanzado en la parte inferior de la página, luego Datos de sitios web, luego Eliminar todos los datos y finalmente Eliminar ahora.
Anuncio
Consejos
- Siempre es recomendable borrar las cookies después de utilizar una computadora pública o de uso compartido.
- Es mejor borrar las cookies cada dos o tres semanas para que el navegador tenga un mejor rendimiento.
- Hay ciertas cookies, como algunas de las que Google Chrome almacena en tu computadora, que no se eliminan al limpiar los datos de exploración desde el menú de configuración. Estas cookies son inofensivas y no afectan el rendimiento del navegador.
Advertencias
- Si eliminas las cookies, es posible que algunos sitios web olviden tus configuraciones o preferencias.




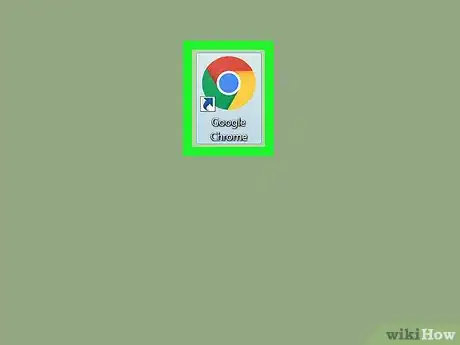

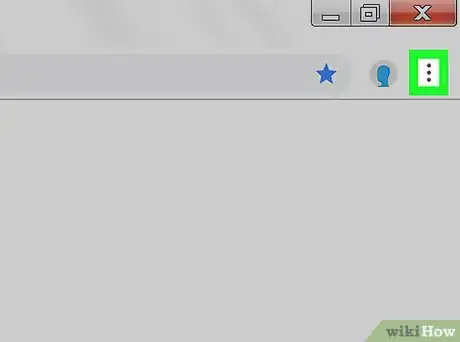
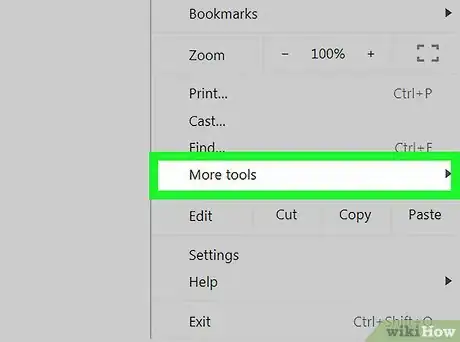
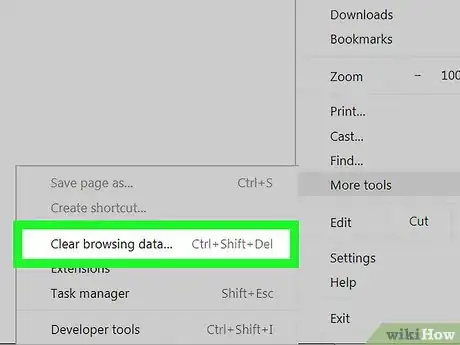
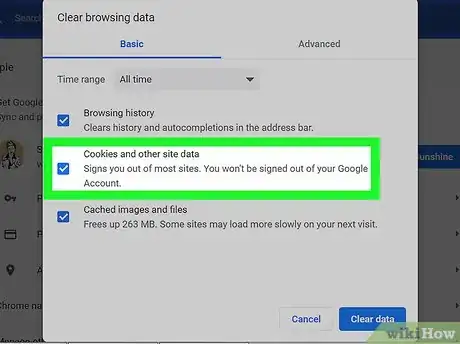
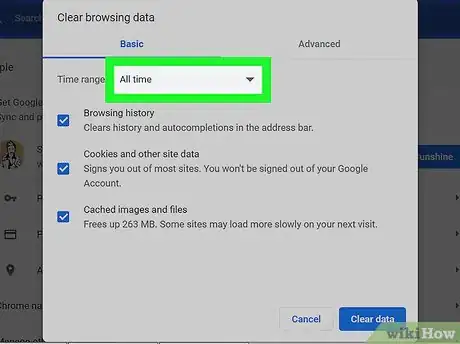
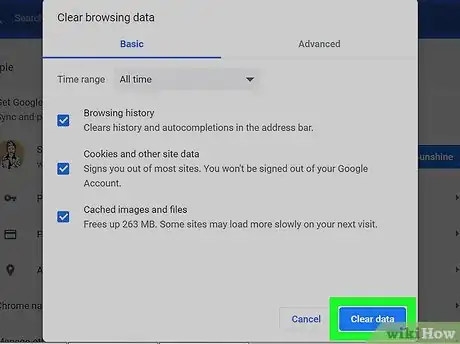
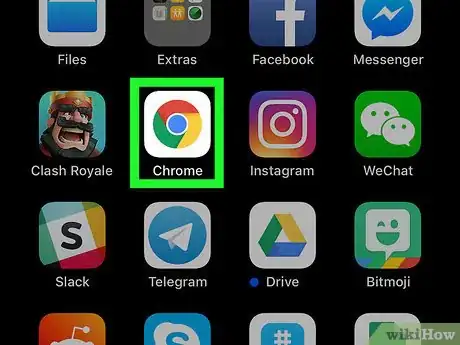
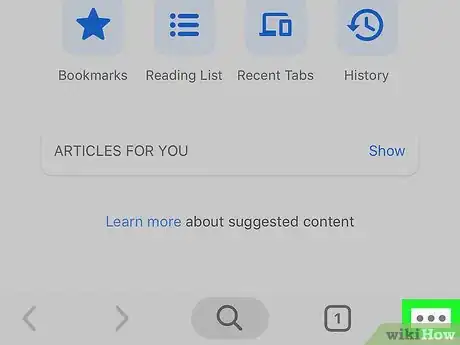
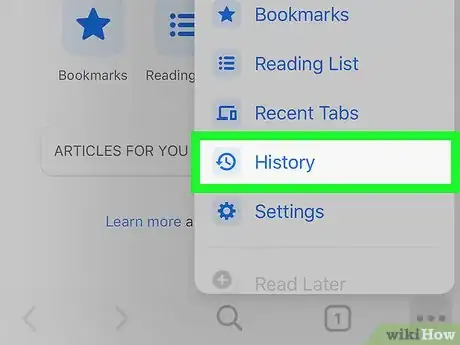
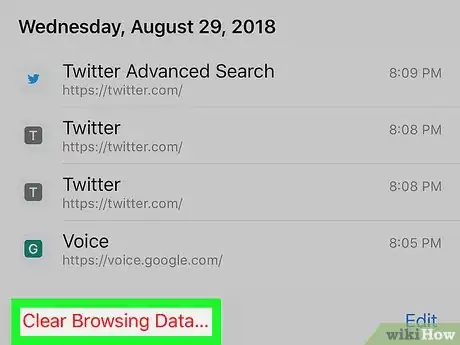
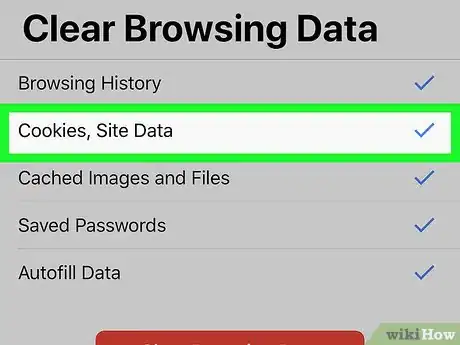
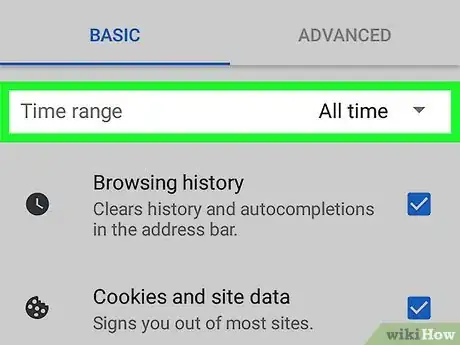

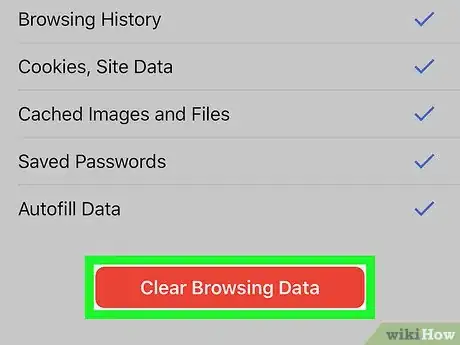
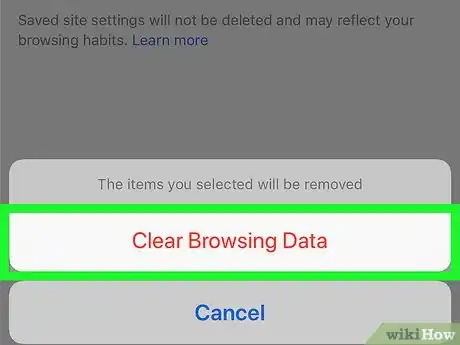
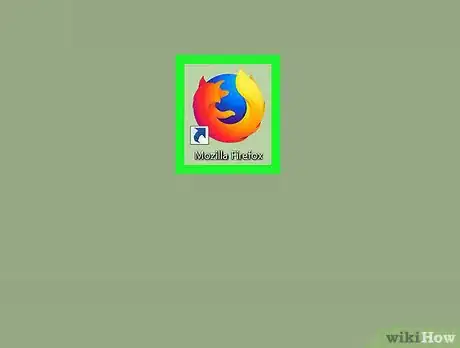
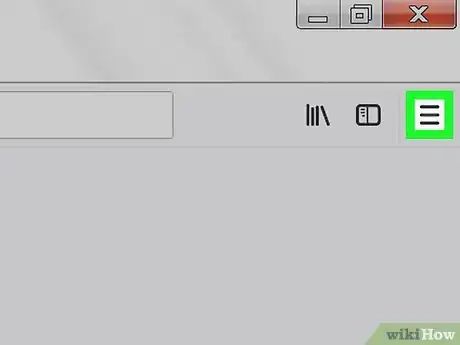
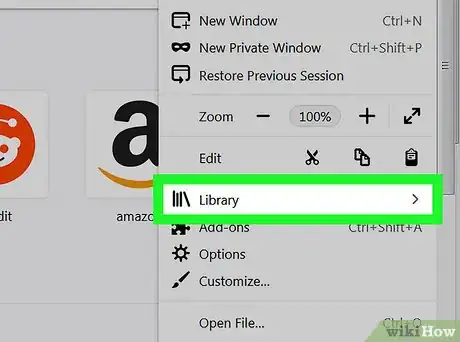
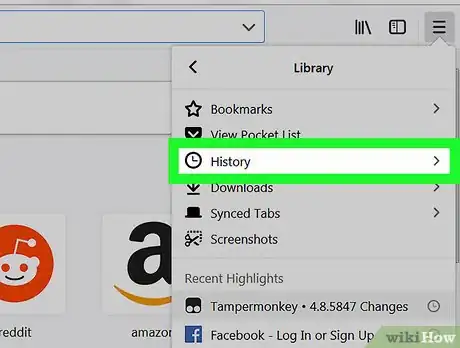
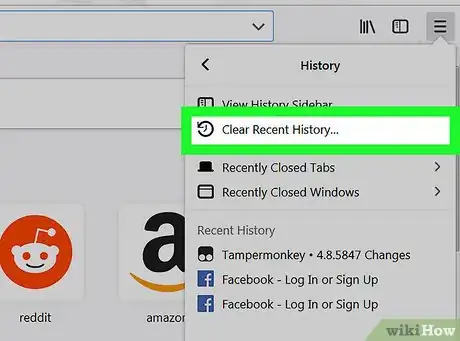
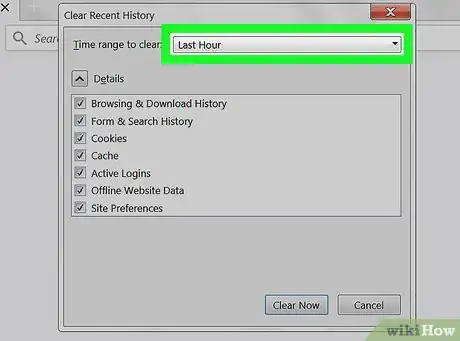
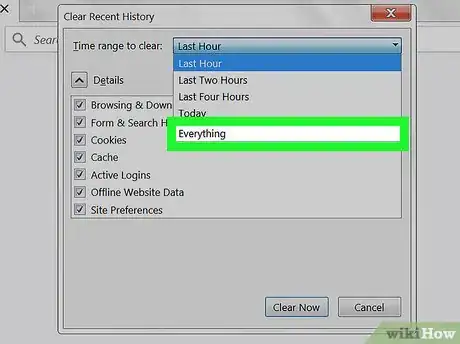
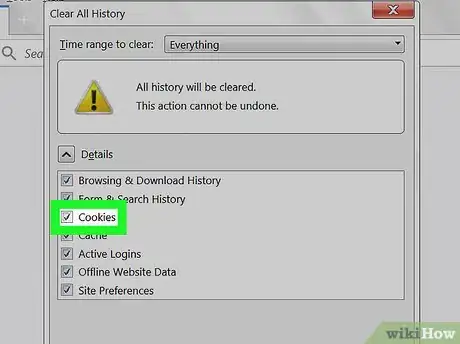
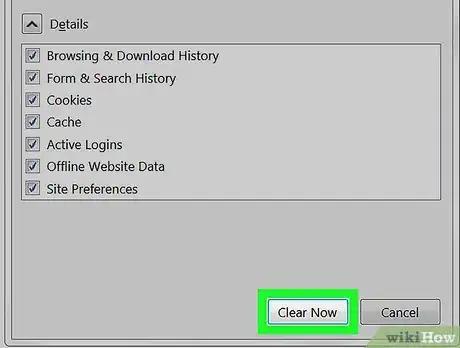
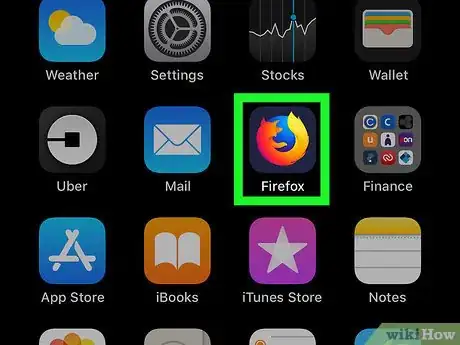
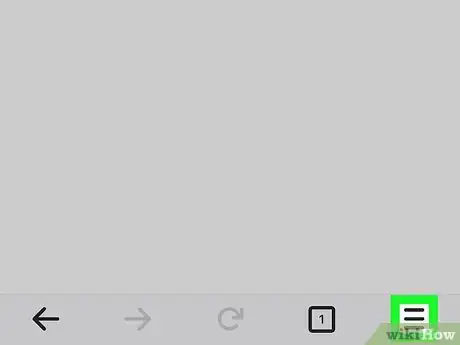
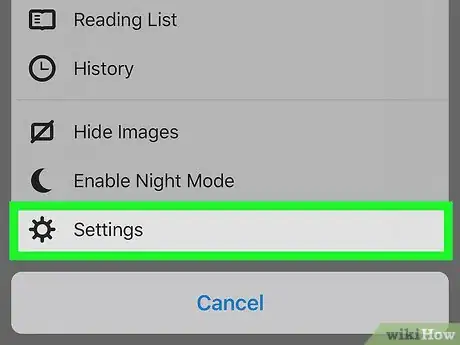
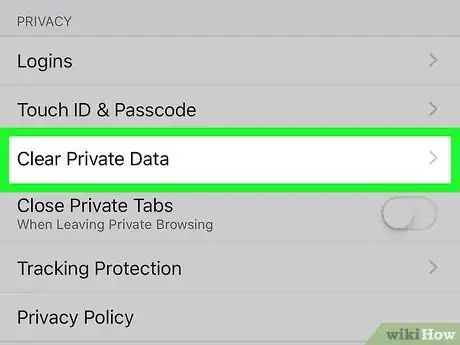
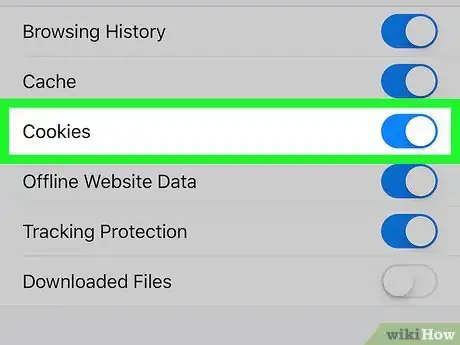
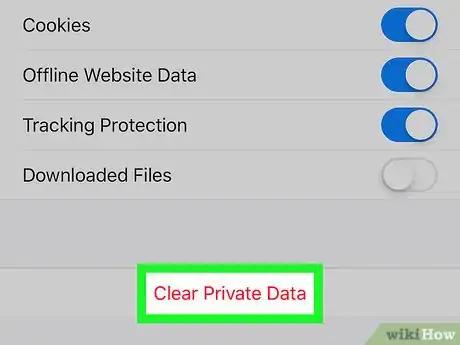
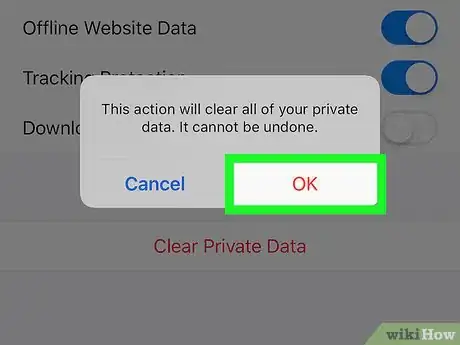
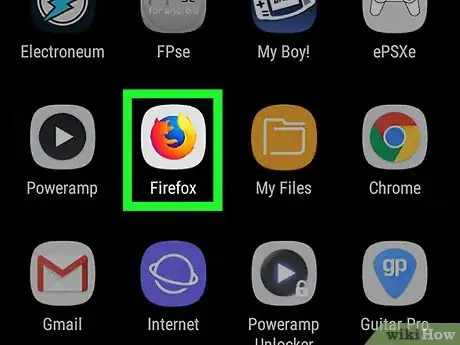
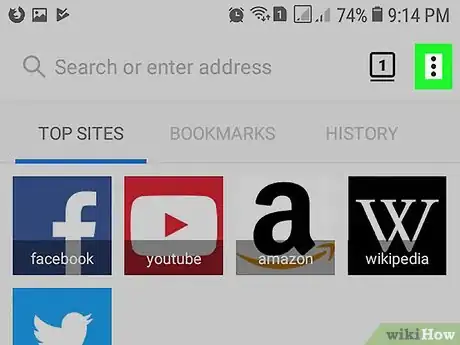
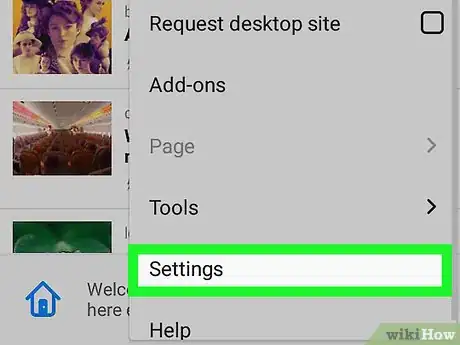
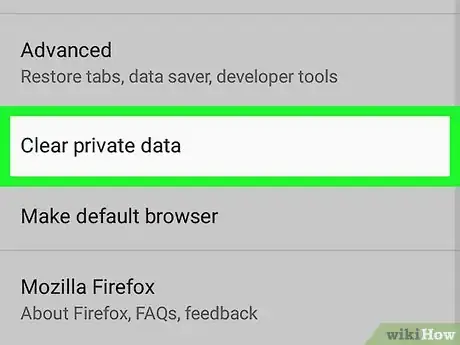
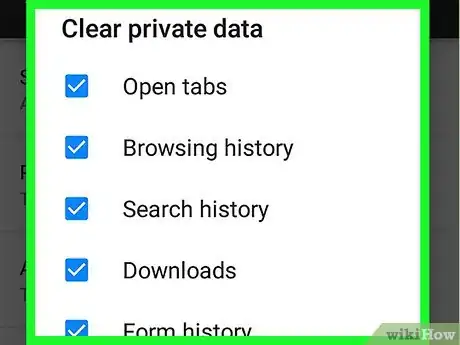
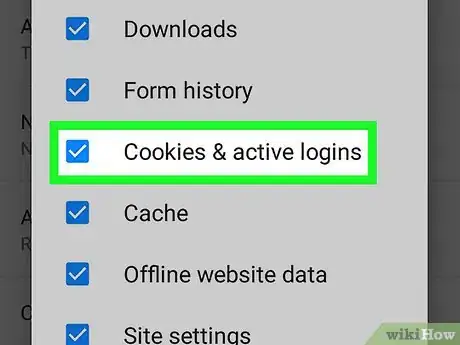
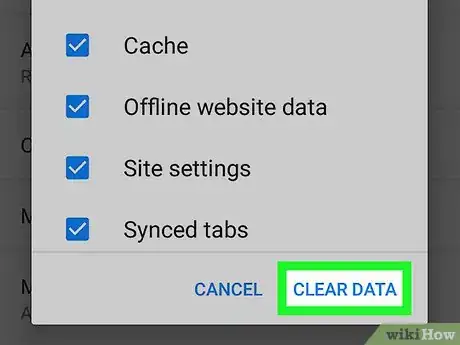
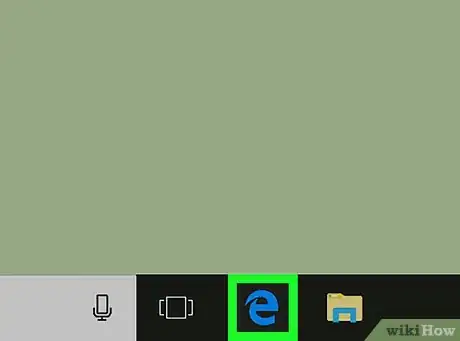
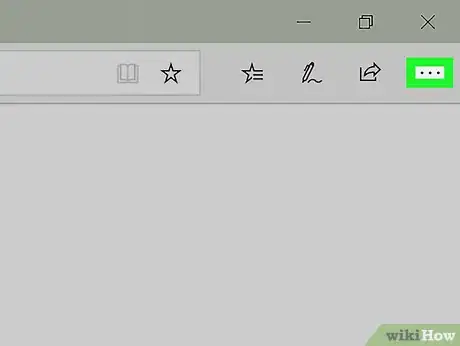
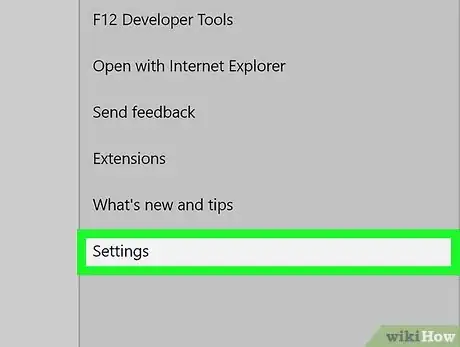
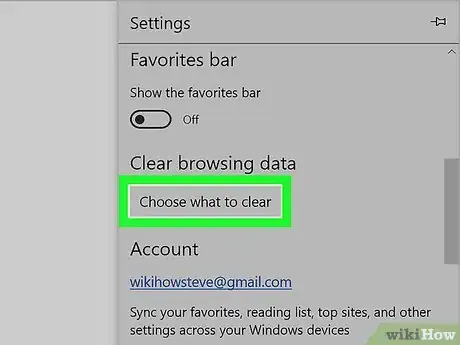
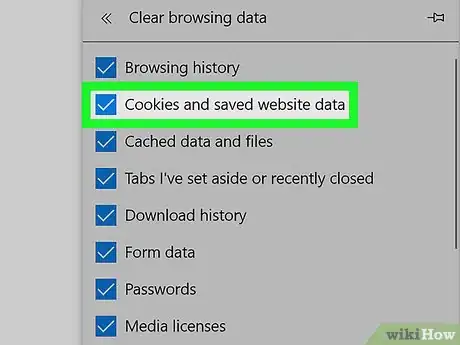
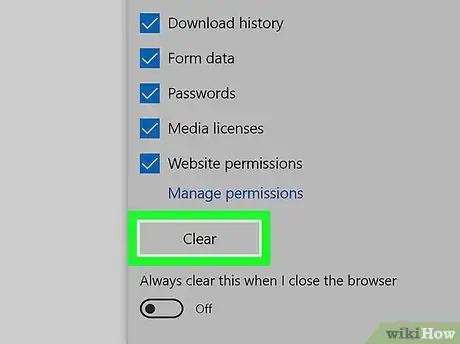
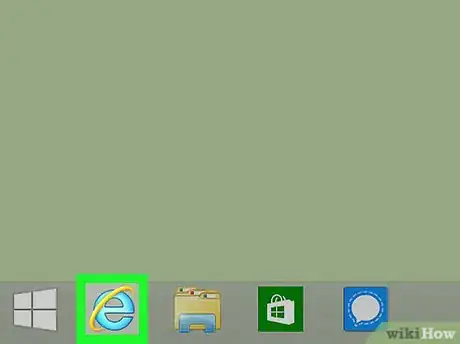
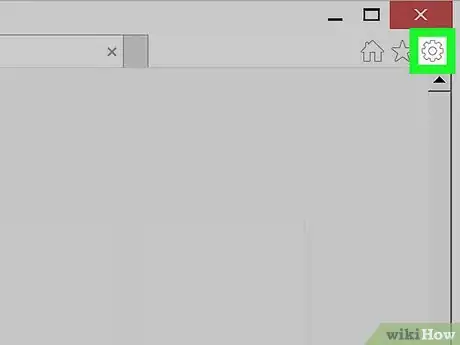

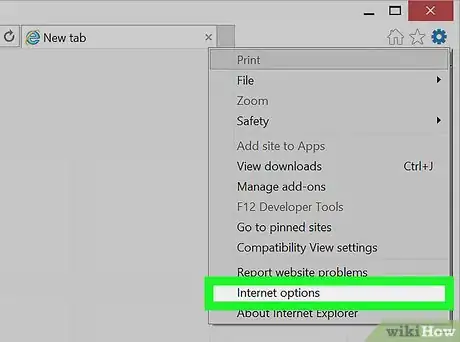
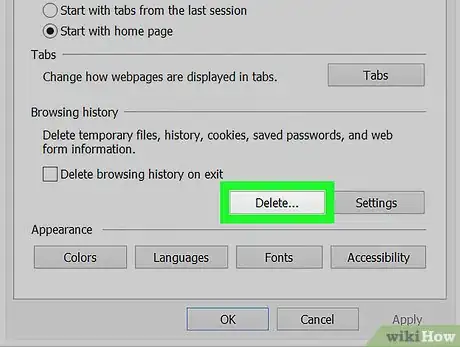
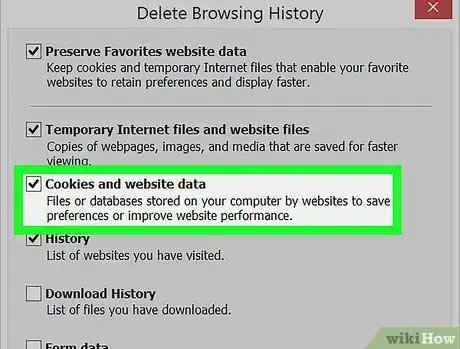
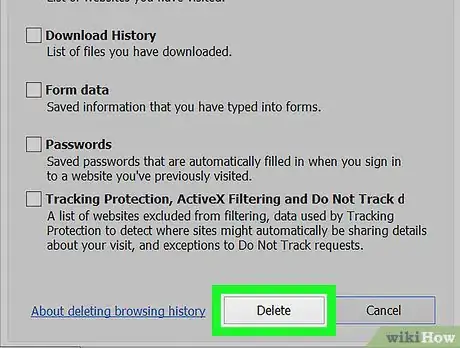
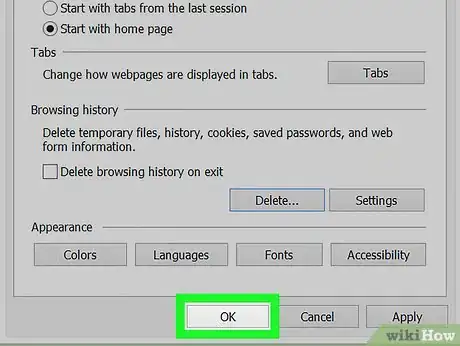
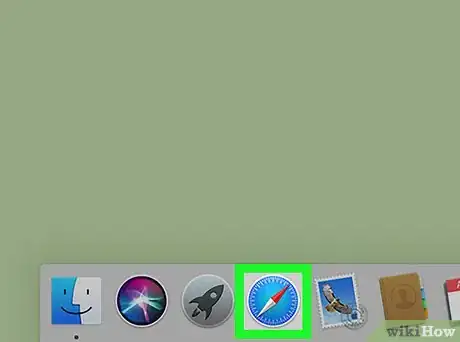
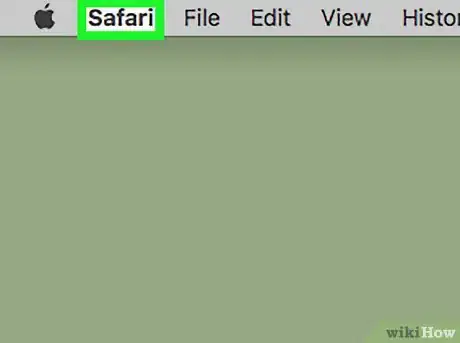
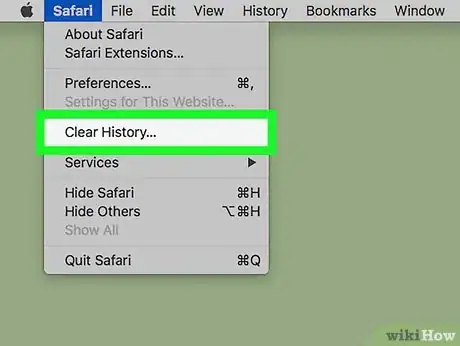
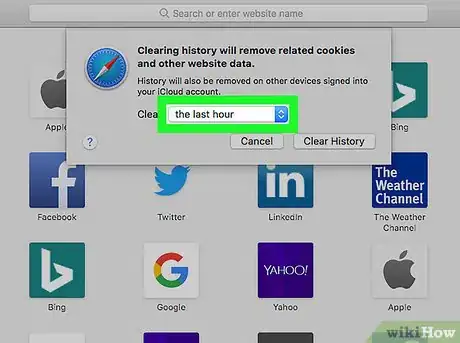
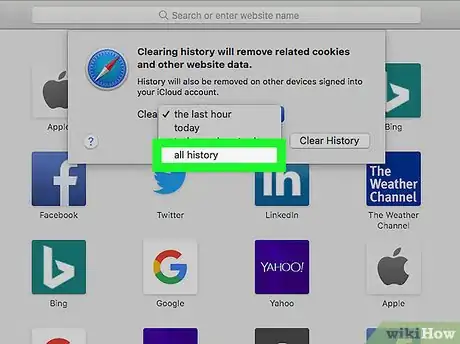
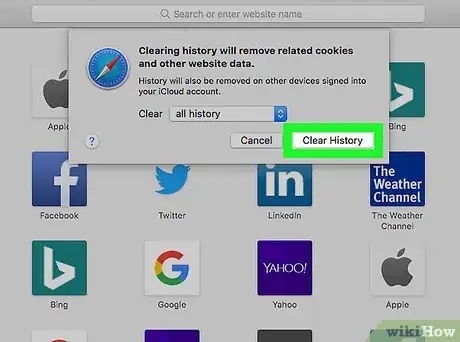
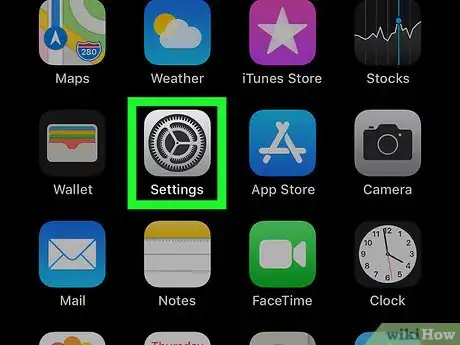
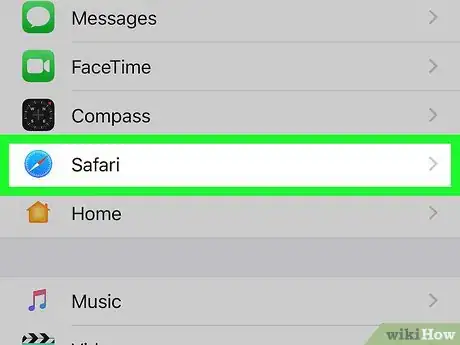
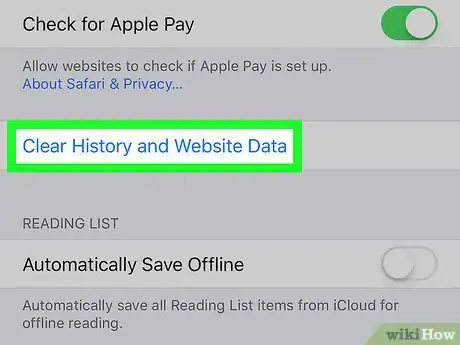
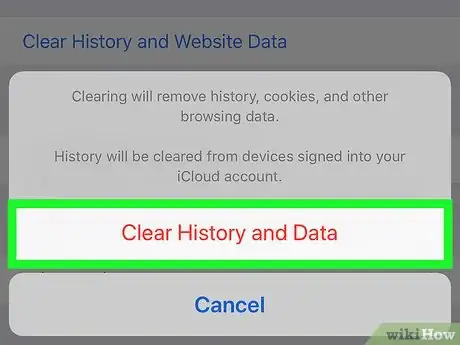

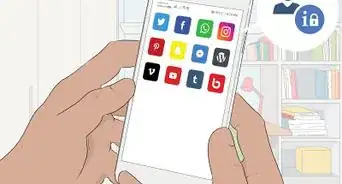
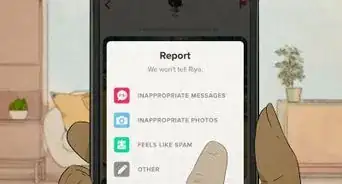
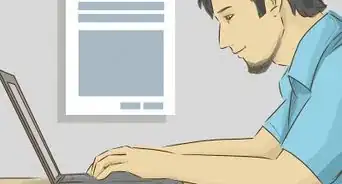
-Step-23-Version-2.webp)