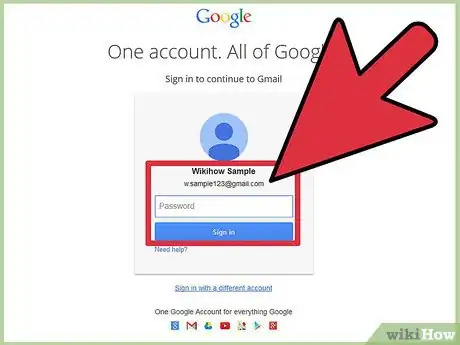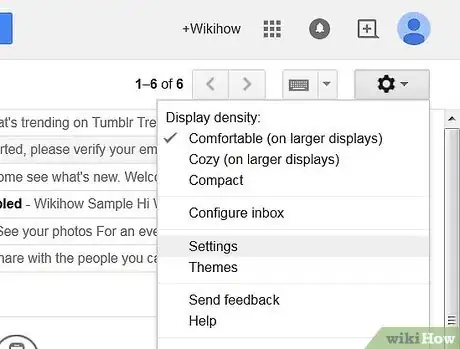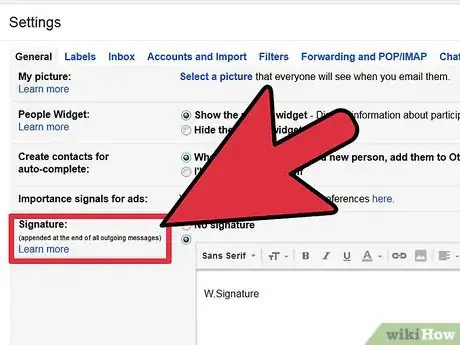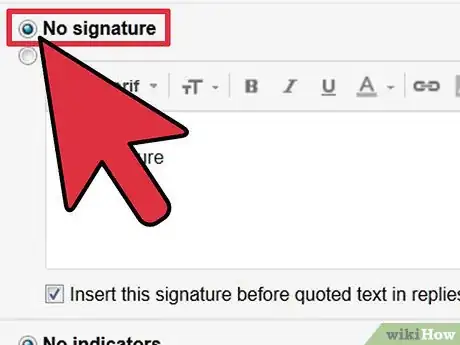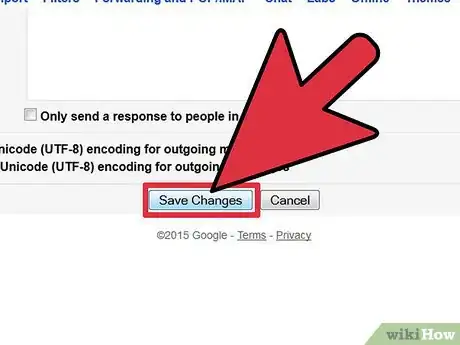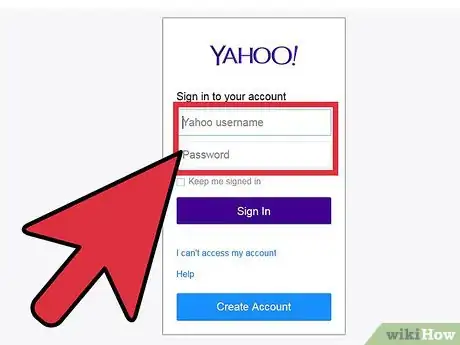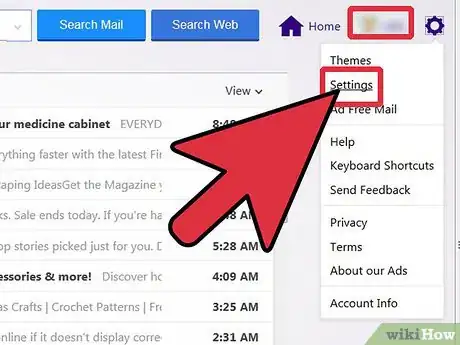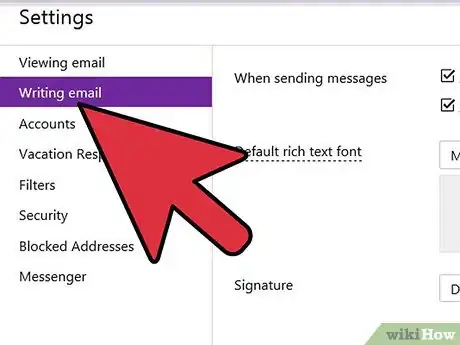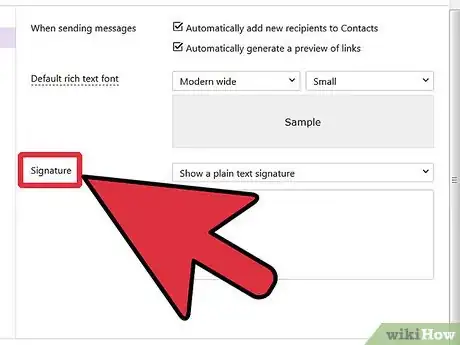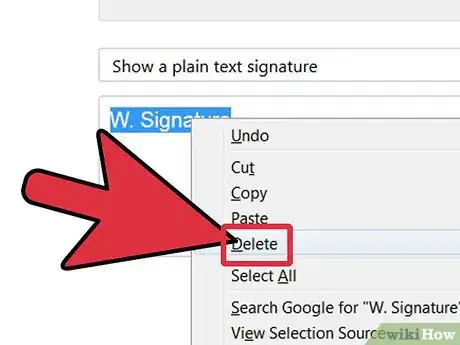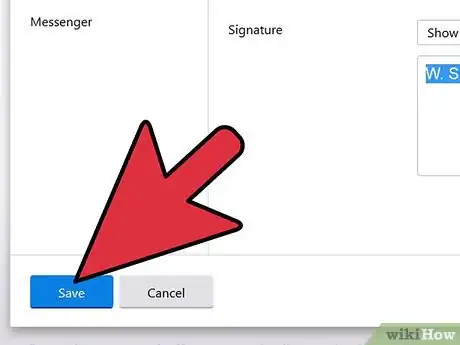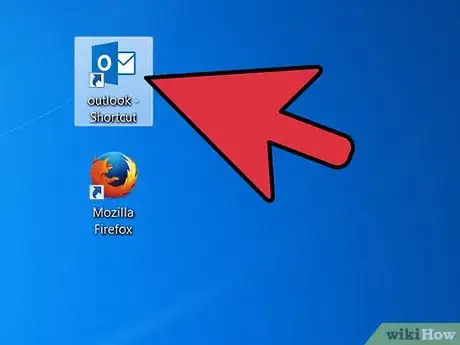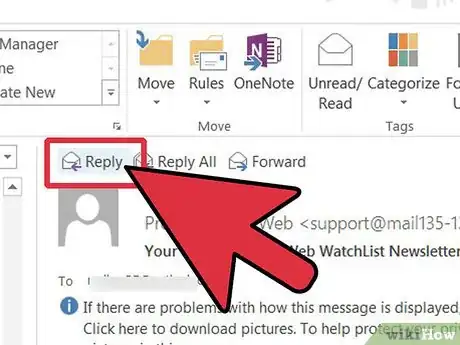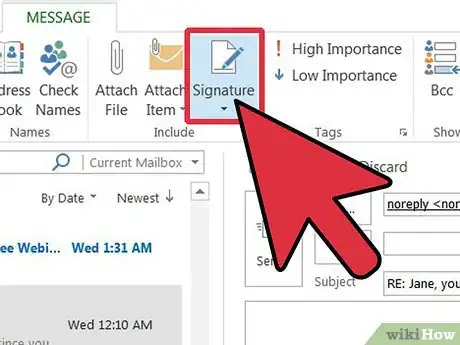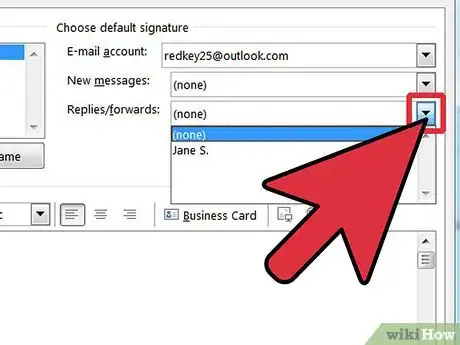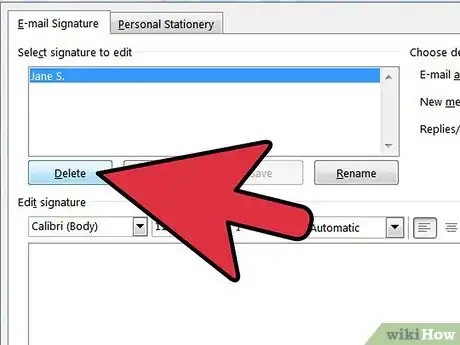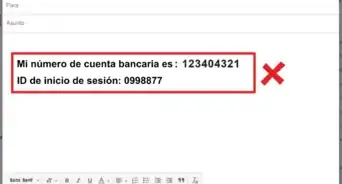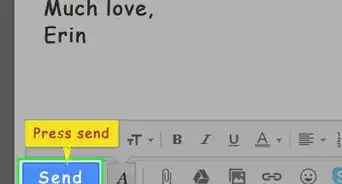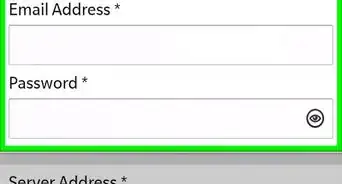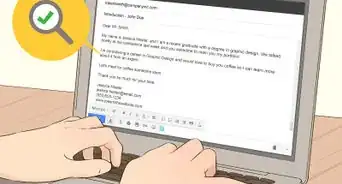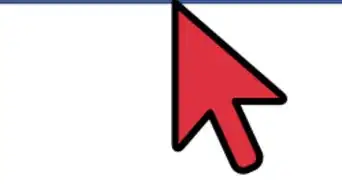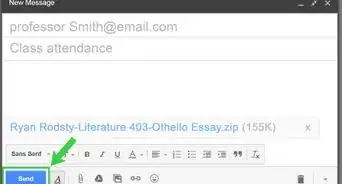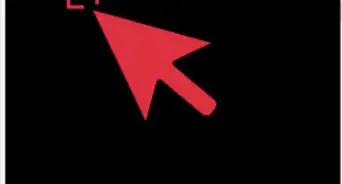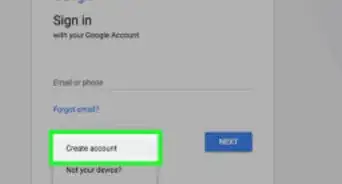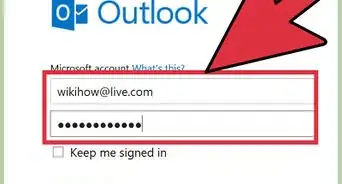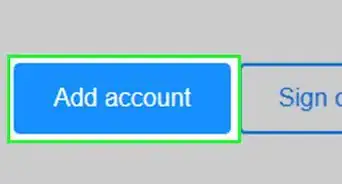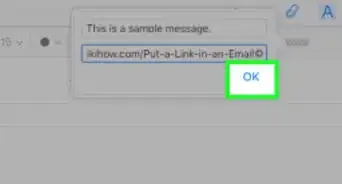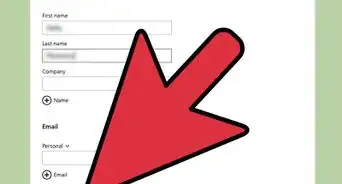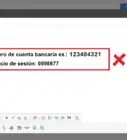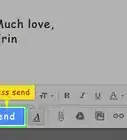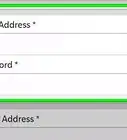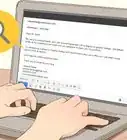wikiHow es un "wiki", lo que significa que muchos de nuestros artículos están escritos por varios autores. Para crear este artículo, autores voluntarios han trabajado para editarlo y mejorarlo con el tiempo.
Este artículo ha sido visto 25 130 veces.
La línea de firma es una línea que se agrega automáticamente en la parte inferior de todos los correos electrónicos que envías. Por lo general contiene tu nombre, el título de tu trabajo y otra información pertinente. Si la firma está habilitada, se agregará automáticamente a cada correo que envíes. Aunque muchos clientes de correo incluyan la funcionalidad de la firma, si tú no quieres incluirla en tus mensajes, puedes eliminarla.
Pasos
Método 1
Método 1 de 3:Elimina la firma en Gmail
-
1Inicia sesión en tu cuenta de Gmail. Puedes iniciar sesión en tu cuenta a través de la página https://mail.google.com. En esta página, escribe tu nombre de usuario (o dirección de correo de Gmail) y tu contraseña en los campos provistos.
- Si vas a usar la computadora de tu casa o de tu oficina, es muy probable que aparezca listado tu nombre en la página de inicio de sesión de Gmail. Solo selecciona tu nombre en la lista y escribe tu contraseña para acceder a tu buzón de entrada de Gmail.
-
2Abre el menú "Configuración". Puedes hacerlo presionando el botón del engranaje que se encuentra en la esquina superior derecha de la página de Gmail, justo debajo de la foto de perfil de tu cuenta de Google y luego haz clic en la opción "Configuración" del menú desplegable.
-
3Desplázate hacia abajo hasta encontrar la opción "Firma". Aquí es donde debes ingresar el texto o imagen que quieras mostrar al final de cada correo que envíes.
-
4Elimina la firma. Haz clic en el botón que dice "Sin firma" para que la firma deje de aparecer en tus correos electrónicos.
-
5Guarda los cambios. Para guardar los cambios desplázate hacia la parte inferior de la página y haz clic en "Guardar cambios". Ahora regresarás a la página principal de Gmail, en donde podrás ver tu buzón de entrada.
Método 2
Método 2 de 3:Elimina la firma en Correo Yahoo!
-
1Inicia sesión en tu cuenta de Correo Yahoo!. Puedes iniciar sesión en tu cuenta a través de la página https://login.yahoo.com/config/login_verify2?&.src=ym&.intl=us. Escribe tu nombre de usuario y contraseña para acceder al buzón de entrada.
-
2Haz clic en el botón azul que dice "Opciones". Este botón se encuentra en la esquina superior derecha del buzón de entrada, junto al botón "Actualizaciones". Ahora debe aparecer una página en donde puedes cambiar las configuraciones de tu cliente de correo.
-
3Selecciona "Escribir correo electrónico" entre las opciones de la ventana "Ajustes". Es la segunda que aparece desde arriba hacia abajo.
-
4Haz clic en "Firmas". Esta opción se encuentra del lado derecho de la ventana "Ajustes".
-
5Borra el contenido del campo de texto. De esta forma, eliminarás la firma de tus correos.
-
6Guarda los cambios. Simplemente haz clic en el botón azul que dice "Guardar", que aparece en la parte inferior de la ventana "Ajustes".
Método 3
Método 3 de 3:Elimina la firma en Outlook
-
1Abre la aplicación Outlook en tu computadora. Para abrirla haz doble clic sobre su ícono en el escritorio o en el menú "Inicio".
-
2Selecciona un correo electrónico de tu buzón de entrada y haz clic en "Responder", en la parte superior de la pantalla del correo electrónico. Ahora debe aparecer entre las opciones una pestaña llamada "Firma de correo electrónico".
-
3Selecciona la pestaña "Firma de correo electrónico". Ahora debe aparecer un menú adicional.
-
4Haz clic en el menú desplegable "Respuestas o reenvíos". Este menú debe estar debajo de la opción "Elegir firma predeterminada".
-
5Elimina la firma. Selecciona "Ninguna". En cuanto selecciones esta opción, la firma automática se eliminará de tus correos.