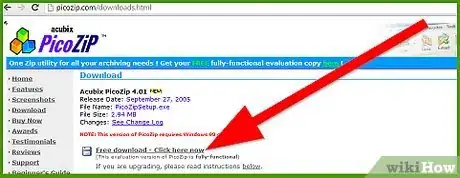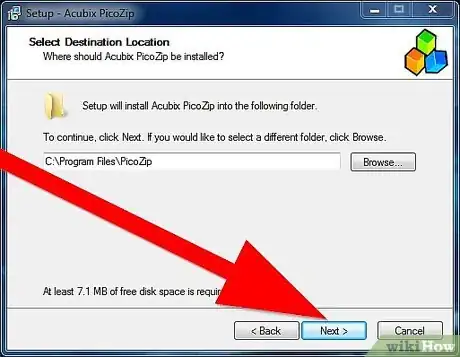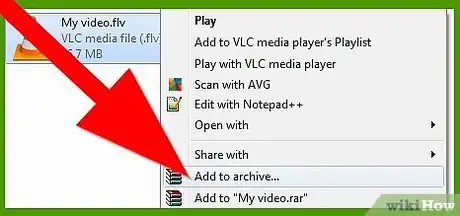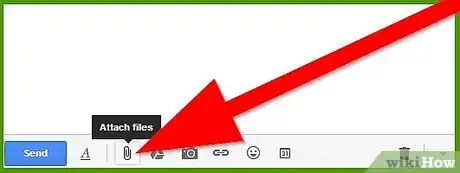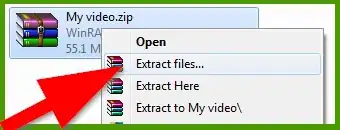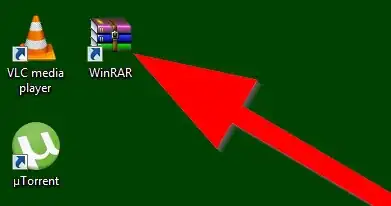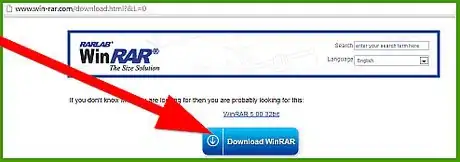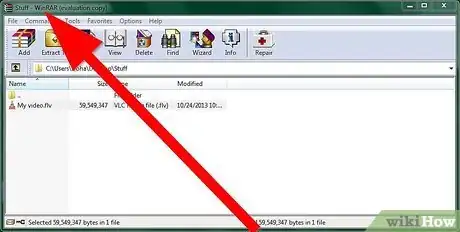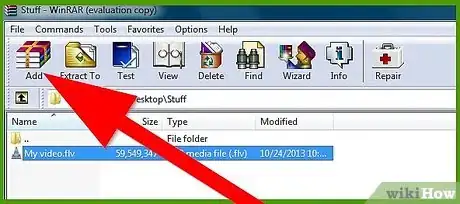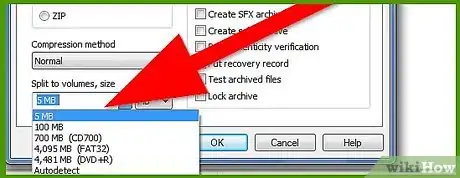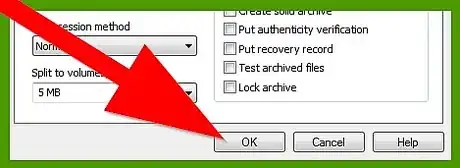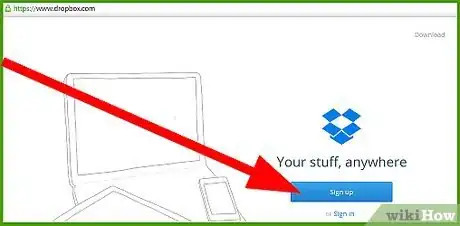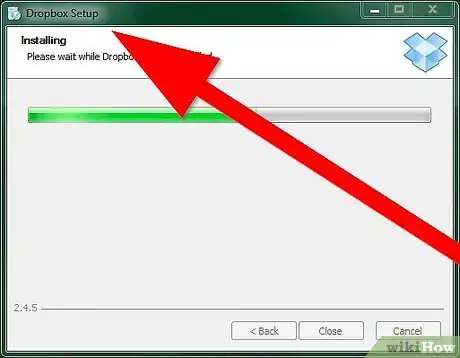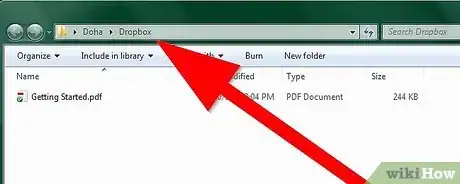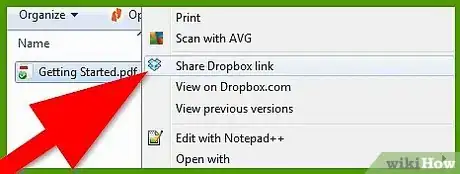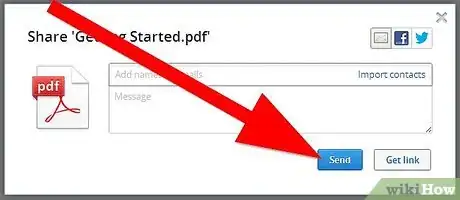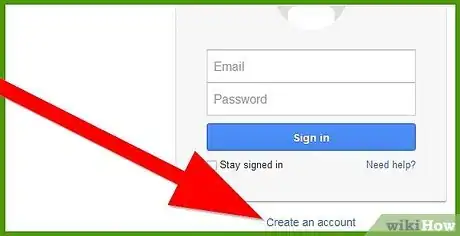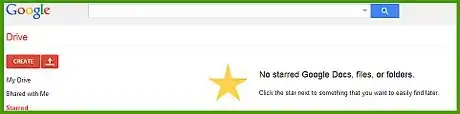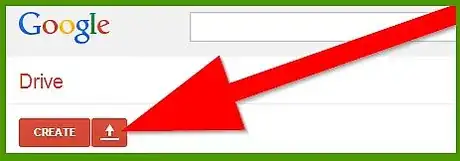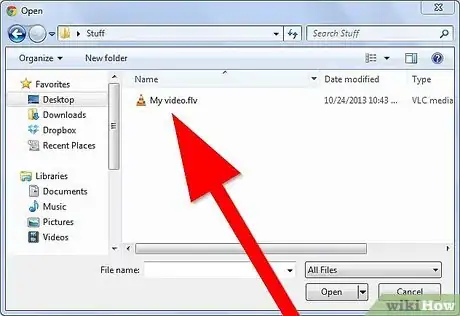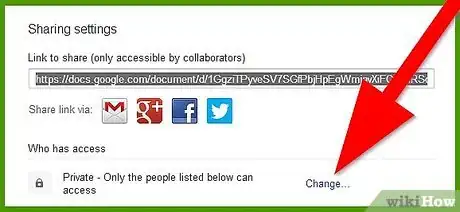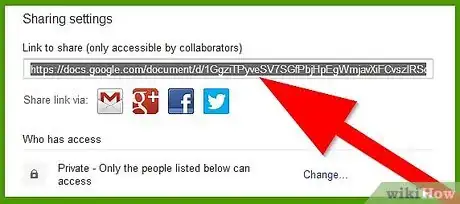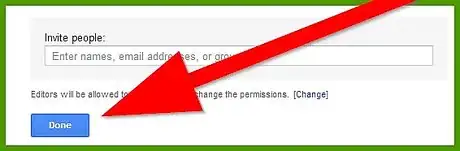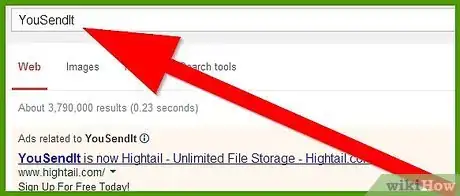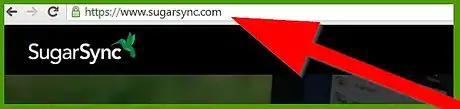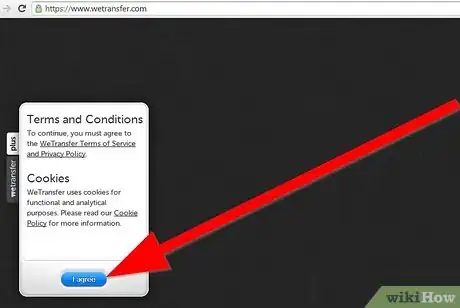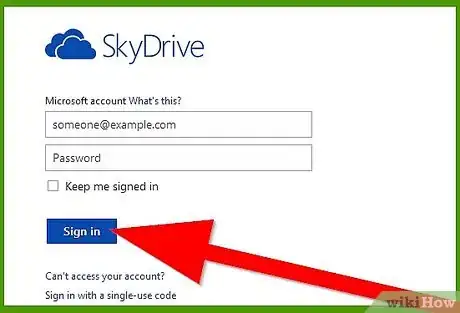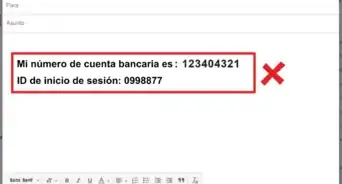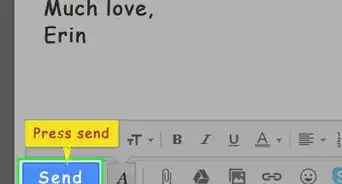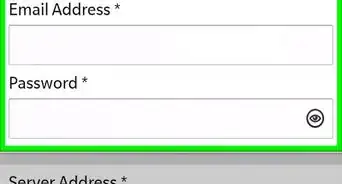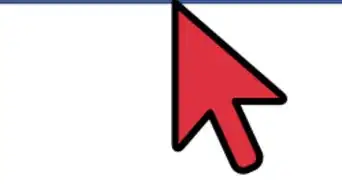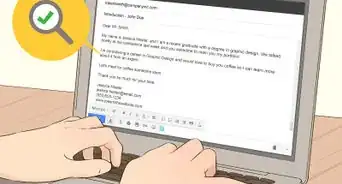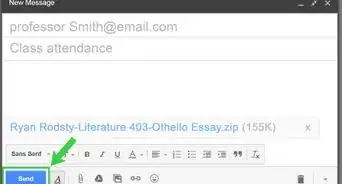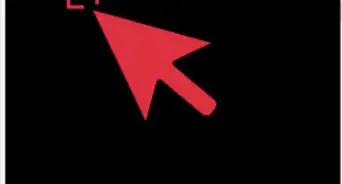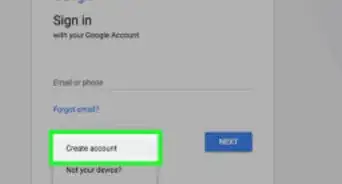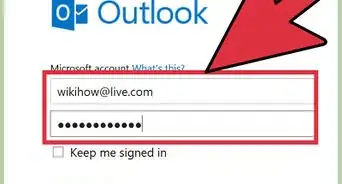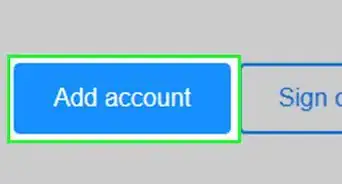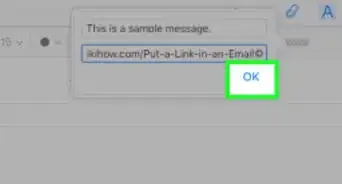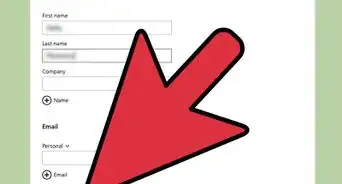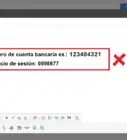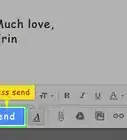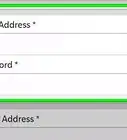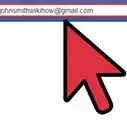wikiHow es un "wiki", lo que significa que muchos de nuestros artículos están escritos por varios autores. Para crear este artículo, autores voluntarios han trabajado para editarlo y mejorarlo con el tiempo.
Este artículo ha sido visto 155 991 veces.
El correo electrónico no fue diseñado para enviar archivos de gran tamaño, y la mayoría de los servidores de correo solo te permitirán adjuntar archivos de hasta 10 MB. Yahoo y Gmail te permitirán adjuntar archivos de hasta 20 MB, pero si debes enviar un correo electrónico muy grande, como un conjunto de fotos, archivos de video u otro adjunto grande, el correo electrónico no te servirá. Existen varios métodos para enviar archivos de gran tamaño por correo electrónico.
Pasos
Método 1
Método 1 de 5:Comprimir tus archivos
-
1Investiga los diversos programas de compresión que se encuentran disponibles. La mayoría de los sistemas operativos modernos incluyen una herramienta de compresión ya instalada. También hay una gran cantidad de otras aplicaciones que pueden descargarse gratuitamente o un precio reducido. Échales un vistazo a PentaZip, PicoZip, PKZip, PowerArchiver, Stuffit y WinZip.
-
2Instala la herramienta elegida en tu computadora.
-
3Crea un archivo zip haciendo clic en el archivo y luego en “Añadir a archivo zip” o “Añadir a archivo”.
-
4Abre un correo electrónico, haz clic en “insertar” o “adjuntar”, dependiendo de tu software, busca el archivo zip y haz doble clic sobre él para adjuntarlo al mensaje.
-
5Ten en cuenta que el destinatario también debe tener una herramienta en su computadora para “descomprimir” el archivo. Esta función ya viene incluida en las versiones de Windows más recientes.
Anuncio
Método 2
Método 2 de 5:Divide el archivo en tamaños manejables
-
1
-
2Instala el programa WinRar en tu computadora.
-
3Abre el programa.
-
4Selecciona el archivo que deseas comprimir o dividir y haz clic en “Añadir a archivo”.
-
5Selecciona el tamaño que quieras que tenga cada archivo “Rar”. Un menú desplegable te dará las opciones.
-
6Haz clic en “Aceptar” y espera a que el proceso se complete. WinRar colocará los archivos nuevos en la misma carpeta donde se encuentre tu archivo original.
-
7Abre tu correo electrónico e inserta o adjunta los archivos Rar por separado, teniendo cuidado de mantener el tamaño total de los archivos adjuntados en cada correo por debajo del tamaño permitido por el proveedor de correo electrónico (generalmente 10 MB).Anuncio
Método 3
Método 3 de 5:Compartir archivos usando Dropbox
-
1Regístrate en Dropbox.com. Puedes utilizar gratuitamente hasta 2 GB de espacio.
-
2Ejecuta el proceso de instalación para Dropbox. Haz clic en “Sí” para aceptar la configuración y sigue las instrucciones para configurar Dropbox.
-
3Sube tus archivos a Dropbox utilizando Dropbox.com o la carpeta de Dropbox en tu computadora.
-
4Utiliza la función de Dropbox para compartir el archivo con quien quieras. Puedes compartir directamente desde la carpeta en tu computadora, o desde Dropbox.com.
- Desde la carpeta de Dropbox en tu computadora, haz clic derecho en el archivo o en la carpeta que quieres compartir, y selecciona “Compartir enlace a Dropbox”. Al hacer esto se copiará y creará un enlace al archivo en tu portapapeles. Pega el contenido del portapapeles en tu correo electrónico para compartirlo.
- Desde tu cuenta en línea de Dropbox, haz clic derecho en el archivo o carpeta que quieras compartir. Selecciona “Compartir enlace”. Añade la dirección de correo electrónico del destinatario, y un mensaje en el recuadro en la pantalla siguiente. Haz clic en “Enviar”.
Anuncio
Método 4
Método 4 de 5:Usar Google Drive
-
1Regístrate en Google Drive si aún no lo tienes instalado en tu computadora.
-
2Abre Google Drive.
-
3Haz clic en la flecha hacia arriba que se encuentra dentro de la ventana y al lado de “Crear”.
-
4Busca el archivo que deseas compartir. Haz doble clic en el archivo y espera a que Google Drive termine de subirlo a la unidad compartida.
-
5Haz clic en el ícono “compartir”. Añade la dirección de correo electrónico del destinatario a la lista de personas con las que compartes el archivo (este es el campo “Invitar personas”). Selecciona tus preferencias para compartir, ya sea para solo permitirle al destinatario abrir el archivo, o también permitirle modificarlo dentro de Google Drive.
-
6Decide cómo quieres compartir el archivo. Puedes enviar una notificación por correo electrónico directamente desde Google Drive, o puedes simplemente copiar la dirección URL que se encuentra en la parte superior de la configuración de compartición.
-
7Haz clic en “Finalizar” para compartir el archivo.Anuncio
Método 5
Método 5 de 5:Usar otros servicios de la “nube” en línea para transferir archivos
-
1Investiga los numerosos servicios disponibles.
- YouSendIt.com te permite enviar archivos de hasta 100 MB gratuitamente.
- SugarSync te ofrece almacenamiento en línea de hasta 5 GB.
- WeTransfer te permite enviar archivos de hasta 2 GB. No es necesario registrarse. También puedes especificar que el destinatario utiliza una contraseña para acceder a los archivos.
- SkyDrive es propiedad de Microsoft. Hotmail o Outlook te dirá automáticamente que utilices la cuenta de SkyDrive si intentas enviar un correo electrónico que sea demasiado grande.
Advertencias
- Ten en cuenta que con los servicios de la “nube” en línea, tendrás un enlace que lo podrá abrir cualquier persona, a menos que utilices un servicio que requiera contraseña.
- Algunos servicios solo conservarán los archivos durante unos pocos días así que, si utilizas este tipo de servicios, es una buena idea avisarle al destinatario que les llegará el enlace a tus archivos.