Nuestro equipo de editores e investigadores capacitados han sido autores de este artículo y lo han validado por su precisión y amplitud.
wikiHow's Content Management Team revisa cuidadosamente el trabajo de nuestro personal editorial para asegurar que cada artículo cumpla con nuestros altos estándares de calidad.
Este artículo ha sido visto 6643 veces.
Este wikiHow te enseñará cómo adjuntar fotos en mensajes de correo usando la aplicación móvil Yahoo Mail y Yahoo.com en una computadora. Ya sea si usas un teléfono, una tablet o una computadora para enviar correo con Yahoo, puedes adjuntar fotos fácilmente haciendo clic en el icono para adjuntar fotos de la parte inferior del nuevo mensaje. El icono se ve como un clip de papel en una computadora y como una fotografía en la aplicación móvil.
Pasos
Método 1
Método 1 de 2:Usar la aplicación móvil
-
1Abre Yahoo Mail en tu teléfono o tablet. Es un icono púrpura que tiene un sobre blanco y la palabra "YAHOO!". Si usas un iPhone o iPad, generalmente lo encontrarás en la pantalla de inicio o en una carpeta. Si tienes un Android, debe estar en el cajón de aplicaciones.
- Si no tienes instalada la aplicación Yahoo Mail, puedes descargarla gratis desde la App Store o Play Store .
-
2Pulsa el icono del lápiz púrpura y azul. Está en la esquina inferior derecha de la pantalla. Esto creará un nuevo mensaje.
- Si quieres responder un mensaje existente, pulsa ese mensaje en tu buzón, pulsa el icono de la flecha curva de la parte inferior de la pantalla y luego pulsa Responder.
-
3Escribe la dirección de correo del destinatario en el campo "Para". Está en la parte superior del mensaje, justo debajo de tu propia dirección de correo.
-
4Escribe un asunto en el campo "Asunto". Está debajo del campo "Para" que está cerca de la parte superior del mensaje. Esto generalmente es una breve descripción de lo que vas a enviar.
- Si respondes un mensaje existente, el campo "Asunto" ya estará lleno con el asunto ingresado por el remitente. Simplemente deja ese asunto intacto.
-
5Escribe tu mensaje. Si quieres incluir algún texto junto con tu foto, escríbelo en el área de escritura grande que está debajo del campo "Asunto".
-
6Pulsa el icono de la foto. Es el primer icono de la parte inferior de la pantalla.
- Si es la primera vez que envías una foto en Yahoo Mail, por lo general tendrás que pulsar Aceptar o Permitir para darle a la aplicación permiso a tus archivos.
-
7Pulsa la foto(s) que quieras adjuntar. Al pulsar una foto, se añadirá un signo de verificación en su esquina superior derecha.
- Puedes seleccionar tantas fotos como desees, pero el tamaño total de tu mensaje no puede exceder 25 MB.[1]
-
8Pulsa Listo. Está en la esquina superior derecha. Esto añadirá la foto al cuerpo del mensaje.
-
9Pulsa Enviar. Está en la esquina superior derecha de la pantalla. Esto enviará tu mensaje y la foto(s) adjunta al destinatario.
- Cuando el destinatario reciba el mensaje, podrá hacer clic o pulsar la foto para verla de un tamaño más grande.
Anuncio
Método 2
Método 2 de 2:Usar Yahoo Mail en una computadora
-
1Ve a https://mail.yahoo.com en un navegador web. Si has iniciado sesión en tu cuenta de Yahoo Mail, verás tu buzón.
- Si todavía no has iniciado sesión, sigue las instrucciones en pantalla para iniciar sesión ahora.
-
2Haz clic en Escribir. Es el botón azul de la esquina superior izquierda de la página. Esto abrirá un nuevo mensaje.
- Si te gustaría adjuntar la foto en tu respuesta a un mensaje existente, haz clic en el mensaje para abrirlo, desplázate hacia abajo hasta el final y luego haz clic en el área de escritura. La dirección de correo del remitente ya estará añadida al campo "Para".
-
3Escribe la dirección de correo del destinatario en el campo "Para". Está en la parte superior del mensaje, justo debajo de tu propia dirección de correo.
-
4Escribe un asunto en el campo "Asunto". Está debajo del campo "Para" que está cerca de la parte superior del mensaje. Esto generalmente es una breve descripción de lo que vas a enviar.
- Si respondes un mensaje existente, el campo "Asunto" ya estará lleno con el asunto ingresado por el remitente. Simplemente deja el asunto intacto.
-
5Escribe tu mensaje. Si quieres incluir algún texto junto con la foto, escríbelo en el área de escritura grande que está debajo del campo "Asunto".
-
6Haz clic en el icono del clip de papel. Está en la parte inferior del mensaje, a la derecha del botón azul "Enviar". Esto abrirá el explorador de archivos de tu computadora.
-
7Abre la carpeta que contiene la foto(s). Si transferiste la foto desde tu teléfono o cámara a una computadora, por lo general encontrarás tus fotos en una carpeta llamada Imágenes o Fotos.
-
8Selecciona una foto y haz clic en Abrir. Esto añadirá la foto al mensaje y mostrará una vista previa pequeña en la parte inferior.
- El mensaje que envíes no debe exceder 25 MB. Si tu foto pesa más de 25 MB, necesitarás reducir su tamaño. Lee el artículo "Cómo cambiar el tamaño de una imagen a KB" para aprender cómo hacerlo.
- Para seleccionar varias fotos a la vez, mantén presionada la tecla Control (PC) o Comando (Mac) mientras haces clic en cada foto. Si las fotos combinadas exceden 25 MB, tendrás que dividirlas en varios mensajes.
-
9Haz clic en Enviar. Es el botón azul de la parte inferior del mensaje. Esto enviará tu mensaje y la foto(s) adjunta al destinatario.
- Cuando el destinatario reciba el mensaje, podrá hacer clic o pulsar la foto para verla de un tamaño más grande.
Anuncio




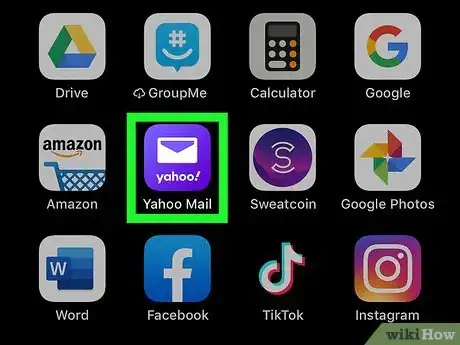

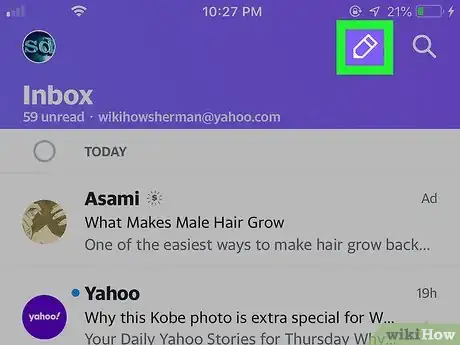
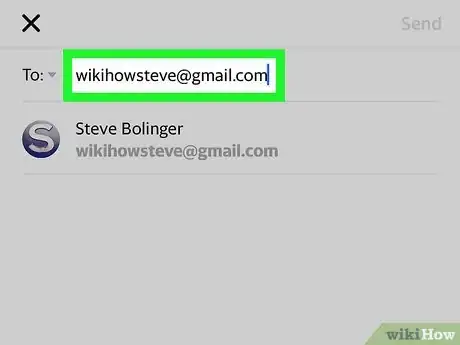
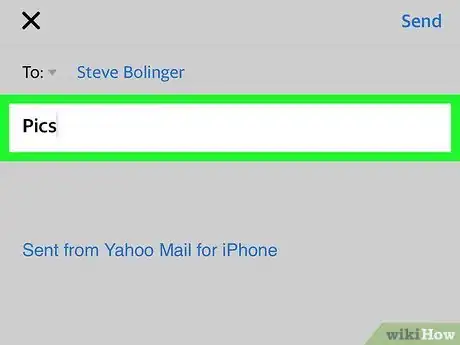
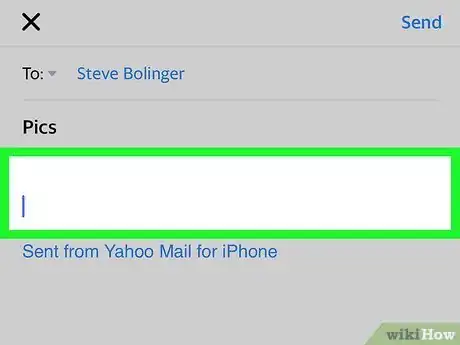
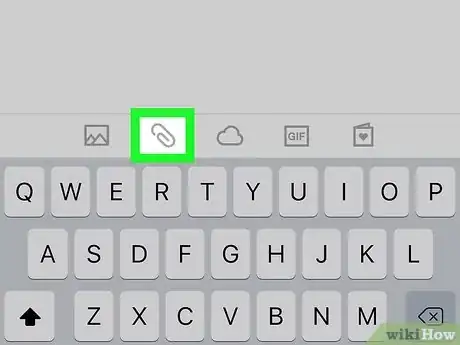

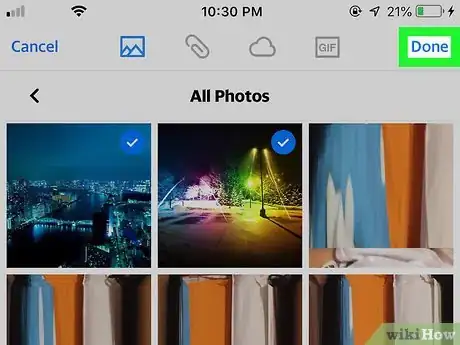
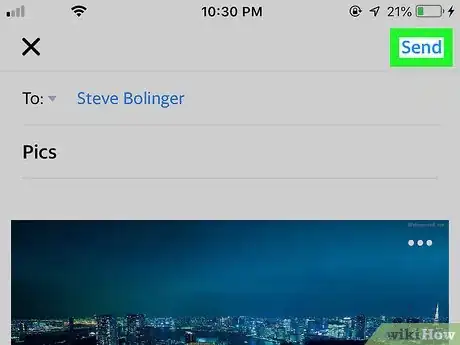
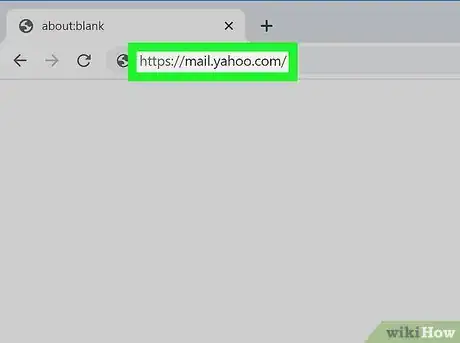
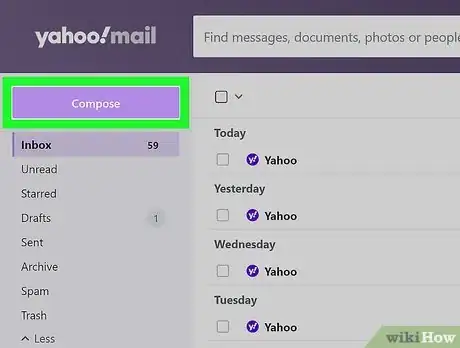
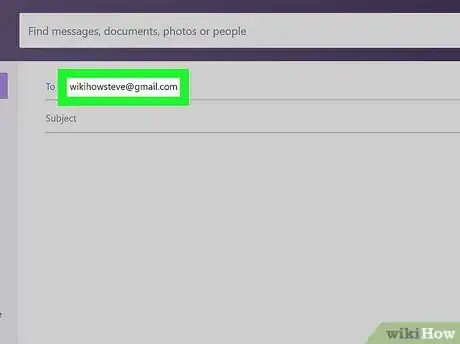
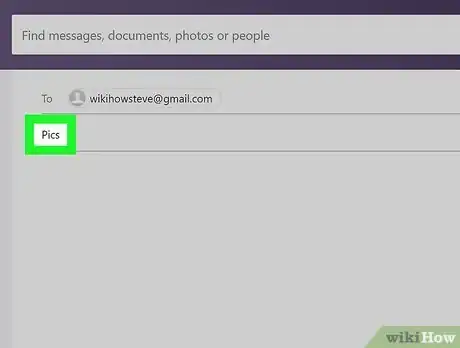
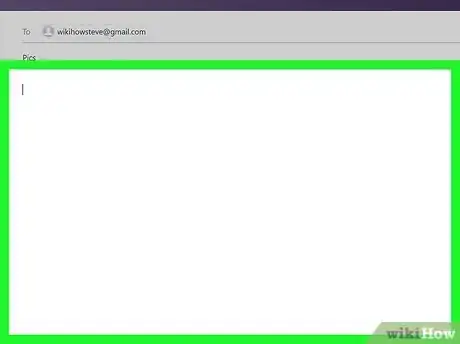
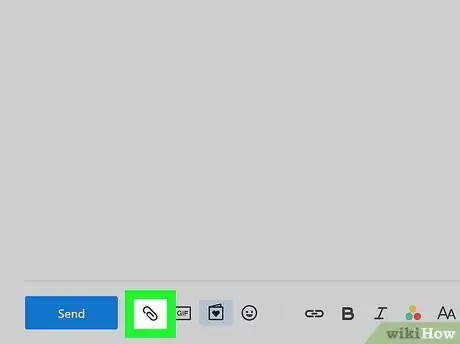
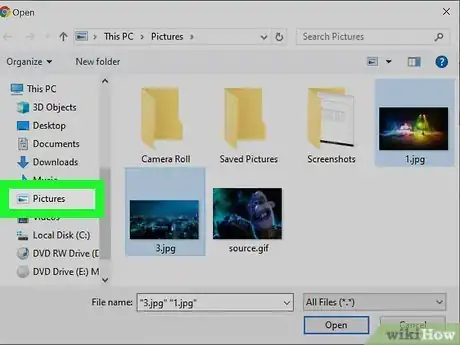
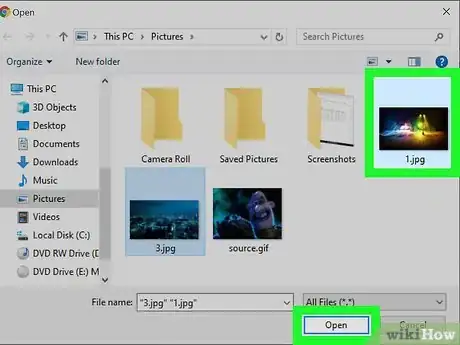
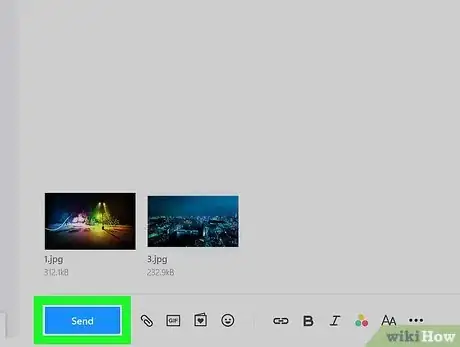
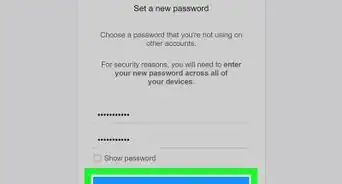
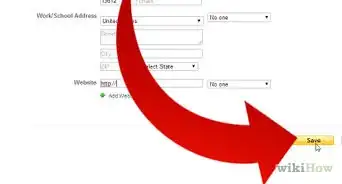
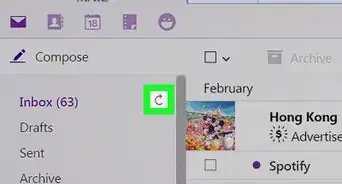
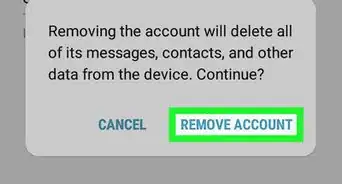
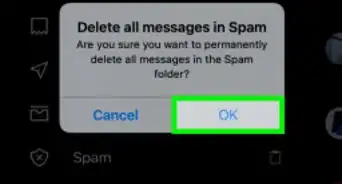
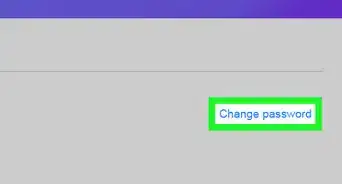
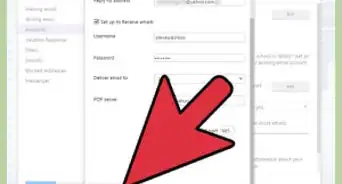
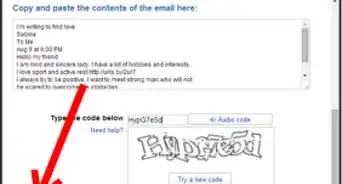
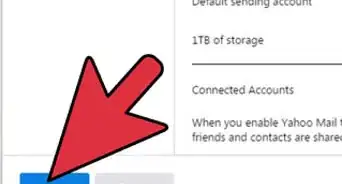
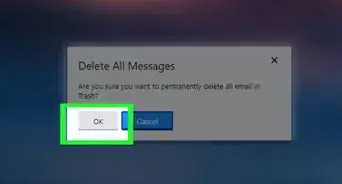
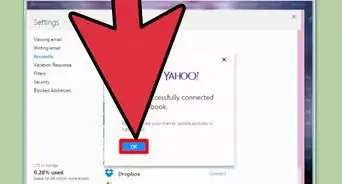
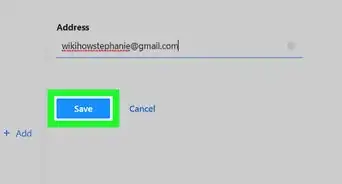
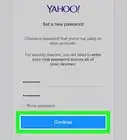
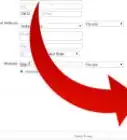
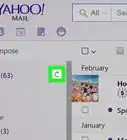
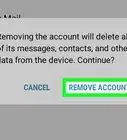

wikiHow's Content Management Team revisa cuidadosamente el trabajo de nuestro personal editorial para asegurar que cada artículo cumpla con nuestros altos estándares de calidad. Este artículo ha sido visto 6643 veces.