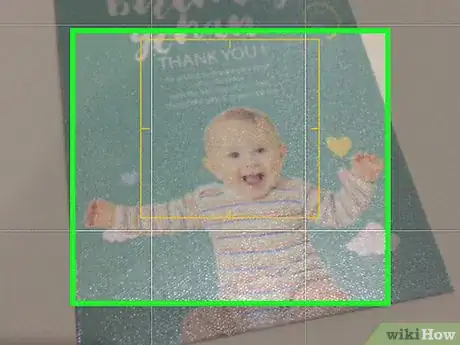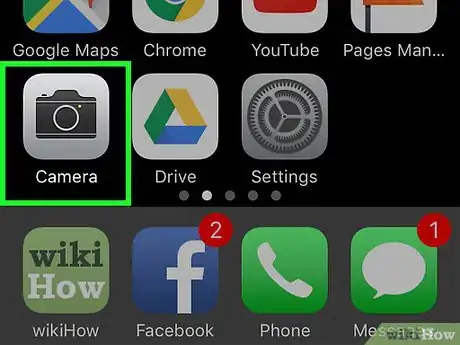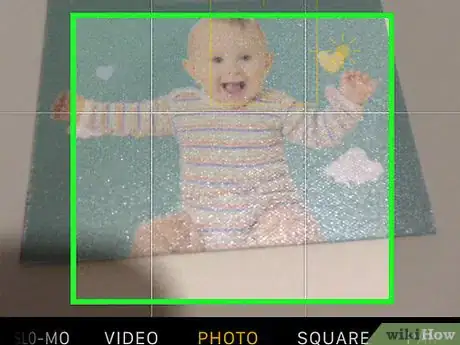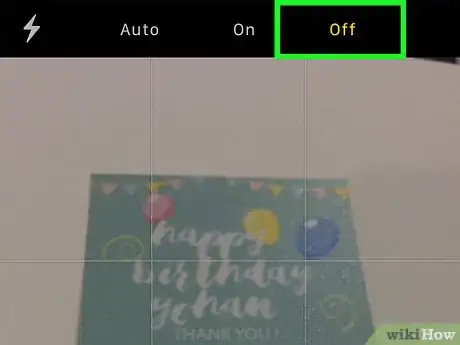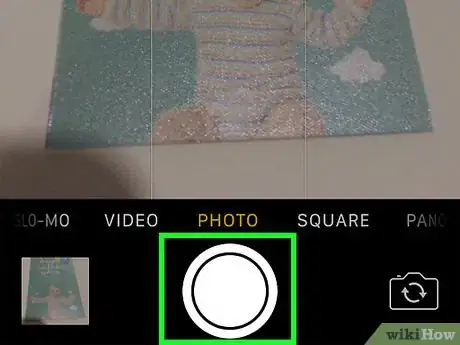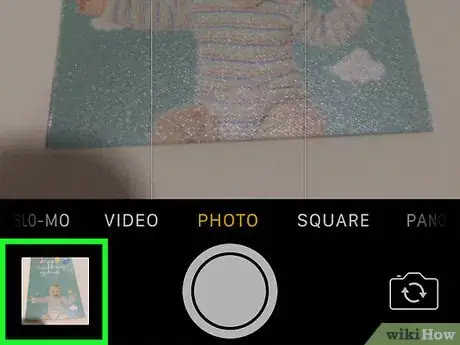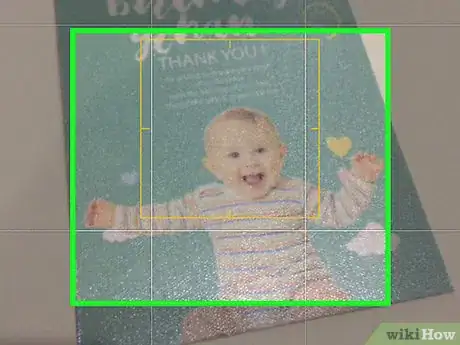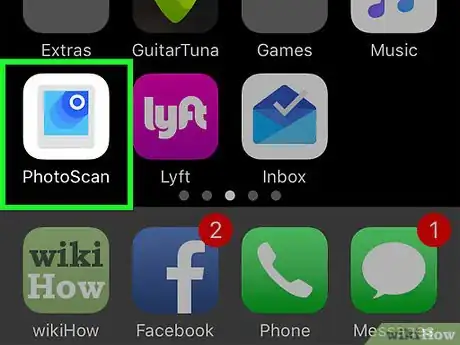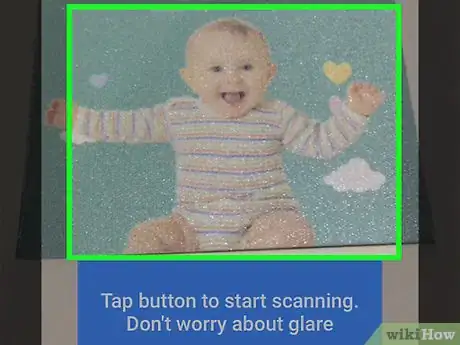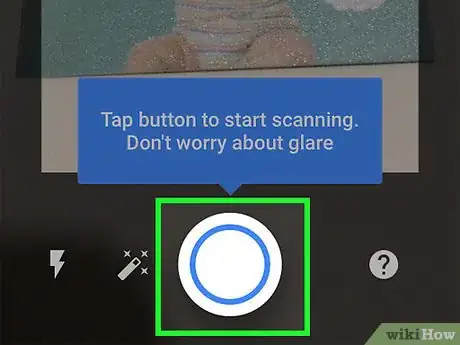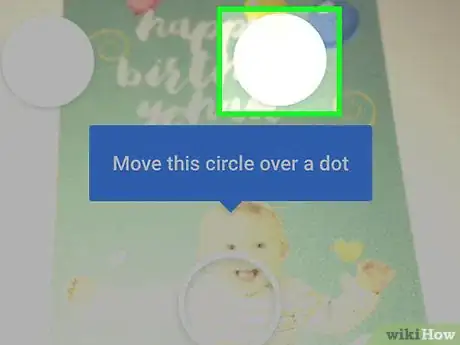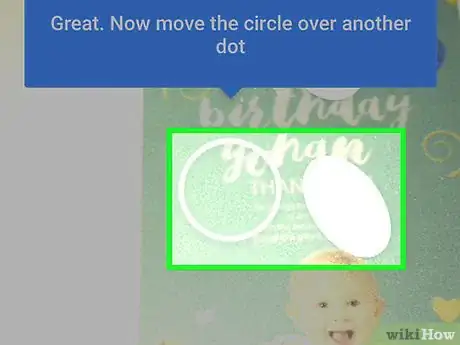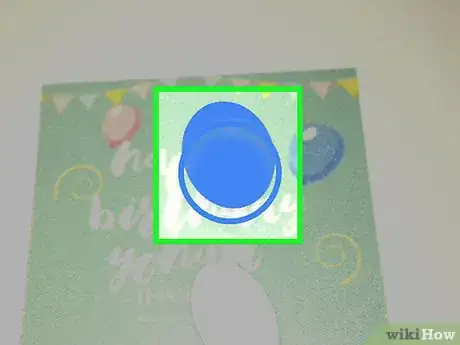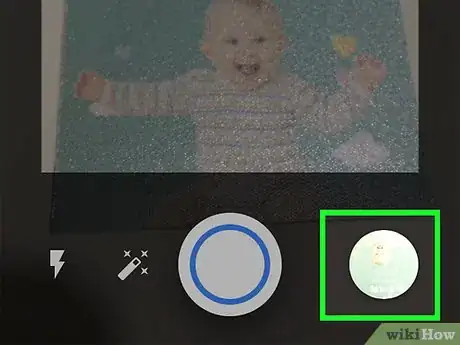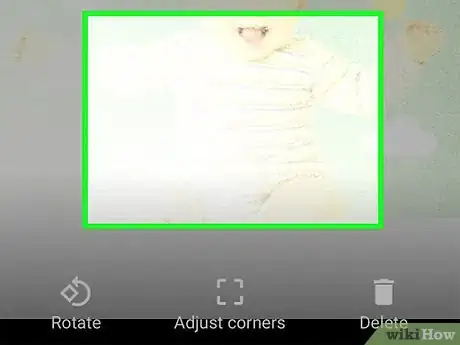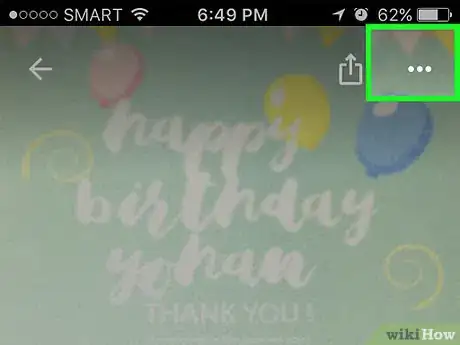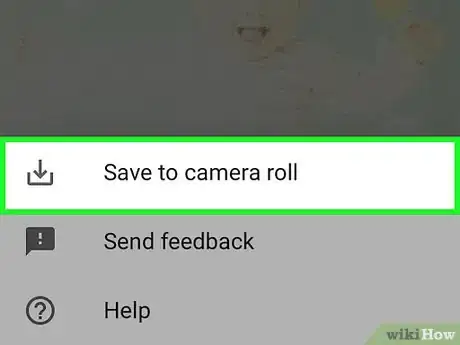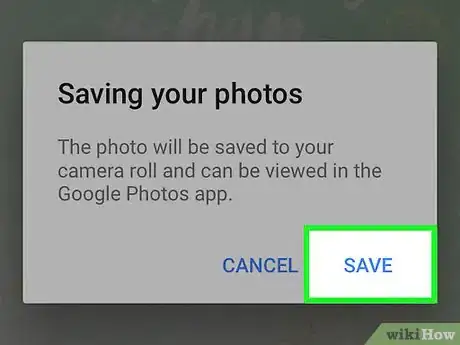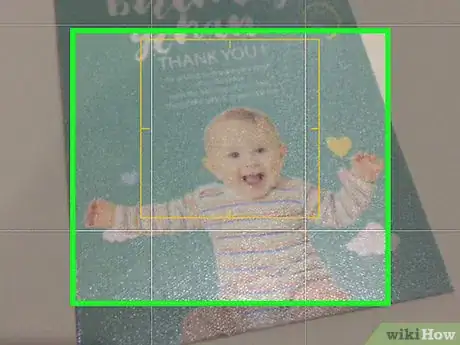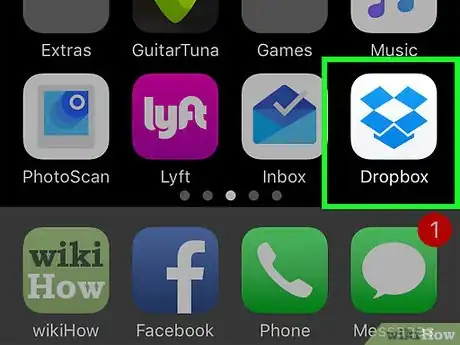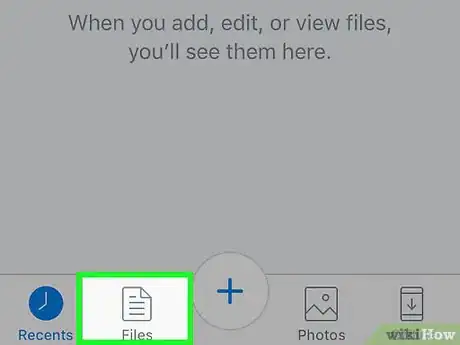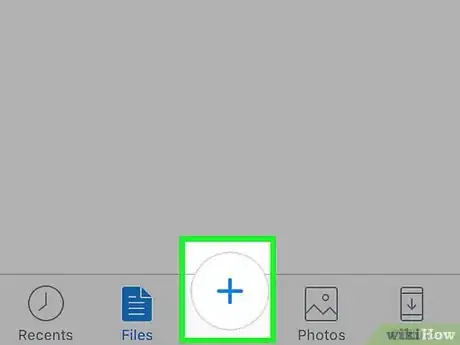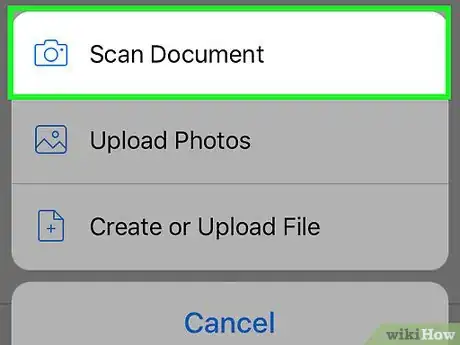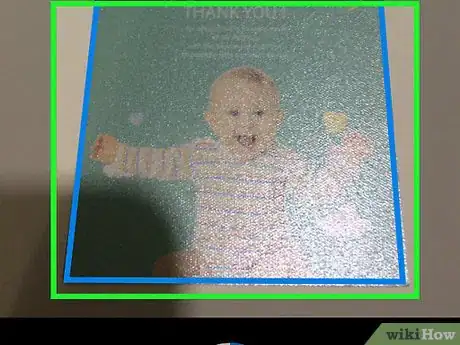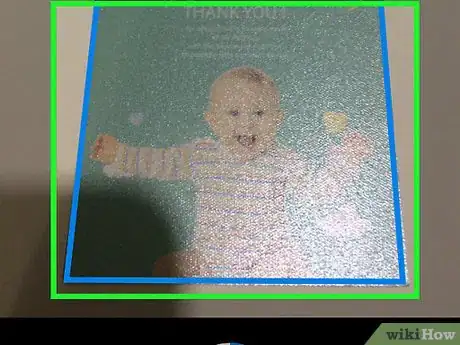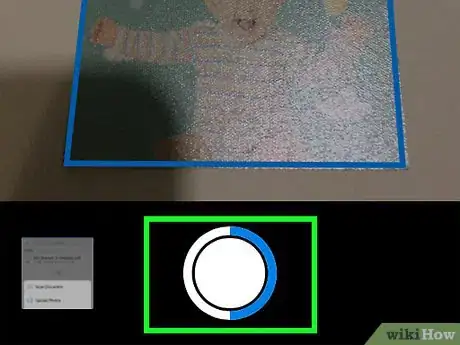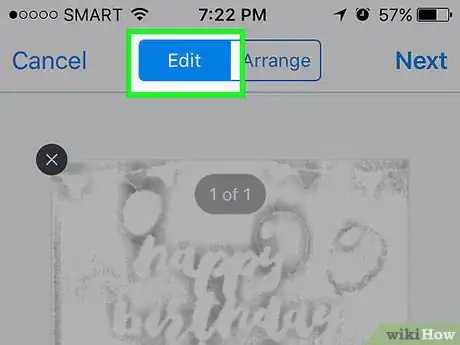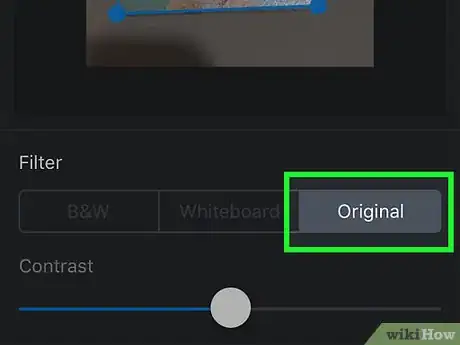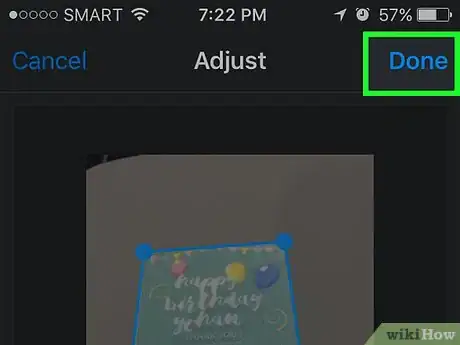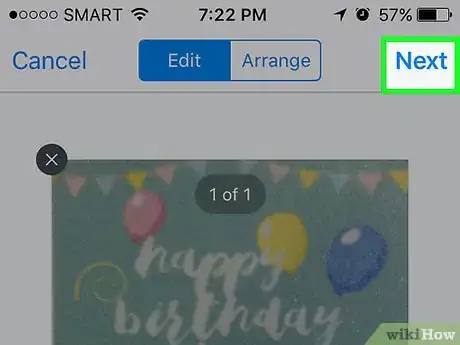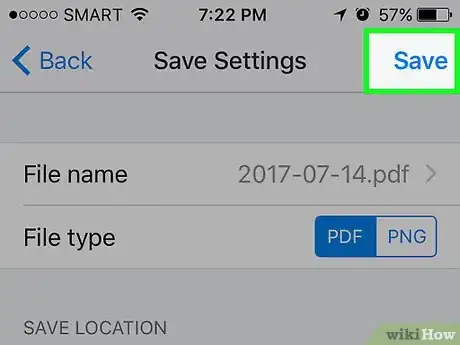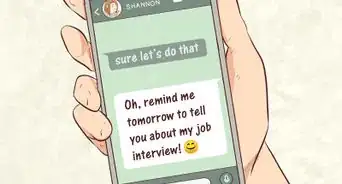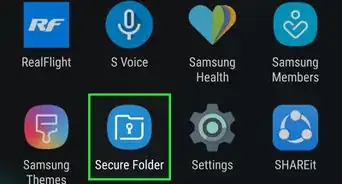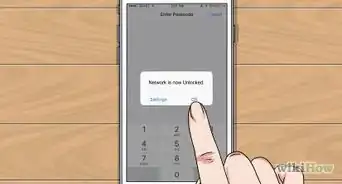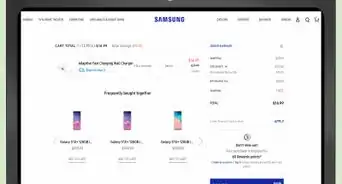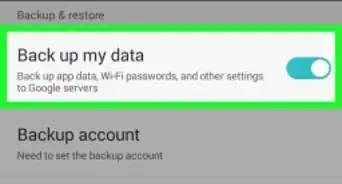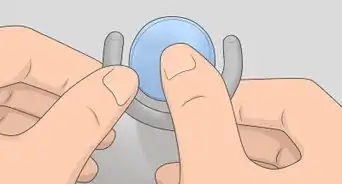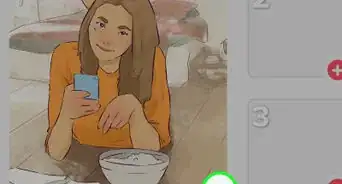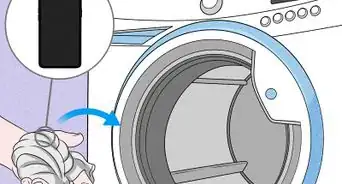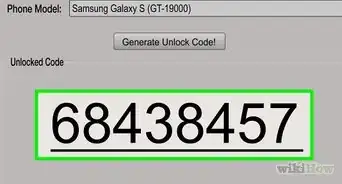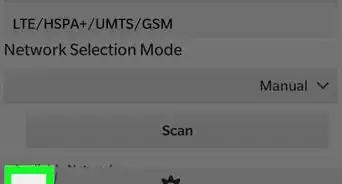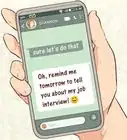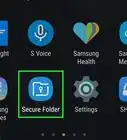X
Este artículo fue coescrito por Jack Lloyd. Jack Lloyd es escritor y editor de tecnología para wikiHow. Tiene más de dos años de experiencia escribiendo y editando artículos relacionados con tecnología. Es entusiasta de la tecnología y profesor de inglés.
Este artículo ha sido visto 12 390 veces.
Este artículo de wikiHow te enseñará cómo escanear una foto con un smartphone, ya sea mediante el uso de la cámara incorporada del teléfono o a través de una aplicación de escaneo de fotos.
Pasos
Método 1
Método 1 de 3:Usar la cámara del smartphone
Método 1
-
1Coloca la foto en una superficie plana. Si la foto tiene alguna arruga, intenta aplanarla con una tela suave o un hisopo.
-
2Ejecuta la aplicación de cámara del smartphone. En un iPhone, es una aplicación de color gris con un ícono de cámara de color negro, mientras que en Android la aplicación de la cámara se parece a esta misma.
- Normalmente encontrarás la aplicación Cámara en la Pantalla de inicio (iPhone) o en el cajón de aplicaciones (Android).
-
3Apunta la cámara hacia la foto que deseas escanear. La foto debe fijarse en el centro de la pantalla del smartphone.
- Asegúrate de que la foto no se encuentre inclinada hacia adelante o atrás de la cámara para evitar distorsiones.
-
4Desactiva el flash. Dado que el flash puede malograr o distorsionar los colores en la foto, es aconsejable asegurarte de que el flash no se encuentre activo antes de continuar. Para hacerlo, sigue estos pasos:
- En un iPhone: presiona el ícono que tiene forma de rayo, el cual se encuentra en la esquina superior izquierda de la pantalla, luego presiona Desactivar.
- En un Android: presiona el ícono que tiene forma de rayo, el cual se encuentra en la esquina superior derecha de la pantalla, luego presiona el ícono que parece un rayo con una barra diagonal sobre esta.
-
5Encuentra el botón "Capturar". Es un botón circular que se ubica en la parte inferior de la pantalla.
- En un iPhone: asegúrate de que la cámara se encuentre en modo fotografía al deslizar hacia la derecha o izquierda hasta que veas la palabra "FOTOGRAFÍA" sobre este botón.
- En un Android: si el botón es rojo, desliza hacia la derecha de la pantalla para navegar hacia el botón "Capturar".
-
6Presiona el botón "Capturar". Haz esto para realizar una captura de la foto y almacenarla en el álbum de fotos del teléfono.
- Puedes ver la foto que acabas de tomar al presionar, ya sea el ícono cuadrado ubicado en la esquina inferior izquierda de la pantalla (iPhone) o en el ícono circular ubicado en la esquina inferior derecha de la pantalla (Android).
Método 2
Método 2 de 3:Usar la función Google PhotoScan
Método 2
-
1Coloca la foto en una superficie plana. Si la foto tiene alguna arruga, intenta aplanarla con una tela suave o un hisopo.
-
2Ejecuta la aplicación PhotoScan. Es una aplicación de color gris claro con varios círculos azules en este. Si no lo descargaste, puedes hacerlo en las siguientes plataformas:
-
3Apunta con el teléfono a la foto. Esta debe encajar dentro del área rectangular de escaneo destacada en la pantalla del teléfono.
- Si es la primera vez que usas PhotoScan, primero presionarás INCIAR ESCANEO y luego en OK o Permitir para dejar que PhotoScan use el teléfono de la cámara antes de continuar.
- En un Android, tal vez tengas que presionar ESCANEAR MÁS FOTOS antes de continuar.
-
4Presiona el botón "Capturar". Es un círculo de color azul con blanco que se ubica en la parte inferior de la pantalla.
-
5Espera a que aparezcan cuatro puntos. Estos puntos de color blanco se mostrarán en un patrón cuadrado o rectangular.
-
6Ubica uno de estos puntos en el círculo del teléfono de la pantalla. Después de un breve momento, el punto escaneará y el teléfono hará un sonido de obturador de cámara.
- Asegúrate de mantener el teléfono en paralelo a la foto mientras haces esto.
-
7Repite este proceso con los otros tres puntos. Después de que los cuatro puntos escaneen, la foto se guardará.
-
8Presiona el ícono circular ubicado en la esquina inferior derecha de la pantalla. Este círculo abrirá la página de fotos escaneadas.
-
9Presiona la foto escaneada. Al hacerlo, se abrirá.
-
10Presiona … (iPhone) o &# 8942; (Android). Este ícono se ubica en la esquina superior derecha de la pantalla. Al presionarlo aparecerá un menú emergente.
- Puedes también presionar el botón Ajustar esquinas que se ubica en la parte superior de la pantalla para cortar la foto si es necesario.
-
11Presiona Guardar en la galería. Esta aparecerá cerca a la parte superior del menú desplegable.
-
12Presiona Guardar cuando se solicite. Esto guardará las fotos escaneadas en la aplicación de fotos o en el álbum.
- Tal vez primero necesites presionar OK o Permitir para que PhotoScan pueda acceder a las fotografías.
Método 3
Método 3 de 3:Usar la aplicación Dropbox
Método 3
-
1Coloca la foto en una superficie plana. Si la foto tiene alguna arruga, intenta aplanarla con una tela suave o un hisopo.
-
2Abre la aplicación Dropbox. Es una aplicación blanca con la imagen de una caja azul abierta (iPhone) o solo una caja azul abierta (Android). Haz esto y abrirás la última pestaña que usaste en Dropbox.
- Si todavía no tienes Dropbox, primero descárgala en un iPhone en https://itunes.apple.com/us/app/dropbox/id327630330?mt=8 o en Android desde https://play.google.com/store/apps/details?id=com.dropbox.android&hl=en.
-
3Presiona Archivos. Esta casilla se encuentra en la parte inferior de la pantalla (iPhone) o en el menú desplegable ☰ ubicado en la esquina superior izquierda de la pantalla (Android).
- Si Dropbox te dirige a un archivo abierto, primero presiona el botón "Regresar" que se ubica en la esquina superior izquierda de la pantalla.
-
4Presiona +. Este se ubica en la parte inferior de la pantalla. Al hacer esto aparecerá un menú desplegable.
-
5Presiona Escanear documento. Esta debe ser la primera opción del menú desplegable.
-
6Apunta con el teléfono a la foto. Para evitar la distorsión, es aconsejable asegurarte de que la foto no se encuentre inclinada hacia adelante o atrás de la cámara del teléfono, esto es más fácil de lograr si la foto se encuentra en una superficie plana y apuntas el teléfono hacia abajo.
-
7Espera a que aparezca un contorno azul alrededor de la foto. Siempre que la foto se encuentre enfocada y separada del fondo (por ejemplo, una mesa), este contorno aparecerá alrededor de ella.
- Si el contorno no aparece o se ve torcido, reajusta el ángulo de la foto.
-
8Presiona el botón "Capturar". Es un círculo blanco ubicado en la parte inferior de la pantalla (iPhone) o el ícono de una cámara ubicada también en la parte inferior (Android).
-
9Presiona el botón "Editar". Este botón es un grupo de controles deslizantes en la parte inferior central de la pantalla (iPhone) o una pestaña llamada Ajustar ubicada en la esquina inferior izquierda (Android).
-
10Presiona la pestaña Original. Al hacer esto cambiarán las opciones de escaneo de blanco y negro a color.
-
11Presiona Listo (iPhone) o ✓ (Android). Estos se encuentran en la esquina superior derecha de la pantalla.
-
12Presiona Siguiente (iPhone) o → (Android). Esta opción se encuentra en la esquina superior derecha de la pantalla.
- También puedes presionar el botón "Añadir", el cual tiene un signo + encima para escanear más fotos.
-
13Presiona el botón Guardar (iPhone) o ✓ (Android). Este se encuentra en la esquina superior derecha de la pantalla. Al hacer esto añadirás la foto a los archivos de Dropbox como formato PDF (por defecto). Puedes ver la foto en la computadora al abrir la carpeta de Dropbox o al dirigirte a https://www.dropbox.com/ e ingresar con la cuenta de correo de correo electrónico y contraseña.
- También puedes cambiar el nombre de la foto aquí al presionar la casilla "Nombre del archivo" e ingresar uno nuevo, o puedes cambiar el tipo de archivo al presionar la opción PNG que se ubica a la derecha del encabezado "Tipo de archivo".
Consejos
- Puedes enviar las fotos tomadas con el smartphone a las redes sociales a través de un correo electrónico o mensaje directo o a una aplicación de almacenamiento en la nube (por ejemplo, Google Drive).
- Evita usar el flash cuando tomes una foto. Este arruinará ciertos atributos de la foto y minimizará otros, lo que causará que el escaneo tenga una calidad significativamente más baja a la que deseas.
Advertencias
- Si bien es posible que te veas tentado a realizar acercamientos a la foto, esto reducirá la calidad de la versión digital.