Nuestro equipo de editores e investigadores capacitados han sido autores de este artículo y lo han validado por su precisión y amplitud.
wikiHow's Content Management Team revisa cuidadosamente el trabajo de nuestro personal editorial para asegurar que cada artículo cumpla con nuestros altos estándares de calidad.
Este artículo ha sido visto 14 772 veces.
Preparar una reunión requiere comunicar toda la información pertinente de manera clara y concisa. Debes informar a las personas cuándo es, dónde es y qué se debe discutir. Puede ser útil agregar algunas notas en caso de que haya algún trabajo de preparación o suministros necesarios para la reunión. Ya sea que uses tu correo electrónico o una aplicación como Outlook, asegúrate de incluir todos los detalles básicos para que los invitados sepan todos los detalles y qué esperar.
Pasos
Método 1
Método 1 de 3:Escribir una línea de asunto llamativa
-
1Escribe una línea de asunto breve y relevante con la fecha y el tema de la reunión. La inclusión de estos detalles significa que las personas sabrán cuándo es y qué se debe discutir sin siquiera abrir el correo electrónico. Por ejemplo, puedes escribir: “Reunión 12/8: Nuevas pautas para la presentación de informes”.[1]
Advertencia: dejar de lado el tema de la reunión probablemente hará que las personas respondan, preguntando si es relevante para el departamento o si su asistencia es obligatoria, ¡así que asegúrate de indicar el tema!
-
2Solicita confirmación de asistencia en la línea de asunto. Si necesitas saber quién asistirá a la reunión, solicita confirmación en el asunto. De esa manera, sabrán que deben responder lo antes posible, incluso antes de abrir el correo electrónico. Puedes escribir, “Reunión de RRHH del viernes 10/6, confirma lo antes posible”[2]
- También puedes escribir, "Confirma tu asistencia: Reunión de recursos humanos 10/6".
-
3Hazles saber si se trata de una reunión de emergencia en la línea de asunto. Si se trata de un problema apremiante o urgente que justifica una reunión de inmediato, agrega un sentido de urgencia a la línea de asunto. Por ejemplo, puedes escribir algo como "Reunión de emergencia el lunes 2/31: Ciberseguridad".[3]
- También es importante tener en cuenta el tema de la reunión para darles una idea de qué esperar.
-
4Indica si la asistencia es obligatoria o sugerida. Si trabajas para una empresa grande, la presencia de algunas personas puede no ser necesaria para cada reunión. Indica el departamento correspondiente en la línea de asunto o informa a los destinatarios si deben asistir. Por ejemplo, puedes escribir, "Reunión de marketing obligatoria 10/6".[4]
- Si no se requiere la reunión, puedes escribir: "Reunión sugerida 10/6 sobre tácticas de investigación eficientes".
-
5Usa palabras completas en la línea de asunto para evitar cualquier confusión. Las abreviaturas pueden parecer eficientes, pero no son tan específicas como las palabras completas y pueden causar confusión. Por ejemplo, "SAP" puede significar "sistemas y procesamiento" o "plan de muestreo y análisis" dependiendo de quién está familiarizado con tu lenguaje.[5]
- Sin embargo, está bien usar abreviaturas comunes como "RSVP", "HR" y "Wed".
Anuncio
Método 2
Método 2 de 3:Elaborar el cuerpo del correo electrónico
-
1Escribe una introducción breve y amigable y una nota breve. Presentarte es necesario si trabajas para una gran empresa o si aún no conoces a todos. También es importante mencionar en esta breve introducción si algún documento o suministro debe completarse o llevarse a la reunión.[6]
- Haz la presentación agradable o relevante para el trabajo. Por ejemplo, "Hola equipo, ¡espero con ansias el lanzamiento del nuevo programa la próxima semana!"
Consejo: recuerda a los destinatarios si necesitan completar alguna tarea o llevar algo a la reunión. Por ejemplo, "Como recordatorio, trae 4 copias impresas de las listas de contactos de proveedores".
-
2Enumera la fecha y hora de la reunión en la propia línea para que se destaque. Esta es información esencial para que las personas asistan a la reunión, por lo que deseas que sea clara y destaque del resto del texto. Pon sangría en 2 líneas arriba y abajo o ponla en negrita.[7]
- Ejemplo: "6 de octubre, 10:30 - 11:45 AM"
- Si la reunión está en línea, enumera la zona horaria para que las personas en diferentes zonas horarias no se pierdan debido a la falta de comunicación. Por ejemplo, puedes escribir: “6 de octubre, 10:30 - 11:45 a.m. (PST)”
-
3Lista la ubicación después de la fecha y la hora. Haz que la ubicación se destaque tanto como la fecha y la hora, en especial si te encuentras en un lugar nuevo, si es difícil de encontrar o si sabes que algunos de los destinatarios no están familiarizados con la ubicación. Para reuniones virtuales (ya sea a través de un foro en vivo o video chat), proporciona un enlace al foro o videollamada para facilitar el acceso.[8]
- Al dar instrucciones, sé lo más detallado posible. Como ejemplo: “Por favor ven a la sala de conferencias 592 en el edificio Timaren (209 Nix St.). La habitación 592 está ubicada en el segundo nivel del edificio, por lo que deberás tomar el elevador desde la planta baja, salir en la 12 y usar los ascensores en el lado sur del edificio (a tu izquierda) para subir hasta el piso 59 ".
-
4Comparte el propósito de la reunión. Deja que los destinatarios sepan lo que la reunión va a lograr. Ofrecer una agenda breve para la reunión les ayudará a reconocer qué tareas deben realizarse de antemano. Simplemente puedes indicar el tema (como "Actualización de seguridad cibernética") o puedes proporcionar una línea de tiempo:[9]
- 10:30 - 10:45 Compartir actualizaciones de estado para el proyecto 10:30 - 10:45
- 10:45 - 11:10 Comparar y seleccionar ofertas viables 10:45 - 11:10
- 11:10 - 11:30 Lluvia de ideas y objetivos para el lanzamiento 11:10 - 11:30
-
5Revisa el correo electrónico en busca de errores gramaticales y objetivos. Las cosas más importantes para corregir son la fecha, la hora y el lugar de la reunión, ¡así que asegúrate de tener las correctas! También puedes corregir la introducción, agenda u otras notas que incluiste para asegurarte de haber cubierto todos los conceptos básicos.[10]
- Lee el correo electrónico en voz alta para asegurarte de que la escritura sea clara y concisa antes de enviarla.
Anuncio
Método 3
Método 3 de 3:Usar Outlook o una aplicación de calendario integrada
-
1Haz clic en "Nueva reunión" en la pestaña de inicio en Outlook. Si tu empresa utiliza una base de datos de comunicación con un calendario integrado, como Outlook, úsalo para configurar la reunión. Ese suele ser el punto de contacto preferido para las personas con las que trabajas.[11]
- Si la empresa no utiliza Outlook ni nada parecido, puedes utilizar el correo electrónico relacionado con el trabajo para enviar la invitación.
-
2Selecciona una hora y fecha en la ventana "Asistente de programación". Después de crear una nueva reunión, aparecerá la ventana del calendario. Haz clic en "Asistente de programación" y resalta una hora y fecha disponibles para la reunión.[12]
- Asegúrate de que sea un momento en que tú y los asistentes previstos estén disponibles. Dependiendo de la aplicación de la empresa, es posible que debas ajustar la configuración de visualización para mostrar el horario de todos (además del tuyo).
-
3Agrega asistentes escribiendo sus nombres o usando tu libreta de direcciones. Haz clic en la barra de texto para ingresar nombres de manera manual o desplázate por la libreta de direcciones y selecciona los nombres de la lista. Utiliza la función "Asistente de programación" para verificar la disponibilidad de otras personas.[13]
- Si las personas no están disponibles, sus nombres aparecerán resaltados. El asistente incluso mostrará los horarios recomendados para ti y los horarios de los asistentes.
-
4Establece las horas de inicio y finalización de la reunión. Asegúrate de que la fecha de la reunión sea la fecha que seleccionaste con anterioridad, y haz clic en el botón del calendario para realizar cambios si es necesario. Luego usa las flechas desplegables a la derecha de las listas de tiempos para seleccionar las horas correctas de inicio y finalización.[14]
- Agregar los tiempos finales es lo más respetuoso del tiempo de las personas para que sepan qué esperar y puedan planificar su viaje diario o evitar la reunión.
-
5Haz clic en "Cita" en la pestaña "Reunión" en la parte superior de la pantalla. Al hacer clic en este botón, volverás a la pantalla de citas generales y debes ver la entrada programada. Desde aquí, podrás agregar un tema, ubicación y notas.[15]
- Si no ves la entrada programada en la pantalla de la cita, regresa y repite el proceso hasta que aparezca.
-
6Sé específico al ingresar el tema, la ubicación y las notas. Informa a los destinatarios de qué se trata la reunión en unas breves palabras (por ejemplo., "Próximas pruebas de productos"). Sé específico acerca de la ubicación, proporciona indicaciones si no es un lugar de reunión típico o si es difícil llegar a él. Agrega notas adicionales (como cualquier trabajo de preparación) que sean relevantes para la reunión.[16]
- Proporciona la dirección de la ubicación, incluso si crees que ya la conocen.
- Haz clic en "enviar" cuando termines.
Consejo: evita temas demasiado amplios como "lluvia de ideas" porque eso no le dice a la gente mucho sobre el propósito de la reunión. En cambio, puedes decir, "lluvia de ideas de vendedores para nuevos productos".
Anuncio
Consejos
- Al revisar el correo electrónico o invitación, mantenlo breve y al grano.
- Usa un tono de escritura amigable y profesional.
- Vuelve a verificar la lista de destinatarios para asegurarte de que todos los que necesitan estar allí estén invitados.
- Escribes las direcciones en la línea "bcc" si desea que todas las direcciones permanezcan ocultas para los destinatarios.
Advertencias
- No envíes la invitación o el correo electrónico sin fecha, hora y ubicación. Probablemente frustrará a los invitados y recibirás una gran cantidad de respuestas solicitando esa información.
- No escribas en mayúsculas, se interpretará como gritos y es muy poco profesional.
Referencias
- ↑ https://blog.lucidmeetings.com/blog/anatomy-of-the-perfect-meeting-invitation-email#subject-line
- ↑ https://blog.lucidmeetings.com/blog/anatomy-of-the-perfect-meeting-invitation-email#subject-line
- ↑ https://blog.lucidmeetings.com/blog/anatomy-of-the-perfect-meeting-invitation-email#subject-line
- ↑ https://blog.lucidmeetings.com/blog/anatomy-of-the-perfect-meeting-invitation-email#subject-line
- ↑ https://blog.lucidmeetings.com/blog/anatomy-of-the-perfect-meeting-invitation-email#subject-line
- ↑ https://blog.lucidmeetings.com/blog/anatomy-of-the-perfect-meeting-invitation-email#subject-line
- ↑ https://blog.lucidmeetings.com/blog/anatomy-of-the-perfect-meeting-invitation-email#subject-line
- ↑ https://blog.lucidmeetings.com/blog/anatomy-of-the-perfect-meeting-invitation-email#subject-line
- ↑ https://blog.lucidmeetings.com/blog/anatomy-of-the-perfect-meeting-invitation-email#subject-line
- ↑ https://blog.lucidmeetings.com/blog/anatomy-of-the-perfect-meeting-invitation-email#subject-line
- ↑ http://edtech.ut.edu/microsoft-office/333-using-outlook-scheduling-assistant-to-create-meeting-invitations
- ↑ http://edtech.ut.edu/microsoft-office/333-using-outlook-scheduling-assistant-to-create-meeting-invitations
- ↑ http://edtech.ut.edu/microsoft-office/333-using-outlook-scheduling-assistant-to-create-meeting-invitations
- ↑ http://edtech.ut.edu/microsoft-office/333-using-outlook-scheduling-assistant-to-create-meeting-invitations
- ↑ http://edtech.ut.edu/microsoft-office/333-using-outlook-scheduling-assistant-to-create-meeting-invitations
- ↑ http://edtech.ut.edu/microsoft-office/333-using-outlook-scheduling-assistant-to-create-meeting-invitations




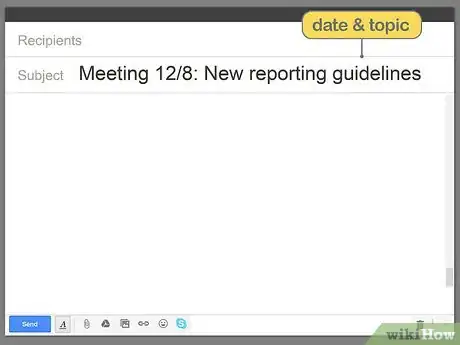
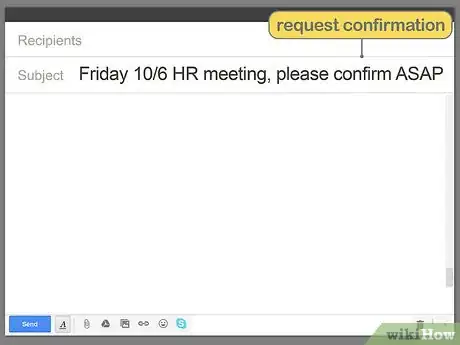
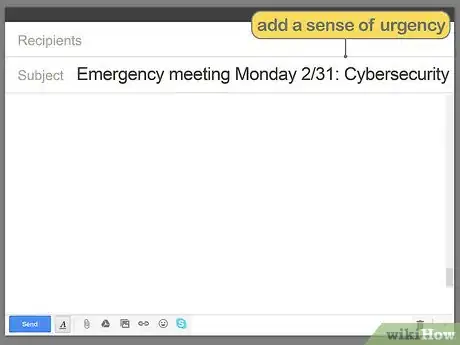
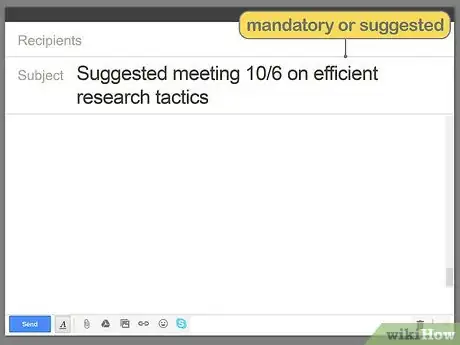
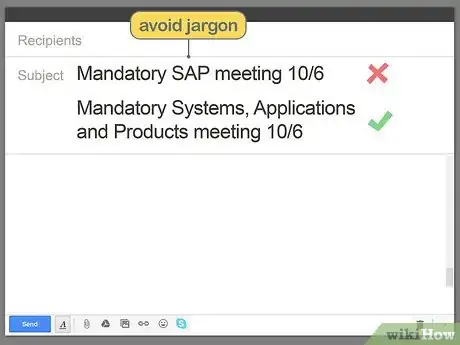
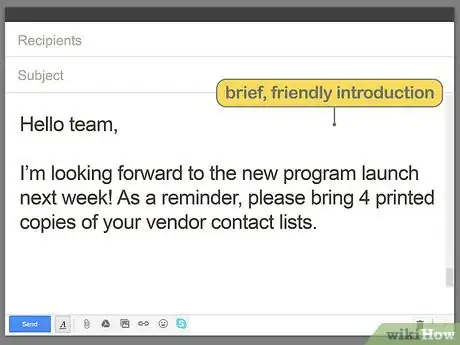
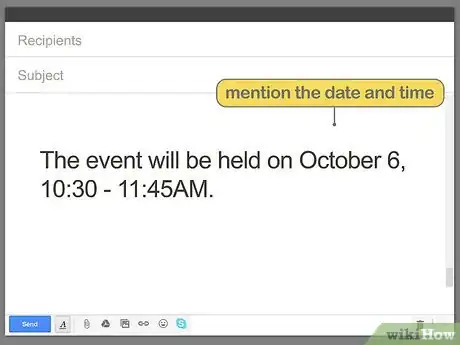
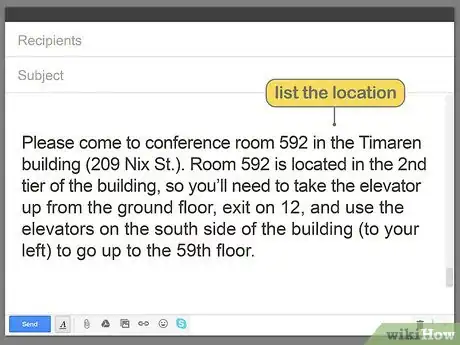
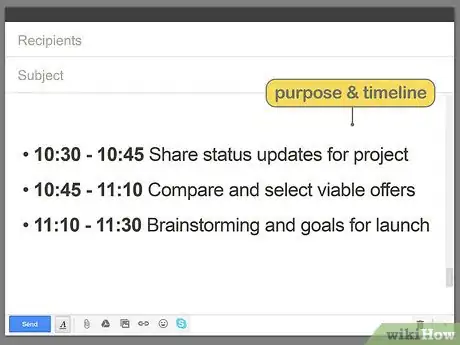
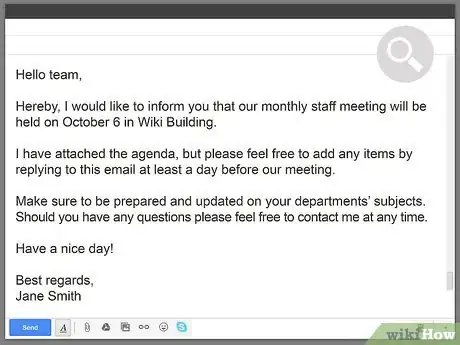
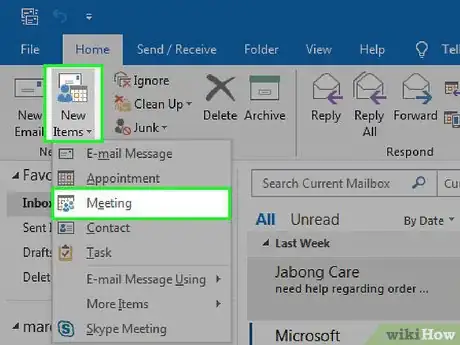
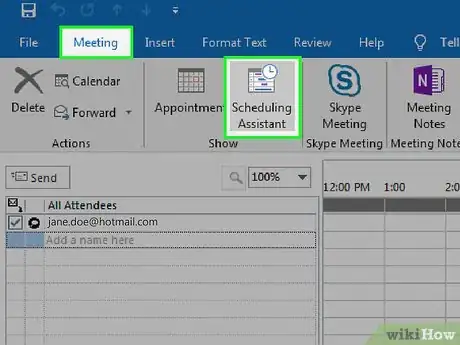
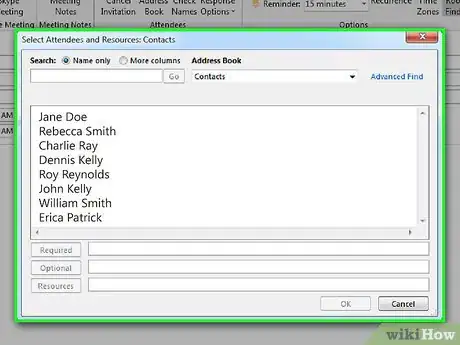
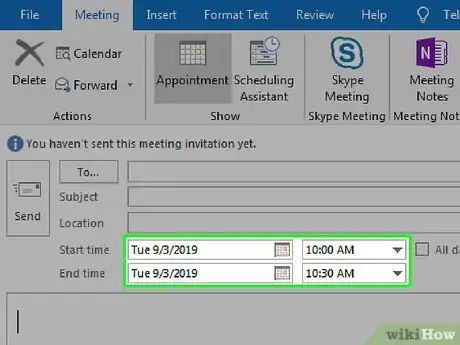
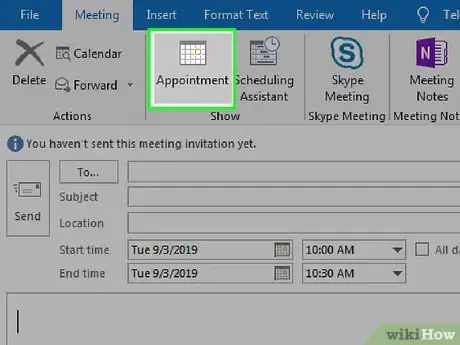
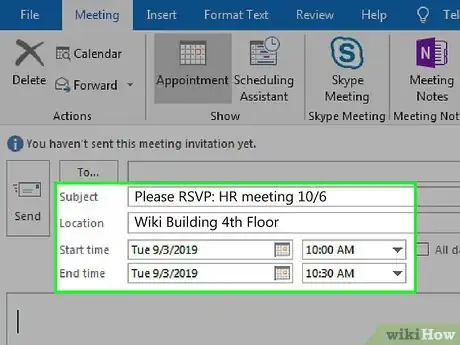
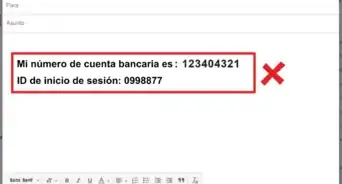
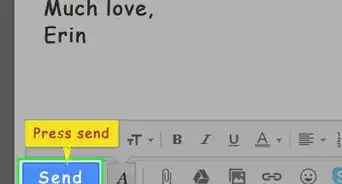
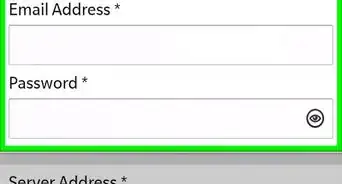
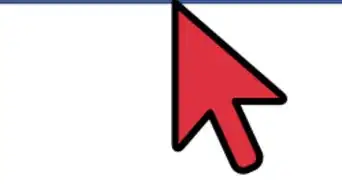
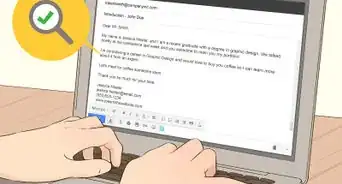
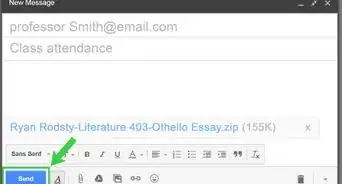

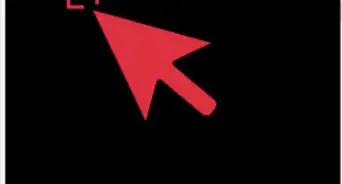
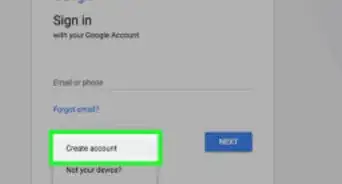

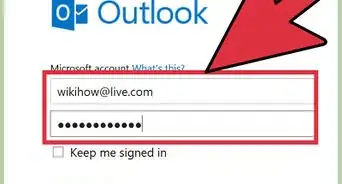
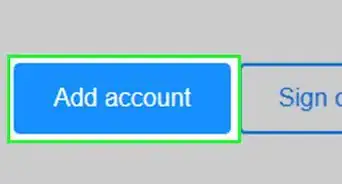
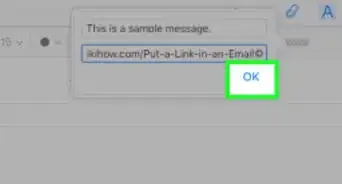
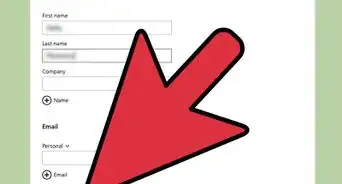
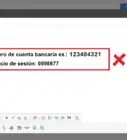
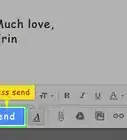
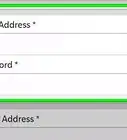
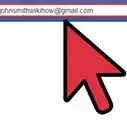

wikiHow's Content Management Team revisa cuidadosamente el trabajo de nuestro personal editorial para asegurar que cada artículo cumpla con nuestros altos estándares de calidad. Este artículo ha sido visto 14 772 veces.