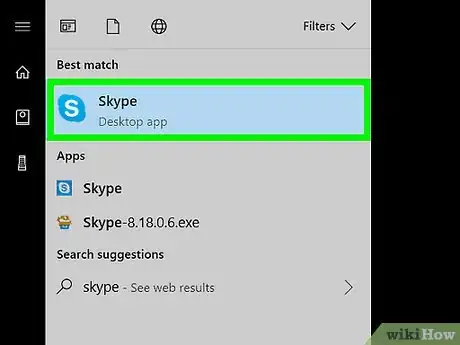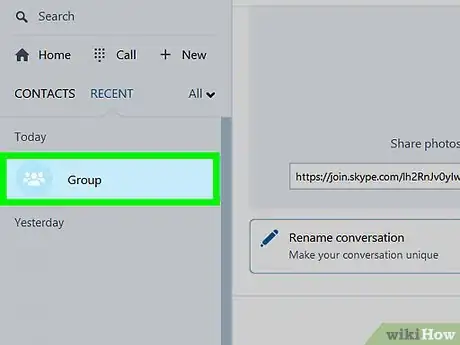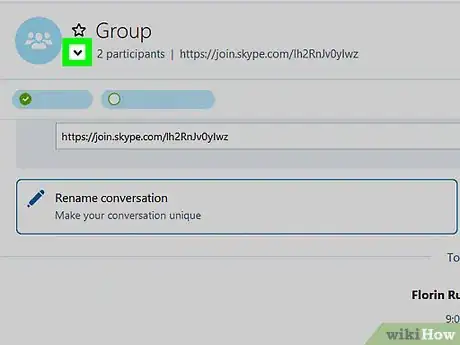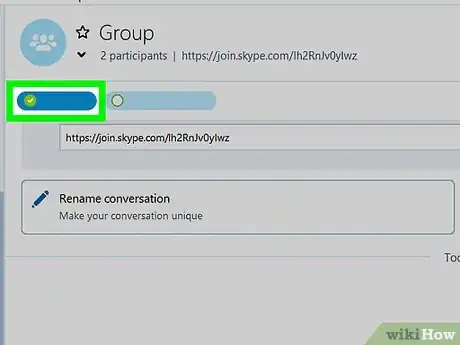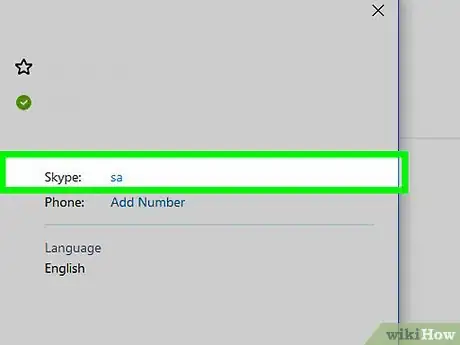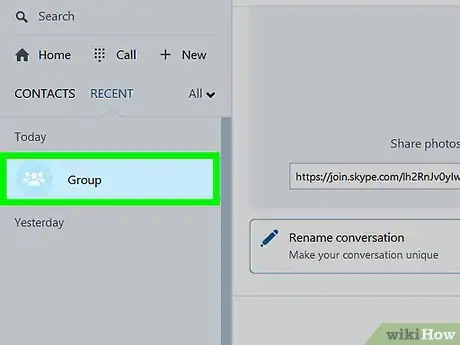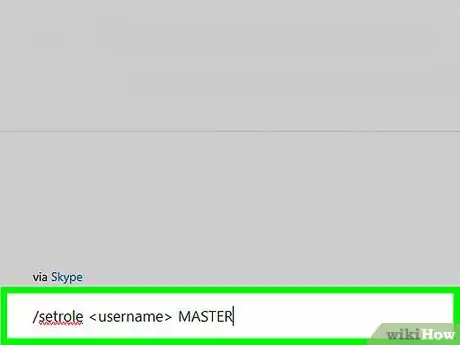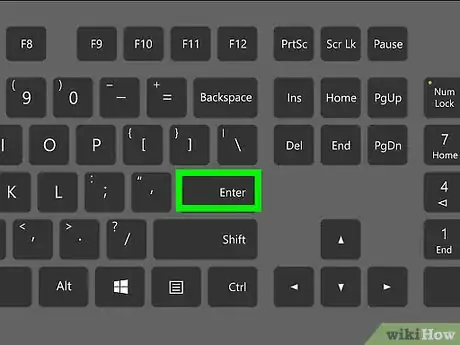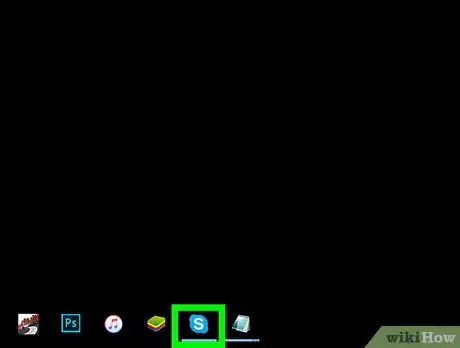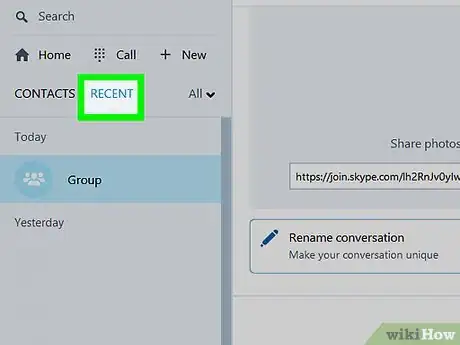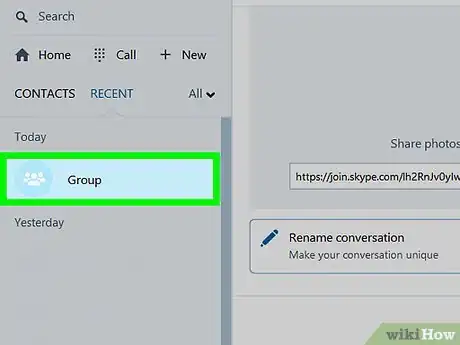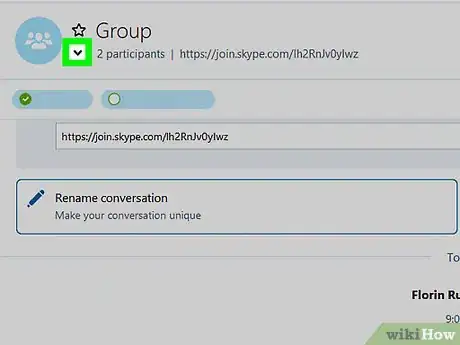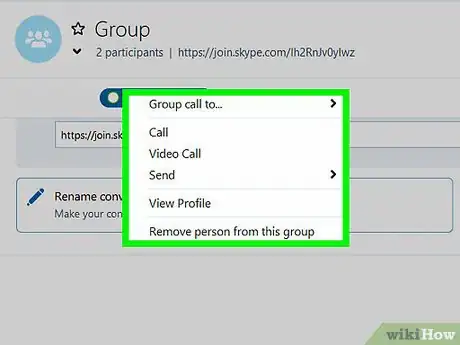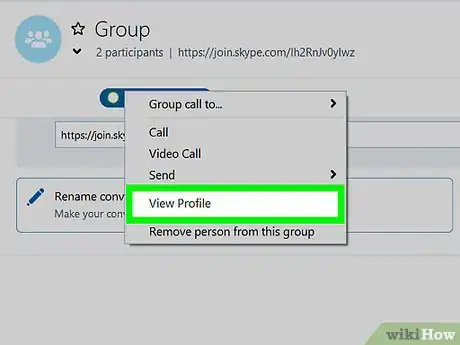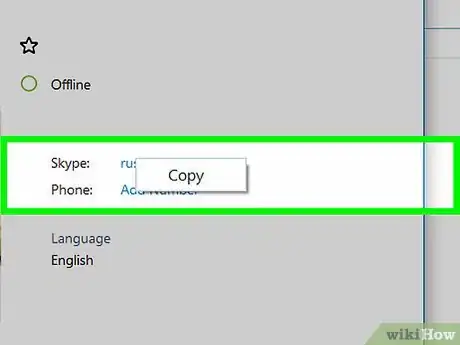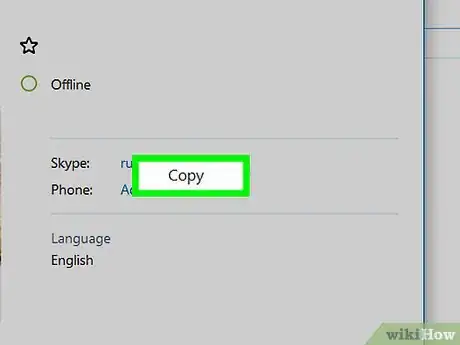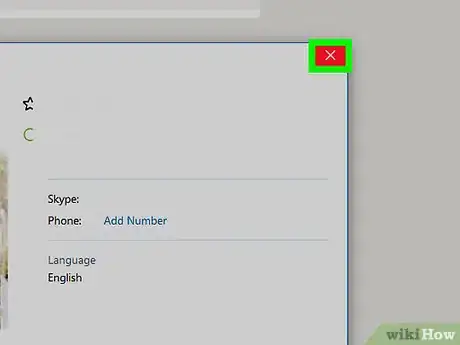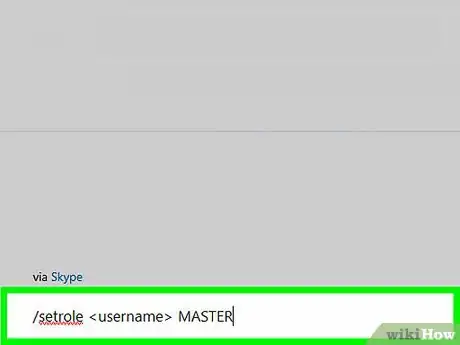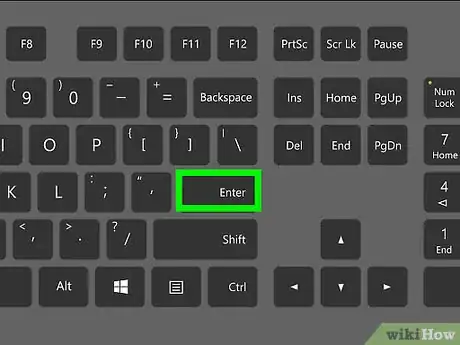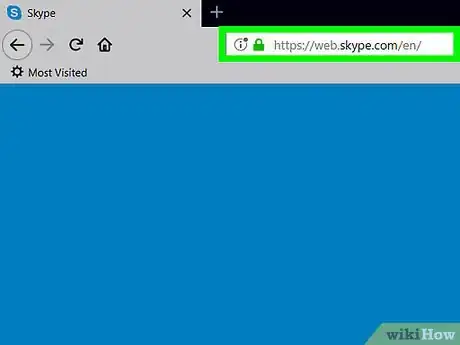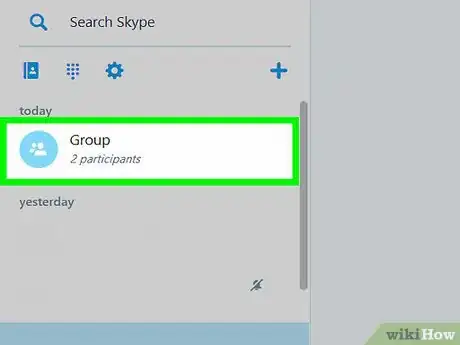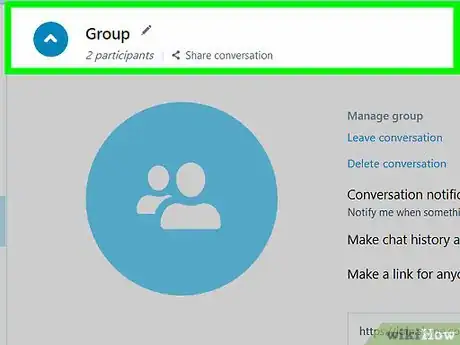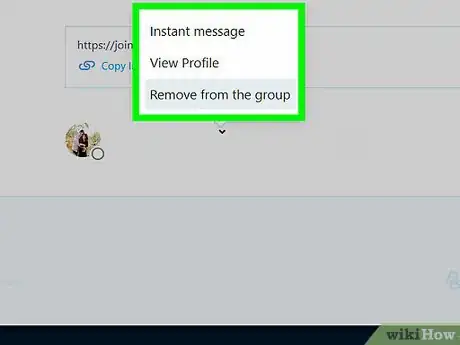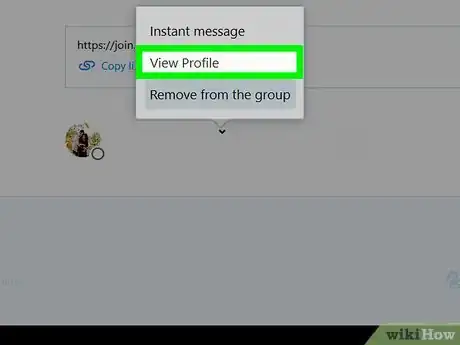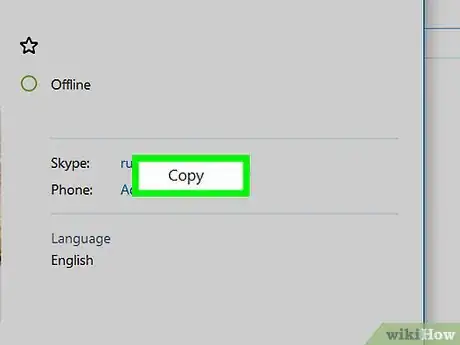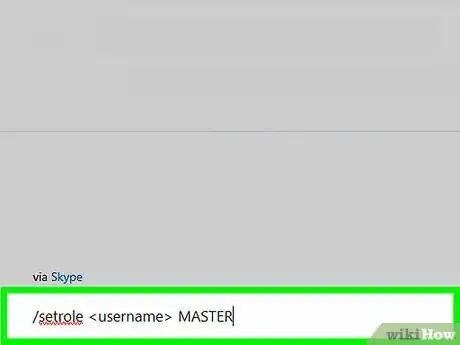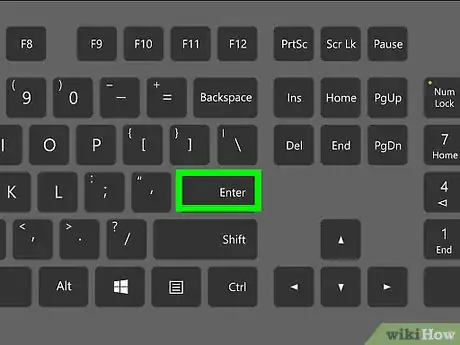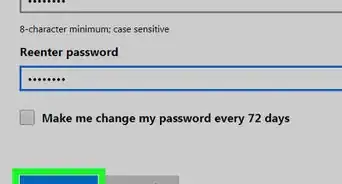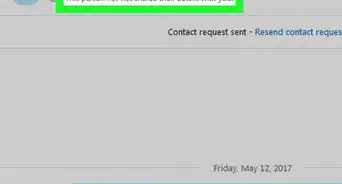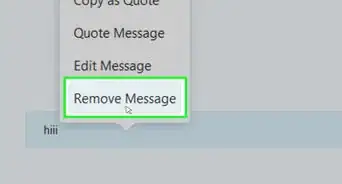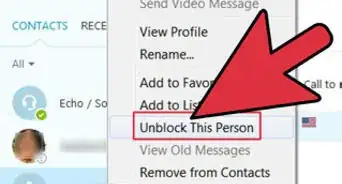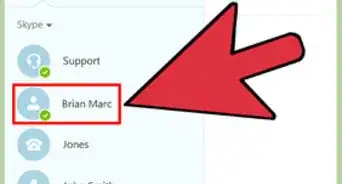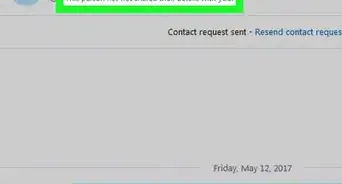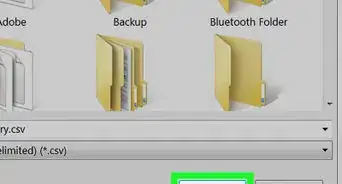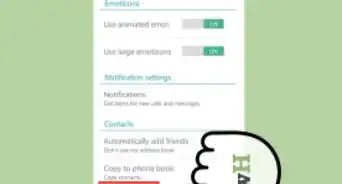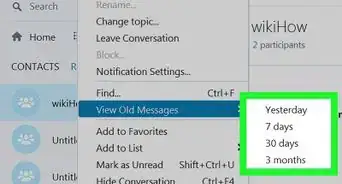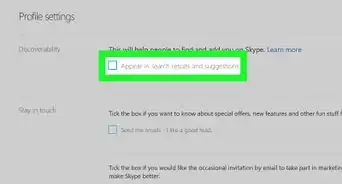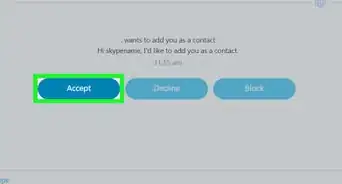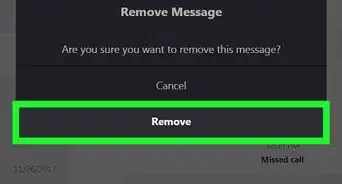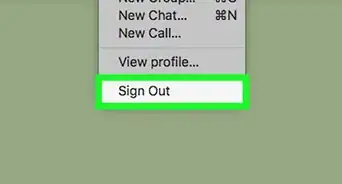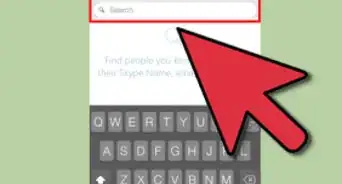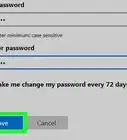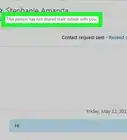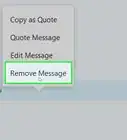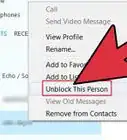Este artículo fue coescrito por Nicole Levine, MFA. Nicole Levine es una escritora y editora de tecnología en wikiHow. Tiene más de 20 años de experiencia creando documentación técnica y liderando equipos de soporte en las principales empresas de alojamiento web y software. Asimismo, Nicole tiene una maestría en Escritura Creativa de la Universidad Estatal de Portland, y da clases de composición, escritura de ficción y creación de revistas en varias instituciones.
Este artículo ha sido visto 12 786 veces.
Este wikiHow te enseñará cómo hacer a alguien administrador en un grupo de chat de Skype. Debes ser administrador para otorgarle a otro miembro derechos de administrador.
Pasos
Método 1
Método 1 de 3:Skype para Windows 10
-
1Abre Skype. Puedes hacerlo haciendo clic en el menú de “Inicio” (el logo de Windows que está en la esquina inferior izquierda de la pantalla) y seleccionando Skype desde la lista de aplicaciones.
- Si todavía no has iniciado sesión en Skype, ingresa tus datos de acceso y haz clic en Iniciar sesión.
-
2Selecciona el chat grupal. Lo encontrarás debajo de “Conversaciones recientes” en el panel izquierdo de Skype.
- Si no ves el grupo en esta sección, puedes buscarlo usando la barra de “Búsqueda” que está en la parte superior de Skype.
-
3Haz clic en la lista de participantes. La verás en la parte superior de la ventana de la conversación. Esto muestra una lista de todos los que están en el grupo.
-
4Selecciona a la persona que quieras hacer administrador. Esto abre el perfil de la persona.
-
5Busca el nombre de usuario de Skype de la persona. Lo verás debajo de la palabra “Skype” en el lado derecho de su perfil. Necesitarás escribir este mismo nombre de usuario en un momento, así que asegúrate de apuntarlo si es difícil de recordar.
-
6Regresa al chat grupal. Puedes hacerlo haciendo clic en la flecha que está en la esquina superior izquierda del perfil de la persona.
-
7Escribe /setrole <nombre de usuario> MASTER. Reemplaza “<nombre de usuario>” con el nombre de usuario de Skype del nuevo administrador.
-
8Presiona Entrar. La persona que seleccionaste ahora es administrador de grupo.
- Puedes ver una lista de todos los administradores haciendo clic en el nombre del grupo en la parte superior de la conversación.
- Para añadir un administrador de grupo adicional, repite este proceso usando el nombre de Skype de otro miembro del grupo.
Anuncio
Método 2
Método 2 de 3:Skype clásico para macOS y Windows 8.1
-
1Abre Skype. Es el icono azul con una “S” blanca. Si usas Windows, lo encontrarás en el menú de “Inicio”. En una Mac, mira en el Dock (generalmente está en la parte inferior de la pantalla) o revisa la carpeta “Aplicaciones”.
- Si no has iniciado sesión, ingresa tu información de acceso de Skype y haz clic en Iniciar sesión.
-
2Haz clic en Reciente. Está en el panel izquierdo.
-
3Selecciona un grupo. Los chats grupales están listados en el panel izquierdo.
-
4Haz clic en la lista de participantes. Está en la parte superior de la conversación, justo debajo del nombre del grupo y el número de participantes. Esto mostrará una lista de todos los que están en el grupo.
-
5Haz clic derecho en la persona que quieras hacer administrador. Si tu computadora no tiene el botón derecho del ratón, mantén presionado Ctrl mientras haces clic con el botón izquierdo.
-
6Haz clic en Ver perfil.
-
7Haz clic derecho en el nombre de Skype de la persona. Está al lado de la palabra “Skype” en su perfil.
-
8Haz clic en Copiar. El nombre de usuario de la persona ahora está copiado en el portapapeles.
-
9Cierra la ventana del perfil. Puedes hacerlo haciendo clic en la X que está en la esquina superior derecha del perfil. Esto te lleva otra vez al chat grupal.
-
10Escribe /setrole <nombre de usuario> MASTER. Reemplaza “<nombre de usuario>” con el nombre de usuario de Skype del nuevo administrador. Así es como se escribe:
- Escribe /setrole y pulsa una vez la barra espaciadora.
- Presiona Ctrl+V (Windows) o ⌘ Cmd+V (macOS) para pegar el nombre de usuario, luego presiona una vez la barra espaciadora.
- Escribe MASTER.
-
11Presiona Entrar (Windows) o Retorno (macOS). El usuario que seleccionaste ahora será el administrador de grupo.
- Puedes ver una lista de todos los administradores haciendo clic en el nombre del grupo en la parte superior de la conversación.
- Para añadir un administrador de grupo adicional, repite este proceso usando el nombre de Skype de otro miembro del grupo.
Anuncio
Método 3
Método 3 de 3:Skype para web
-
1Ve a https://web.skype.com en un navegador web. Puedes usar cualquier navegador web actual para acceder a Skype, como Safari, Chrome o Firefox.
- Si ves la pantalla de inicio de sesión de Skype, necesitarás iniciar sesión. Escribe tu nombre de usuario de Skype, haz clic en Siguiente y luego ingresa tu contraseña. Haz clic en Iniciar sesión.
-
2Selecciona un grupo. Debes ver tu grupo en el panel izquierdo de Skype. Si no lo ves, haz clic en Buscar en Skype y escribe su nombre. Luego debes seleccionarlo desde los resultados de búsqueda.
-
3Haz clic en el nombre del grupo. Está en la parte de arriba del grupo. Esto abre una lista de los miembros actuales del grupo.
-
4Haz clic en el nombre de la persona que quieras añadir. Aparecerá un menú.
-
5Selecciona Ver perfil.
-
6Copia el nombre de usuario de Skype de la persona. Este aparece debajo de la palabra “Skype” que está cerca al medio de su perfil. Para hacerlo, usa el ratón o el trackpad para resaltar el nombre y luego presiona Ctrl+C (Windows) o ⌘ Cmd+C (macOS) para copiarlo.
-
7Escribe /setrole <nombre de usuario> MASTER. Reemplaza “<nombre de usuario>” con el nombre de usuario de Skype del nuevo administrador. Así es como se escribe:
- Escribe /setrole y pulsa una vez la barra espaciadora.
- Presiona Ctrl+V (Windows) o ⌘ Cmd+V (macOS) para pegar el nombre de usuario y luego presiona una vez la barra espaciadora.
- Escribe MASTER.
-
8Presiona Entrar (Windows) o Retorno (macOS). El usuario que seleccionaste ahora es administrador de grupo.
- Puedes ver una lista de todos los administradores haciendo clic en el nombre del grupo en la parte superior de la conversación.
- Para añadir un administrador de grupo adicional, repite este proceso usando el nombre de Skype de otro miembro del grupo.
Anuncio