X
Nuestro equipo de editores e investigadores capacitados han sido autores de este artículo y lo han validado por su precisión y amplitud.
wikiHow's Content Management Team revisa cuidadosamente el trabajo de nuestro personal editorial para asegurar que cada artículo cumpla con nuestros altos estándares de calidad.
Este artículo ha sido visto 20 637 veces.
Este artículo de wikiHow te enseñará cómo cerrar sesión de Skype en todas las sesiones de escritorio que actualmente están conectadas a tu cuenta, usando la aplicación de escritorio.
Pasos
Método 1
Método 1 de 2:Usar la línea de comandos
Método 1
-
1Abre la aplicación de Skype en tu computadora. El icono de Skype se ve como una "S" blanca dentro de un círculo azul.
-
2Inicia sesión con tu nombre de usuario y contraseña. Ingresa tu dirección de correo electrónico, número de teléfono o ID de Skype y tu contraseña para iniciar sesión en tu cuenta.
-
3Haz clic en la pestaña Contactos. Esta opción lista todos tus contactos en el panel de navegación izquierdo.
-
4Haz clic en un contacto. Esto abrirá una conversación entre tú y el contacto.
- No importa qué contacto selecciones aquí. No enviarás ningún mensaje en el chat.
-
5Escribe /remotelogout en el campo del mensaje. Esta línea de comando te desconectará de todas las sesiones de escritorio excepto de la actual y deshabilitará las notificaciones push en todos los dispositivos móviles.
- Esto no te desconectará en los dispositivos móviles, solo deshabilitará las notificaciones push. Tendrás que cerrar sesión manualmente en todos los dispositivos móviles que automáticamente inician sesión en tu cuenta.
-
6Presiona el icono del avión de papel. Esto ejecutará la línea de comando y te desconectará de todas las sesiones de escritorio excepto de la actual.
- En algunas versiones de Skype, no tendrás el botón del avión de papel o de enviar. En este caso, pulsa Entrar en tu teclado.
- El mensaje no será visible para el contacto de la conversación.
Método 2
Método 2 de 2:Cambiar tu contraseña
Método 2
-
1Abre la aplicación de Skype en tu computadora. El icono de Skype se ve como una "S" blanca dentro de un círculo azul.
-
2Inicia sesión con tu nombre de usuario y contraseña. Ingresa tu dirección de correo electrónico, número de teléfono o ID de Skype y tu contraseña para iniciar sesión en tu cuenta.
-
3Haz clic en la pestaña Skype en Windows o la pestaña Archivo en una Mac. Ambas de estas opciones abrirán un menú desplegable.
- En Windows, puedes encontrar la pestaña “Skype” en la esquina superior izquierda de la ventana de la aplicación.
- En Mac, puedes encontrar la pestaña “Archivo” en la barra de menú gris en la esquina superior izquierda de la pantalla.
-
4Haz clic en Cambiar contraseña. Esta opción abrirá automáticamente la página “Cambiar contraseña” de Skype en una nueva pestaña de tu navegador de internet.
-
5Haz clic en Cambiar contraseña al lado de "Cuenta de Skype" en tu navegador.
- Dependiendo de la configuración de tu cuenta, es probable que tengas que ingresar tu contraseña actual para verificar tu identidad antes de poder pasar a esta página.
-
6Haz clic en el botón azul Siguiente. Esto te redirigirá al sitio web de Microsoft Live para el cambio de tu contraseña.
- Si tu cuenta de Skype no está registrada como o vinculada a una cuenta de Microsoft, tendrás que iniciar sesión con tu contraseña de Skype, vincular tu cuenta a Microsoft y verificar tu dirección de correo electrónico antes de que puedas continuar.
-
7Ingresa tu contraseña actual en el campo "Contraseña actual". Ingresar la contraseña actual verifica que la cuenta es de tu propiedad antes de poder cambiarla.
-
8Ingresa tu nueva contraseña en el campo "Nueva contraseña". Esta será la contraseña de tu cuenta para Skype y Microsoft Live luego de que el cambio de contraseña se complete.
-
9Vuelve a ingresar tu nueva contraseña en el campo "Vuelve a ingresar tu contraseña". Esta entrada debe coincidir con la nueva contraseña del campo “Nueva contraseña”.
-
10Haz clic en Guardar. Esto cambiará la contraseña de tu cuenta y te desconectará automáticamente de todas tus sesiones de escritorio.
- No te desconectará en los dispositivos móviles. Tendrás que cerrar sesión manualmente en todos los dispositivos móviles que automáticamente inicien sesión en tu cuenta.




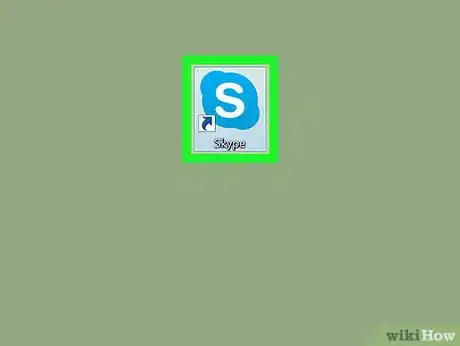
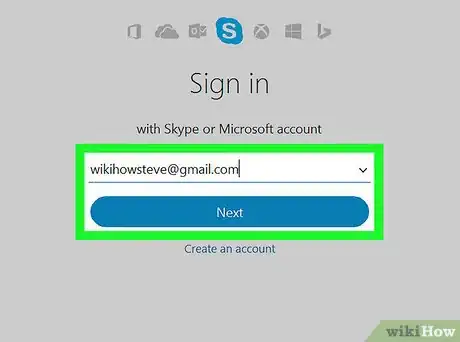
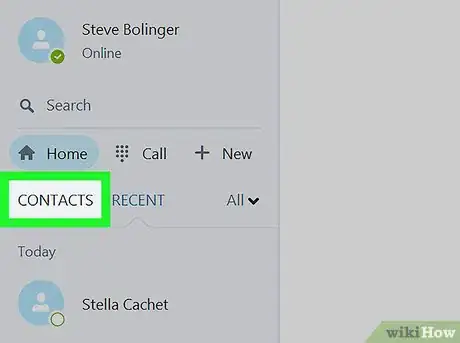
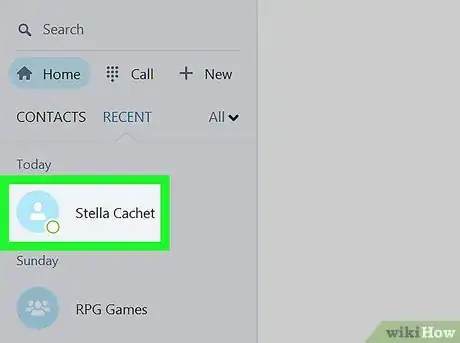
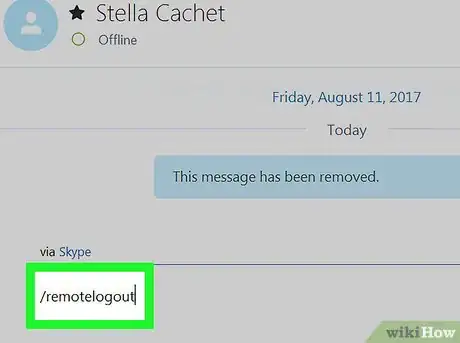
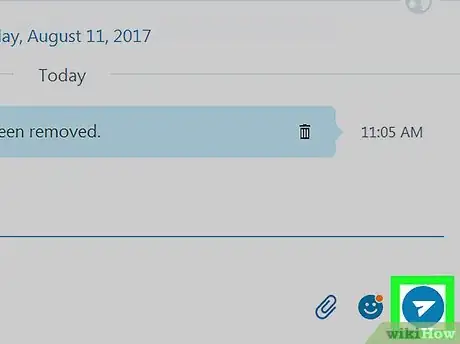
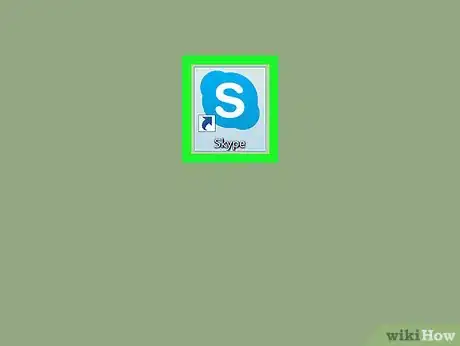
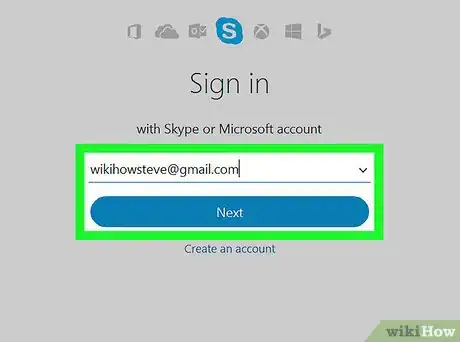
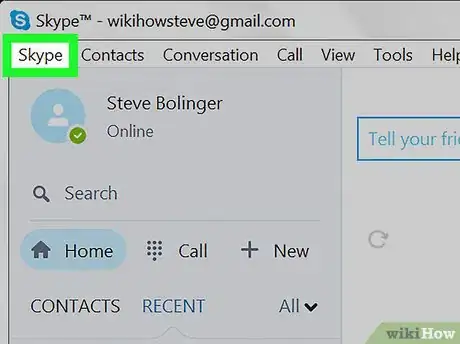
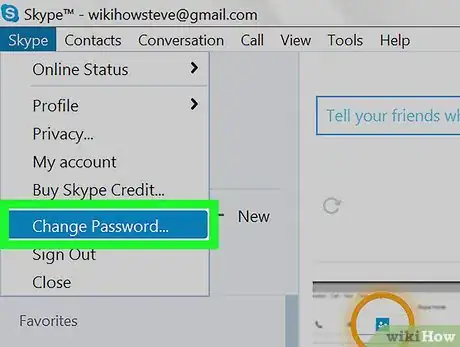
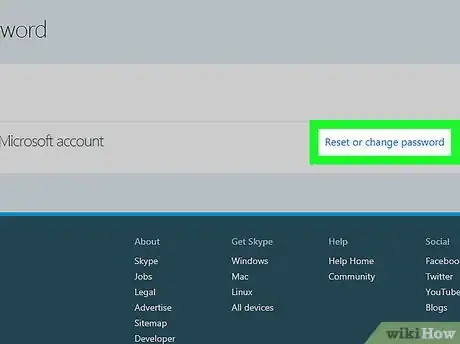
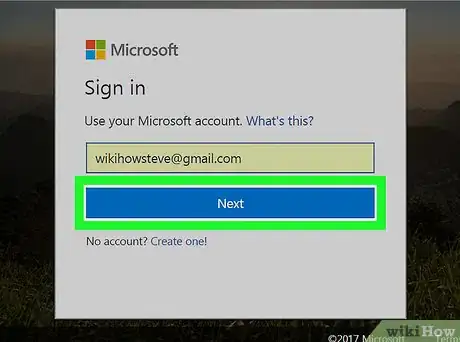
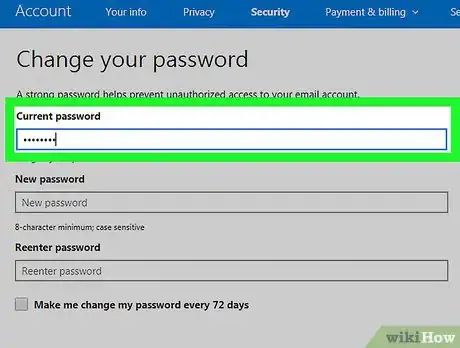
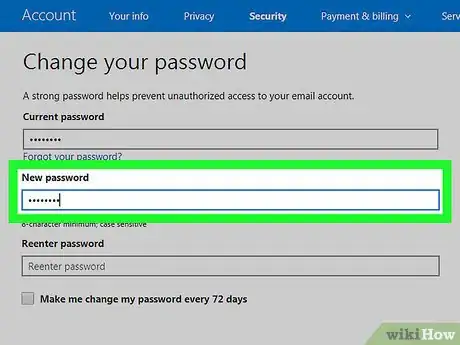
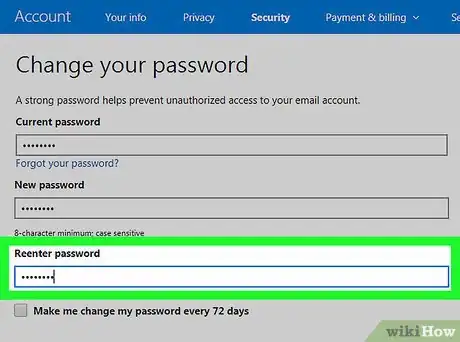
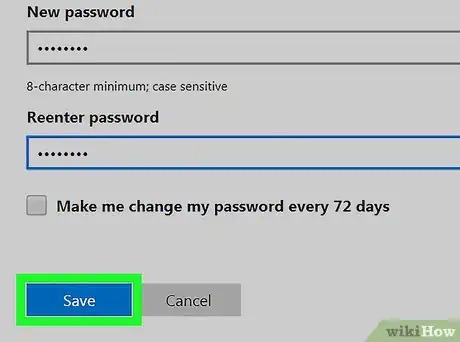
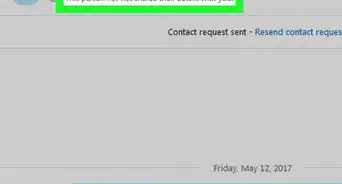
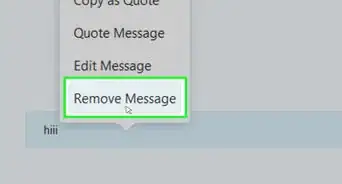
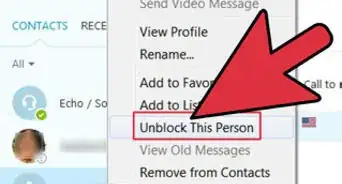
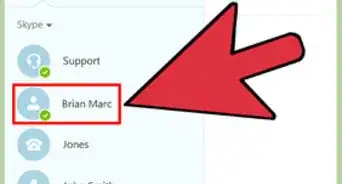
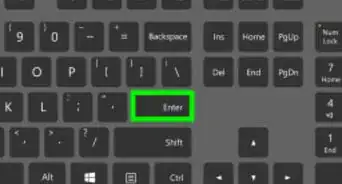
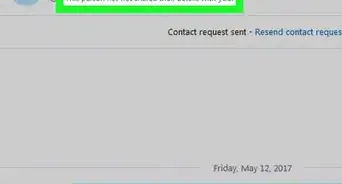
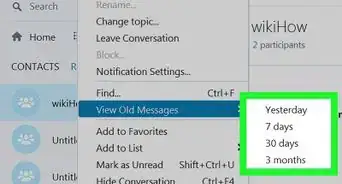
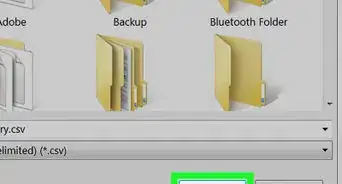
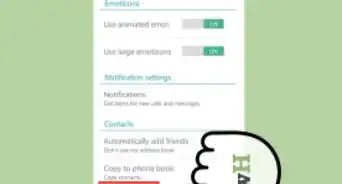
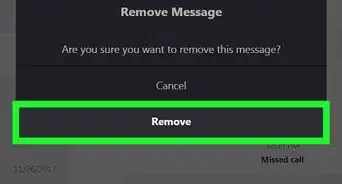
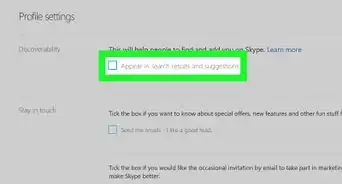
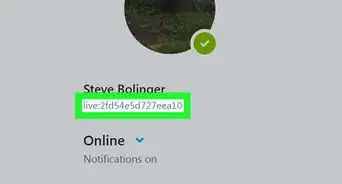
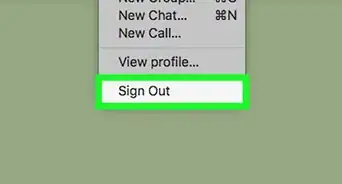
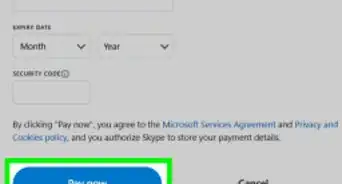
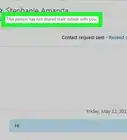
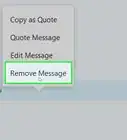
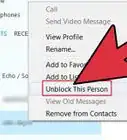
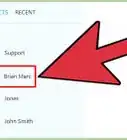

wikiHow's Content Management Team revisa cuidadosamente el trabajo de nuestro personal editorial para asegurar que cada artículo cumpla con nuestros altos estándares de calidad. Este artículo ha sido visto 20 637 veces.