X
Nuestro equipo de editores e investigadores capacitados han sido autores de este artículo y lo han validado por su precisión y amplitud.
wikiHow's Content Management Team revisa cuidadosamente el trabajo de nuestro personal editorial para asegurar que cada artículo cumpla con nuestros altos estándares de calidad.
Este artículo ha sido visto 9588 veces.
Este wikiHow te enseñará a descargar y a utilizar la versión de computadora de Skype, la cual es ligeramente distinta de la versión móvil.
Pasos
Parte 1
Parte 1 de 5:Descargar e instalar Skype
Parte 1
-
1Asegúrate de tener una cuenta de Microsoft. Necesitarás una cuenta de Outlook, Hotmail o Live para crear una cuenta de Skype.
-
2Visita el sitio web de Skype. Ve a https://www.skype.com/ en el navegador de la computadora Mac o Windows.
-
3Haz clic en Obtener Skype. Este botón azul está en el medio de la página. Skype es una aplicación que se debe descargar para usar.
-
4Espera a que Skype se descargue. Si usas una computadora Windows, hacer clic en Obtener Skype abrirá la aplicación Windows Store, en la que tendrás que hacer clic en Obtener o Instalar. En una Mac, Skype se descargará inmediatamente.
-
5Instala Skype si es necesario. En una computadora Windows, Skype se instalará después de que se haya descargado. Los usuarios de Mac tendrán que instalar la aplicación abriendo el archivo Skype DMG y haciendo clic en el ícono para arrastrarlo a la carpeta Aplicaciones.
-
6Abre Skype e inicia sesión. Si ya tienes un nombre de usuario de Skype, se te pedirá que lo conectes a una cuenta de Microsoft. Si usas una computadora Windows, normalmente iniciarás sesión con la dirección de correo electrónico de Microsoft con la que se ha iniciado sesión en la computadora.Anuncio
Parte 2
Parte 2 de 5:Iniciar un chat
Parte 2
-
1Revisa los contactos de Skype. Haz clic en el ícono "Contactos", el cual luce como la silueta de una persona en la esquina superior izquierda de la ventana de Skype, para hacerlo. Verás una lista de los contactos asociados a la cuenta de Microsoft o al número telefónico.
-
2Selecciona un contacto. Haz clic en un contacto para empezar un chat con este.
- Si no tienes ningún contacto asociado a tu dirección de correo electrónico de Microsoft o a tu número telefónico, escribe el nombre de una persona en el campo de texto "Buscar en Skype" y selecciona el contacto que prefieras.
-
3Haz clic en el campo de mensaje. Es el cuadro de texto "Escribe un mensaje" que está en la parte inferior de la ventana de Skype.
-
4Ingresa un mensaje. Escribe el mensaje que quieras enviar al contacto.
-
5Presiona Entrar. Hacerlo enviará un mensaje a la persona, iniciando de esta manera una conversación nueva. Debes ver que la conversación aparece en la ventana izquierda de Skype, lo que te permite volver a la conversación en cualquier momento haciendo clic en la misma.Anuncio
Parte 3
Parte 3 de 5:Crear un grupo
Parte 3
-
1Selecciona un chat. Haz clic en el chat que desees convertir en una conversación grupal en el lado izquierdo de la ventana de Skype.
- Si aún no has creado un chat, hazlo en primer lugar.
-
2Haz clic en el ícono "Crear grupo". Este ícono con forma de persona y el signo "+" está en la parte superior derecha del chat. Hacerlo abrirá la ventana "Añadir participantes" con todos los contactos de Skype incluidos.
-
3Selecciona los contactos. Haz clic en la casilla de verificación que está a la izquierda de cada contacto que desees añadir al grupo.
- También puedes buscar en el cuadro de texto que está en la parte superior de la ventana "Añadir participantes" para añadir a alguien que no esté entre tus contactos.
-
4Haz clic en Crear grupo. Es un botón azul en la parte inferior de la ventana "Añadir participantes". Hacerlo creará un chat nuevo con el grupo de los contactos.Anuncio
Parte 4
Parte 4 de 5:Llamar a un contacto o un grupo
Parte 4
-
1Selecciona un chat. Haz clic en la conversación en el que esté incluido el contacto al que deseas llamar o inicia una conversación nueva.
-
2Haz clic en el botón "Llamar". Es un ícono con la forma de un receptor telefónico en la parte superior izquierda de la ventana. Hacerlo dará inicio a una videollamada con la persona o el grupo de personas.
- Si quieres hacer una videollamada, haz clic en el ícono de la cámara de video aquí.
-
3Cambia a video. Haz clic en el ícono de la cámara de video que tiene una barra oblicua para encender la cámara. Esto permitirá que el(los) contacto(s) vea(n) lo que sea que la cámara tenga enfrente.
- También puedes desactivar el vídeo haciendo clic en el ícono de la cámara de vídeo aquí.
-
4Termina la llamada. Haz clic en el botón rojo "Finalizar llamada" que está en la parte inferior de la página de Skype para hacerlo.Anuncio
Parte 5
Parte 5 de 5:Añadir dinero a tu cuenta
Parte 5
-
1Debes saber que puedes usar Skype para hacer llamadas desde la computadora a un teléfono. Si bien Skype ofrece llamadas gratuitas mediante Internet, puedes añadir crédito a tu cuenta si deseas usar Skype para llamar a un número telefónico.
- A excepción de en Australia, el Reino Unido, Dinamarca y Finlandia, Skype no puede utilizarse para llamar a los servicios de emergencia.[1]
-
2Abre el teclado de marcación. Haz clic en la cuadrícula de puntos que aparece en la parte superior izquierda de la ventana de Skype. Debes ver un teclado numérico abierto.
-
3Haz clic en Añadir crédito de Skype. Este enlace está en la parte inferior del teclado de marcación. Hacerlo abrirá la página de Crédito de Skype en el navegador.
-
4Selecciona la cantidad de crédito que desees añadir. Haz clic en el cuadro que está a la izquierda del encabezamiento "$10.00" o "$25.00".
- Si deseas que la recarga de crédito se haga automáticamente una vez que se haya agotado, marca también la casilla "Habilitar recarga automática".
-
5Haz clic en Continuar. Es un botón azul que está en la parte inferior de la página.
-
6Selecciona un método de pago. Haz clic en una de las tarjetas (o métodos de pago) que aparecen en el lado izquierdo de la página.
- Si no tienes una tarjeta archivada en Microsoft, tendrás que introducir los datos de la tarjeta (por ejemplo, el nombre de la tarjeta, el número, la fecha de caducidad y el código de seguridad) antes de continuar.
-
7Haz clic en Pagar ahora. Es un botón azul en la parte superior de la página. De esta manera, comprarás la cantidad de crédito de llamadas que hayas seleccionado, lo que te permitirá hacer llamadas a teléfonos normales a través del teclado de marcación de Skype.Anuncio
Consejos
- Siempre trata de llamar a personas en línea para que no tengas que pagar por las llamadas a teléfonos móviles o fijos.
Anuncio
Advertencias
- Skype no se puede usar para hacer llamadas de emergencia en la mayoría de los países. Trata de tener siempre un teléfono móvil o fijo que tenga acceso a llamadas de emergencia.
Anuncio
Referencias
Acerca de este wikiHow
Anuncio




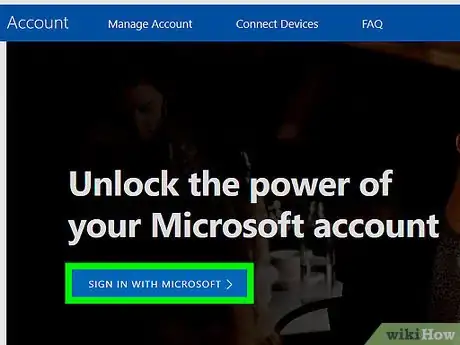
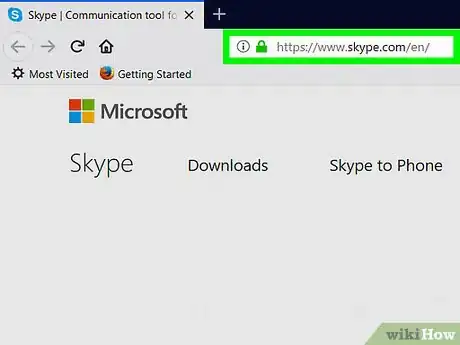
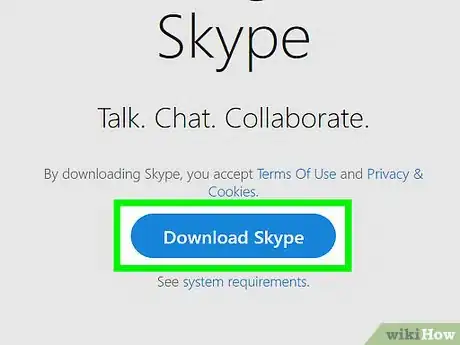
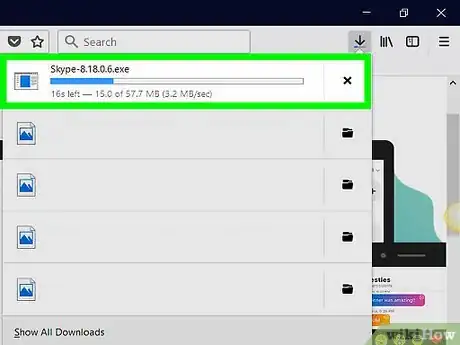
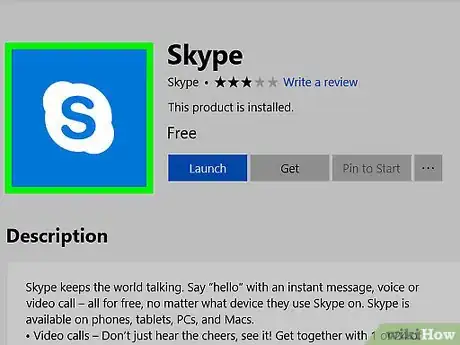
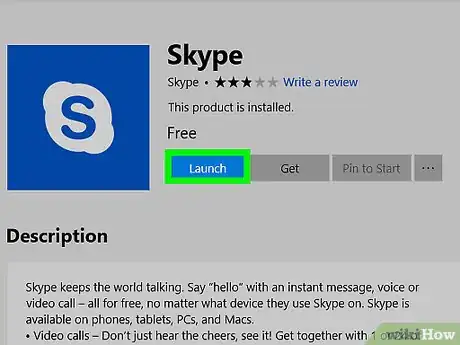
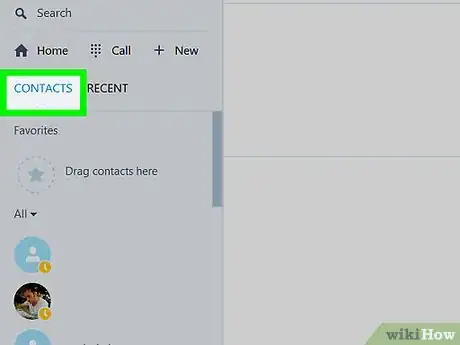
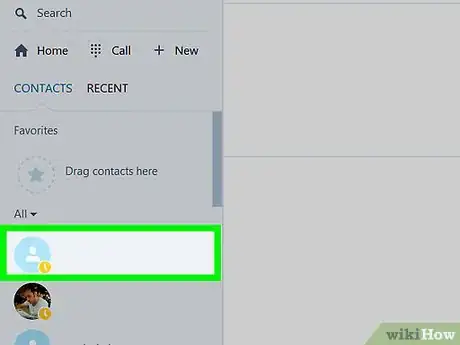
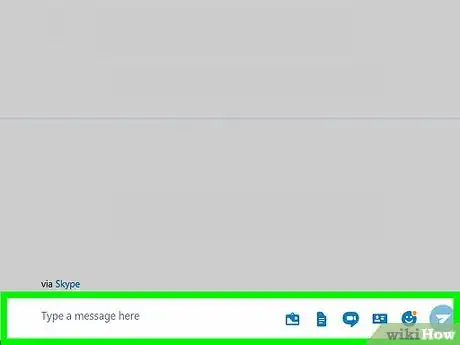
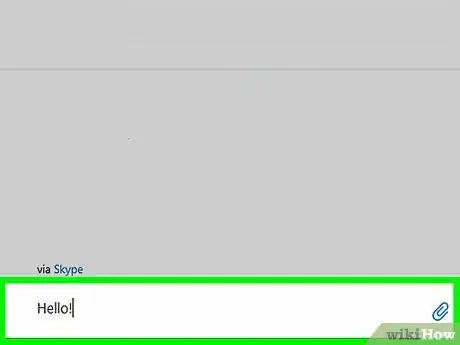
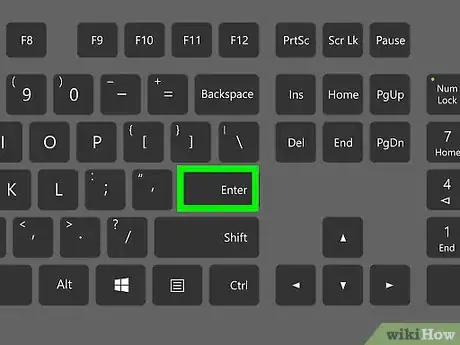
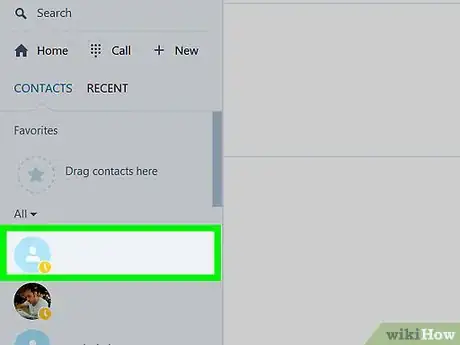
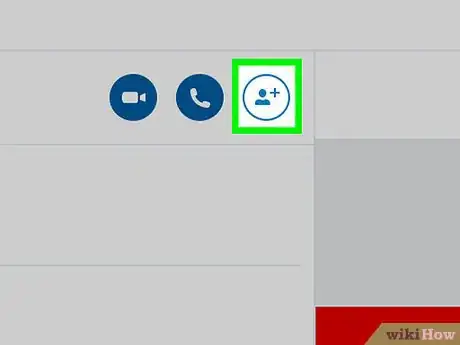
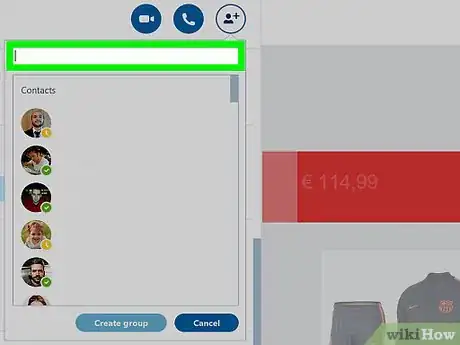
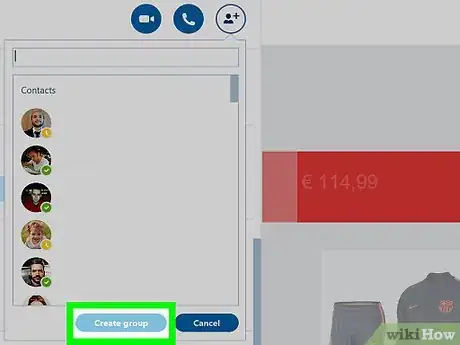
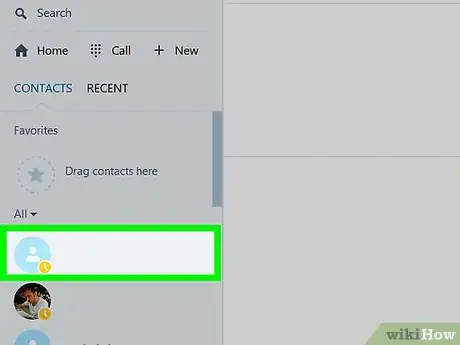
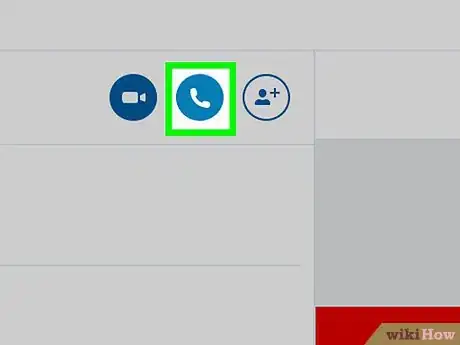
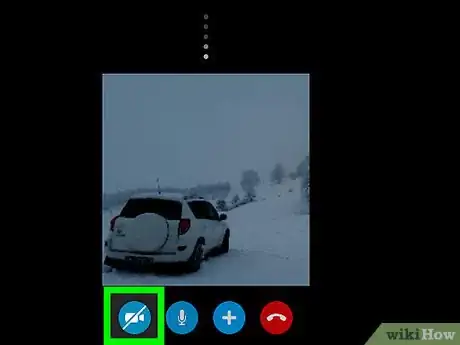
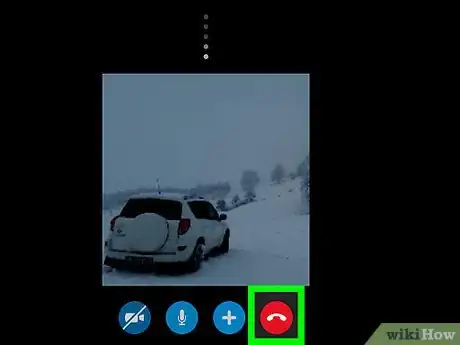
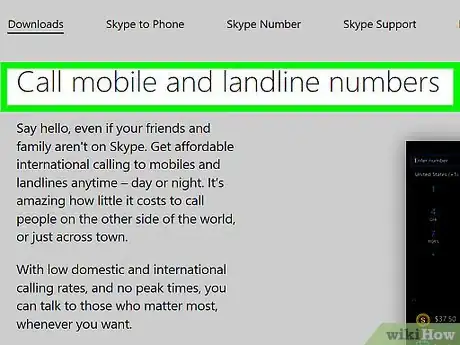
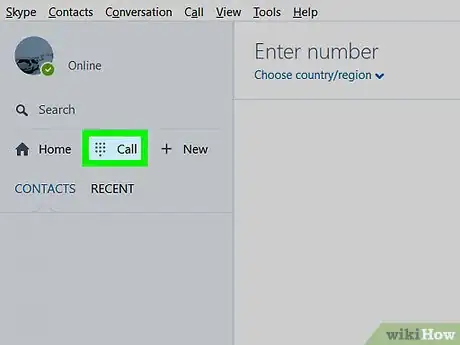
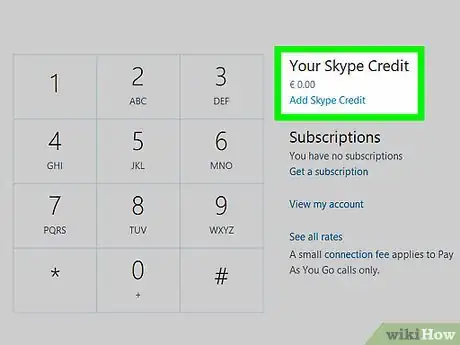
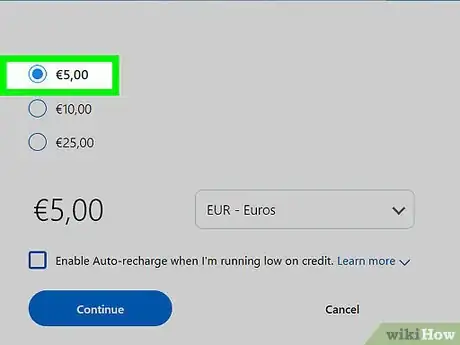
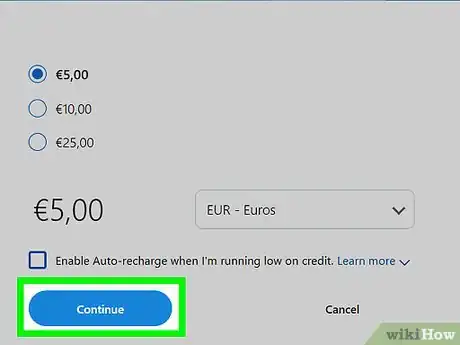
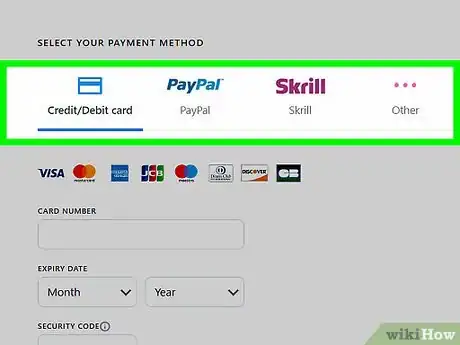
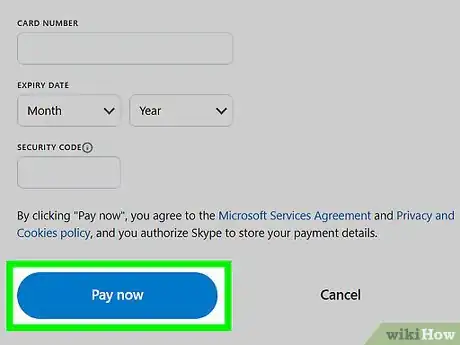
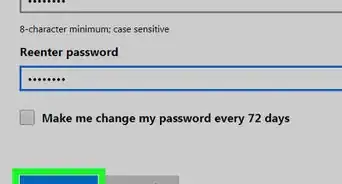
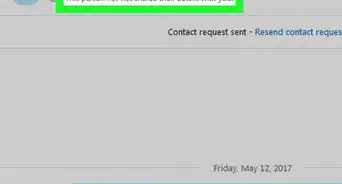
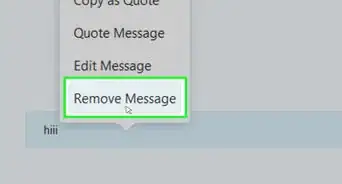
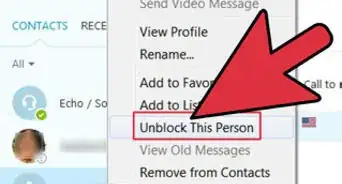
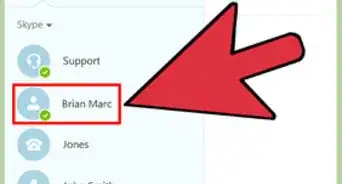
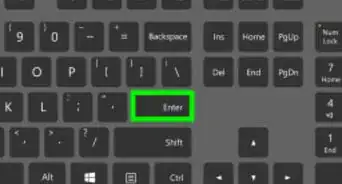
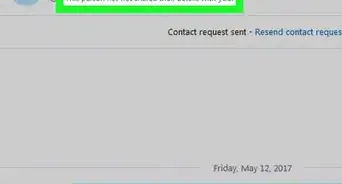
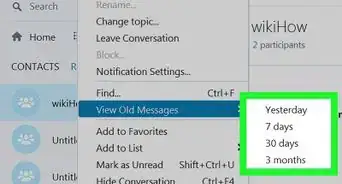
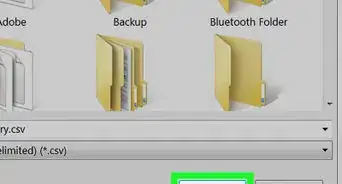
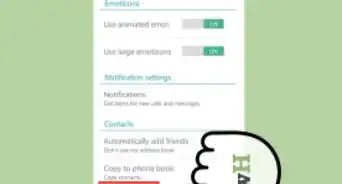
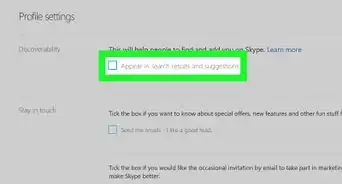
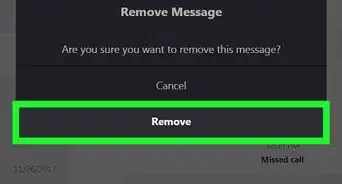
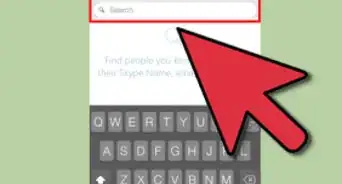
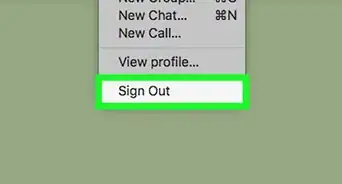
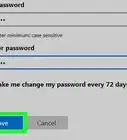
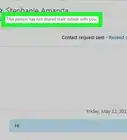
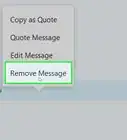
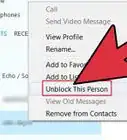

wikiHow's Content Management Team revisa cuidadosamente el trabajo de nuestro personal editorial para asegurar que cada artículo cumpla con nuestros altos estándares de calidad. Este artículo ha sido visto 9588 veces.