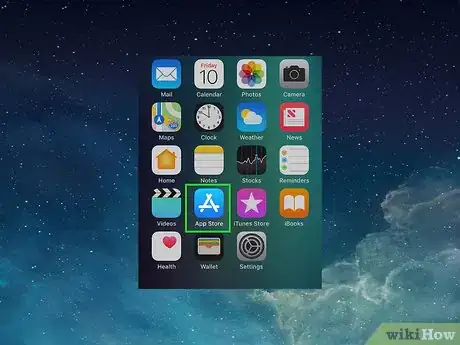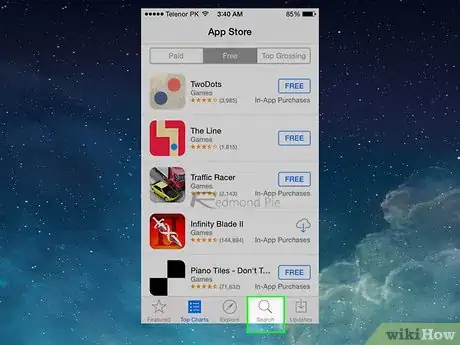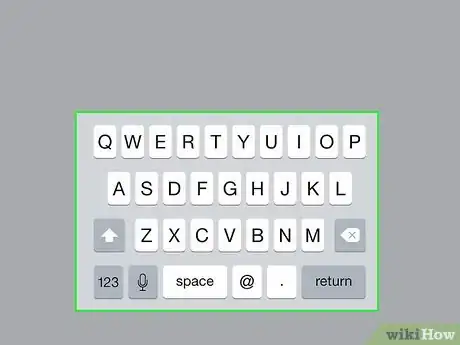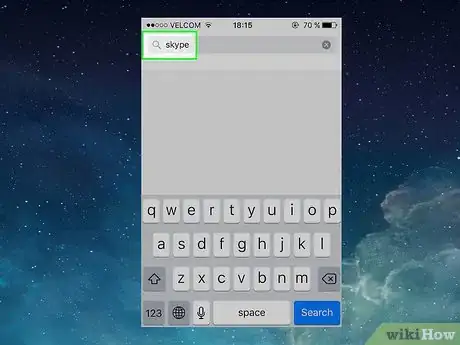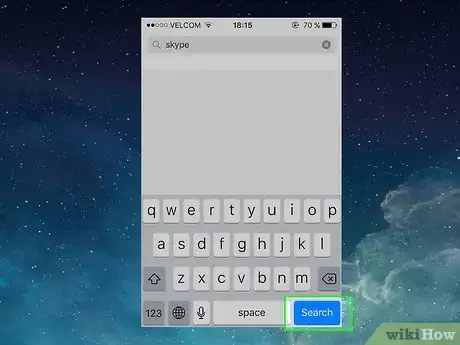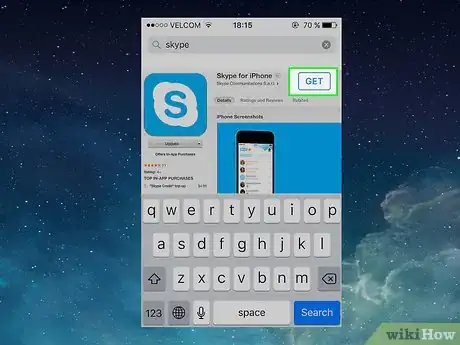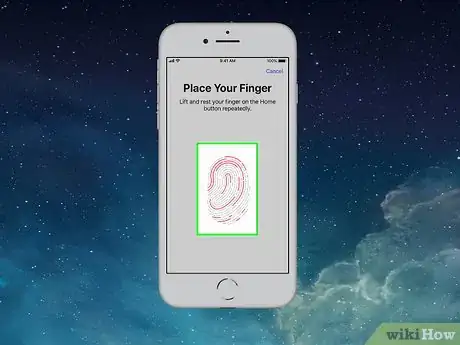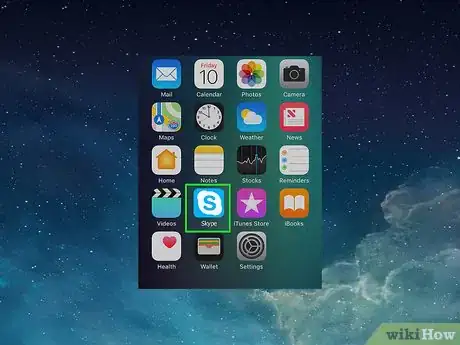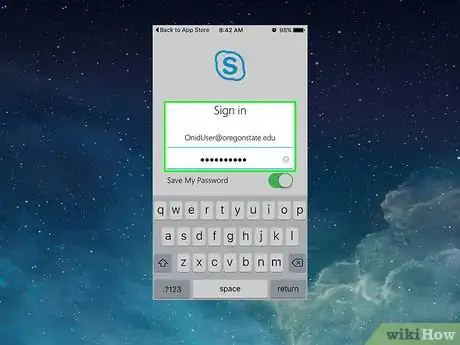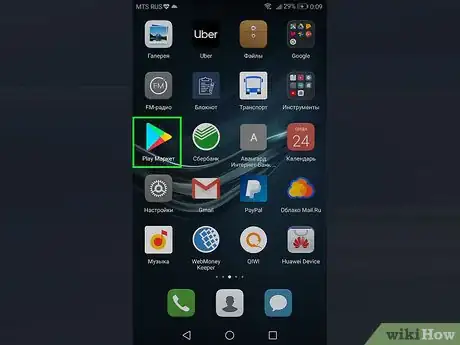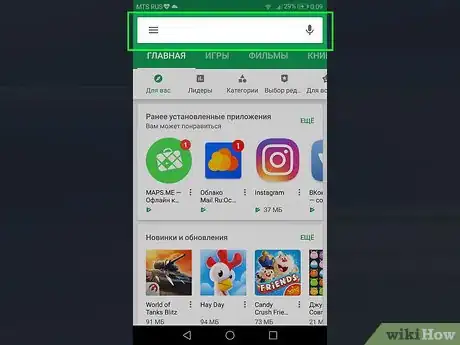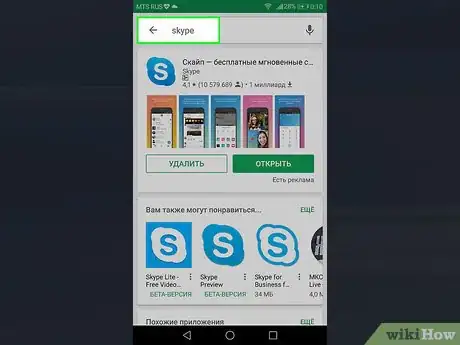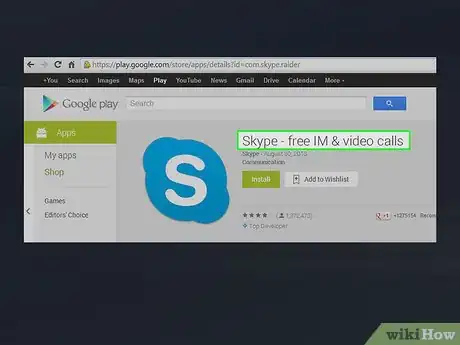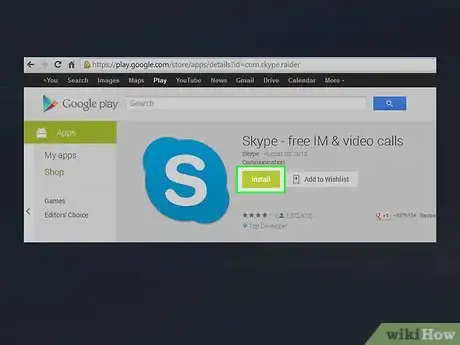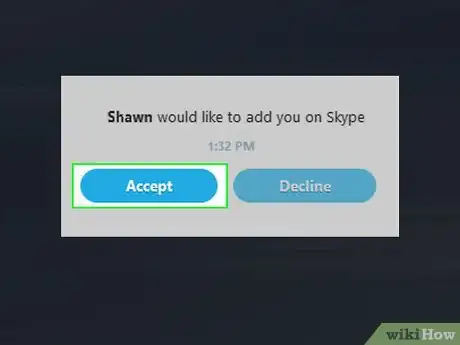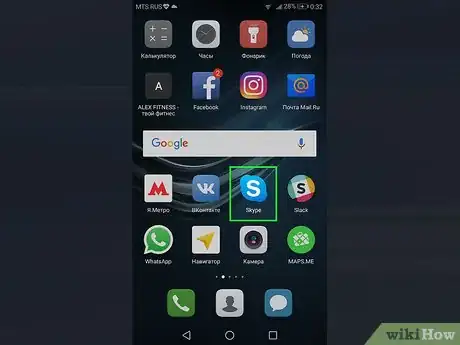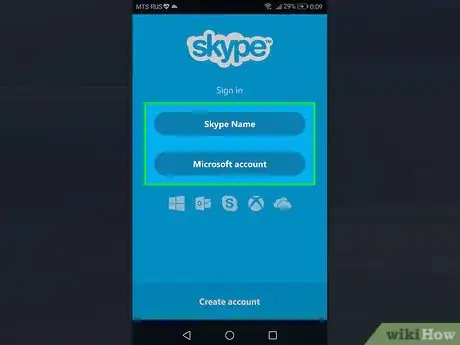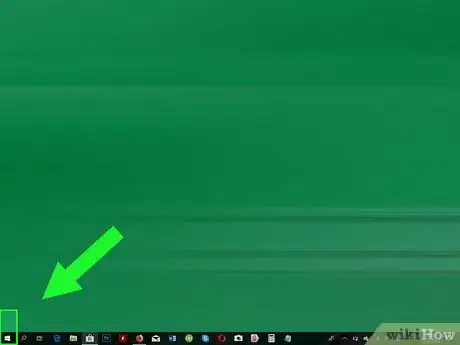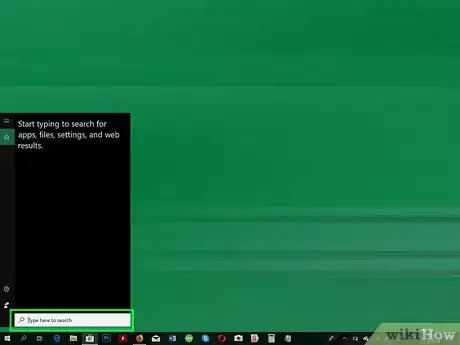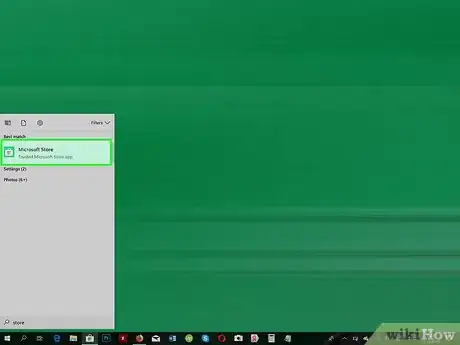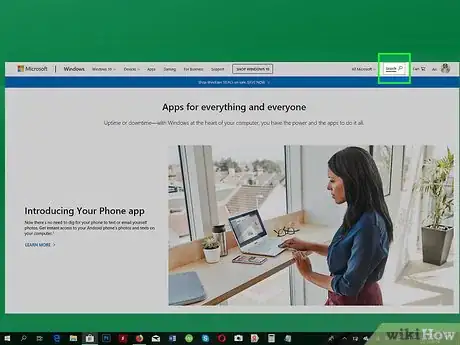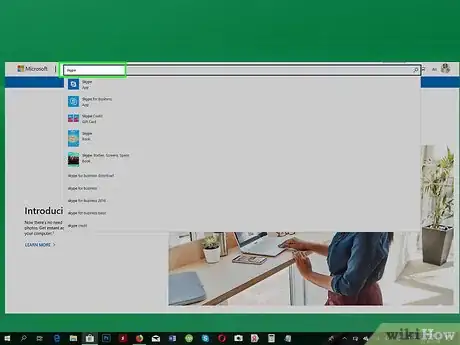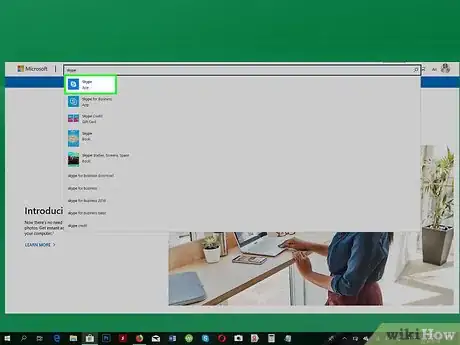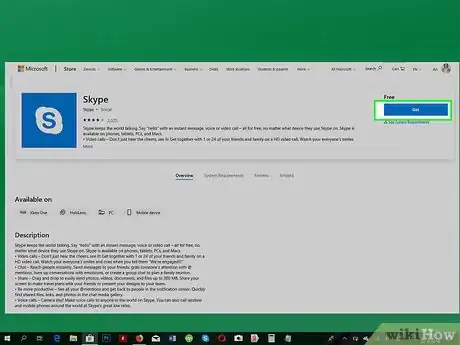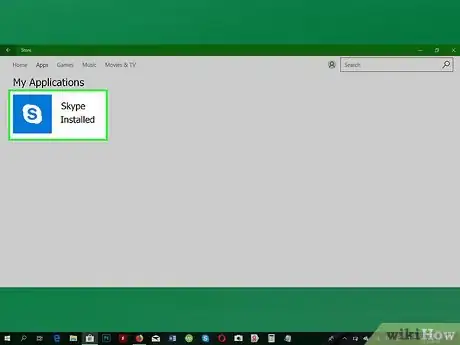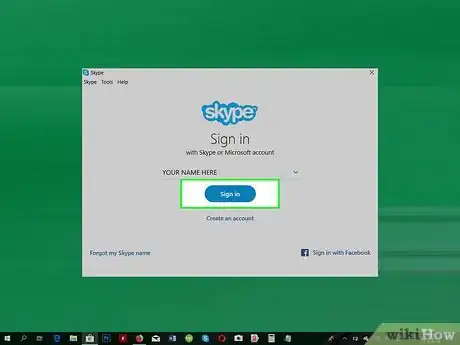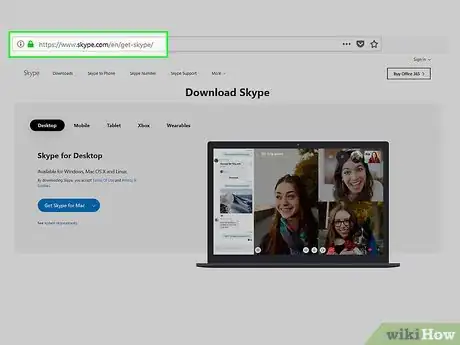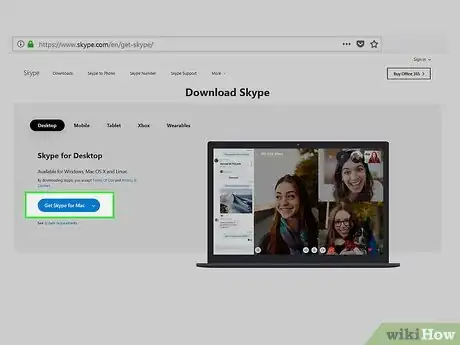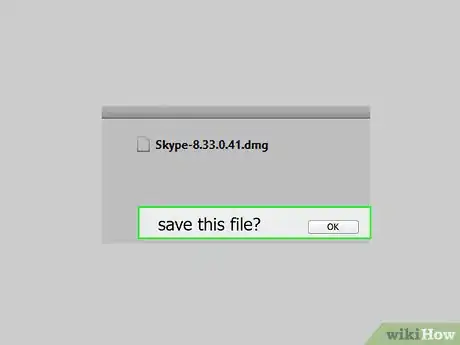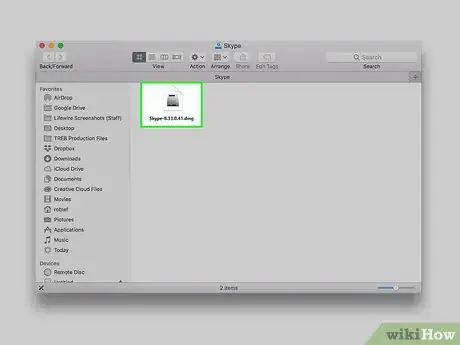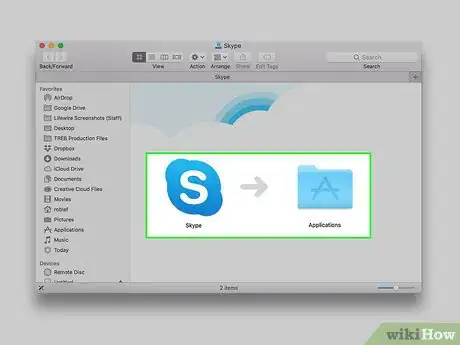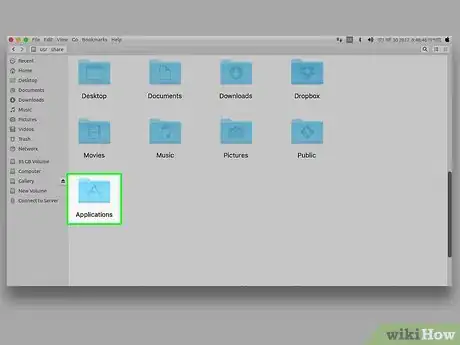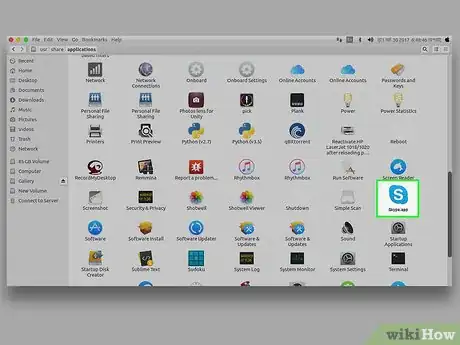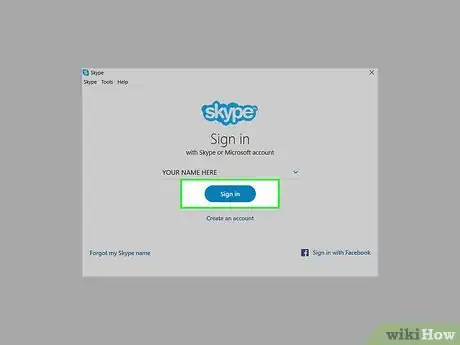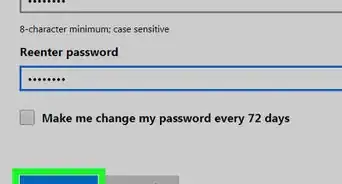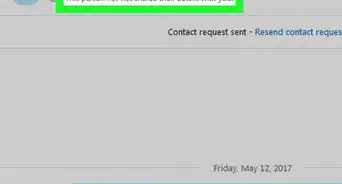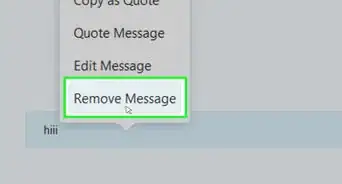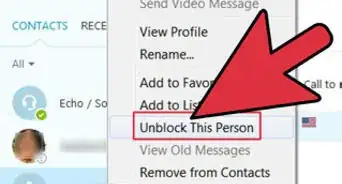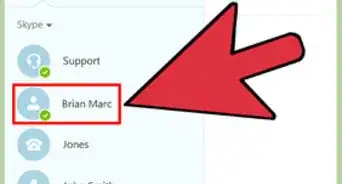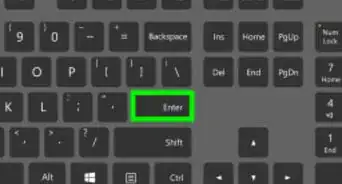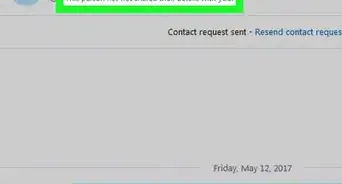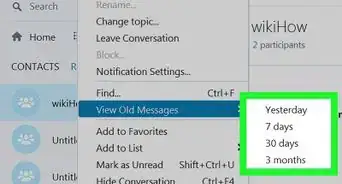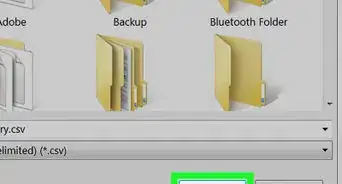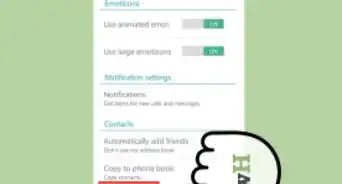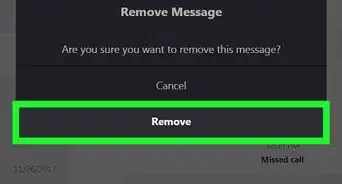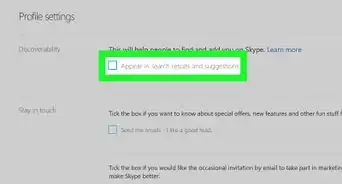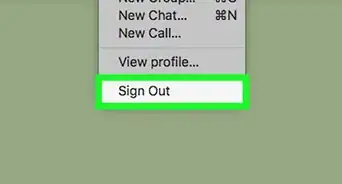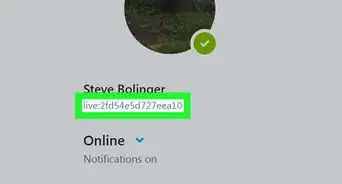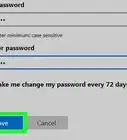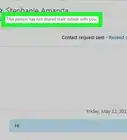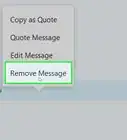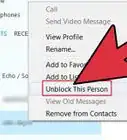X
Este artículo fue coescrito por Jack Lloyd. Jack Lloyd es escritor y editor de tecnología para wikiHow. Tiene más de dos años de experiencia escribiendo y editando artículos relacionados con tecnología. Es entusiasta de la tecnología y profesor de inglés.
Este artículo ha sido visto 18 965 veces.
Este wikiHow te enseñará a descargar e instalar Skype en tu smartphone, tablet o computadora. Skype es un programa gratuito, pero necesitas tener una cuenta de Microsoft para poder iniciar sesión.
Pasos
Método 1
Método 1 de 4:En un iPhone
Método 1
-
1
-
2Toca Buscar. Es el ícono que parece una lupa, ubicado en la parte inferior derecha de la pantalla.
- Si usas un iPad, es posible que la opción Buscar esté en la parte superior derecha de la pantalla.
-
3Toca la barra de búsqueda. La encontrarás en la parte superior de la pantalla. Ahora aparecerá el teclado en pantalla del iPhone.
-
4Escribe skype. Al hacerlo, se buscará la aplicación Skype en la App Store.
-
5Toca Buscar. Es un botón azul ubicado en el teclado en pantalla. Al hacerlo, se buscará la aplicación Skype en la App Store.
-
6Toca OBTENER. Esta opción estará a la derecha del título "Skype para iPhone".
-
7Ingresa tu Touch ID. Escanea tu huella digital cuando te lo indiquen para confirmar la acción. Ahora Skype se empezará a descargar a tu iPhone.
- Si no usas Touch ID para confirmar las descargas de la App Store, entonces toca Instalar cuando veas esa opción y luego ingresa la contraseña de tu ID de Apple.
-
8Abre Skype. Una vez que Skype se haya terminado de descargar, toca ABRIR en la App Store o el ícono de la aplicación Skype en la pantalla de inicio de tu iPhone. Ahora se abrirá la aplicación Skype.
-
9Inicia sesión en Skype. Ingresa tu dirección de correo electrónico (o número de teléfono o nombre de usuario de Skype) y contraseña cuando te lo pidan. Luego sigue las instrucciones en pantalla.
- Es posible que Skype te pida permiso para acceder a la cámara, al micrófono y a la información de ubicación de tu teléfono.
Anuncio
Método 2
Método 2 de 4:En Android
Método 2
-
1
-
2Toca la barra de búsqueda. Está en la parte superior de la pantalla.
-
3Escribe skype. Al hacerlo, se abrirá un menú desplegable con una lista de aplicaciones que coinciden con tu búsqueda.
-
4Toca Skype: videollamadas y MI gratis. Esta opción será el primer resultado del menú desplegable. Al tocarla, se abrirá la página de la aplicación Skype.
-
5Toca INSTALAR. Es un botón verde ubicado en el lado derecho de la pantalla.
-
6Toca ACEPTAR cuando aparezca esa opción. Al hacerlo, la aplicación Skype se empezará a descargar a tu Android.
-
7Abre Skype. Una vez que Skype se haya terminado de descargar, toca ABRIR en la Play Store de Google o toca el ícono de la aplicación Skype en el menú de aplicaciones de Android.
-
8Inicia sesión en Skype. Ingresa tu dirección de correo electrónico (o número de teléfono o nombre de usuario de Skype) y contraseña cuando te lo pidan. Luego sigue las instrucciones en pantalla.
- Es posible que Skype te pida permiso para acceder a la cámara, al micrófono y a la información de ubicación de tu teléfono.
Anuncio
Método 3
Método 3 de 4:En Windows
Método 3
-
1
-
2Escribe store. Al hacerlo, se buscará la aplicación Store.
-
3Haz clic en Store. Está en la parte superior de la ventana de Inicio. Al hacerlo, se abrirá la aplicación "Windows Store".
-
4Haz clic en la barra de búsqueda. La encontrarás en la parte superior derecha de la aplicación "Store".
-
5Escribe skype. Se abrirá un menú desplegable con opciones que coinciden con tu búsqueda.
-
6Haz clic en Skype. Será la primera opción del menú desplegable. Al seleccionarla, se abrirá la página de la aplicación Skype.
-
7Haz clic en Obtener. Esta opción se encuentra en el lado izquierdo de la página. Al hacer clic en ella, Skype se empezará a instalar en tu computadora.
- Si ya has instalado Skype antes, entonces aquí deberás hacer clic en Instalar.
-
8Abre Skype. Haz clic en el botón azul que dice Iniciar en la ventana de "Store". Este botón aparecerá una vez que Skype se haya terminado de instalar.
-
9Inicia sesión en Skype. En la mayoría de los casos la sesión se inicia automáticamente con las credenciales de Microsoft, pero si no, ingresa tu dirección de correo electrónico y tu contraseña y haz clic en Iniciar sesión en el medio de la página. Al hacerlo, se abrirá tu cuenta de Skype y se cargarán los mensajes guardados.
- Si se inicia sesión automáticamente en una cuenta que no es la que quieres usar, haz clic en ⋯ en la parte superior izquierda de la ventana de Skype, selecciona Cerrar sesión en el menú desplegable e inicia sesión con la cuenta correcta.
Anuncio
Método 4
Método 4 de 4:En una Mac
Método 4
-
1Abre el sitio web de Skype. Ve a https://www.skype.com/ en un navegador.
-
2Haz clic en Conseguir Skype. Es un botón azul ubicado en el medio de la página. Al hacerlo, se empezará a descargar el archivo de instalación de Skype a tu Mac.
- Skype detectará automáticamente que estás usando una Mac; por lo tanto, se descargará el archivo correcto.
-
3Espera a que Skype se termine de descargar. Este proceso puede tardar desde unos segundos hasta varios minutos dependiendo de tu conexión a Internet.
-
4Abre el archivo DMG de Skype. Haz doble clic en el archivo de instalación de Skype para abrirlo.
- Si es necesario, te pedirán que verifiques la descarga desde "Preferencias del sistema" antes de continuar.
-
5Instala Skype. En la ventana del archivo DMG, haz clic en el ícono de la aplicación Skype y arrástralo al ícono de la carpeta "Aplicaciones". Luego suelta el botón del ratón. Skype se instalará en tu Mac.
- Es posible que el programa tarde unos segundos en terminar de instalarse.
-
6Haz clic en Aplicaciones. Esta carpeta está en el lado izquierdo de la ventana de Finder. Como alternativa, puedes abrir el menú Ir en la parte superior de la pantalla y luego haz clic en Aplicaciones en el menú desplegable que se abre.
- Si en ese momento no está seleccionado Finder, no verás el menú Ir en la parte superior de la pantalla.
-
7Abre Skype. Busca el ícono de la aplicación Skype y haz doble clic en él.
-
8Inicia sesión en Skype. Ingresa tu dirección de correo electrónico de tu cuenta de Microsoft (o un número de teléfono o el nombre de usuario de Skype) y tu contraseña. Luego sigue las instrucciones en pantalla. Una vez que hayas iniciado sesión, podrás usar Skype como lo desees.Anuncio
Acerca de este wikiHow
Anuncio