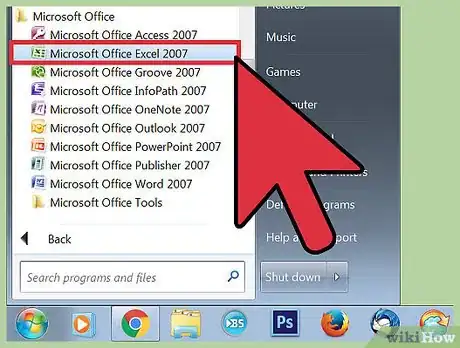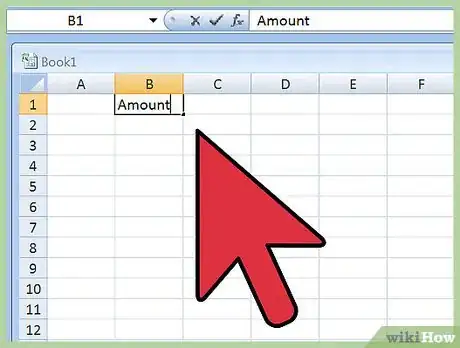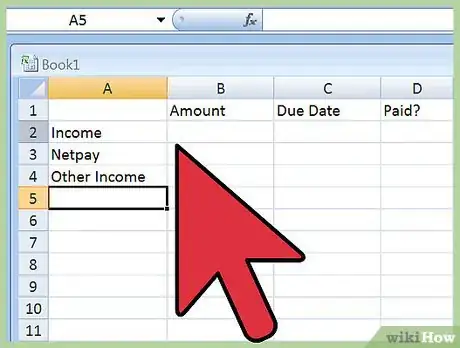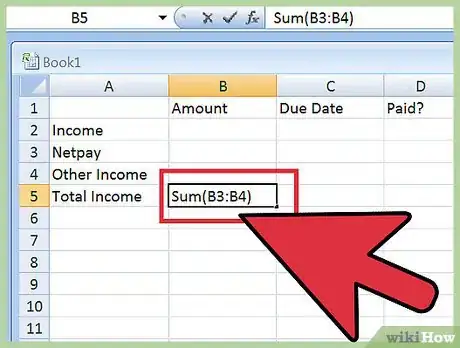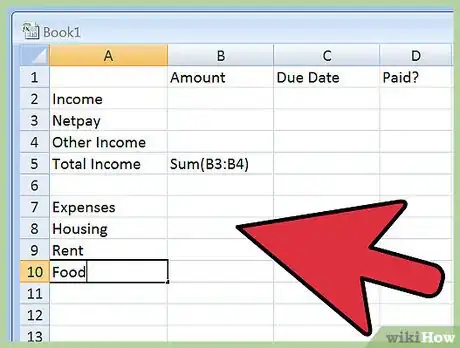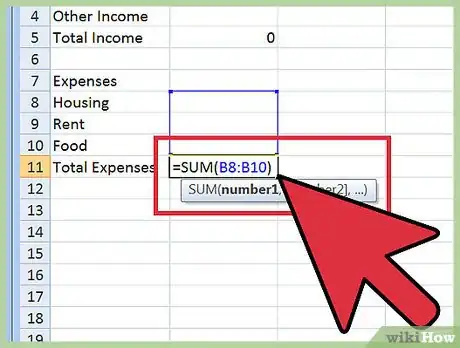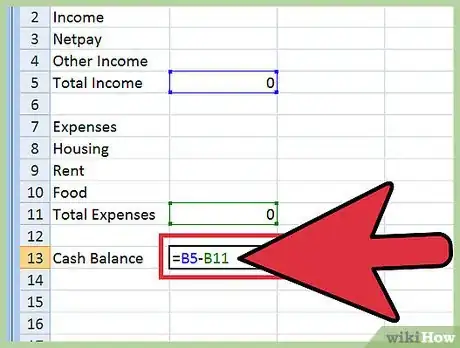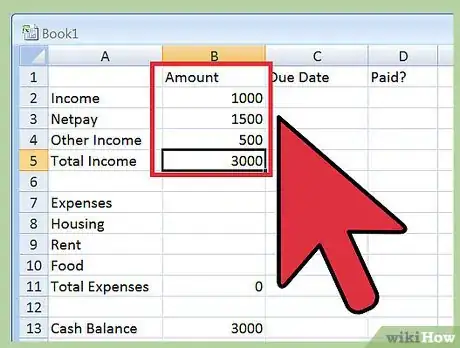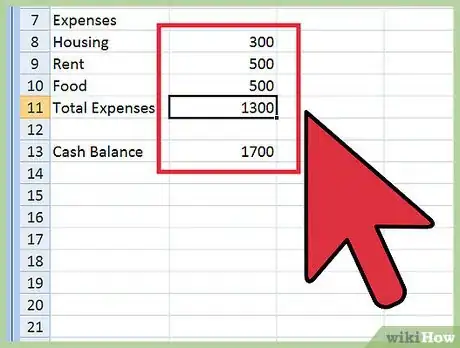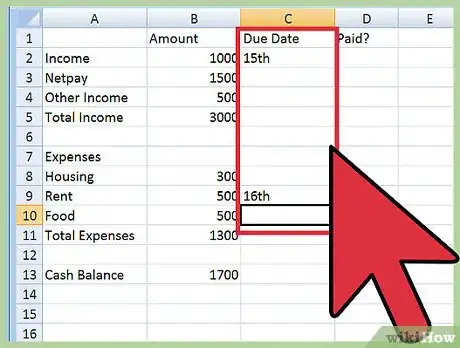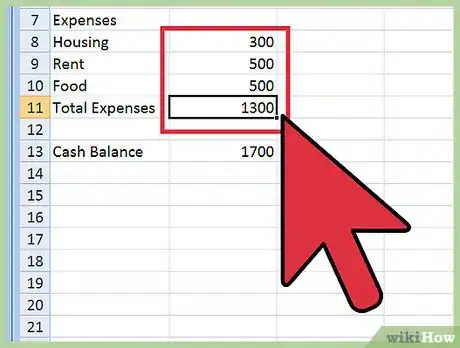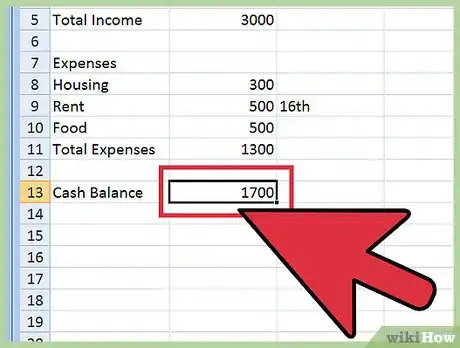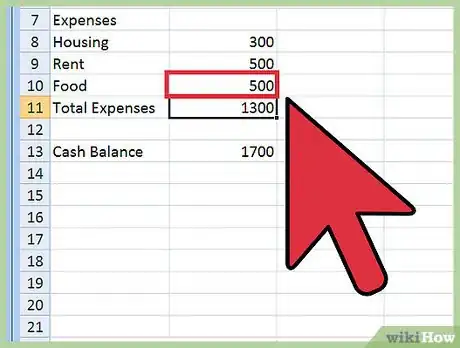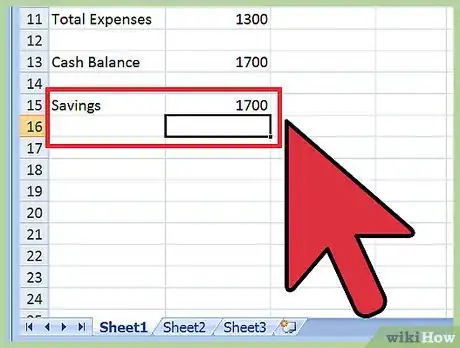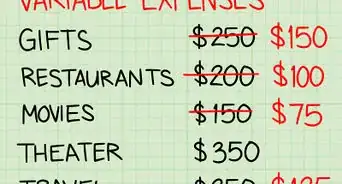Este artículo fue coescrito por Cassandra Lenfert, CPA, CFP®. Cassandra Lenfert es una contadora pública y planificadora financiera certificada en Colorado. Tiene más de 13 años de experiencia en impuestos, contabilidad y finanzas personales. Recibió su licenciatura en la Universidad del Sur de Indiana en 2006.
En este artículo, hay 7 referencias citadas, que se pueden ver en la parte inferior de la página.
Este artículo ha sido visto 5895 veces.
Una planilla de presupuesto permite controlar los gastos. Seguramente te sorprenderías al ver qué tan fácil es mantener tus finanzas en orden con esta herramienta. Puedes usarla como guía para pagar las facturas, ahorrar dinero para la jubilación o para compras importantes, o simplemente para lidiar con tus gastos hasta el próximo sueldo sin adeudarte. En cualquier caso, estarás mucho más cerca de la libertad financiera que nunca.
Pasos
Parte 1
Parte 1 de 4:Crear un presupuesto en una hoja de cálculo
-
1Ejecuta el programa de hoja de cálculo escogido. Para crear una hoja de cálculo, tendrás que usar un programa para tal fin. Existen muchas opciones gratuitas disponibles, en el caso de que no tengas un programa como Microsoft Excel en tu computadora. Por ejemplo, Google Drive, Apache OpenOffice, Zoho Sheet y Excel Online son solo algunas de las opciones gratuitas disponibles.[1] Una vez que escojas el programa, instálalo y ejecútalo para abrir una hoja de cálculo en blanco en un libro (conjunto de hojas).
-
2Escribe los encabezados de las columnas. Omite la primera celda y escribe "Monto" en la celda B1. Esta columna registrará el valor del resto de los elementos en la hoja. Haz clic en la celda adyacente, C1, y escribe "Fecha de vencimiento". Esta columna registrará las fechas de vencimiento de distintas facturas o pagos, según sea necesario. Haz clic en la celda hacia la derecha, D1, y escribe "¿Pago?" o algo similar. Esta es una columna adicional que permite registrar si has pagado o no las facturas según la fecha de vencimiento que figura en la columna C.
-
3Crea celdas para registrar los ingresos mensuales. Comienza en la celda A2 al escribir "Ingreso". Esto sirve como encabezado para el resto de los montos en concepto de ingresos. Luego, haz clic en la celda de abajo, A3, y escribe "Sueldo neto". Luego, escribe "Otros ingresos" en la celda de abajo, A4.[2] Para muchas personas, este espacio será el único necesario para registrar los ingresos. Sin embargo, si recibes una cantidad importante de otros ingresos (inversiones, regalías, etc.), incluye una fila adicional para dichos conceptos.
-
4Crea una celda para calcular el ingreso mensual total. Luego de haber creado celdas para todos los ingresos, tendrás que usar una para sumar todos los conceptos. Crea una celda en la próxima disponible debajo de la última fila de ingresos (por ejemplo, si solo tienes "Sueldo neto" y "Otros ingresos", será la celda A5). Escribe "Ingresos totales" en esta celda. En la celda directamente a la derecha de dicha celda (en el ejemplo, B5), tendrás que crear una fórmula para calcular el ingreso total. Esta fórmula se llama SUMA.
- Escribe "=SUMA(" en la celda. Luego, haz clic en la celda a la derecha de "Sueldo neto" y arrástrala hasta la última fila de ingresos. Siguiendo con el ejemplo previo, se seleccionará desde la celda B3 a la B4. También puedes escribir el rango de celdas al ingresar desde la primera hasta la última separadas por un punto y coma en la función SUMA. La fórmula final será: =SUM(B3;B4).[3]
- La función SUMA en Excel sumará el valor contenido dentro de las celdas específicas que puedes ingresar de manera manual (B2, B3, B4) o en forma de rango (B2;B4). Excel cuenta con muchas otras funciones que permiten simplificar los cálculos.
- Si el programa muestra un mensaje de error al ingresar la fórmula, significa que has cometido un error al escribirla. Revísala para asegurarte de que coincida con la fórmula "=SUMA(".
-
5Completa la sección de los gastos. Ahora, tendrás que ingresar los gastos de la misma forma en que lo has hecho con los ingresos. Es probable que existan muchas más filas para los gastos que para los ingresos. Por dicho motivo, es más fácil dividir los gastos en categorías generales. Para comenzar, omite una fila después de la celda A "Ingresos totales" y escribe "Gastos". En la celda de abajo, escribe "Vivienda". En la mayoría de los casos, este es el gasto más elevado, por lo que deberás crear un espacio para esta categoría en primer lugar. En las celdas de abajo, ingresa distintos gastos mensuales de la casa, como la hipoteca, la renta, los servicios y el seguro, utilizando una celda para cada uno. Omite una fila después de esta categoría y sigue con los gastos de "Alimentos" siguiendo el mismo patrón. Para evitar olvidos, ten en cuenta las siguientes ideas para las filas de los gastos y las categorías:
- Vivienda: hipoteca o renta, servicios (electricidad, gas, agua), internet, cable, satelital, seguro, otros (impuestos, líneas de crédito con garantías hipotecarias).
- Alimentos: supermercado, salidas a restaurantes, otros gastos en comida.
- Transporte: pagos de préstamos automotrices, seguro, mantenimiento, costo del transporte público, combustible, peajes, aparcamiento, otros gastos de transporte.
- Salud: seguro, copagos, medicamentos, otros gastos de salud.
- Gastos personales o familiares: dinero enviado a la familia, manutención infantil, servicio de guardería, ropa y calzado, servicio de lavandería, donaciones benéficas, entretenimiento, otros gastos personales.
- Gastos de financiamiento: tasas de tarjetas de crédito, cargos por cobro de cheques, impuestos bancarios, otras tasas.
- Otros: préstamos estudiantiles, gastos estudiantiles, pagos de la tarjeta de crédito, dinero destinado a la cuenta de ahorros, gastos variados.[4]
-
6Suma los gastos. Después de ingresar todas las categorías de gastos, solo tendrás que crear una celda para que sume automáticamente los conceptos por ti. Al igual que has hecho con los ingresos, crea una celda debajo de la última fila de gastos y escribe "Gastos totales". En la celda directamente a la derecha, ingresa la fórmula SUMA. Nuevamente, solo tienes que escribir "=SUMA(" y hacer clic y arrastrar desde la celda a la derecha de la primera fila de gastos hasta la de la derecha de la última. No importa si has dejado espacios en blanco en alguna parte, dado que el programa los ignorará.
- Por ejemplo, la ecuación en este caso será: =SUM(B9;B30).
- Asegúrate de cerrar la ecuación con paréntesis al agregar el símbolo correspondiente.
-
7Escribe una ecuación para determinar el saldo mensual total en efectivo. Omite una fila debajo de la celda en la columna A donde has escrito "Gastos totales" y escribe "Saldo en efectivo". Tendrás que usar esta celda para calcular la diferencia entre los ingresos y los gastos. En la celda directamente a la derecha de la misma, tendrás que ingresar la fórmula para conocer la diferencia entre ambos valores. Para comenzar, escribe "=" y haz clic en la celda de la columna B que contenga la fórmula del ingreso total. Luego, escribe "-" y haz clic en la celda de la columna B que contiene la fórmula de los gastos totales. De esta forma, la celda calculará la diferencia entre ambos conceptos.[5]
- Siguiendo con el ejemplo previo, la fórmula será "=B5-B31". Ten en cuenta que no es necesario agregar paréntesis en esta ecuación.
Anuncio
Parte 2
Parte 2 de 4:Completar tu información
-
1Ingresa tus fuentes de ingresos. Escribe el monto de tu paga mensual después de la deducción de los impuestos, beneficios y otras modificaciones del sueldo en la celda a la derecha de "Sueldo neto". Luego, escribe otros ingresos (como la manutención infantil y otros pagos) en la celda correcta al lado de dicha etiqueta. Escribe otros ingresos en la columna B al lado de sus etiquetas.[6]
-
2Ingresa todos tus gastos. Escribe los montos de los distintos gastos en las celdas correctas de la columna B, al lado de sus etiquetas. Asegúrate de incluir el monto total de dichos gastos en el mes que estés presupuestando, no solo el monto actual hasta entonces.
-
3Ingresa las fechas de vencimiento donde corresponda. Al lado de los gastos relacionados con las facturas o los pagos (como servicios, cable, hipoteca o préstamo automotriz), escribe el día del mes de vencimiento de cada concepto en la columna C. No es necesario que sigas un formato específico, pero asegúrate de poder leerlo fácilmente. Si ya has efectuado los pagos este mes, márcalo en la columna D al colocar “S” (sí) o “N” (no), dependiendo del método que escojas.[7]
-
4Verifica que los cálculos de suma estén correctos. Comprueba las celdas de los ingresos, gastos y saldo en efectivo después de ingresar la información para corroborar que la fórmula funcione correctamente. De lo contrario, la hoja de cálculo lo indicará a través de una demarcación dentro de la celda de la fórmula. Para mayor seguridad, puedes usar una calculadora para sumar o restar los conceptos y comprobar que la fórmula funcione correctamente.[8]
- Un mensaje de error muy común es el error de referencia circular. Esto significa que el rango utilizado en la ecuación incluye a la celda donde está la ecuación. En este caso, aparecerá el mensaje "Excel no puede calcular la fórmula". Revisa el rango de la celda de la ecuación y asegúrate de haberlo ingresado correctamente (esto incluye solo a los ingresos, y no a la celda de la ecuación).
Anuncio
Parte 3
Parte 3 de 4:Planificar los ahorros
-
1Evalúa tu saldo mensual en efectivo. Este concepto representa cuánto dinero te sobra cada mes después de la deducción de los gastos. Si la cifra es positiva, puedes destinar más dinero a tus ahorros. Sin embargo, si es negativa, debes revisar tus gastos para identificar las áreas en las que puedes hacer recortes.[9]
-
2Identifica los conceptos en los que gastas demasiado. Sumar todos los gastos de esta forma te ayudará a detectar las áreas en las que gastas más de lo que crees. Por ejemplo, quizás no les dé importancia a gastar $8 o $10 en el almuerzo todos los días, pero, a lo largo del mes, estos gastos representarán una cifra considerable. En este caso, puedes preparar el almuerzo en tu casa o buscar opciones más económicas. Detecta las áreas en las que puedes reducir tus gastos, en caso de ser necesario.
-
3Evalúa el gasto con el paso del tiempo. Después de completar varios presupuestos mensuales, úsalos para llevar un registro de la modificación de ciertos gastos con el paso del tiempo. Por ejemplo, quizás estés gastando demasiado en entretenimiento con el tiempo o la factura del cable haya aumentado sin siquiera percibirlo. Compara los gastos entre los distintos meses para evaluar si se mantienen constantes. De lo contrario, evalúa detenidamente el problema.
-
4Deja un margen para los ahorros. Una vez que hayas recortado algunos gastos para dejar un margen para los ahorros, incrementa el gasto de la fila correspondiente para "Ahorro" o "Depósitos en la cuenta de ahorros" o cualquier otra área donde hayas depositado el dinero para ahorrar. Incrementa el valor al usar el saldo en efectivo positivo y luego reinicia el proceso. Esto te ayudará a adoptar un estilo de vida con menos gastos con el paso del tiempo para destinarle más dinero a tu cuenta de ahorros.Anuncio
Parte 4
Parte 4 de 4:Copiar la hoja de cálculo
-
1Haz clic en "Formato" y selecciona "Copiar" para duplicar una página en Excel. La opción "Formato" se encuentra debajo de la pantalla principal de Excel. Puedes añadir una copia a tu libro actual o a uno diferente. Esto te permitirá volver a usar la hoja de cálculo de presupuesto todos los meses.[10]
- Como alternativa, puedes seguir el mismo proceso al hacer clic derecho en la pestaña de hoja de cálculo y seleccionar "Copiar".
- Para copiar la hoja de cálculo dentro del mismo libro, haz clic en "Copiar". Luego, selecciona "Crear una copia" y haz clic en "Aceptar".
- Si quieres crear una copia en un libro diferente, haz clic en "Copiar", y luego cambia el libro que figura en la sección "Al libro" hacia el libro correcto. Por último, selecciona "Crear una copia" y presiona "Aceptar".
-
2Presiona “Control”, haz clic izquierdo en la pestaña y arrástrala hacia la derecha para una opción sencilla. Esto creará una copia de la hoja de cálculo del presupuesto en Excel que podrás actualizar mes a mes. Quizás esta opción te resulte más sencilla, dado que no tendrás que hacer clic en ningún menú.[11]
- Esta técnica solo funciona si copias un presupuesto dentro del mismo libro. Si quieres copiarlo a uno diferente, tendrás que usar el menú.
- Es mejor copiar la hoja de cálculo del presupuesto antes de ingresar la información mensual, a menos que quieras volver a utilizar las cifras. De lo contrario, tendrás que borrar los datos anteriores al principio de cada mes.
-
3Haz una copia en Hojas de Cálculo de Google al hacer clic derecho y seleccionar “duplicar”. La copia aparecerá en la barra de menú, en la parte inferior de la pantalla, a la derecha de la hoja de cálculo existente. Para modificar el título de la copia, haz clic derecho en la pestaña y selecciona “Renombrar” para ingresar la información nueva.[12]
- Si quieres copiar el presupuesto en una hoja de cálculo nueva, haz clic derecho y selecciona “Copiar en…”. Luego, puedes escoger el nombre de tu nueva hoja de cálculo.
- Lo ideal es copiar la hoja de cálculo del presupuesto antes de ingresar la información que cambia todos los meses.
Anuncio
Referencias
- ↑ http://www.smallbusinesscomputing.com/slideshows/4-free-spreadsheet-alternatives-to-microsoft-excel.html
- ↑ https://www.consumer.ftc.gov/articles/pdf-1020-make-budget-worksheet.pdf
- ↑ http://geekgirls.com/2013/08/spreadsheet-budget/
- ↑ https://www.consumer.ftc.gov/articles/pdf-1020-make-budget-worksheet.pdf
- ↑ http://www.kiplinger.com/tool/spending/T007-S001-budgeting-worksheet-a-household-budget-for-today-a/
- ↑ https://www.consumer.ftc.gov/articles/pdf-1020-make-budget-worksheet.pdf
- ↑ http://www.makeuseof.com/tag/excel-spreadsheet-techniques-to-make-a-personal-budget/
- ↑ http://geekgirls.com/2013/08/spreadsheet-budget/
- ↑ https://www.consumer.ftc.gov/articles/pdf-1020-make-budget-worksheet.pdf