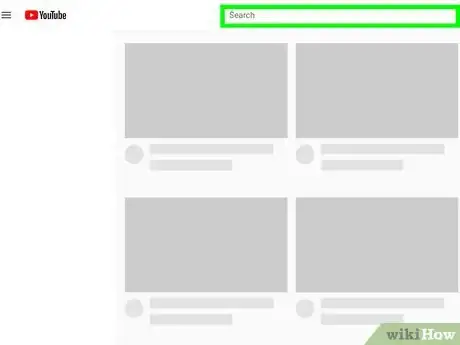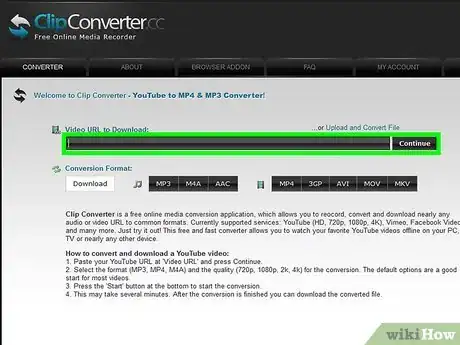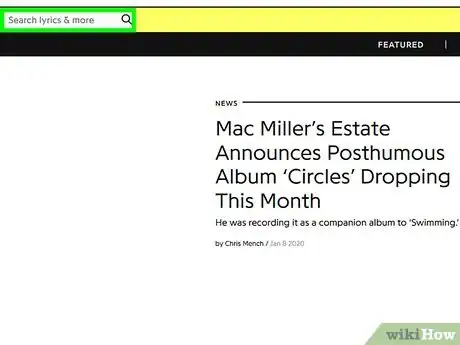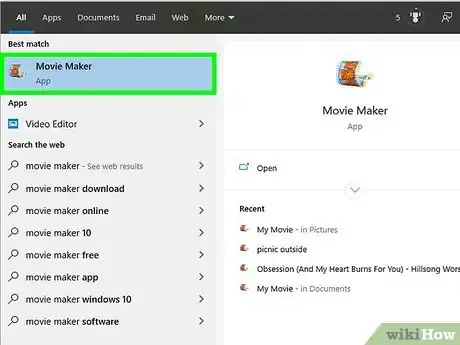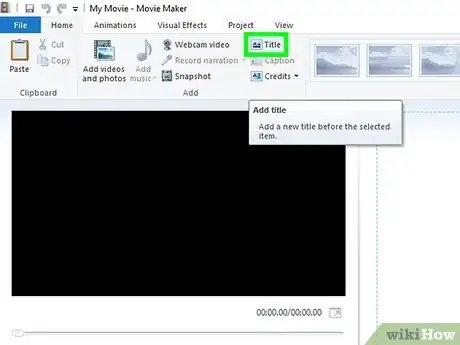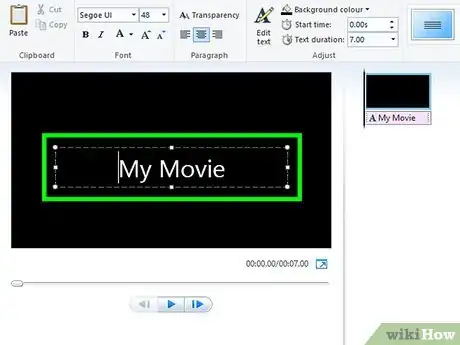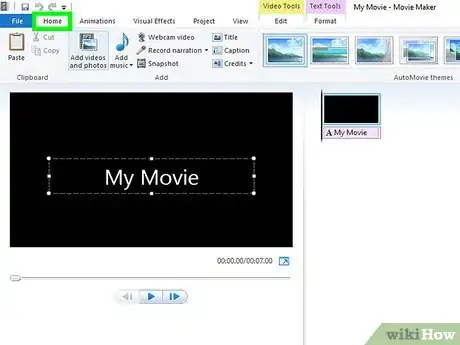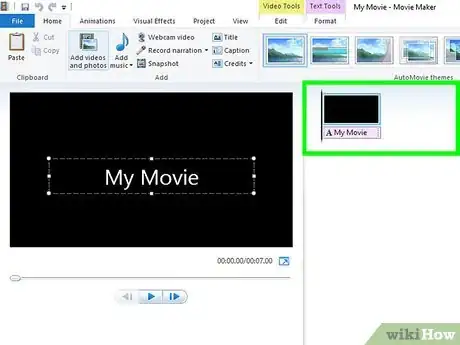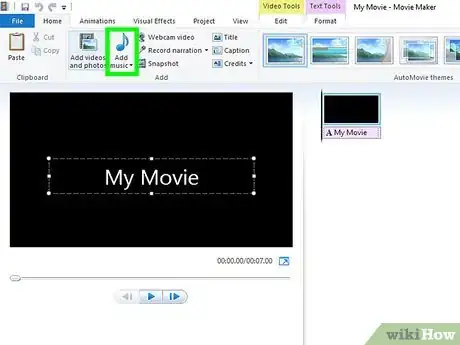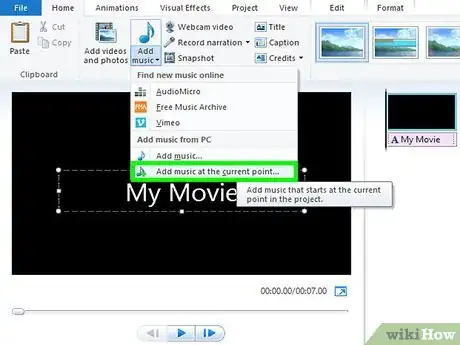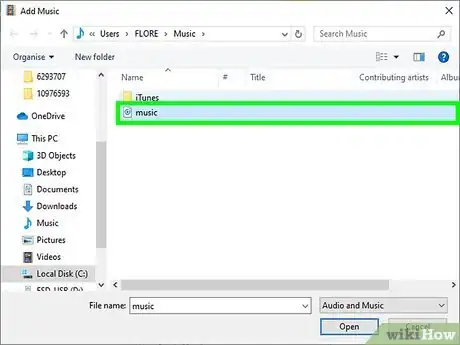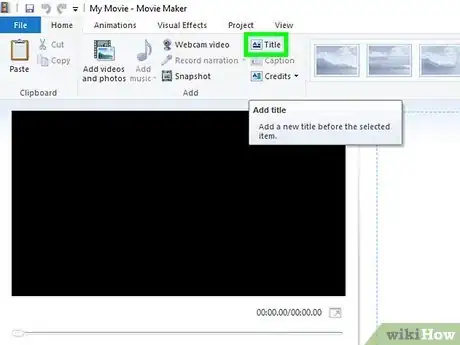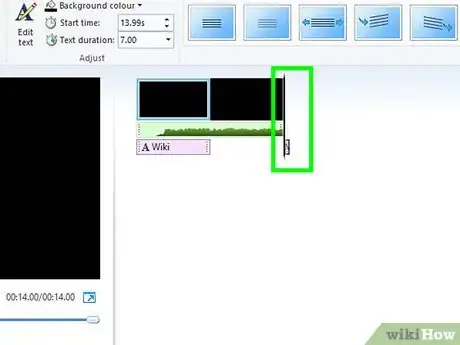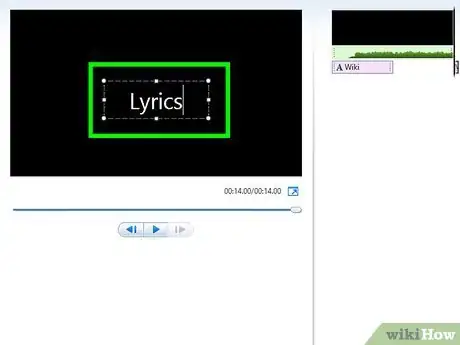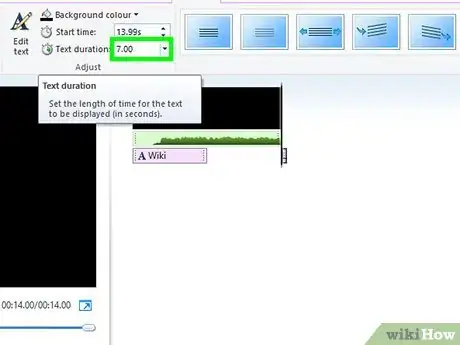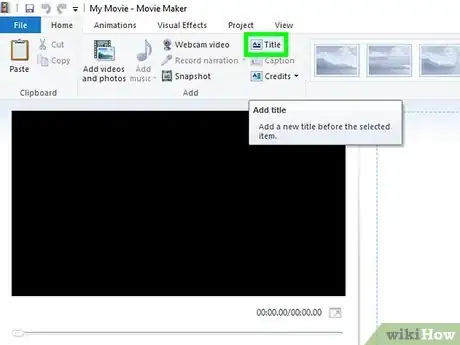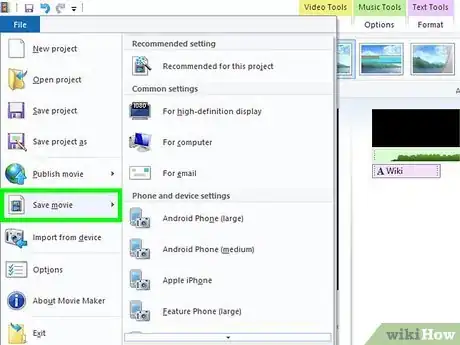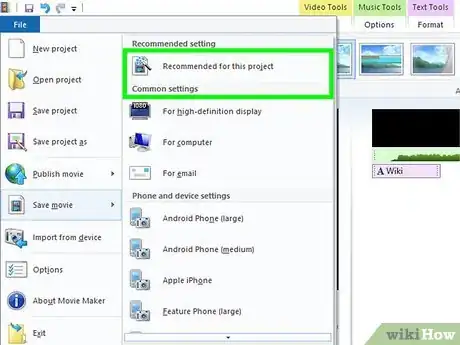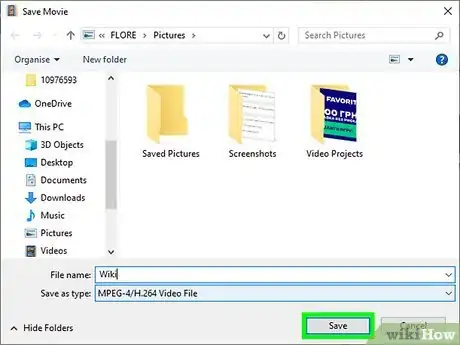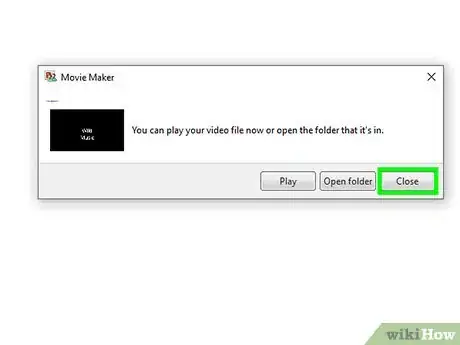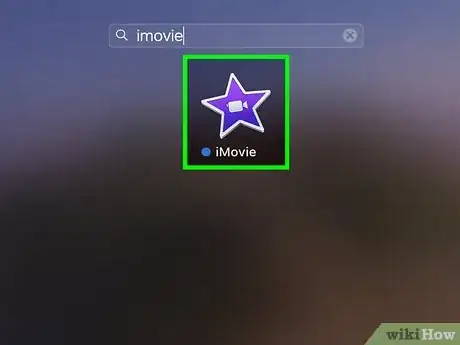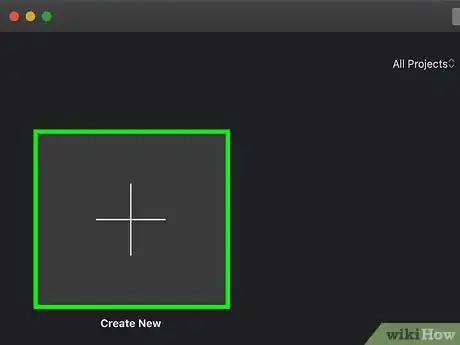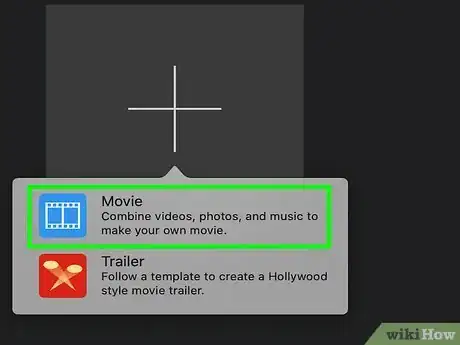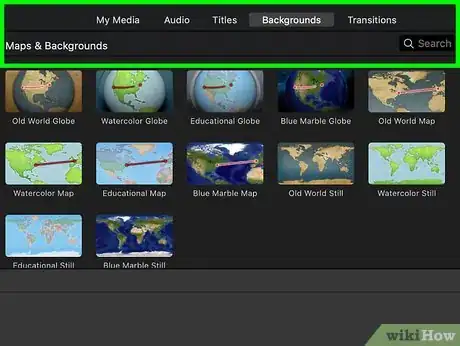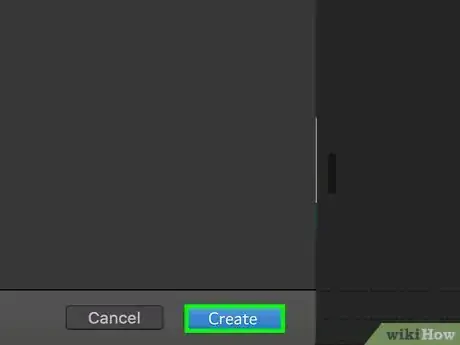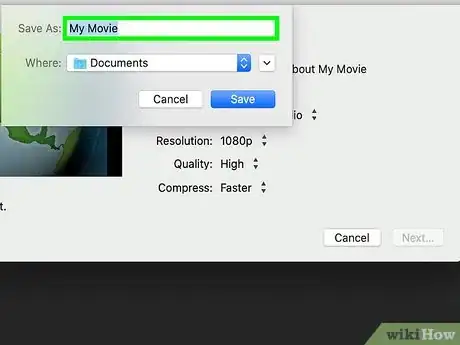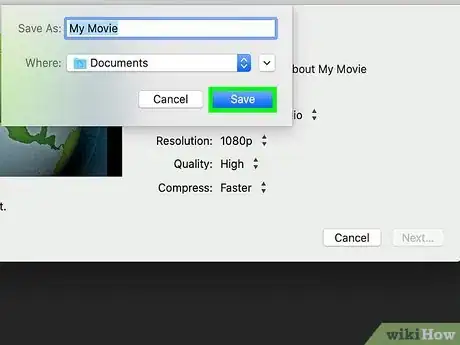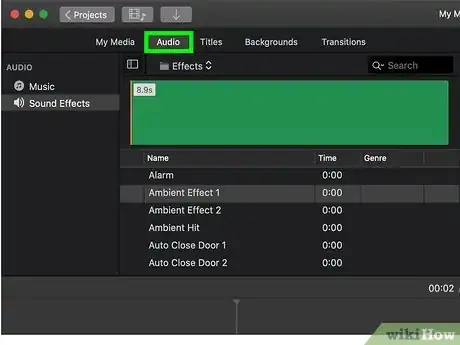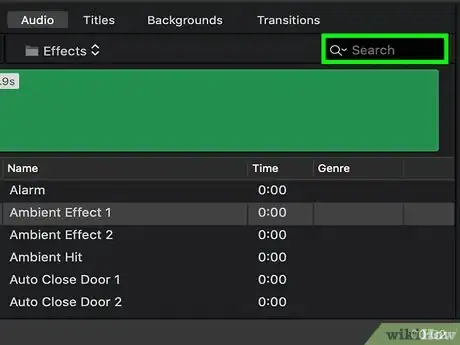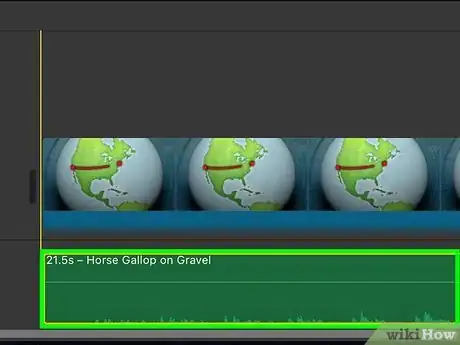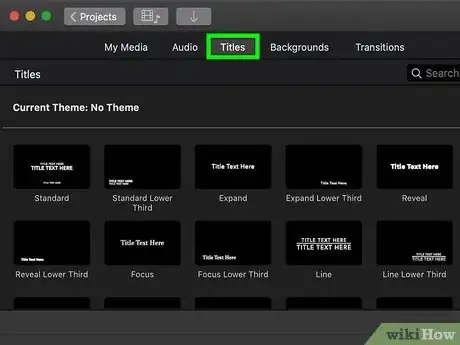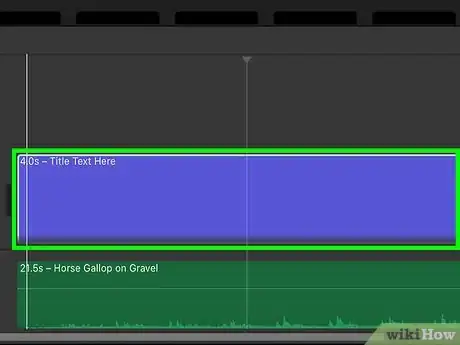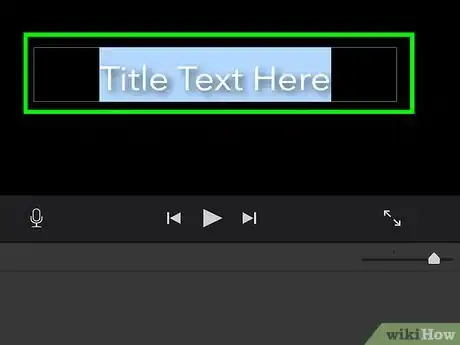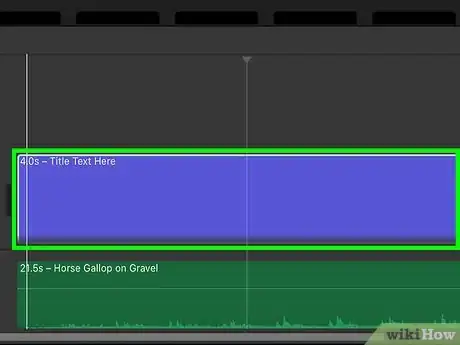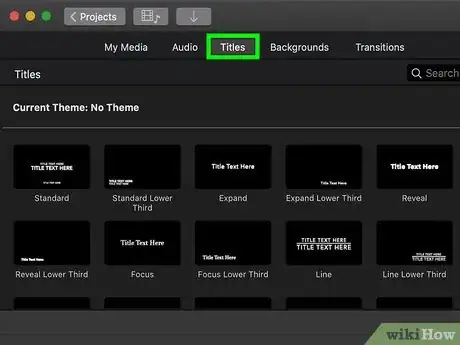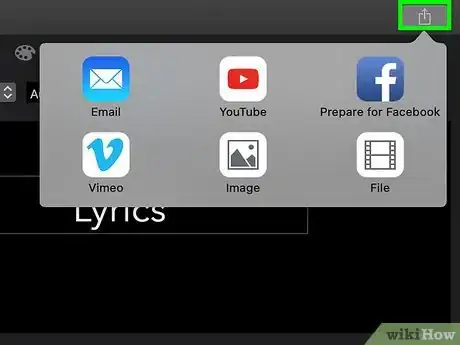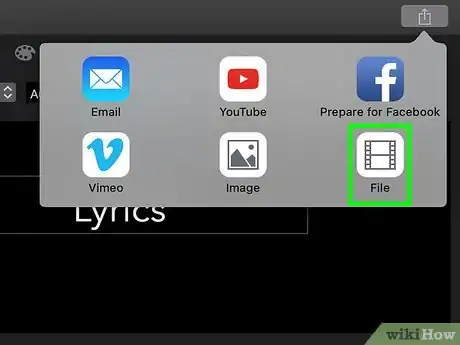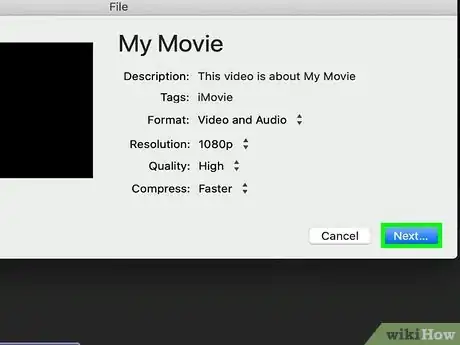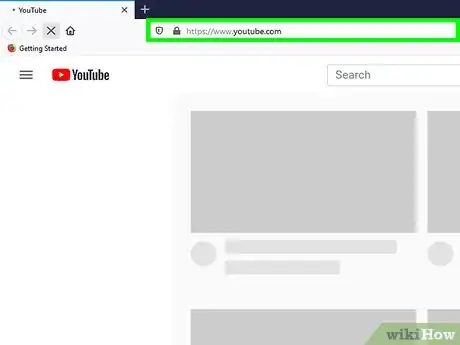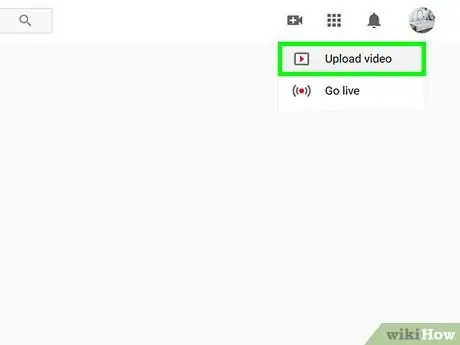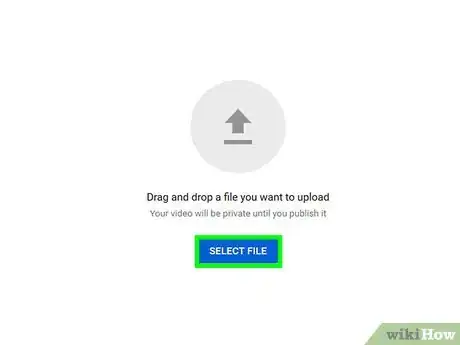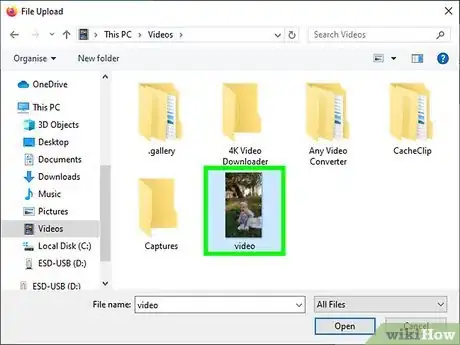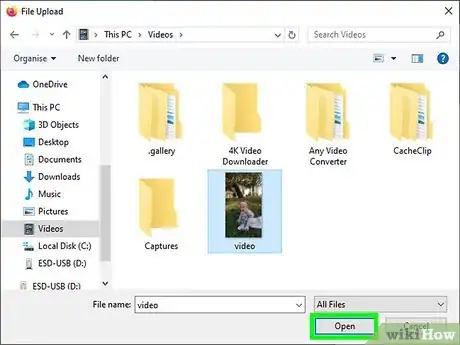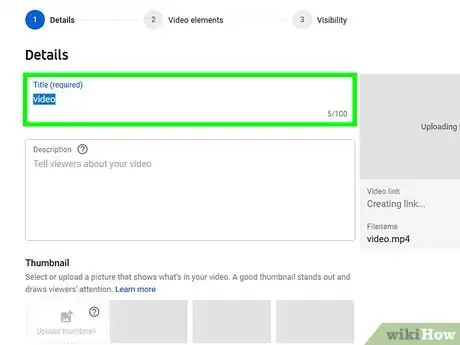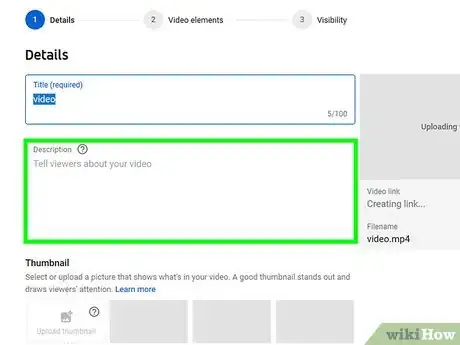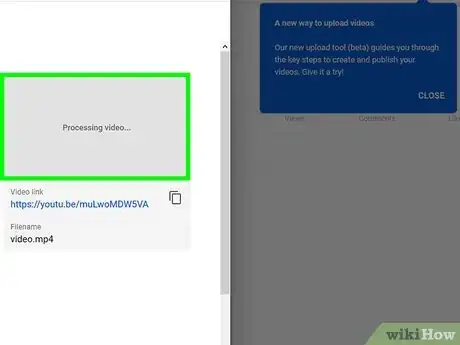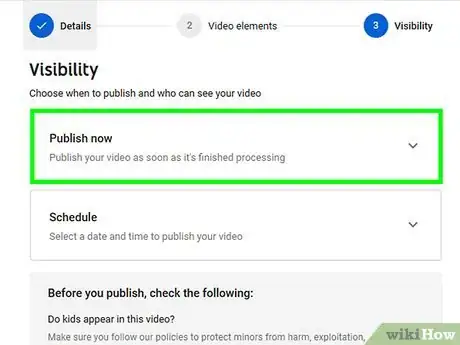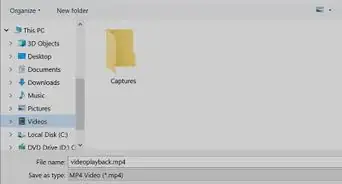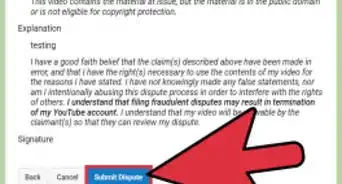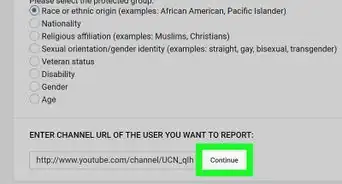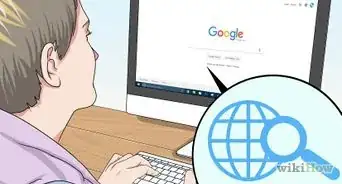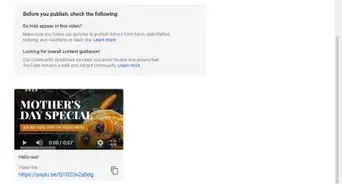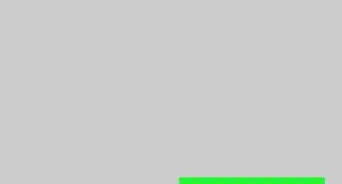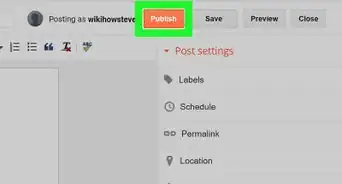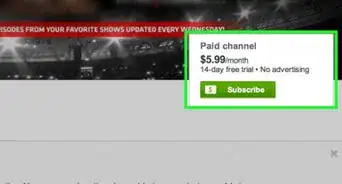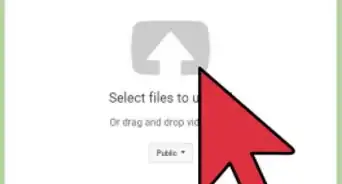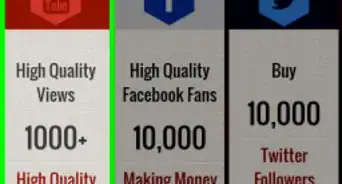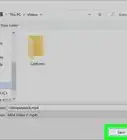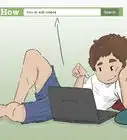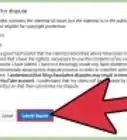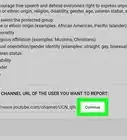Este artículo fue coescrito por Nicole Levine, MFA. Nicole Levine es una escritora y editora de tecnología en wikiHow. Tiene más de 20 años de experiencia creando documentación técnica y liderando equipos de soporte en las principales empresas de alojamiento web y software. Asimismo, Nicole tiene una maestría en Escritura Creativa de la Universidad Estatal de Portland, y da clases de composición, escritura de ficción y creación de revistas en varias instituciones.
Este artículo ha sido visto 61 035 veces.
Este artículo de wikiHow te enseñará a hacer un video simple con letra de canciones en base a una secuencia de segmentos de texto y a subir el video completo a YouTube. Una vez que hayas escogido la canción, puedes usar el Windows Movie Maker (Windows) o iMovie (Mac) para crear el video. Después, podrás subirlo desde la página de YouTube.
Pasos
Parte 1
Parte 1 de 4:Prepararse para crear el video
-
1Escoge una canción. Escoge una que quieras usar para tu video musical de YouTube. En general, será mejor escoger una canción que sea bastante famosa para llamar la atención, pero no tanto que muchas personas ya hayan creado videos con esa letra.
- No uses música que recién se haya lanzado, pues los artistas suelen pedir que las canciones recientes no estén disponibles en ningún lugar más que en sus páginas oficiales.
-
2Descarga la canción si no la tienes. Compra la canción y descárgala en tu computadora o descarga la versión MP3 de YouTube.
- Si vas a utilizar una Mac, toca la canción una vez para que aparezca en tu biblioteca de iTunes.
- Ten en mente que YouTube suele identificar la música que no se ha comprado como una violación de derechos de autor.
-
3Encuentra la letra de la canción. La manera más fácil de encontrar la letra precisa y verificada de la canción es ingresar a la página Genius en https://genius.com/ Ingresa el nombre de la canción en la barra de búsqueda que se encuentra en la esquina superior izquierda de la pantalla y revisa los resultados.
- También puedes escribir el nombre de la canción y la palabra "letra" (por ejemplo, tres pajaritos letra) en el buscador.
- A las letras precisas y gramaticalmente correcta les va mejor en YouTube que a las letras imprecisas y mal escritas.
Parte 2
Parte 2 de 4:Crear el video con Windows Movie Maker
-
1Abre el Windows Movie Maker. El ícono de la aplicación es similar a una tira de película.
- El Windows Movie Maker no viene incluido en Windows 10, pero puedes descargarlo en un sitio de terceros. Lee Cómo descargar Windows Movie Maker para aprender.
-
2Haz clic en Título. Se encuentra en la sección de "Agregar" de la barra de herramientas que está en la parte superior de la página.
-
3Ingresa el título del video. Haz clic en la barra de texto que se encuentra en el medio de la ventana de vista previa, presiona Ctrl+A para escoger el título de relleno, escribe el título del video con la letra de la canción (por ejemplo, el artista y el nombre de la canción) y luego haz clic en un espacio vacío en la página.
- También puedes seleccionar una transición para el título. Escoge la presentación en la ventana principal haciendo clic en Animaciones que se encuentra en la parte superior de la página y escoge una opción de la sección de "Transiciones".
-
4Haz clic en la pestaña de Inicio. Se encuentra en la esquina superior izquierda de la ventana de Windows Movie Maker.
-
5Mueve el marcador al lado derecho del segmento del título. Haz clic y arrastra la barra negra vertical que está en la ventana principal hasta la derecha para hacerlo.
-
6Haz clic en Agregar música. Es un recuadro que está abajo de la nota musical de color azul que se encuentra en el lado superior izquierdo de la página. Al hacerlo, aparecerá un menú desplegable.
-
7Haz clic en Agregar música en el punto actual…. Esta opción se encuentra en el menú desplegable. Se abrirá una nueva ventana.
-
8Escoge una canción y haz clic en Abrir. Navega hacia la canción que quieres insertar, selecciónala y luego haz clic en el botón de Abrir que se encuentra en la esquina inferior derecha de la ventana. La canción se cargará en Windows Movie Maker.
-
9Haz clic nuevamente en Título. Al hacerlo, se añadirá otro segmento de texto al timeline de tu video en la ventana principal.
-
10Arrastra el segundo segmento al extremo derecho del timeline. Este será el segmento que acabas de agregar, no el que tiene escrito el título del video.
-
11Ingresa la primera sección de la letra. Haz clic en el segundo segmento de texto para seleccionarlo. Cambia el texto de relleno que dice "Mi película" con la sección de letra que prefieras y haz clic en el espacio vacío de la página.
- Puedes adaptar el tamaño del recuadro de texto. Para hacerlo, haz clic y arrastra las esferas en las esquinas y los lados del recuadro de texto.
-
12Adapta la duración del recuadro de la letra. Haz doble clic en el recuadro que contiene la letra en la ventana principal de Movie Maker, luego haz clic en el recuadro de texto "Duración" que se encuentra en la parte superior de la página e ingresa el tiempo en segundos durante el cual estará presente el recuadro.
- Por ejemplo, si la sección de la letra de la canción abarca los primeros diez segundos de la canción, escribe 10.0 en el recuadro de texto que dice "Duración".
- Puedes obtener una vista previa de la película. Haz clic en el botón que dice "Reproducir" que se encuentra debajo de la ventana de vista previa en el lado izquierdo de la página. Hacerlo te ayudará a equiparar la letra con el ritmo de la canción.
-
13Agrega más segmentos de texto con secciones de la letra de la canción. Repite los siguientes pasos hasta que tengas la letra completa:
- Haz clic en Inicio.
- Haz clic en Título.
- Ingresa la sección de la letra.
- Ajusta la duración del título.
-
14Regresa a la pestaña de Inicio y haz clic en Guardar video. Aparecerá un menú desplegable.
-
15Haz clic en Recomendado para este proyecto. Se encuentra en el menú desplegable. Al hacerlo se abrirá la ventana "Guardar".
-
16Ingresa el nombre del archivo y haz clic en Guardar. Escribe el nombre del archivo de video. Esto es solo para tu uso personal, podrás darle un título diferente en YouTube. Antes de continuar, puedes escoger la ubicación donde se guardará (por ejemplo, Escritorio) en el lado izquierdo de la ventana.
- El proceso de exportación puede durar unos cuantos minutos.
-
17Haz clic en Cerrar cuando se requiera. Esto quiere decir que el video se ha creado oficialmente. Ahora puedes proceder al Paso 4.
Parte 3
Parte 3 de 4:Crear el video con iMovie
-
1Abre iMovie. El ícono de la aplicación parece una cámara de video sobre una estrella morada.
-
2Haz clic en el símbolo de suma +. Se encuentra sobre las palabras "Crear nuevo" que están cerca de la esquina superior izquierda de la ventana.
-
3Haz clic en Video que se encuentra en el menú.
-
4Escoge un fondo para el video. Puedes usar el campo de búsqueda que se encuentra en la esquina superior derecha para buscar una categoría en particular.
-
5Haz clic en Crear. Lo encontrarás en la esquina inferior derecha de la ventana. A continuación, aparecerá una ventana emergente.
-
6Ingresa el nombre del archivo. Hazlo dentro del recuadro de texto en la parte superior de la ventana emergente. Si te gustaría cambiar la ubicación donde se guarda, puedes escoger una carpeta diferente en el menú "Dónde".
-
7Haz clic en Guardar. Se encuentra en la esquina inferior derecha de la ventana emergente. Así se guardará el proyecto de video.
-
8Haz clic en la pestaña Audio. Es la segunda pestaña que se encuentra en la parte superior de la ventana.
-
9Busca la canción. Escribe el nombre de la canción en el recuadro de texto que se encuentra en la parte superior de la sección de iTunes. Esta aparecerá en el medio del lado izquierdo de la página.
-
10Mueve la canción hacia el timeline del video. Haz clic en el título de la canción y arrástralo hacia la sección del timeline, que se encuentra en la parte inferior de la ventana. Luego, suéltalo.
-
11Crear un título. Haz clic en Títulos que se encuentra en la parte superior de la ventana. Haz clic y arrastra el título de la ventana principal al timeline. Cambia el texto de relleno del título con el que prefieras (por ejemplo, "Justin Timberlake - What Goes Around Comes Around").
-
12Agrega otro segmento de texto. Hazle clic y arrástralo hacia el timeline. Esta será la primera sección de la letra de la canción.
-
13Ingresa la primera sección de la letra. Selecciona el segundo segmento de texto, luego cambia el texto de relleno con la letra de la primera sección de la canción.
-
14Extiende el segmento para que coincida con la canción. Haz clic en la barra vertical que se encuentra a la derecha del segmento que tiene la sección de letra en el timeline y arrástrala hacia la derecha hasta que coincida con la última sección de la letra.
- Por ejemplo, si la letra de la canción que está en el segmento de texto abarca los primeros diez segundos, el este tendrá que durar diez segundos.
-
15Agrega el resto de la letra utilizando más segmentos de texto. Repite el paso previo hasta que hayas ingresado toda la letra de la canción.
-
16
-
17Haz clic en el ícono de Archivo. Tiene la apariencia de una tira de película. Al hacerle clic aparecerá una ventana emergente.
-
18Guarda el archivo. Haz clic en Siguiente... que se encuentra en la ventana emergente, escoge una ubicación en la computadora y haz clic en Guardar. Esto hará que el video se guarde en tu computadora como un archivo. Una vez que el video termine de guardarse, puedes proceder con el Paso 4.
Parte 4
Parte 4 de 4:Subir el video
-
1Abre YouTube. Ve a https://www.youtube.com/ en el navegador que uses. Así se abrirá la página de inicio de YouTube si has iniciado sesión.
- Si no has iniciado sesión, haz clic en Ingresar en la esquina superior derecha, luego ingresa tu dirección de correo electrónico Google y contraseña.
-
2Haz clic en el ícono de "Subir". Se trata de una flecha que mira hacia arriba y que se encuentra en la parte superior derecha de la página. Al hacerlo, se abrirá la página de videos subidos.
-
3Haz clic en Seleccionar archivos para subir. Esto se encuentra en el medio de la página. Al hacerlo, se abrirá una ventana para abrir.
-
4Selecciona el video. Haz clic en el video para seleccionarlo.
- Si la ventana abrió en una ubicación de archivos que no sea donde guardaste tu video, ve primero a la ubicación del video en la ventana.
-
5Haz clic en Abrir. Se encuentra en la esquina inferior derecha de la ventana. De esta forma el video se subirá a YouTube.
-
6Ingresa un título para el video. Ubica el recuadro de texto que está cerca de la parte superior de la página que dice "Mi video". Cambia este texto por el nombre que le quieras dar a tu video con letra de música.
-
7Agrega una descripción y etiquetas si fuera necesario. Puedes añadir una descripción al video de la letra en el recuadro que dice "Descripción" (esta es una una buena ubicación para incluir los créditos del artista). También puedes agregar etiquetas en la barra de texto que dice "Etiquetas".
-
8Espera a que el video termine de procesars. Una vez que desaparezca la barra de progreso que se encuentra en la parte superior de la página, puedes proceder.
- Los videos pueden tardar de varios minutos a horas para terminar de procesarse, así que asegúrate de que tu computadora esté conectada a una fuente de energía durante este tiempo.
-
9Haz clic en Publicar. Es un botón azul que se encuentra en la parte superior derecha de la página. De esta forma se publicará el video en tu canal. Ahora podrás ver y compartir el video desde YouTube como quieras.
Consejos
- Haz que el título de tu video sea simple (por ejemplo., Letra de [Nombre del artista] - [Nombre de la canción]).
- No agregues mucha letra por sección. Por lo general, podrás incluir entre dos a cuatro líneas por sección, aunque algunas partes de la canción podrían ser muy rápidas o complejas como para conservar varias líneas.
Advertencias
- Asegúrate de darle crédito al artista original de la canción de modo que no infrinjas los derechos de autor.
- No uses música libre. Aparte de que es piratería en la mayoría de las regiones, usar música que se descarga ilegalmente repetidas veces tendrá como resultado la suspensión de tu cuenta.