Nuestro equipo de editores e investigadores capacitados han sido autores de este artículo y lo han validado por su precisión y amplitud.
wikiHow's Content Management Team revisa cuidadosamente el trabajo de nuestro personal editorial para asegurar que cada artículo cumpla con nuestros altos estándares de calidad.
Este artículo ha sido visto 39 411 veces.
¿Quieres poder compartir tus videos con tus amigos, parientes y completos desconocidos? Subir videos a YouTube es fácil, rápido y completamente gratis. En este wikiHow, aprenderás a subir videos a YouTube mediante tu computadora, teléfono o tableta.
Pasos
Método 1
Método 1 de 2:Usar la aplicación de YouTube para dispositivos móviles
-
1Abre la aplicación de YouTube. Tiene un ícono de color rojo y blanco con un rectángulo y un triángulo de lado con el nombre "YouTube". Debes encontrarla en una de las pantallas de inicio o en el menú de aplicaciones.
- YouTube debe estar previamente instalado en todos los teléfonos y tabletas pero, en caso de que no lo tengas, puedes descargarlo de la App Store (iPhone o iPad) o Play Store (Android).
- Antes de subir el video, conéctate a una red inalámbrica de forma que evites los cargos por datos.
- En caso de que de por sí no inicies sesión de manera automática, será necesario que selecciones tu cuenta de Google o inicies sesión usado la dirección de correo electrónico y contraseña asociadas a tu cuenta de YouTube.
Nota: quizás también puedas compartir el video directamente de la aplicación de fotos o de galería de tu teléfono o tableta. Abre el video, toca el ícono de compartir y luego selecciona YouTube en caso de que veas la opción. Luego de esto, pasa al paso 6.
-
2Toca tu foto de perfil. Esta se encuentra en la esquina superior derecha de la pantalla y hace que el menú se abra.
-
3Toca Tu canal. Se encuentra cerca de la parte superior del menú.[1]
-
4Toca el ícono de la cámara. Este se encuentra al lado derecho de la barra que se extiende a lo largo de la parte superior de la pantalla.
- En caso de que sea la primera vez que subes un video desde tu teléfono o tableta, es posible que, antes de poder continuar, debas darle permiso a la aplicación para acceder a tus fotografías, cámara o micrófono.
-
5Elige un video. Aparecerá una lista de todos los videos en el rollo de la cámara de tu teléfono o tableta. Toca el que quieras añadir.
- Por defecto, es posible subir videos de hasta 15 minutos de duración. Si lo que quieres es subir videos más largos (de hasta 12 horas), es necesario que verifiques primero tu cuenta.
-
6Añádele mejoras al video (opcional). En caso de que quieras hacerle algunas ediciones de último minuto, tienes algunas opciones:
- En caso de que quieras acortar el video, arrastra las barras deslizadoras en ambos extremos de la línea de tiempo del video en la parte inferior de la pantalla hacia los puntos de inicio y final deseados.
- Toca el ícono de la varita mágica para elegir un filtro artístico. Este ícono se encuentra en la esquina superior derecha en Android y en la parte inferior de la pantalla en iPhone y iPad.
- Toca la nota musical en caso de que quieras añadir una banda sonora de música exenta de derechos de autor (solo para iPhone y iPad).
-
7Toca Siguiente para continuar (solo para iPhone y iPad). En caso de que estés usando un iPhone o iPad, toca Siguiente en la esquina superior derecha para pasar al siguiente paso.
-
8Ingresa un título. Este puede tener una extensión de hasta 100 caracteres y debe reflejar el contenido del video.[2]
-
9Ingresa una descripción. Si bien la descripción es opcional, es recomendable. La información de la descripción aparecerá debajo del video mientras lo ves. Puedes utilizar este espacio para añadir información única acerca del video, el creador u otros proyectos. Añade palabras clave a esta parte para que tu video aparezca en búsquedas relevantes.
-
10Elige un nivel de visibilidad en el menú de "Privacidad". El menú de privacidad tiene tres opciones de las que elegir. Estas opciones de privacidad son las siguientes:
- Público: esto hace que tu video sea público y cualquiera lo pueda buscar y visualizar en YouTube.
- Oculto: el video no figurará en listas públicas, pero cualquier persona que tenga el enlace al video de todos modos podrá visualizarlo.
- Privado: esto permite que únicamente tú visualices el video cuando hayas iniciado sesión a tu cuenta.
-
11Toca Ubicación para configurar la ubicación (opcional). En caso de que quieras categorizar tu video geográficamente, puedes hacerlo en esta sección debajo del encabezado "Privacidad". Toca "Ubicación" y luego toca una de las ubicaciones cercanas. Asimismo, puedes ingresar una dirección o el nombre de un lugar en la barra de búsqueda y elegir una ubicación entre los resultados.
- La primera vez que le añadas la ubicación a un video, se te exigirá que permitas que YouTube acceda a tus ubicaciones en tu smartphone o tableta. Toca Permitir mientras la aplicación esté en uso para poder continuar.
-
12Toca SUBIR. Este botón se encuentra en la esquina superior derecha. Esto sube el video a YouTube. Después de que termine de subirse, aparecerá en tu lista de videos.
- En caso de que quieras añadirle etiquetas al video para que a las personas les resulte más fácil encontrarlo, toca el menú de tres puntos del video, selecciona Editar y luego ingresa las etiquetas separadas por comas en el campo "Etiquetas".
Método 2
Método 2 de 2:Usar Youtube.com en una computadora
-
1Dirígete a https://www.youtube.com en un navegador web. Es posible subir un video directamente de la página web de YouTube.
- En caso de que de por sí no hayas iniciado sesión a tu cuenta de YouTube, haz clic en INICIAR SESIÓN en la esquina superior derecha de la página para hacerlo en este momento. Elige tu cuenta de YouTube e ingresa tu contraseña o bien haz clic en Usar otra cuenta e inicia sesión usando la dirección de correo electrónico y contraseña asociadas a tu cuenta de YouTube.
-
2Haz clic en el ícono de la cámara que tiene un signo de más (+) y haz clic en Subir video. Este se encuentra en la esquina superior derecha junto a la imagen de tu perfil. Esto te llevará a la página web del YouTube Studio con una ventana que diga "Subir videos" en el centro de la página.
-
3Arrastra el archivo del video hacia la flecha en la ventana. Como otra alternativa, puedes hacer clic en el botón azul que diga "SELECCIONAR ARCHIVOS", buscar el archivo en tu computadora y luego hacer clic en Abrir. Cualquiera de estas opciones empezará a preparar el video para subirlo.
- Por defecto, puedes subir videos de una duración de hasta 15 minutos. Si lo que quieres es subir videos más largos (de hasta 12 horas), es necesario que verifiques primero tu cuenta.
- En caso de que quieras subir un video de DVD a YouTube, guarda primero la película en tu computadora.
- YouTube soporta videos que se suban en los siguientes formatos: MOV, MPEG4, MP4, AVI, WMV, MPEGPS, FLV, 3GPP, WebM, DNxHR, ProRes, CineForm, HEVC (h265).[3]
-
4Añade un título y una descripción del video. El título es obligatorio y la descripción es opcional pero recomendable. El título puede tener hasta 100 caracteres de extensión. Utiliza este espacio para idear un título pegadizo que refleje el video con precisión. Puedes añadir una descripción al video usando el recuadro grande etiquetado como "Descripción". La información de la descripción aparecerá debajo del video al visualizarlo. Puedes utilizar este espacio para añadir información única acerca del video, el creador u otros proyectos. Añade palabras clave en esta parte para que tu video aparezca en búsquedas relevantes.
-
5Haz clic en una miniatura que quieras usar. La miniatura del video es la fotografía que representa el video en tu canal y en los resultados de búsquedas. Haz clic en una de las miniaturas sugeridas para usarla.
- Como otra alternativa, puedes hacer clic en Subir miniatura y seleccionar tu propia imagen para usarla como miniatura. Haz clic en la imagen que quieras usar y haz clic en Abrir.
-
6Añade el video a una lista de reproducción (opcional). En caso de que quieras añadir el video a una lista de reproducción, haz clic en el menú desplegable que diga "Lista de reproducción" y selecciona una lista que hayas creado para añadir allí tu video. Es posible seleccionar varias listas de reproducción.
-
7Selecciona si el video está hecho o no para niños. Ahora, YouTube exige que marques los videos que estén hechos para niños menores de 13 años. En caso de que tu video esté hecho para niños, haz clic en el botón de radio junto a "Sí, está hecho para niños". En caso de que tu video no esté hecho para niños, haz clic en el botón de radio junto a "No, no está hecho para niños".
- Marcar adecuadamente si es que tu video está hecho para niños es obligatorio según la Ley de Protección de la Privacidad Infantil en Internet (COPPA, por sus siglas en inglés). Marcar tu video de manera inadecuada podría hacer que YouTube tome cartas en el asunto en contra de tu cuenta o posiblemente que la Comisión Federal de Comercio te multe. Busca en internet cómo cumplir con la ley COPPA en YouTube para obtener mayor información.
- Asimismo, en caso de que tu video esté hecho específicamente para espectadores mayores de 18 años, puedes establecer una restricción de edad para tu video, para lo cual debes hacer clic en Restricción de edad (avanzado) y luego hacer clic en el recuadro junto a "Sí, restringir mi video para espectadores mayores de 18 años".
-
8Haz clic en Más opciones (opcional) y en Siguiente. "Más opciones" es el texto azul en la parte inferior de la ventana "Detalles", en donde se muestran más opciones que puedes añadir a tu video. Al terminar, haz clic en Siguiente en la esquina inferior derecha. Estas son las opciones adicionales:
- Promociones pagadas: en caso de que tu video tenga promociones pagadas, marca el recuadro que diga "Mi video contiene promociones pagadas, como una publicidad por emplazamiento o promoción". Asimismo, puedes marcar el recuadro que diga "Añadir un mensaje a mi video para informar a los espectadores de la promoción pagada".
- Etiquetas: las etiquetas son palabras clave que permiten que otros usuarios encuentren tus videos con facilidad. Escribe las etiquetas que quieras usar en el recuadro que diga "Añadir etiquetas". Utiliza palabras que estén asociadas a tu video (por ejemplo, en caso de que sea un video de elefantes bailando, utiliza "elefantes", "bailando" y "cómico"). Los videos que tienen etiquetas similares suelen aparecer juntos en la barra lateral de "Recomendados".
- Idioma, subtítulos y subtítulos cerrados: si quieres seleccionar un idioma para tu video, utiliza el menú desplegable que diga "Idioma del video" para seleccionarlo. Si quieres añadir subtítulos regulares o cerrados a tu video, elige una certificación de subtítulos cerrados en el menú desplegable que diga "Certificación de subtítulos". Si quieres subir subtítulos regulares o cerrados, haz clic en el texto azul que diga Subir subtítulos/subtítulos cerrados y selecciona si es que los subtítulos están cronometrados. Luego, selecciona el archivo de subtítulos y haz clic en Abrir. Busca en internet cómo insertar subtítulos en videos para obtener mayor información acerca de cómo hacer subtítulos y subirlos a YouTube o insertarlos en videos.
- Fecha de grabación y ubicación: si quieres añadir una fecha de grabación, haz clic en Fecha de grabación para especificar cuándo se creó el video en el calendario emergente. Si quieres añadirle una ubicación al video, haz clic en Ubicación del video y escribe una dirección o el nombre de un lugar en el que se haya grabado el video. Selecciona la ubicación de los resultados de la búsqueda.
- Licencia y distribución: haz clic en Licencia para elegir una licencia de derechos de autor para la grabación. Marca el recuadro "Permitir incorporación" para permitir que otras personas publiquen tu video en otras ubicaciones y sitios web. Marca el recuadro "Publicar en páginas de suscripción y notificar a los suscriptores" si quieres notificar a los suscriptores acerca del video.
- Categoría: si quieres seleccionar una categoría, haz clic en Categoría y selecciona una para tu video. Existen algunas categorías que es posible que tengan recuadros adicionales que puedas llenar.
- Comentarios y calificaciones: utiliza el menú desplegable que diga "Visibilidad de comentarios" para seleccionar la forma como quieras que se administren los comentarios. Puedes permitir todos los comentarios, retener los comentarios que podrían ser inapropiados para revisarlos, retener todos los comentarios para revisarlos o desactivar los comentarios. Utiliza el menú desplegable que diga "Ordenar por" para seleccionar si quieres que los comentarios se ordenen por el mejor calificado o el más reciente. Marca el recuadro "Mostrar a cuántos espectadores les gusta y no les gusta este video" en caso de que quieras que se muestre esta información debajo del video.
-
9Añade una pantalla final o intertítulo a tu video (opcional) y haz clic en Siguiente. Una pantalla final es una pantalla que aparece al final del video para promocionar material relacionado en tu canal. Los intertítulos te permiten promocionar tu material durante el video. Si quieres añadir una pantalla final o intertítulos a tu video, haz clic en Añadir a la derecha de "Añadir una pantalla final" o "Añadir intertítulos" en la página de elementos del video. Sigue las instrucciones para añadir una pantalla final.
- Debes esperar hasta después de que se procese la parte de tu video en definición estándar antes de poder completar este paso.
-
10Elige un nivel de visibilidad. Puedes seleccionar tres opciones de visibilidad. Haz clic en el botón de radio junto a la opción que prefieras. Estas son las opciones de visibilidad:
- Público: esto hace que tu video sea público y cualquiera lo pueda buscar y visualizar en YouTube.
- Oculto: el video no figurará en listas públicas, pero cualquier persona que tenga el enlace al video de todos modos podrá visualizarlo.
- Privado: esto permite que únicamente tú visualices el video cuando hayas iniciado sesión a tu cuenta.
-
11Programa una fecha para publicarlo (opcional). En caso de que no quieras publicar el video de inmediato, puedes programar un momento para que se publique. Si quieres programar un momento, haz clic en el botón de radio junto a "Programar" y luego haz clic en el menú desplegable de la fecha y elige la fecha en la que quieras publicarlo. Luego, haz clic en el menú desplegable de la hora y elige la hora en la que quieras publicarlo.
-
12Haz clic en el botón azul Guardar o Programar. Este se encuentra en la esquina inferior derecha de la ventana y publicará el video a tu canal de YouTube en la fecha y hora programadas o bien después de que el video termine de procesarse.
- Si en algún momento quieres editar el título y la descripción, dirígete aquí y haz clic en Videos en el panel lateral a la izquierda. Coloca el cursor sobre el video en esta página, haz clic en el ícono de los tres puntos ⋮ y luego haz clic en Editar título y descripción.
- Es posible cambiar el nivel de visibilidad del video en esta página si haces clic en el nivel actual (por ejemplo, Privado) y seleccionas otra opción.
- Después de subir el video, puedes insertarlo en tu sitio web o compartirlo en línea.
Consejos
- Mira los videos más populares para obtener pistas en cuanto al uso de títulos, etiquetas y descripciones.
- Haz etiquetas y desafíos divertidos que sepas que sean muy populares para obtener una mayor cantidad de visitas. Los dibujos a alta velocidad también reciben bastantes visitas.
- ¡Evita crear spam! Esto ocurre cuando subes demasiados videos en un corto periodo de tiempo o cuando publicas una gran cantidad de comentarios que no tienen mucho valor. Esto, además de poder molestar a otros miembros de la comunidad, puede terminar por hacer que se te revoque el acceso a tu cuenta.
Advertencias
- Evita subir a YouTube videos de DVD comerciales o protegidos por derechos de autor sin permiso del propietario de los derechos. Esto puede meterte en problemas o incluso conllevar demandas.
- Siempre debes seguir los lineamientos de la comunidad y los términos de uso de YouTube para que no eliminen tu cuenta.
- Evita subir un video a YouTube que contenga material protegido por derechos de autor sin el permiso del propietario de los derechos. Esto va en contra del acuerdo del usuario de YouTube, y el video que contenga material que viole los derechos de autor se borrará como una advertencia (falta de derechos de autor). En caso de que continúes subiendo a YouTube videos con contenido protegido por derechos de autor sin el permiso de los propietarios, tu cuenta será eliminada. Incluso podrías recibir una multa o ir a la cárcel. Evita sobre todo violar los derechos de autor que pertenezcan a estudios cinematográficos, cineastas independientes (incluso los más desconocidos son despiadados en cuanto a sus derechos de autor), cantantes, actores, etc. Asimismo, existen algunos usuarios de YouTube que son notoriamente agresivos en cuanto a hacer cumplir sus derechos de autor. Puedes subir material protegido por derechos de autor que siga las leyes del uso justo.
- Evita subir demasiados videos al día. De lo contrario los contadores de visitas se detendrán o contabilizarán únicamente unas cuantas. De todos modos puedes subir videos en cualquier momento, pero no todos los días.




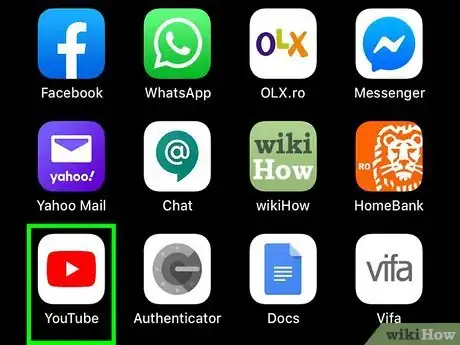
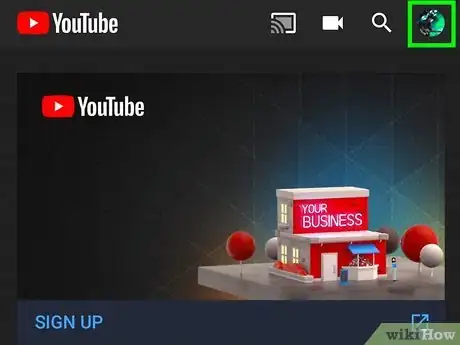
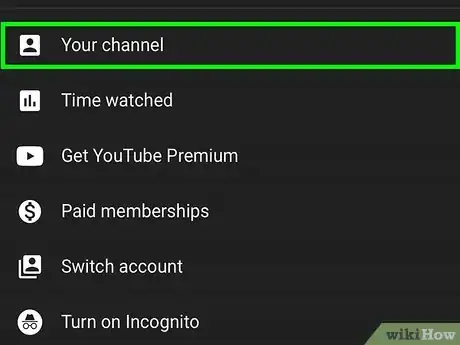
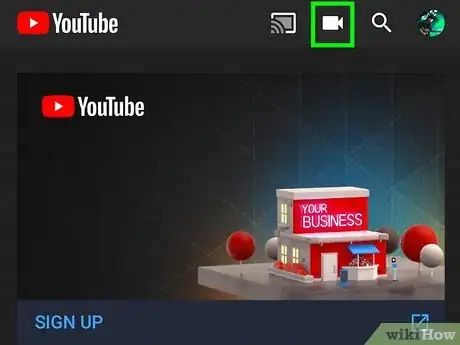
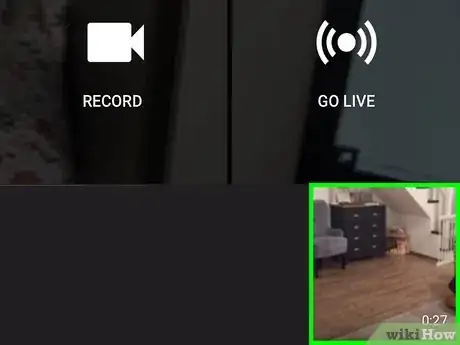
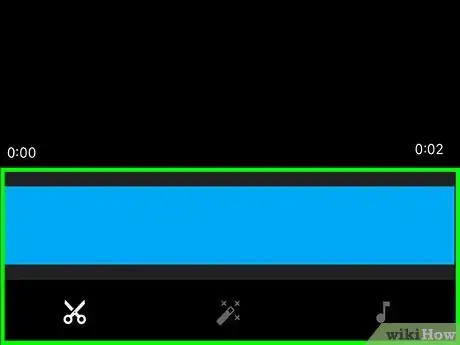
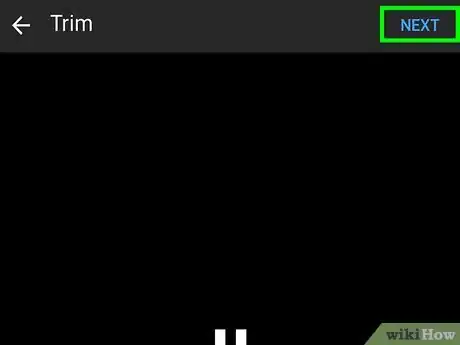
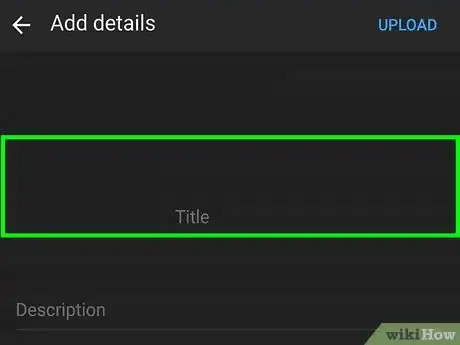
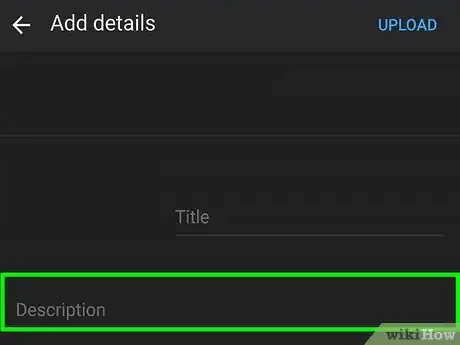
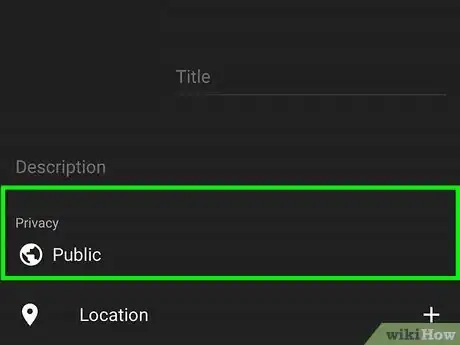
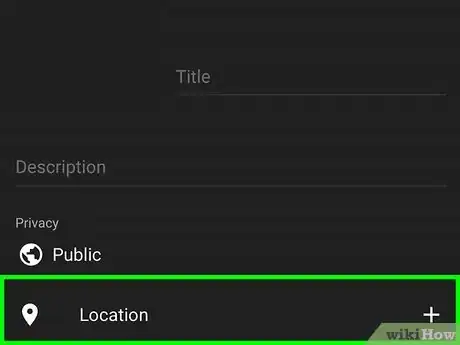
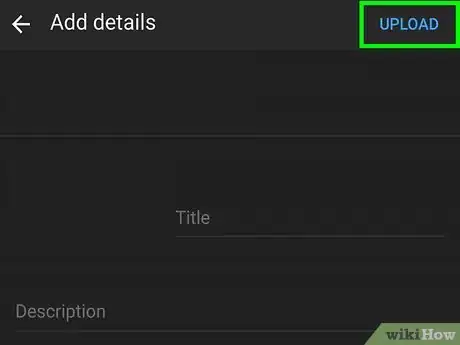
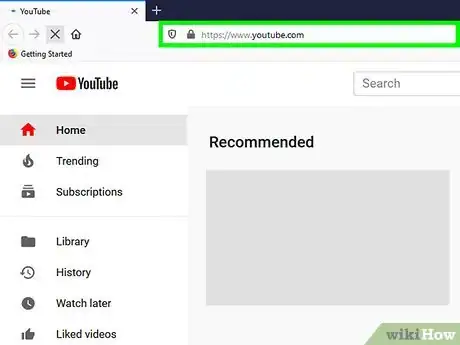
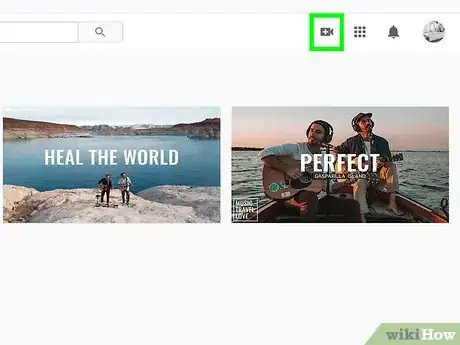
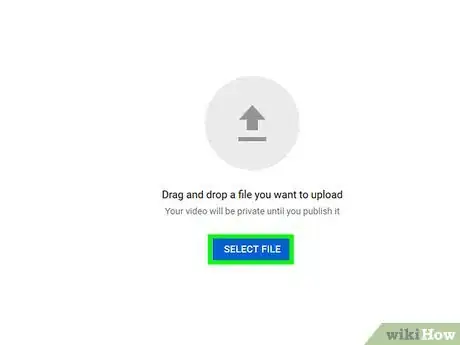
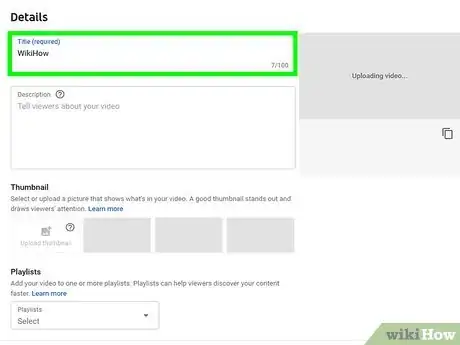
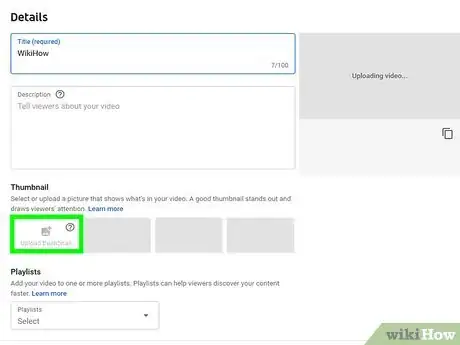
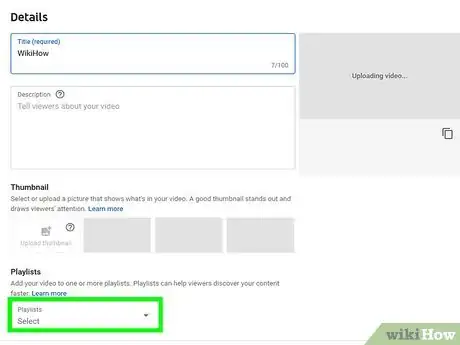
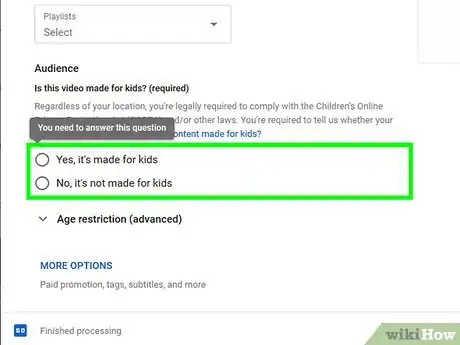
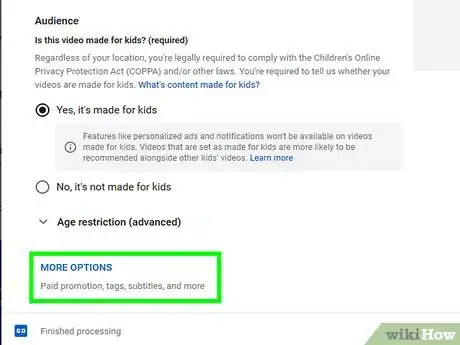
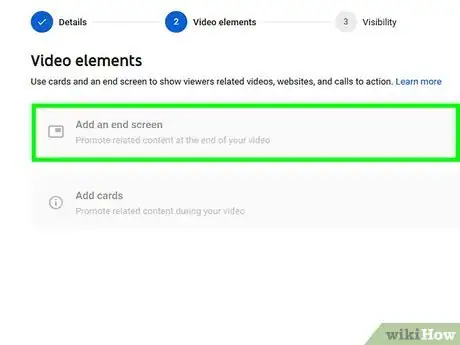
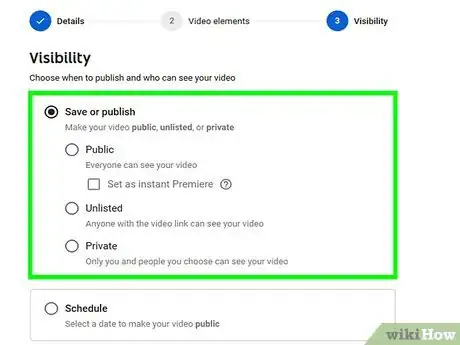
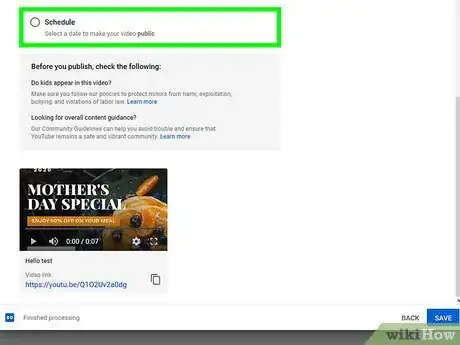
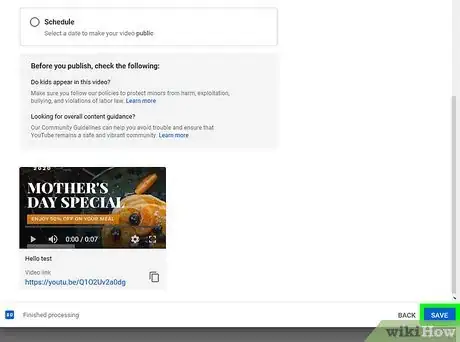
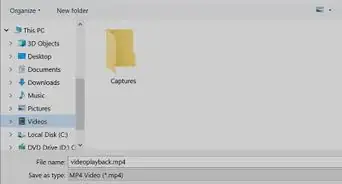

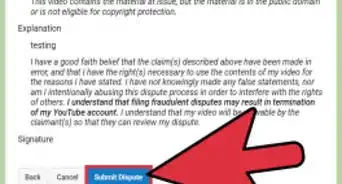
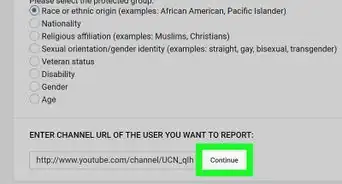

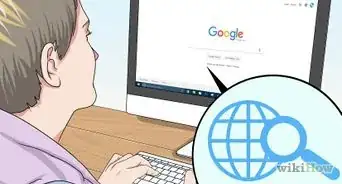
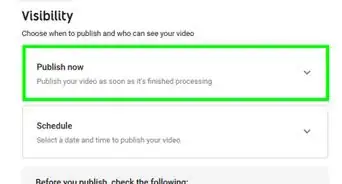

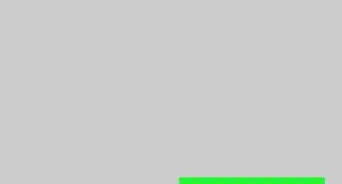
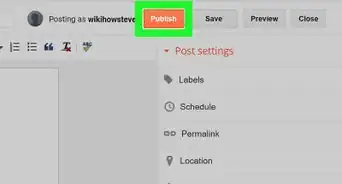
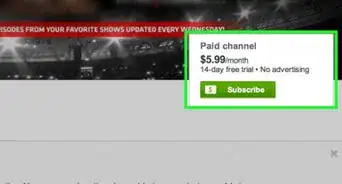

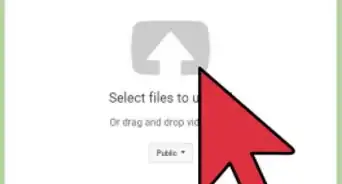
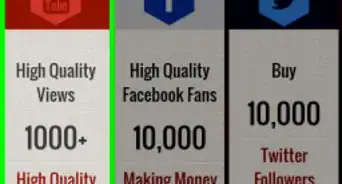
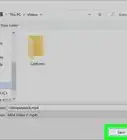
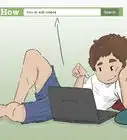
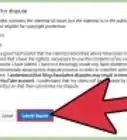
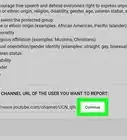

wikiHow's Content Management Team revisa cuidadosamente el trabajo de nuestro personal editorial para asegurar que cada artículo cumpla con nuestros altos estándares de calidad. Este artículo ha sido visto 39 411 veces.