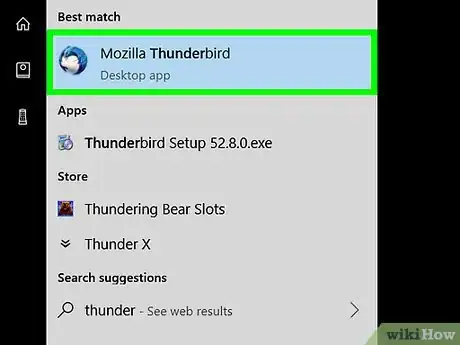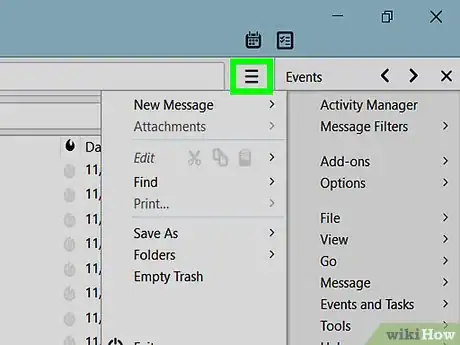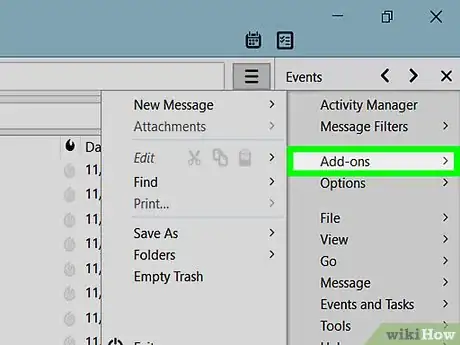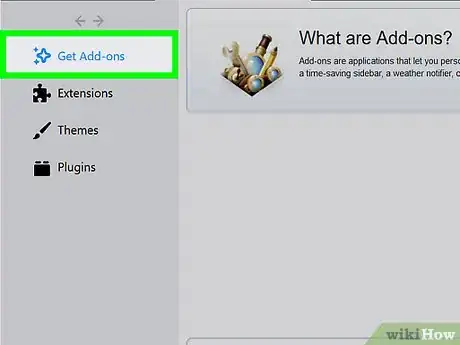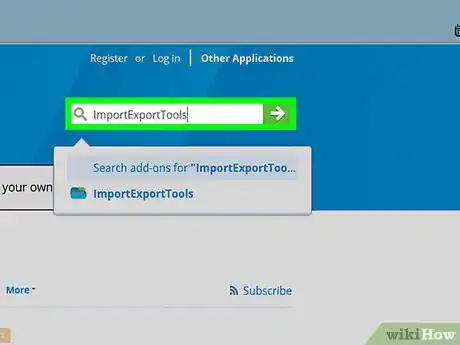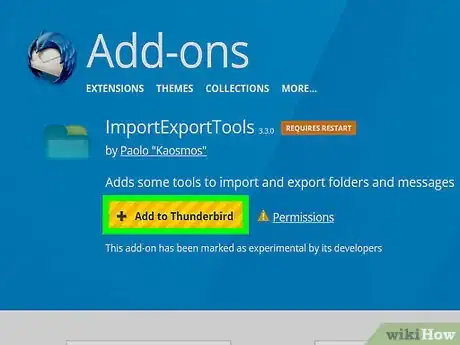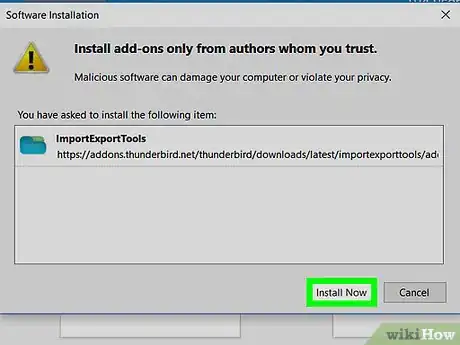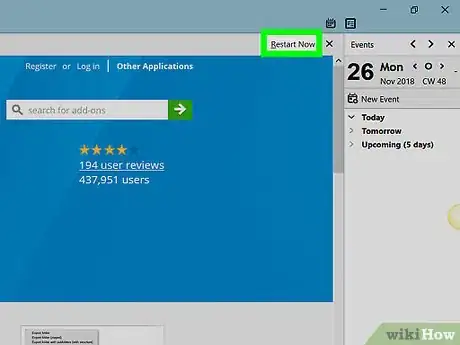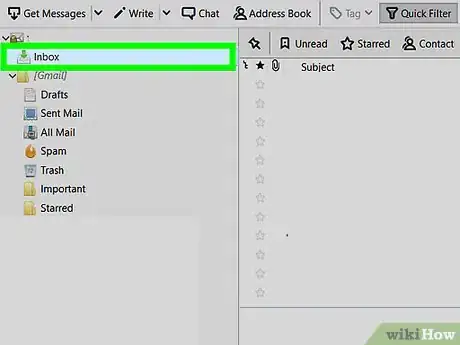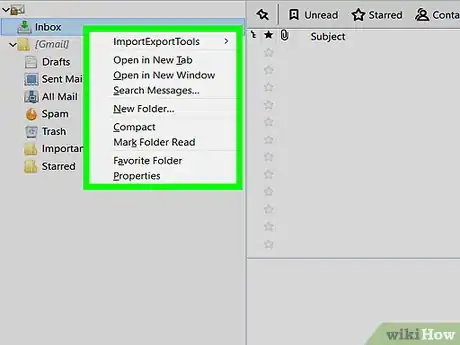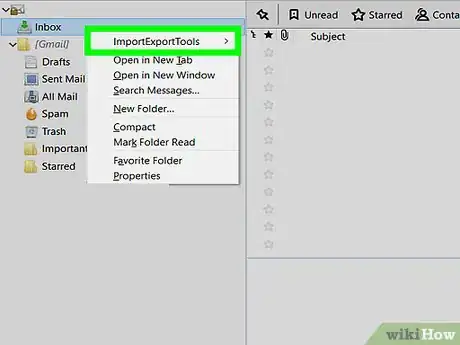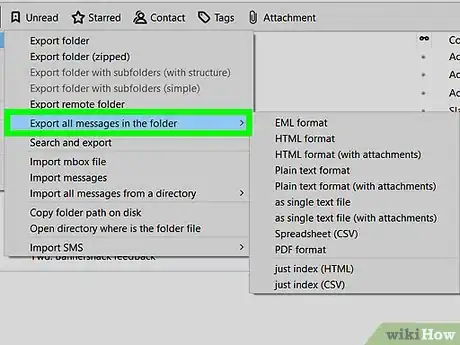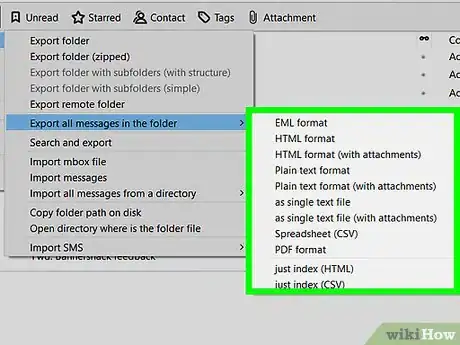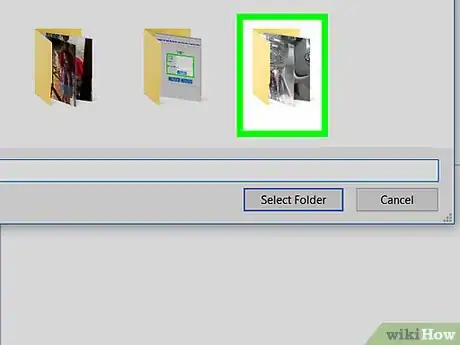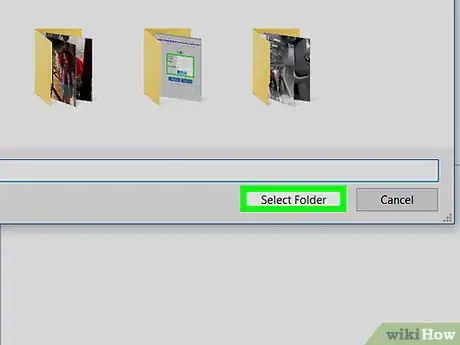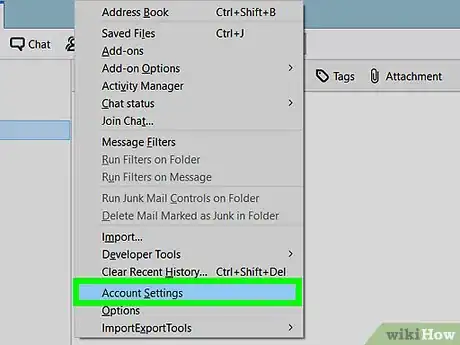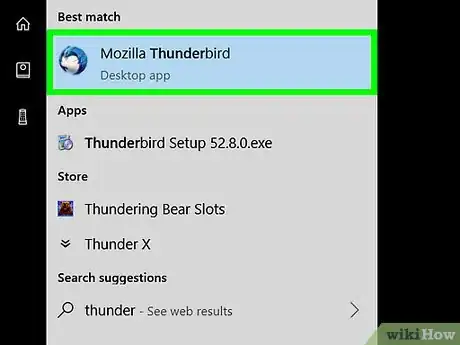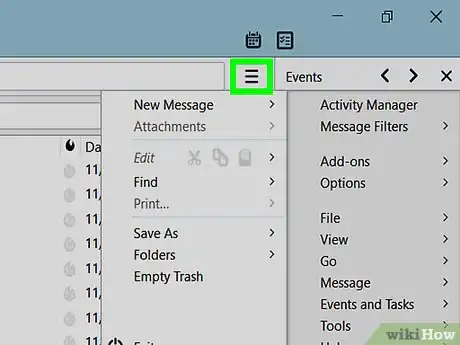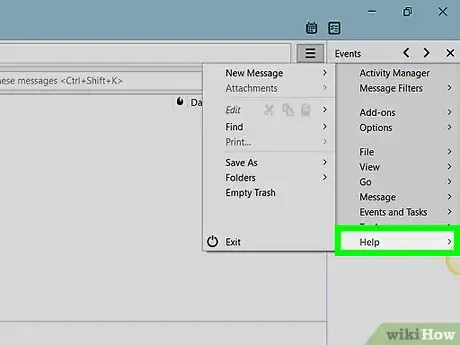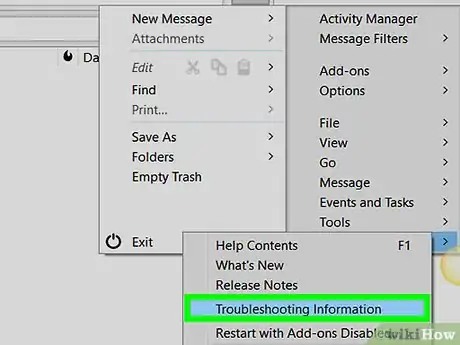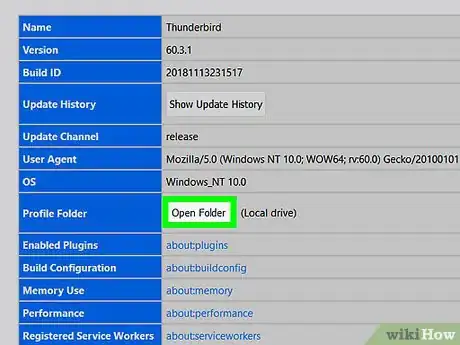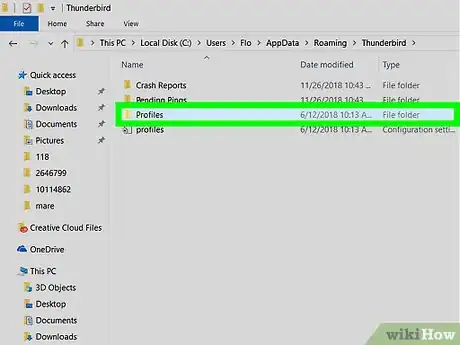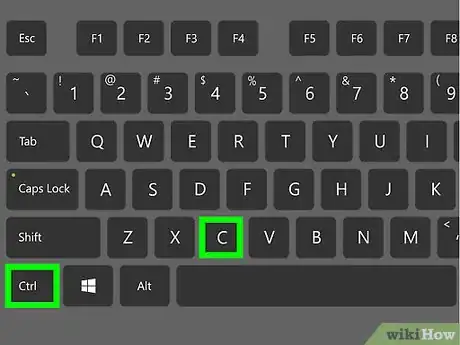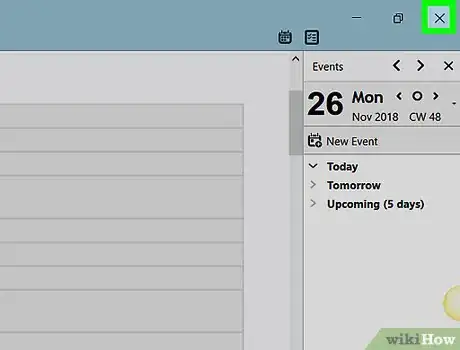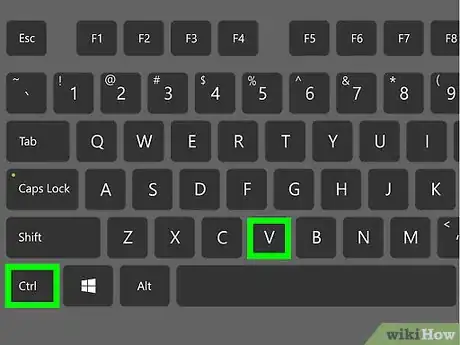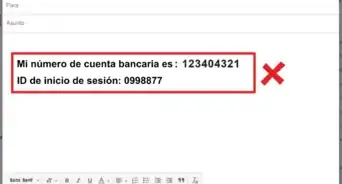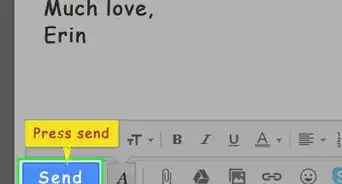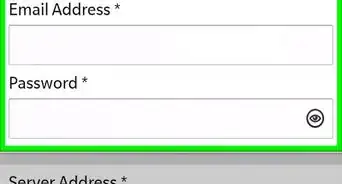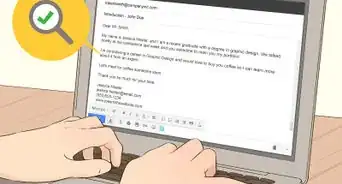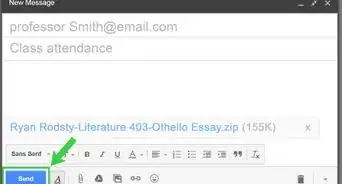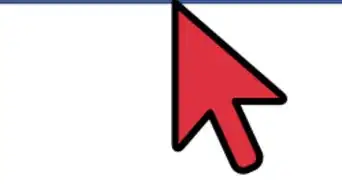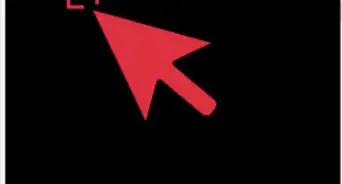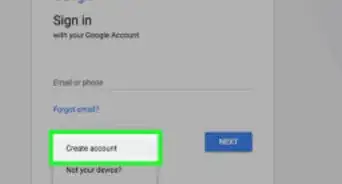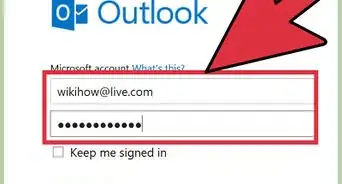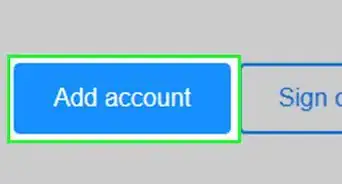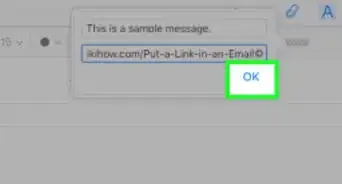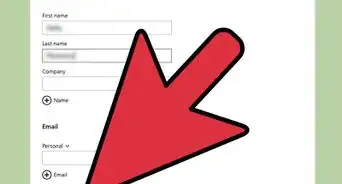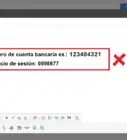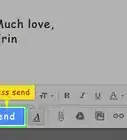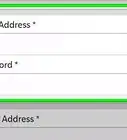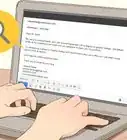X
Este artículo fue coescrito por Jack Lloyd. Jack Lloyd es escritor y editor de tecnología para wikiHow. Tiene más de dos años de experiencia escribiendo y editando artículos relacionados con tecnología. Es entusiasta de la tecnología y profesor de inglés.
Este artículo ha sido visto 23 419 veces.
Este wikiHow te enseñará cómo crear una carpeta de copia de seguridad para tus correos electrónicos de Mozilla Thunderbird.
Pasos
Parte 1
Parte 1 de 3:Instalar ImportExportTools
Parte 1
-
1Abre Thunderbird. Haz clic o doble clic en el icono de la aplicación Thunderbird, que se parece a un pájaro azul que está encima de un sobre blanco.
-
2Haz clic en ☰. Está en la esquina superior derecha de la ventana. Aparecerá un menú desplegable.
-
3Selecciona Complementos. Esto está en el menú desplegable. Al seleccionarlo, se abrirá un menú emergente.
-
4Haz clic en Complementos. Está en el menú emergente. Al hacerlo, se abrirá la pestaña "Administrador de complementos".
-
5Busca el complemento ImportExportTools (herramientas para importar y exportar). Haz clic en la barra de búsqueda que está en la parte superior derecha de la ventana y luego escribe importexporttools y presiona Entrar.
-
6Haz clic en Agregar a Thunderbird. Está a la derecha del título "ImportExportTools".
-
7Haz clic en Instalar ahora cuando se te indique. Esto hará que el complemento ImportExportTools se empiece a instalar en Thunderbird.
-
8Haz clic en Reiniciar ahora cuando se indique. Está en la parte superior de la ventana. Thunderbird se cerrará y luego se volverá a abrir. En este punto, puedes proceder a exportar tus mensajes de correo electrónico.
- Si Thunderbird se reinicia en Modo seguro, haz clic en Salir cuando se indique y luego vuelve a abrir Thunderbird antes de continuar.
Parte 2
Parte 2 de 3:Exportar mensajes de correo electrónico
Parte 2
-
1Busca la bandeja de entrada que quieras usar. En la parte superior izquierda de la ventana de Thunderbird, busca la dirección de correo electrónico que quieras usar y luego busca la carpeta "Bandeja de entrada" debajo de la dirección de correo electrónico.
-
2Haz clic derecho en la bandeja de entrada. Al hacerlo, se abrirá un menú desplegable.
- En una Mac, mantén presionado Control mientras haces clic en la bandeja de entrada.
-
3Selecciona ImportExportTools. Esto está en el menú desplegable. Aparecerá un menú emergente.
-
4Selecciona Exportar todos los mensajes de la carpeta. Está cerca de la parte superior del menú emergente. Al hacerlo, aparecerá una lista de posibles formatos de archivo de exportación.
-
5Selecciona un tipo de archivo. Haz clic en el tipo de archivo que quieras usar para hacer una copia de seguridad de los correos electrónicos. Dependiendo de la intención de los correos electrónicos, lo más probable es que quieras hacer una de las siguientes cosas:
- Si quieres poder importar la copia de seguridad a Thunderbird en otra computadora, selecciona la opción Formato EML.
- Si quieres poder leer los correos electrónicos con su formato y archivos adjuntos originales, haz clic en Formato HTML (con archivos adjuntos) y luego en Aceptar cuando se te indique.
-
6Selecciona una carpeta para guardar. Haz clic en la carpeta en la que quieras almacenar tu carpeta de copia de seguridad.
- Por ejemplo, para guardar la carpeta de copia de seguridad en el escritorio, harías clic en Escritorio en el lado izquierdo de la ventana.
- En una Mac, quizás tengas que hacer clic en el cuadro desplegable de "Dónde" antes de poder seleccionar una carpeta.
-
7Haz clic en Seleccionar carpeta. Está en la parte inferior derecha de la ventana. Al hacerlo, se confirmará la carpeta seleccionada y se hará en ella una copia de seguridad de los correos electrónicos. Una vez que la copia de seguridad se complete, podrás verlos abriendo la carpeta, abriendo la carpeta de copia de seguridad y haciendo doble clic en el correo electrónico(s) que quieras ver.
- En una Mac, haz clic en Seleccionar.
Parte 3
Parte 3 de 3:Hacer una copia de seguridad de un perfil
Parte 3
-
1Entiende lo que significa hacer una copia de seguridad de un perfil. El perfil de Thunderbird (por ejemplo, la cuenta de correo electrónico que usas) almacena la configuración de la cuenta, el índice de la bandeja de entrada y más. Si quieres poder restaurar tu perfil en caso de que Thunderbird falle, necesitarás hacer una copia de seguridad de la carpeta del perfil.
-
2Abre Thunderbird. Haz clic o doble clic en el icono de la aplicación Thunderbird, que se parece a un pájaro azul que está sobre un sobre blanco.
-
3Haz clic en ☰. Está en la esquina superior derecha de la ventana de la bandeja de entrada de Thunderbird. Aparecerá un menú desplegable.
-
4Selecciona Ayuda. Esto lo encontrarás en el menú desplegable. Al seleccionarlo, se abrirá un menú emergente.
-
5Haz clic en Información sobre resolución de problemas. Está en el menú emergente. Esto abre una nueva pestaña.
-
6Haz clic en Abrir carpeta. Está a la derecha del título "Carpeta del perfil".
-
7Haz clic en el nombre de la carpeta Profiles (perfiles). Esto lo encontrarás en la parte superior de la ventana del Explorador de archivos.
- Omite este paso en una Mac, la carpeta "Profiles" debe estar abierta en el lado izquierdo del Finder.
-
8Copia tu perfil. Haz clic una vez en la carpeta que quieras copiar y luego presiona las teclas Ctrl+C (Windows) o Comando+C (Mac).
- Si hay varias carpetas, haz clic en una, presiona las teclas Ctrl+A (Windows) o Comando+A (Mac) y luego copia las carpetas.
-
9Cierra Thunderbird. Thunderbird debe estar cerrado para que puedas pegar el archivo.
-
10Pega el archivo copiado. Ve a la ubicación en la que quieras almacenar la copia de seguridad de tu perfil (por ejemplo, un disco duro externo), haz clic en un espacio en blanco de la ventana y presiona las teclas Ctrl+V o Comando+V para pegar dentro la carpeta del perfil.