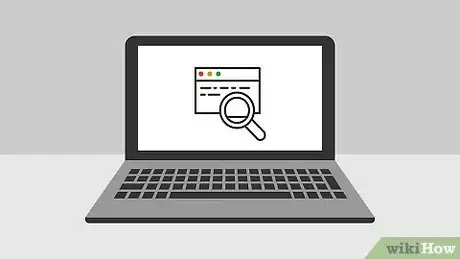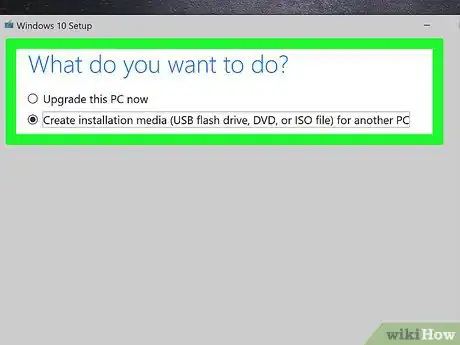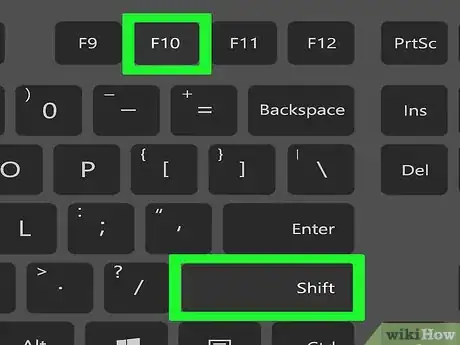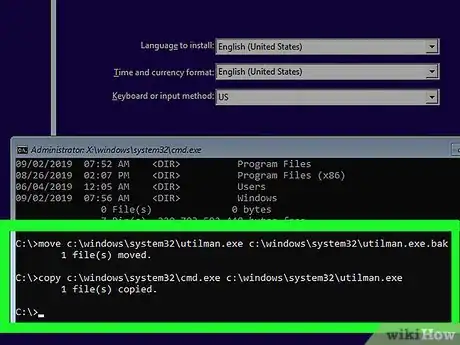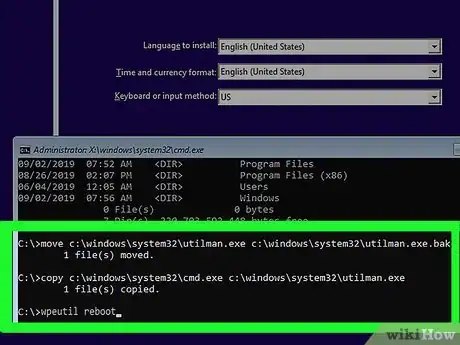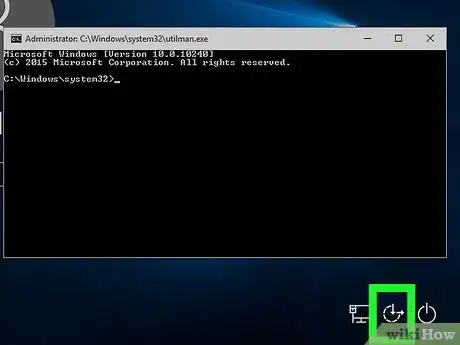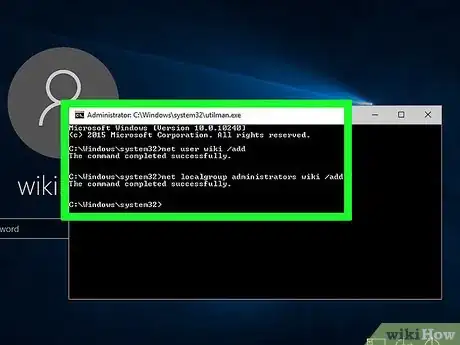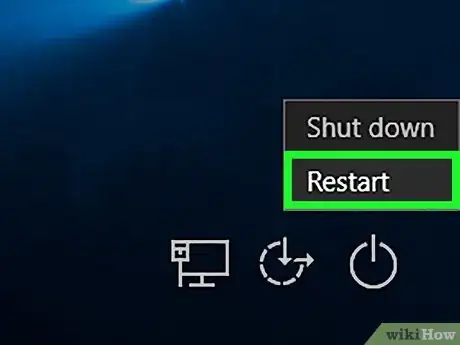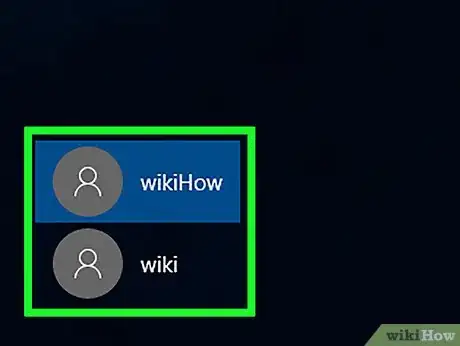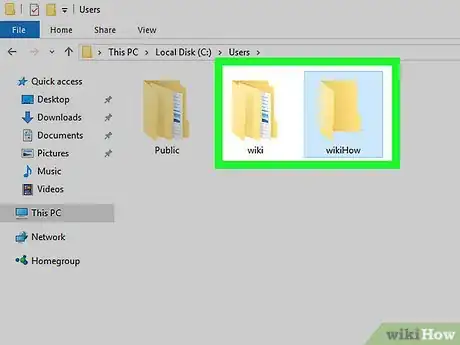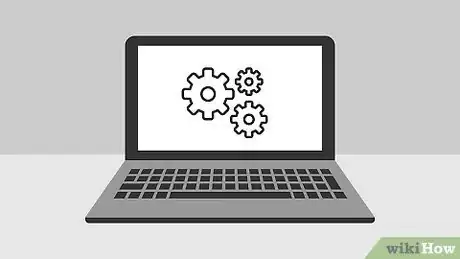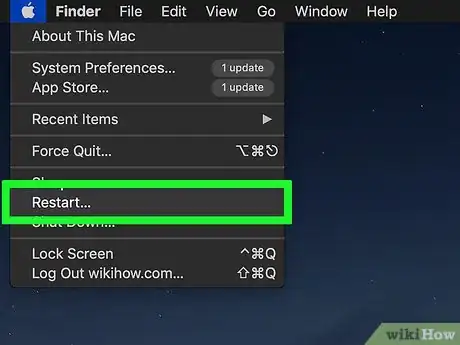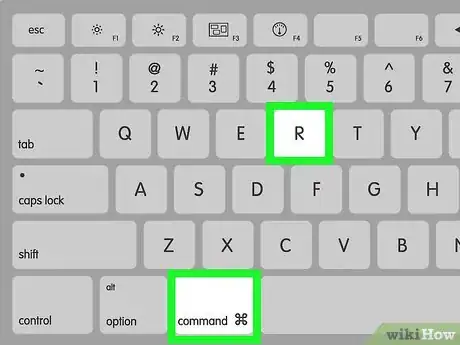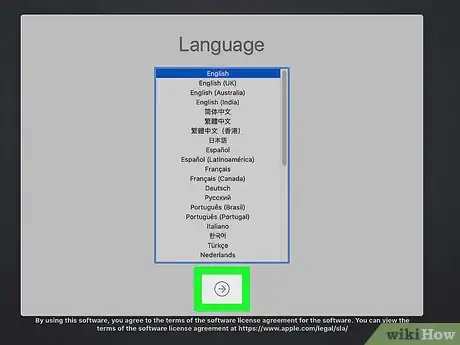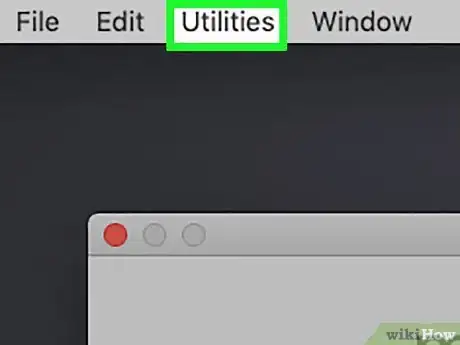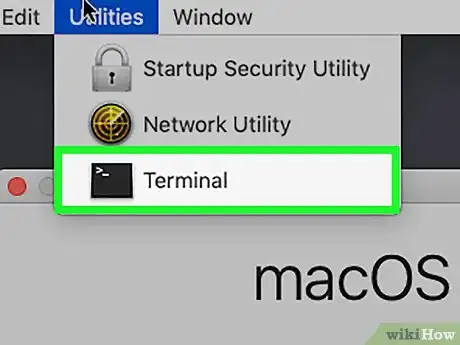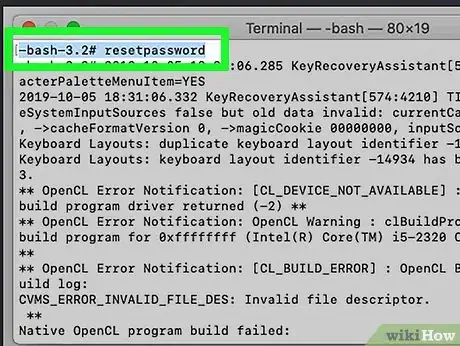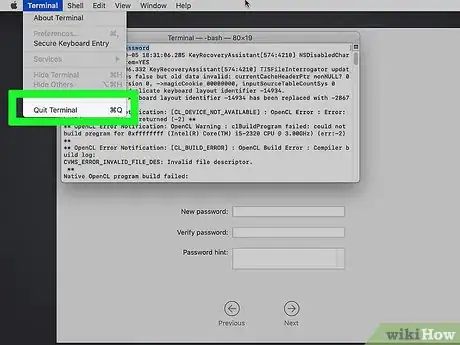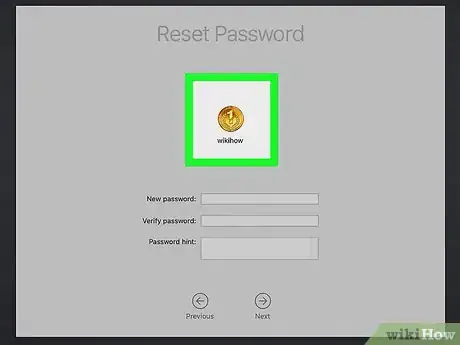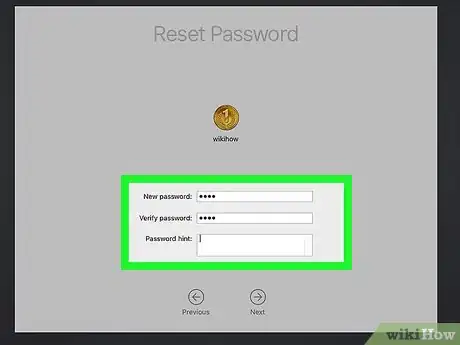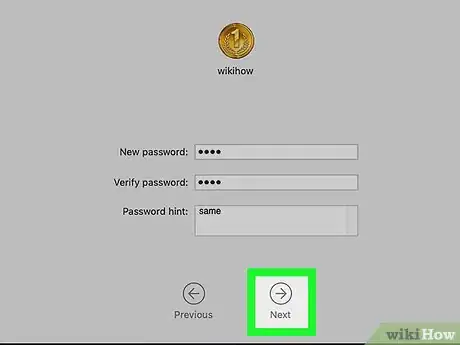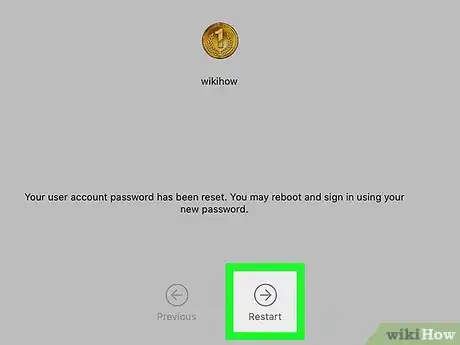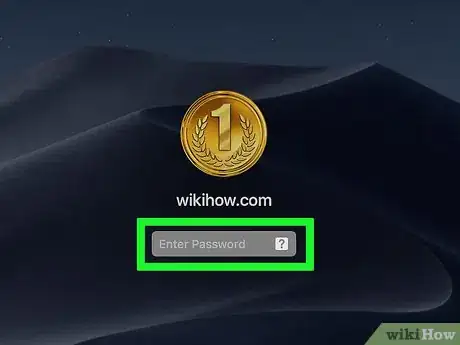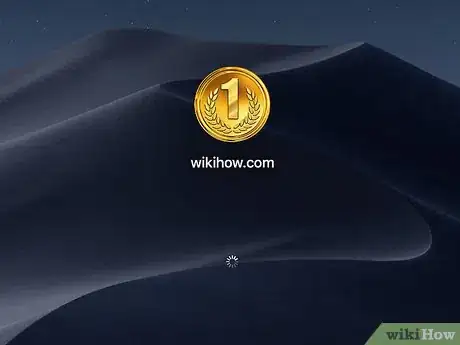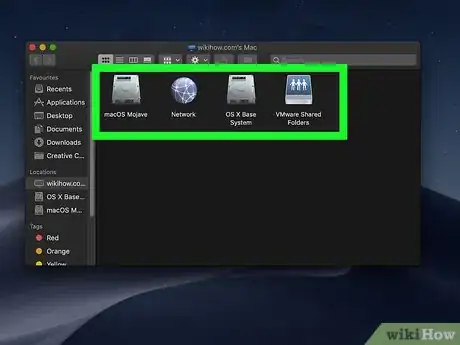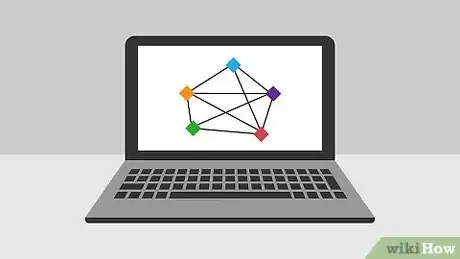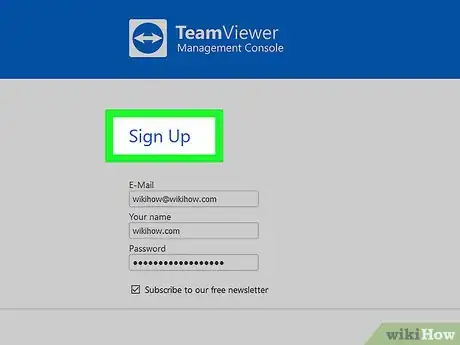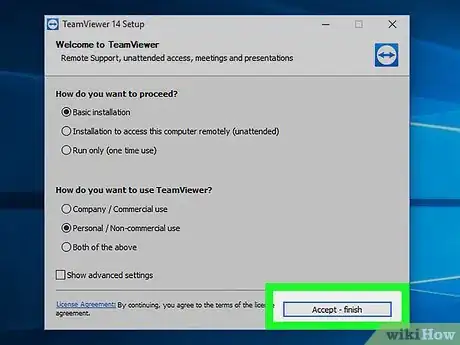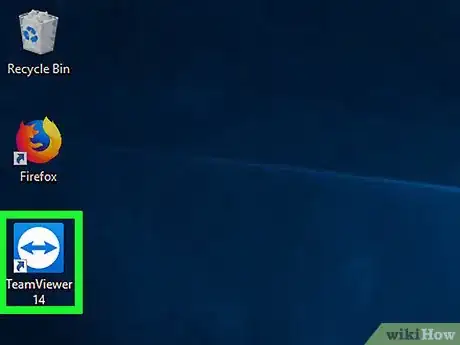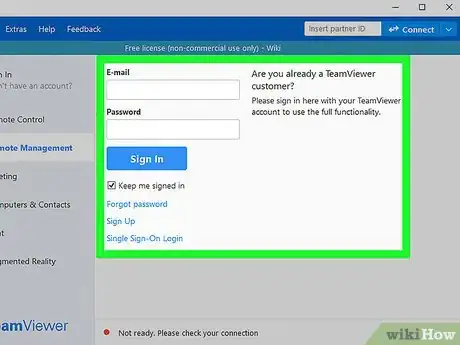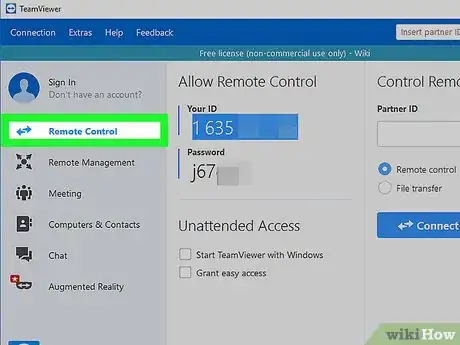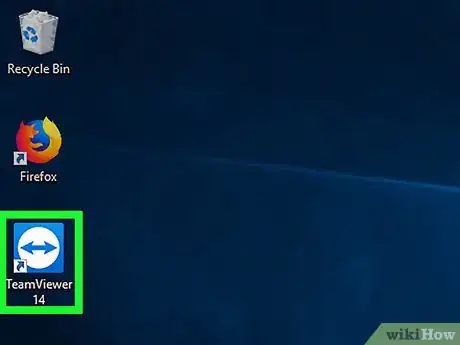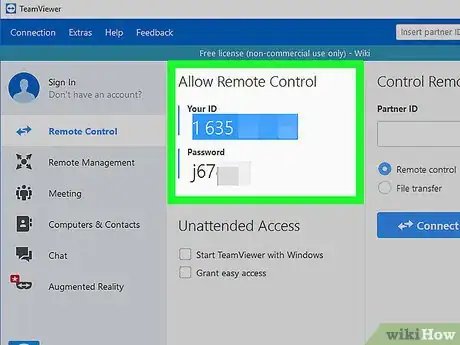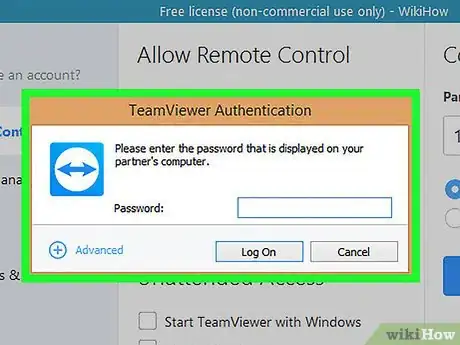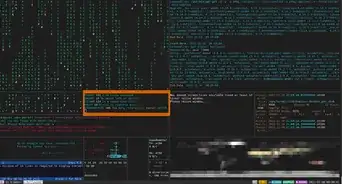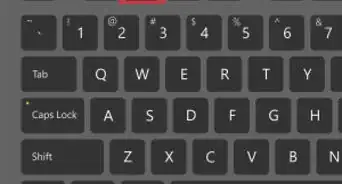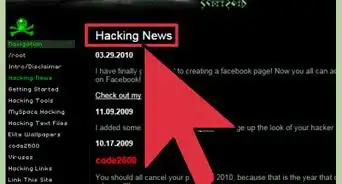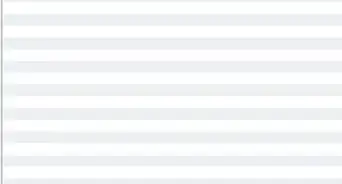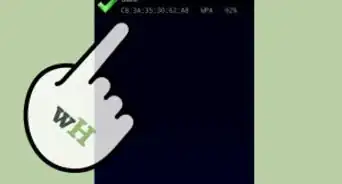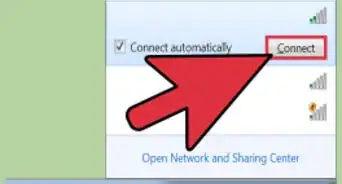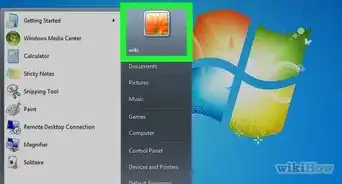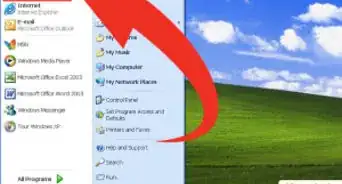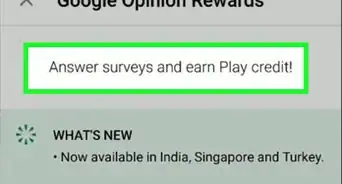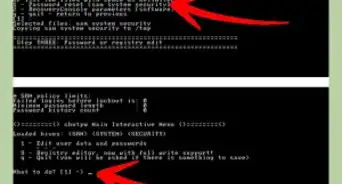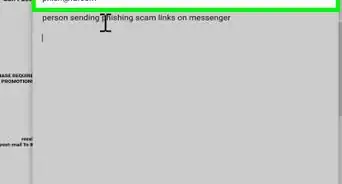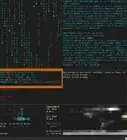wikiHow es un "wiki", lo que significa que muchos de nuestros artículos están escritos por varios autores. Para crear este artículo, 60 personas, algunas anónimas, han trabajado para editarlo y mejorarlo con el tiempo.
Este artículo ha sido visto 348 570 veces.
Este wikiHow te enseñará cómo hackear una computadora con Windows o una Mac para iniciar sesión. También aprenderás cómo usar TeamViewer para controlar otra computadora en forma remota.
Pasos
Método 1
Método 1 de 3:Iniciar sesión en Windows sin conocer la contraseña
-
1Entiende qué es lo que se puede hacer con este método. Si bien Windows 10 ya no permite "abusar" de los privilegios de una cuenta de administrador como se podía hacer en versiones anteriores de Windows, con un disco de instalación y la herramienta "Símbolo del sistema" puedes agregar una nueva cuenta de usuario con permisos de administrador para acceder a los archivos y carpetas de las cuentas principales.
Consejo: no podrás cambiar la contraseña que usa la cuenta principal, pero al menos podrás acceder, editar y copiar prácticamente cualquier archivo de esa cuenta.
-
2Crea una herramienta de instalación de Windows 10. Asegúrate de tener una memoria USB en blanco con un tamaño de al menos 8 gigabytes. Luego haz lo siguiente:
- Conecta la memoria USB a la computadora.
- Abre la página de descarga de Windows 10.
- Haz clic en Descargar ahora la herramienta.
- Haz doble clic en la herramienta que descargaste.
- Sigue las instrucciones en pantalla, asegurándote de usar la memoria USB como ubicación de instalación.
- Una vez que termine el proceso de creación, deja la memoria conectada.
-
3Cambia la prioridad de arranque de tu computadora. Es necesario hacerlo para que tu computadora arranque desde la memoria USB en vez de hacerlo desde el disco duro:
- Accede al BIOS de tu computadora.
- Busca una sección llamada "Boot order" (prioridad de arranque) en la pestaña Boot (arranque) o Advanced (opciones avanzadas).
- Selecciona el nombre de tu memoria USB y presiona + (o la tecla de la flecha hacia arriba, según las indicaciones que aparecen en la parte derecha o inferior de la pantalla) hasta que la memoria USB ocupe el primer lugar de la lista.
- Guarda los cambios y sal del BIOS siguiendo las indicaciones que aparecen en la parte derecha o inferior de la pantalla.
-
4Abre el Símbolo del sistema. En la pantalla de instalación, presiona Mayús+F10. Se abrirá una ventana del "Símbolo del sistema".
-
5Reemplaza el "Administrador de utilidades" por el "Símbolo del sistema". El Administrador de utilidades es un servicio al cual se puede acceder a través de un ícono de la pantalla de bloqueo. Al reemplazar el Administrador de utilidades por el Símbolo del sistema, podrás ejecutar funciones a nivel de administrador sin necesidad de iniciar sesión:
- Escribe move c:\windows\system32\utilman.exe c:\windows\system32\utilman.exe.bak en el Símbolo del sistema.
- Presiona ↵ Enter.
- Escribe copy c:\windows\system32\cmd.exe c:\windows\system32\utilman.exe en el Símbolo del sistema.
- Presiona ↵ Enter.
-
6Reinicia tu computadora. Escribe wpeutil reboot en el Símbolo del sistema y presiona ↵ Enter. Ahora deberás quitar el medio de instalación (la memoria USB) de la computadora para asegurarte de que Windows arranque hasta llegar a la pantalla de inicio de sesión en vez de volver a iniciar el programa de instalación.[1]
- Si Windows vuelve a iniciar el programa de instalación antes de que hayas podido quitar la memoria USB, quítala ahora y presiona el botón físico de apagado de tu computadora (o mantenlo presionado hasta que se apague).
-
7Abre el Símbolo del sistema. Una vez que se cargue la pantalla de bloqueo, haz clic en el ícono del "Administrador de utilidades" que parece un disco con una flecha en el medio que apunta hacia la derecha, ubicado en la esquina inferior derecha de la pantalla. Ahora se abrirá una ventana del Símbolo del sistema.
- Si no hubieses reemplazado el Administrador de utilidades por el Símbolo del sistema, al hacer clic en este ícono, se habría abierto el Administrador de utilidades.
-
8Crea un nuevo usuario. Una vez que se abra el Símbolo del sistema, haz lo siguiente:
- Escribe net user nombre /add, asegurándote de reemplazar "nombre" por el nombre de usuario que quieras usar.
- Presiona ↵ Enter.
- Escribe net localgroup administrators nombre /add, asegurándote de reemplazar una vez más "nombre" por el nombre de usuario que acabas de crear.
- Presiona ↵ Enter
-
9
-
10Inicia sesión con tu nuevo usuario. Una vez que Windows termine de reiniciarse, podrás iniciar sesión usando la cuenta que creaste:
- Selecciona tu nuevo nombre de usuario en la parte inferior izquierda de la pantalla.
- Haz clic en Iniciar sesión.
- Espera a que Windows termine de configurar la nueva cuenta de usuario.
-
11Accede a los archivos de la cuenta principal. Ahora podrás ver todos los archivos y carpetas de la cuenta de usuario principal, haciendo lo siguiente:
- Abre el Explorador de archivos. También puedes presionar ⊞ Win+E.
- Desplázate hacia arriba y haz clic en Este equipo en la columna de la izquierda.
- Haz doble clic en el disco duro de tu computadora.
- Haz doble clic en la carpeta Usuarios.
- Haz doble clic en la carpeta del usuario principal.
- Haz clic en Continuar cuando veas esa opción y espera a que se carguen las carpetas del usuario.
- Navega por los archivos y carpetas de ese usuario para hacer lo que necesites.
Anuncio
Método 2
Método 2 de 3:Iniciar sesión en una Mac sin conocer la contraseña
-
1Ten en cuenta las limitaciones de este método. Este método te permite iniciar sesión en la mayoría de las Mac sin conocer la contraseña. Sin embargo, muchos usuarios habilitan FileVault o una contraseña de firmware. En tales casos, resulta imposible acceder a una Mac a menos que conozcas esas contraseñas.
- Ten presente que el usuario de la Mac a la cual accedas sabrá que alguien inició sesión en su computadora porque cambiarás la contraseña.
-
2
-
3Mantén presionadas las teclas Comando+R. Debes hacerlo inmediatamente después de hacer clic en Reiniciar.
-
4Suelta las teclas cuando aparezca el logo de Apple. De esta manera, tu Mac se iniciará desde el menú de recuperación.
-
5Haz clic en →. Está en la parte inferior de la pantalla.
-
6Haz clic en Utilidades. Esta opción de menú se encuentra en la parte superior de la pantalla. Al hacer clic, se abrirá un menú desplegable.
-
7Haz clic en Terminal. Es una de las opciones del menú desplegable. Al hacer clic, se abrirá una ventana de la Terminal.
-
8Escribe el comando para restablecer la contraseña. Para hacerlo, escribe resetpassword y luego presiona Retorno. Ahora se ejecutarán algunos comandos en la Terminal y en el fondo se abrirá la página de cambio de contraseña.
-
9Cierra la Terminal. Una vez que se abra la página de cambio de contraseña en el fondo, haz clic en el círculo rojo de la esquina superior izquierda de la ventana de la Terminal.
-
10Selecciona un usuario. Haz clic en el nombre de la cuenta de usuario que quieras hackear y luego en Siguiente en la parte inferior de la ventana.
-
11Crea una nueva contraseña. Completa los siguientes campos:
- Nueva contraseña: escribe la nueva contraseña.
- Verificar contraseña: vuelve a escribir la contraseña.
- Indicación de la contraseña: escribe algo que te ayude a recordar la contraseña.
-
12Haz clic en Siguiente. Está en la parte inferior de la pantalla.
-
13Haz clic en Reiniciar. Esta opción está en la parte inferior de la pantalla. Al hacer clic, tu Mac se reiniciará. Al finalizar, regresarás a la pantalla de inicio de sesión.
-
14Inicia sesión con tu nueva contraseña. En el campo de contraseña que está debajo del usuario que seleccionaste, escribe tu contraseña y presiona Retorno.
-
15Haz clic en Continuar con el inicio de sesión. Esto te permitirá iniciar sesión sin configurar un nuevo "Llavero".
-
16Navega por los archivos de la Mac para hacer lo que necesites. Como estás en la cuenta de otro usuario, no tendrás limitaciones siempre y cuando ese usuario tenga privilegios de administrador.
Nota: ten presente que la contraseña será distinta a la última que usó ese usuario, así que la otra persona no podrá iniciar sesión con sus viejas credenciales.
Anuncio
Método 3
Método 3 de 3:Hackear una computadora en forma remota a través de TeamViewer
-
1Entiende cómo funciona este método. Si durante algunas horas tendrás acceso a la computadora que quieres hackear, pero tu intención es acceder a ella en forma remota cuando esté encendida, puedes hacerlo a través de TeamViewer.
- Ten presente que para usar este método necesitarás tener acceso físico a esa computadora.
- Si puedes acceder físicamente a la computadora, pero no conoces la contraseña, utiliza los pasos que se explican más arriba para acceder a una computadora con Windows o a una Mac.
-
2Crea una cuenta de TeamViewer. Es necesario hacerlo para poder habilitar algunas funciones en la computadora que vas a hackear:
- Ve a https://www.teamviewer.com/es/ en un navegador web de tu computadora.
- Haz clic en Inicio de sesión.
- Desplázate hacia abajo y haz clic en Registrarse en la esquina inferior izquierda.
- Escribe tu dirección de correo electrónico, tu nombre y la contraseña que quieras usar en el lado izquierdo de la página.
- En este paso, es mejor que uses una nueva dirección de correo, que no tenga que ver contigo.
- Marca la casilla "No soy un robot".
- Haz clic en Registrarse.
- Verifica tu dirección de correo electrónico abriéndola, haciendo clic en el mensaje de TeamViewer y luego en el enlace largo que aparece en el medio del cuerpo del mensaje.
-
3Instala TeamViewer en ambas computadoras. En las dos computadoras, ve a https://www.teamviewer.com/es/download/ usando un navegador web, haz clic en Descargar TeamViewer, haz doble clic en el archivo que descargaste y luego haz lo siguiente:
- Windows: marca la casilla "Instalar para controlar este ordenador más tarde en remoto", marca la casilla "privadamente / no comercial", quita la marca de la casilla "Mostrar ajustes avanzados" si es necesario y haz clic en Aceptar - finalizar. Luego haz clic en Sí para confirmar.
- Mac: haz doble clic en el ícono en forma de caja ubicado en el medio de la ventana de TeamViewer y sigue las instrucciones en pantalla. Si no conoces la contraseña de la Mac, primero tendrás que restablecerla, ya que te pedirán que la ingreses durante la instalación.
-
4Abre TeamViewer en tu computadora. Para abrirlo, haz doble clic en el ícono azul y blanco de la aplicación TeamViewer.
-
5Configura TeamViewer. Para hacerlo, sigue estos pasos:
- Si aparece la ventana "Configuración no presencial", ciérrala haciendo clic en Cancelar.
- Haz clic en el botón Probar ahora en la parte superior de la ventana, si aparece esa opción.
-
6Marca la casilla "Control remoto". Está justo en el lado derecho de la ventana. De esta forma, te asegurarás de poder acceder más tarde a la computadora que quieras controlar.
-
7Abre TeamViewer en la computadora que quieras controlar. Para abrirlo, haz clic en el ícono de la aplicación TeamViewer.
-
8Configura TeamViewer en la computadora que vas a controlar para acceder fácilmente a ella. Debajo del encabezado "Acceso no presencial", haz lo siguiente:
- Marca la casilla "Iniciar TeamViewer".
- Marca la casilla "Asignar a dispositivo".
- Escribe tu dirección de correo electrónico y contraseña cuando te lo indiquen y luego haz clic en Asignar.
- Marca la casilla "Conceder acceso fácil".
-
9Revisa el número de identificación y la contraseña de la computadora que vas a controlar. En el lado izquierdo de la ventana de TeamViewer de esa computadora, verás un número de "ID" y un número de "Contraseña", o una mezcla de caracteres. Para poder acceder a la computadora debes conocer estas dos credenciales.
-
10Conéctate a la computadora que vas a controlar desde tu computadora. Escribe el número de identificación de la computadora en "ID de asociado", haz clic en CONECTAR, escribe la contraseña cuando te lo pidan y haz clic en Iniciar sesión. Al hacerlo, podrás acceder remotamente a la otra computadora cuando quieras.
- Como la otra computadora está configurada para permitirte iniciar sesión cada vez que quieras, después de instalar y configurar TeamViewer no necesitarás volver a tocar esa otra computadora.
Consejo: también tendrás control sobre la otra computadora, lo cual significa que podrás mover archivos y carpetas, apagarla y muchas cosas más.
Anuncio
Consejos
- Si bien para poder usar la mayoría de las técnicas más modernas de hackeo es necesario tener acceso físico a la computadora en cuestión, existen algunas técnicas de hackeo que consisten en enviar malware a través de un correo electrónico para crear una vulnerabilidad en la otra computadora.
Advertencias
- Hackear una computadora sin permiso explícito de su propietario es ilegal y podría traer consecuencias que van desde la suspensión en la escuela hasta multas, o un tiempo en prisión.