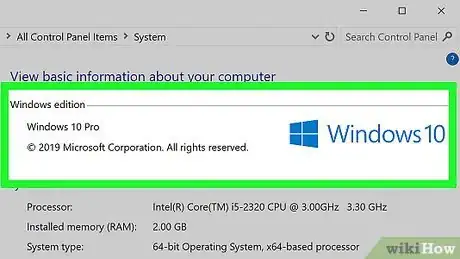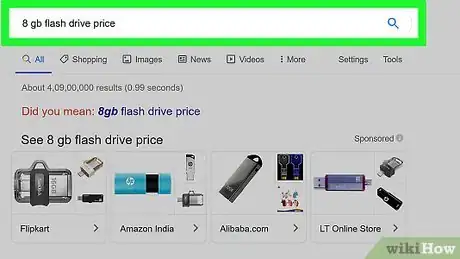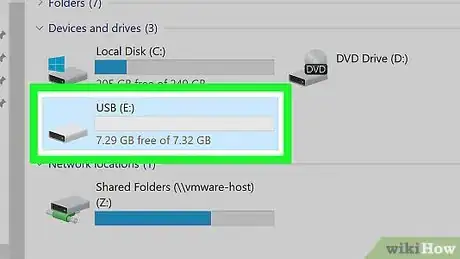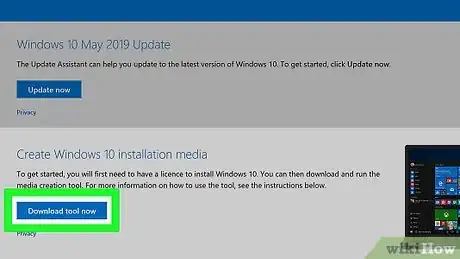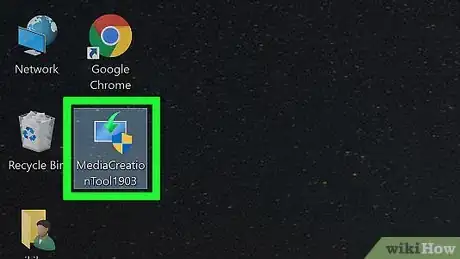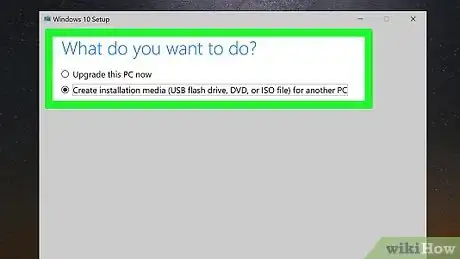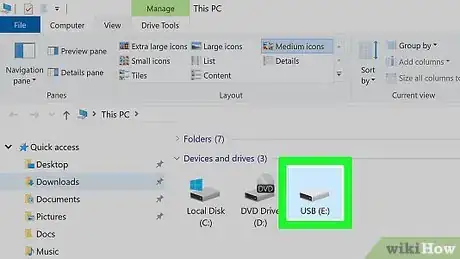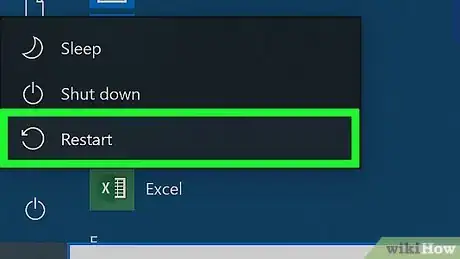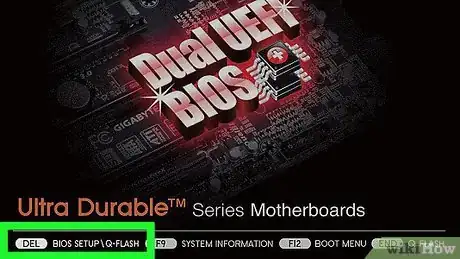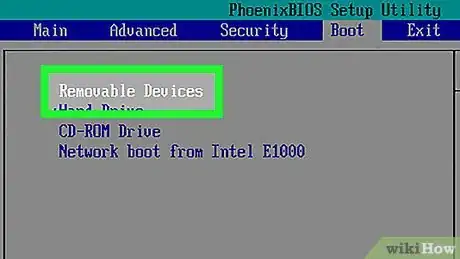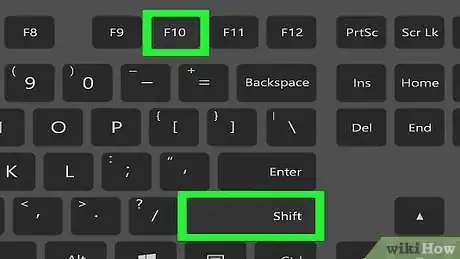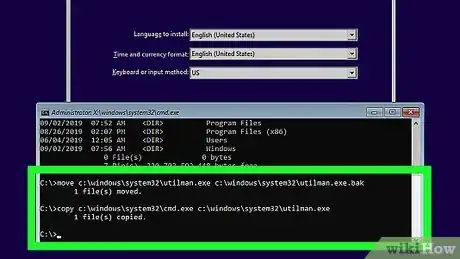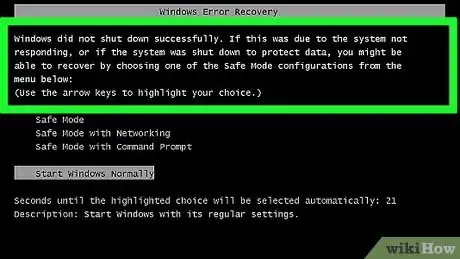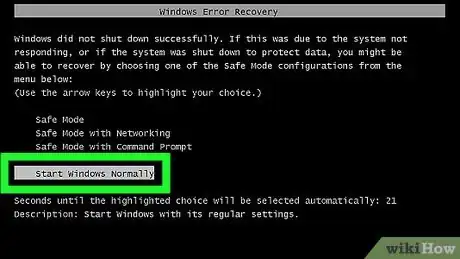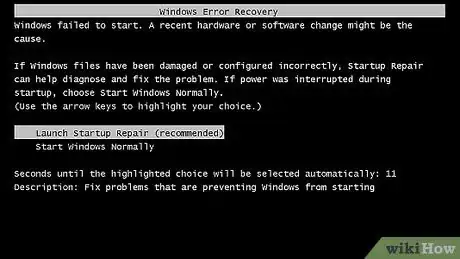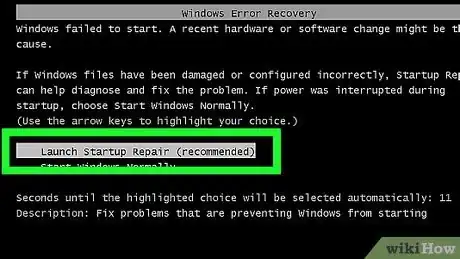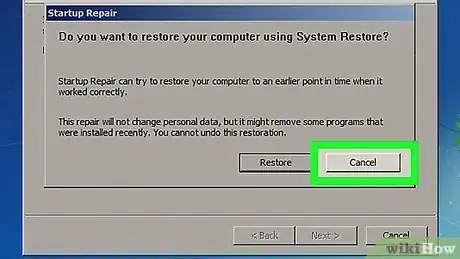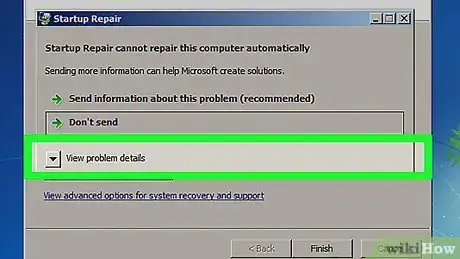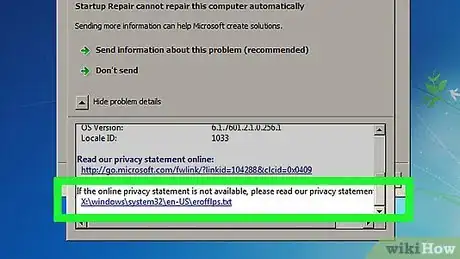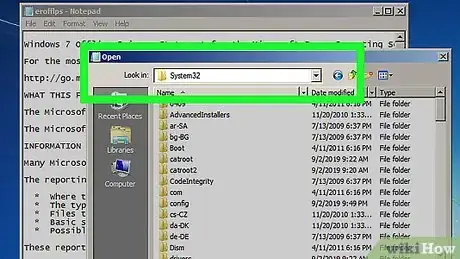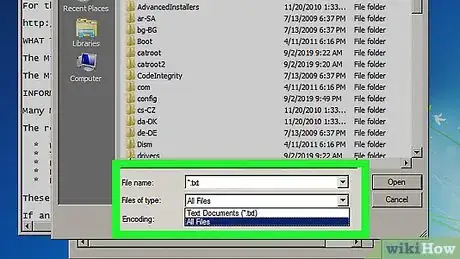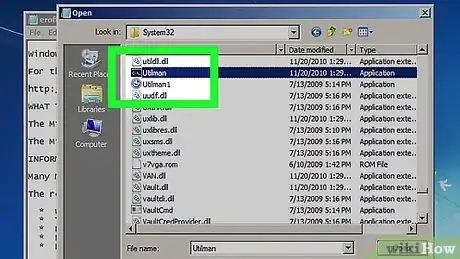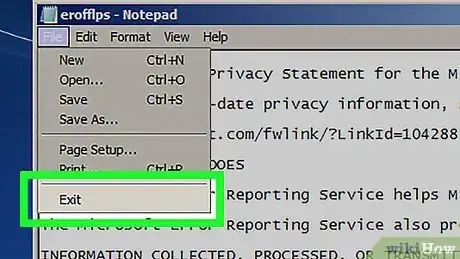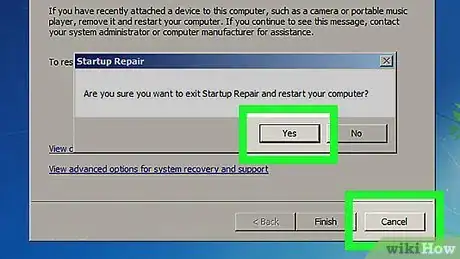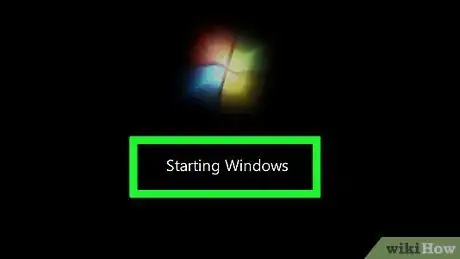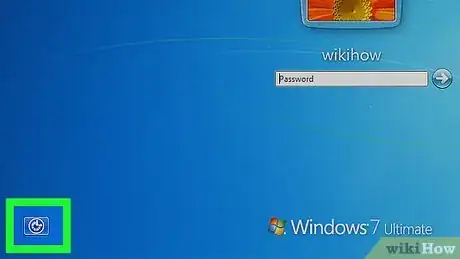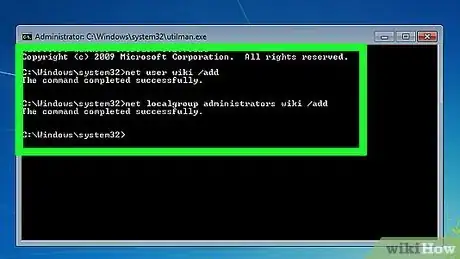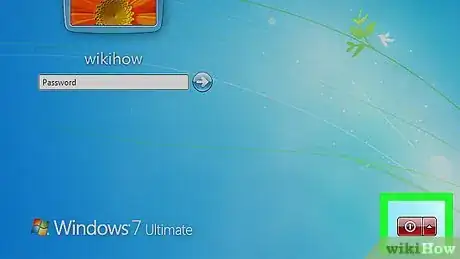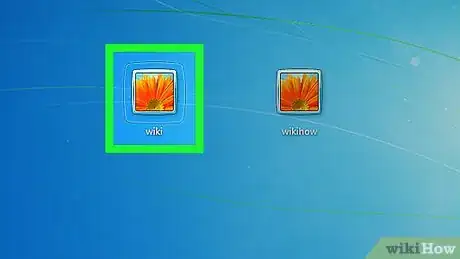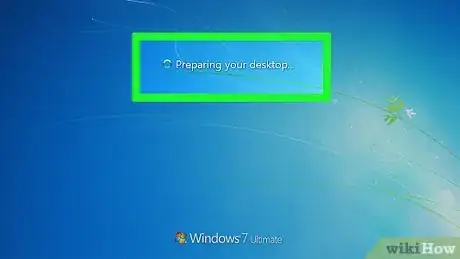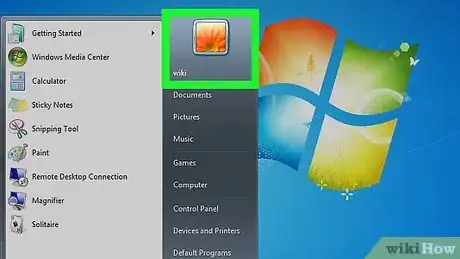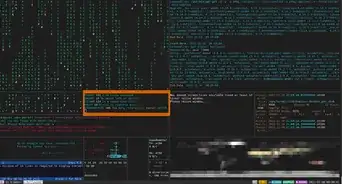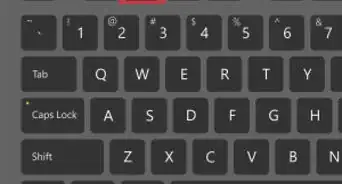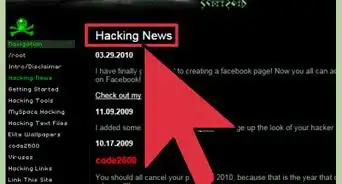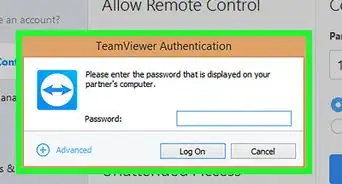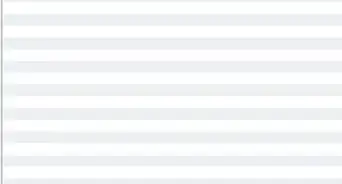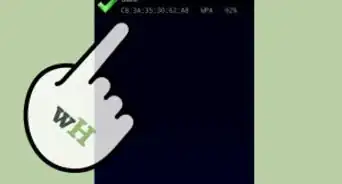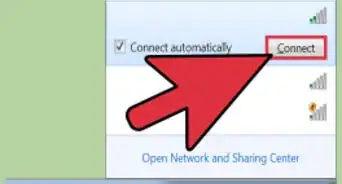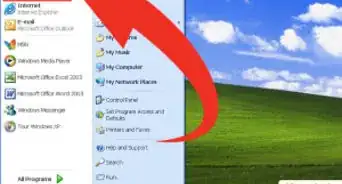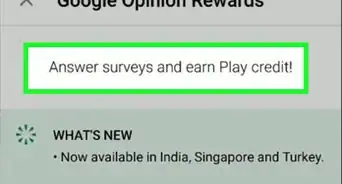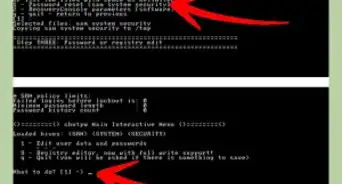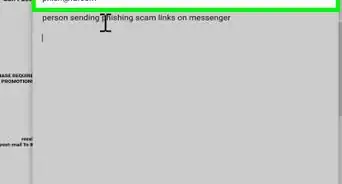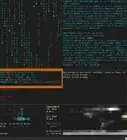X
Este artículo fue coescrito por Jack Lloyd. Jack Lloyd es escritor y editor de tecnología para wikiHow. Tiene más de dos años de experiencia escribiendo y editando artículos relacionados con tecnología. Es entusiasta de la tecnología y profesor de inglés.
Este artículo ha sido visto 119 527 veces.
Este wikiHow te enseñará cómo obtener permisos de administrador en una computadora de la escuela. En el poco probable caso de que tu escuela use computadoras Mac en vez de computadoras con Windows, no podrás hackear una de ellas. Ten en cuenta que si el BIOS de la computadora de la escuela se encuentra bloqueado tampoco podrás hackearla.
Pasos
Parte 1
Parte 1 de 3:Habilitar el Símbolo del sistema en Windows 10
Parte 1
-
1Determina la versión de Windows. Si bien la versión actual de Windows es Windows 10, las computadoras de muchas escuelas todavía usan Windows 7. Si las computadoras de tu escuela usan Windows 7, no podrás hackearlas con este método. Deberás utilizar el método para Windows 7.
-
2Compra una memoria USB. Para este procedimiento, necesitarás una memoria USB de 8 GB (o una de mayor capacidad, si así lo prefieres).
-
3Conecta la memoria USB en una computadora de tu casa. Debido a las restricciones que suelen tener las computadoras de las escuelas, sería bueno que configures la memoria USB en la computadora de tu casa (o cualquier otra sin restricciones).
-
4Descarga el archivo de instalación. Ve a la página de descarga de Windows 10 y haz clic en Descargar ahora la herramienta para descargar el archivo.
-
5Haz doble clic en el archivo de instalación. Una vez que el archivo de instalación termine de descargarse, haz clic en él para iniciar el proceso de instalación.
- No te preocupes, pues en realidad no vas a instalar Windows 10. Solo necesitas crear una unidad de instalación con la memoria USB a través de la herramienta de instalación de Windows 10.
-
6Sigue las instrucciones en la pantalla. Te pedirán que especifiques qué tipo de Windows quieres instalar, qué idioma quieres usar, etc. Después de eso, tendrás que elegir una ubicación de instalación. Ahí asegúrate de elegir la memoria USB como ubicación. Luego espera a que termine el proceso de instalación.
- La configuración de la memoria USB para la instalación puede tardar hasta 30 minutos, así que solo deja la unidad conectada.
-
7Conecta la memoria USB en la computadora de tu escuela. La memoria puede ir en cualquiera de los puertos USB de la parte frontal, trasera o lateral de la unidad de escritorio.
- Si vas a usar una laptop de la escuela, por lo general, los puertos USB están a los costados de la carcasa.
-
8Reinicia o enciende la computadora de la escuela. Una vez que la computadora esté en el proceso de arranque, podrás continuar.
-
9Ingresa al BIOS. Tan pronto como se encienda la luz que indica que la computadora está encendiéndose (o arrancando), empieza a presionar la tecla de acceso al BIOS.
- La tecla de acceso al BIOS varía según el modelo de la computadora, pero por lo general se indica intermitentemente en la parte inferior de la pantalla (por ejemplo, a través de un mensaje que dice "Presione F12 para entrar a la configuración").
- Si no sabes cuál es la tecla de acceso al BIOS, prueba con todas las teclas de funciones (por ejemplo, F12), Esc y Supr.
-
10Cambia el orden de arranque de modo que se prioricen los dispositivos USB. En la pantalla del BIOS, haz lo siguiente:
- Busca una sección llamada "Orden de arranque" (o algo similar).
- Selecciona el nombre de tu memoria USB (o algo similar a "Unidad USB") usando las teclas de las flechas.
- Presiona + para mover la unidad hacia arriba, hasta el primer lugar de la lista.
- Presiona la tecla correspondiente para elegir la opción "Guardar y salir". Se indicará en un cartel en el lado derecho o en la parte inferior de la pantalla.
- Reinicia la computadora si aparece la pantalla de inicio de sesión.
-
11Abre el Símbolo del sistema. Cuando llegues a la pantalla de instalación, presiona Mayús+F10 para abrir una ventana del Panel de control.
-
12Reemplaza el Administrador de utilidades por el Símbolo del sistema. De esta forma, podrás acceder a Símbolo del sistema en la pantalla de bloqueo, en vez de ver un mensaje diciendo que no es posible iniciar sesión. Hazlo desde el menú Inicio:
- Escribe move c:\windows\system32\utilman.exe c:\windows\system32\utilman.exe.bak en el Símbolo del sistema.
- Presiona ↵ Enter.
- Escribe copy c:\windows\system32\cmd.exe c:\windows\system32\utilman.exe en el Símbolo del sistema.
- Presiona ↵ Enter.
-
13Reinicia la computadora sin la memoria USB. Para hacerlo, presiona y mantén presionado el botón de apagado hasta que la computadora se apague. Luego quita la memoria USB antes de presionar el botón de encendido para volver a encender la computadora. Ahora todo está listo para crear una nueva cuenta de administrador.
Parte 2
Parte 2 de 3:Habilitar el Símbolo del sistema en Windows 7
Parte 2
-
1Reinicia tu computadora con el botón de apagado. Para hacerlo, presiona y mantén presionado el botón de apagado hasta que la computadora se apague. Luego presiona el botón de encendido para volver a encender la computadora.
-
2Espera a que aparezca la pantalla de inicio. En la mayoría de los casos, la computadora te avisará que Windows no se cerró correctamente y aparecerán algunas opciones de inicio que podrás seleccionar utilizando las teclas de las flechas.
-
3Selecciona Iniciar Windows normalmente. Está en el medio de la pantalla. Para confirmar tu elección, presiona ↵ Enter.
-
4Reinicia otra vez con el botón de apagado. Tu computadora volverá a reiniciarse como la última vez y nuevamente aparecerá la pantalla de inicio.
-
5Busca la pantalla de "Reparación de inicio". Si la pantalla de inicio ahora tiene opciones de reparación (por ejemplo, Iniciar Reparación de inicio), continúa con el próximo paso.
- Si la pantalla de inicio solo tiene las opciones estándares, selecciona Iniciar Windows normalmente otra vez. Luego reinicia con el botón de apagado. Deberás seguir haciéndolo hasta que aparezca la pantalla de "Reparación de inicio".
-
6Selecciona Iniciar Reparación de inicio (recomendado). Está en el medio de la pantalla. Al hacerlo, empezará a ejecutarse la secuencia de reparación de inicio.
-
7Haz clic en Cancelar cuando aparezca esa opción. Después de hacerlo, deberás esperar aproximadamente 10 minutos para poder continuar.
-
8Haz clic en el cuadro desplegable "Ver detalle de problemas". Está en la esquina inferior izquierda del mensaje de error. Ahora aparecerá una lista desplegable de notas.
-
9Abre el Bloc de notas. Desplázate hacia abajo hasta el encabezado "Si la declaración de privacidad en línea no está disponible…" y haz clic en el enlace que aparece debajo de él.
-
10Abre los archivos del sistema de tu computadora. Una vez que se abra el Bloc de notas, utilízalo para hacer lo siguiente:
- Haz clic en Archivo en la esquina superior izquierda del Bloc de notas.
- Haz clic en Abrir… en el menú desplegable.
- Haz doble clic en Equipo en la ventana que aparece.
- Haz doble clic en el disco duro de tu computadora (generalmente es el C:).
- Haz doble clic en la carpeta Windows.
- Desplázate hacia abajo y haz doble clic en la carpeta System32.
-
11Cambia los tipos de archivos que se pueden ver. Haz clic en el menú desplegable "Tipo de archivo" y luego haz clic en Todos los archivos en ese menú.
-
12Reemplaza el Administrador de utilidades por el Símbolo del sistema. De esta forma podrás acceder al Símbolo del sistema incluso aunque la computadora esté bloqueada:
- Busca el acceso directo "Utilman" en la sección de archivos "U" (no carpetas).
- Haz clic derecho en "Utilman" y selecciona Cambiar nombre.
- Escribe Utilman1 y presiona ↵ Enter.
- Busca el archivo "cmd".
- Haz clic derecho en el archivo "cmd" y selecciona Copiar.
- Presiona Ctrl+V para pegar el archivo que copiaste.
- Haz clic derecho en el archivo que copiaste, selecciona Cambiar nombre, escribe Utilman y presiona ↵ Enter.
-
13Cierra la ventana "Abrir" y el Bloc de notas. Haz clic en Cancelar en la parte inferior derecha de la ventana "Abrir", y luego en la X de la esquina superior derecha de la ventana del Bloc de notas.
-
14Cierra el resto de las ventanas. Haz clic en la X de la esquina superior derecha de la ventana del informe de error, luego en Cancelar en la esquina inferior derecha de la ventana "Reparación de inicio" y luego en Sí cuando aparezca esa opción. Ahora todo está listo para crear una nueva cuenta de administrador.
Parte 3
Parte 3 de 3:Crear una nueva cuenta de administrador
Parte 3
-
1Espera a que se cargue la pantalla de inicio de sesión. Una vez que la computadora termine de reiniciarse, volverá a aparecer la pantalla de inicio de sesión.
-
2Haz clic en el ícono del "Administrador de utilidades". Haz clic en el ícono en forma de disco de marcado de la esquina inferior izquierda de la pantalla. Como reemplazaste la aplicación "Administrador de utilidades" por la aplicación "Símbolo del sistema", al hacer clic en ese ícono se abrirá una ventana del Símbolo del sistema.
-
3Crea un nuevo usuario. Una vez que se abra el Símbolo del sistema, haz lo siguiente:
- Escribe net user nombre /add reemplazando "nombre" por el nombre de usuario que quieras.
- Presiona ↵ Enter.
- Escribe net localgroup administrators nombre /add, reemplazando otra vez "nombre" por el nombre de usuario que acabas de crear.
- Presiona ↵ Enter.
-
4
-
5Selecciona tu nuevo usuario. Haz clic en el nombre de tu nuevo usuario y luego en el botón Iniciar sesión. Como no estableciste ninguna contraseña para esa cuenta, no será necesario que ingreses una.
-
6Deja que Windows configure tu cuenta. Como tu cuenta es nueva, Windows 10 necesitará de unos pocos minutos para terminar de configurar tus archivos y carpetas.
- En Windows 7, puedes saltar este paso.
-
7Navega con privilegios de administrador. Ahora que estás en una cuenta con privilegios de administrador, podrás usar los programas y servicios del sistema de tu computadora sin restricciones.
Consejos
- Tener privilegios de administrador significa que puedes usar la computadora de tu escuela como si fuera cualquier otra computadora. Esto incluye la posibilidad de instalar programas, cambiar las configuraciones de la computadora y más.
Advertencias
- Hackear la computadora de una escuela va en contra del código de conducta de la escuela. Si te atrapan podrían suspenderte o incluso expulsarte. Además, es ilegal en algunos países.
- Muchas escuelas utilizan un software de monitoreo de pantalla para ver lo que hacen los alumnos sin necesidad de pararse detrás de la computadora. Si en tu escuela utiliza este tipo de software, será imposible hackear la computadora sin que te atrapen.