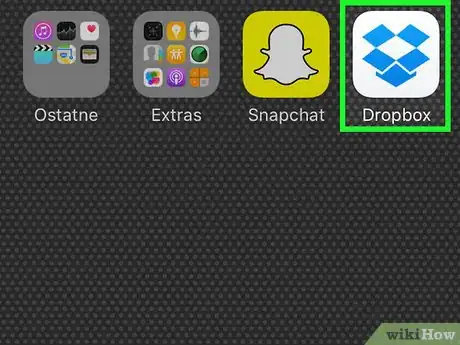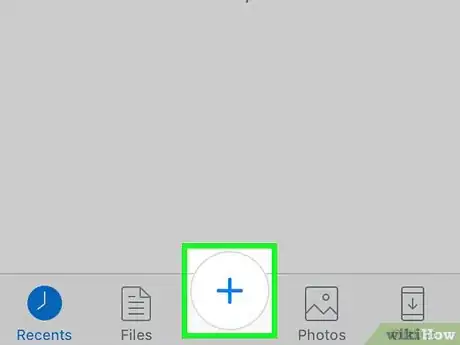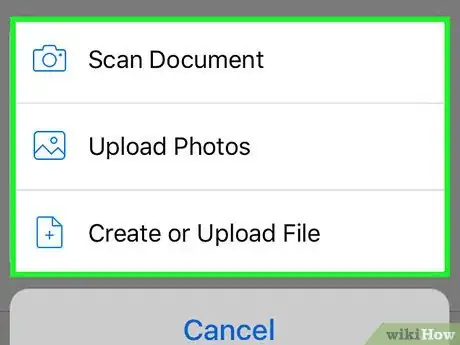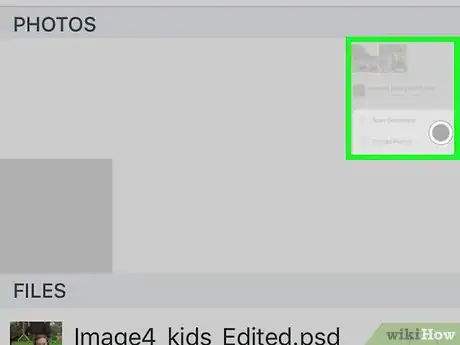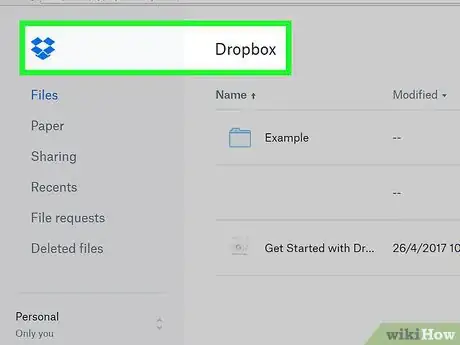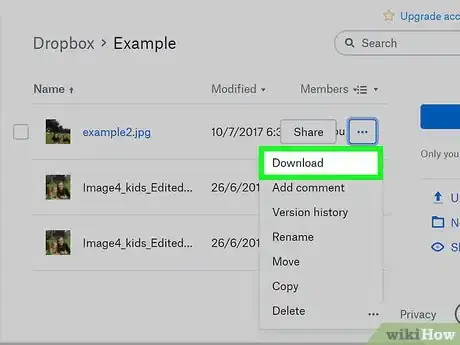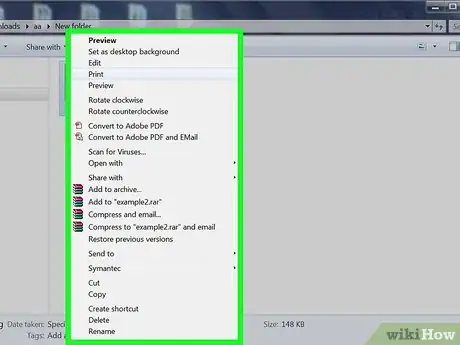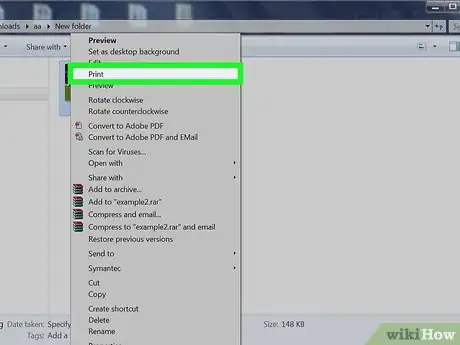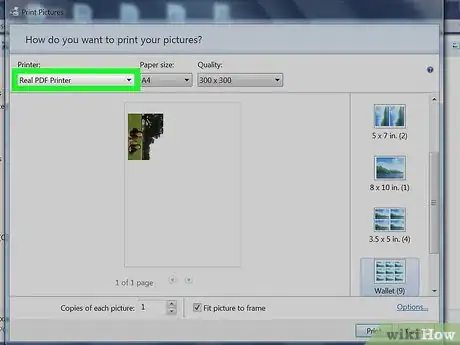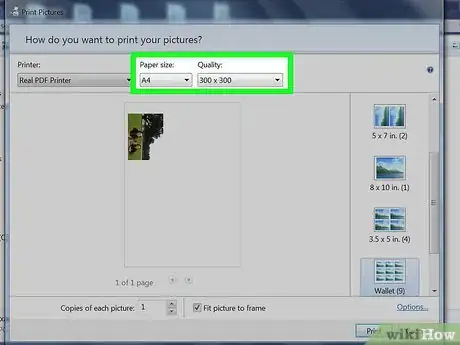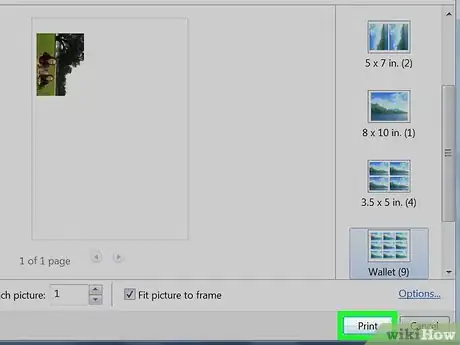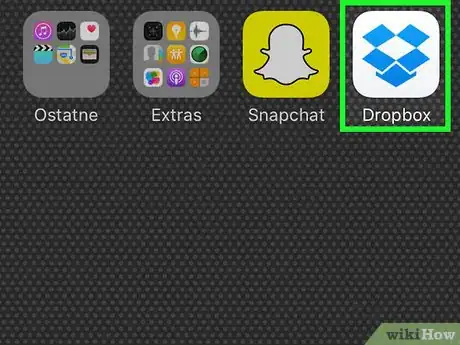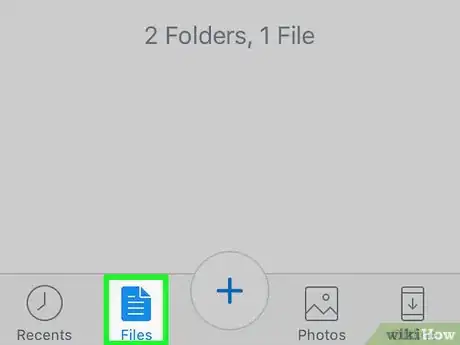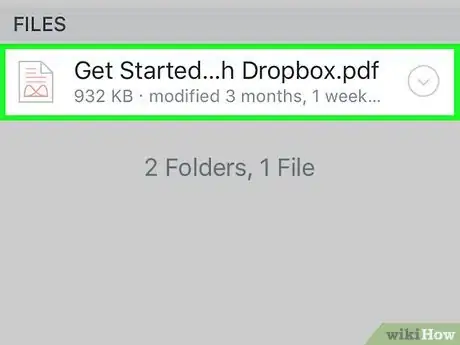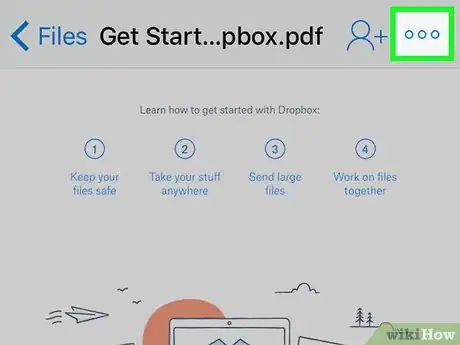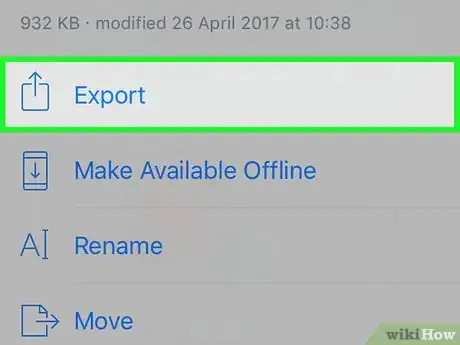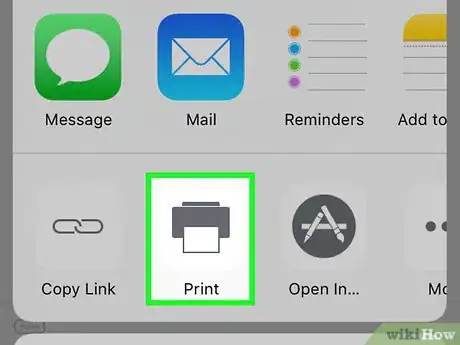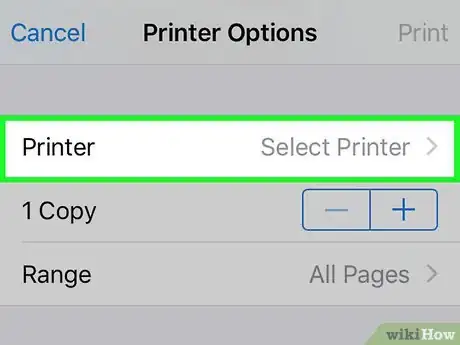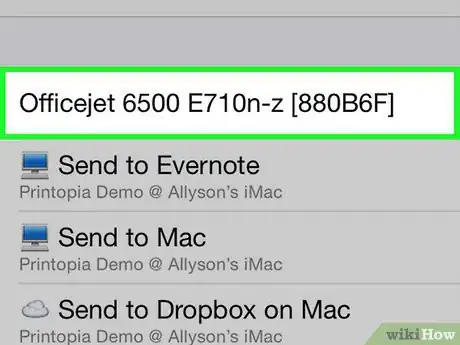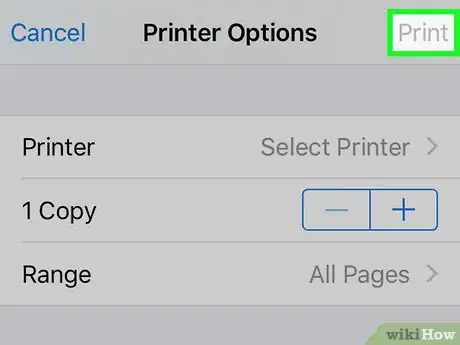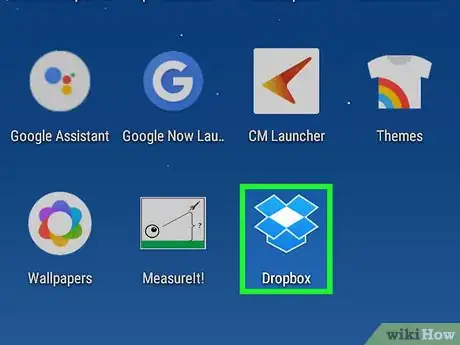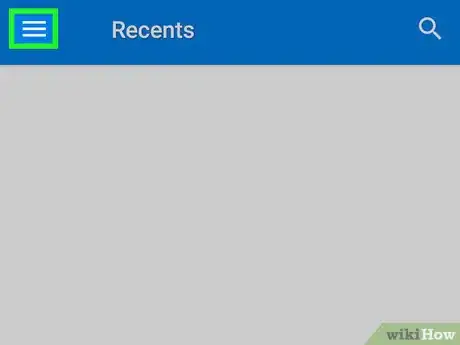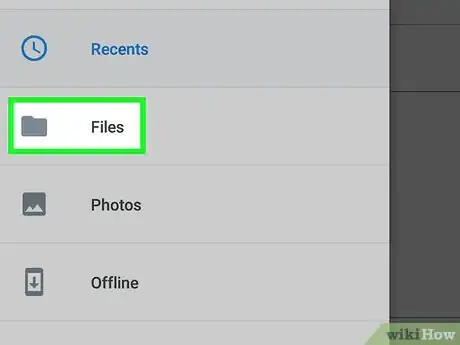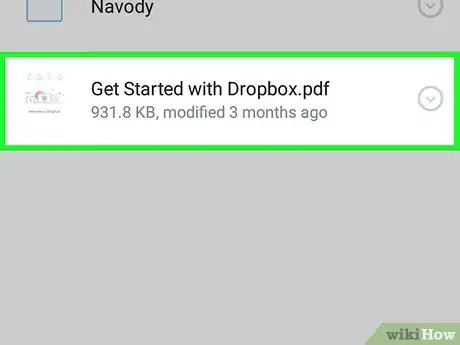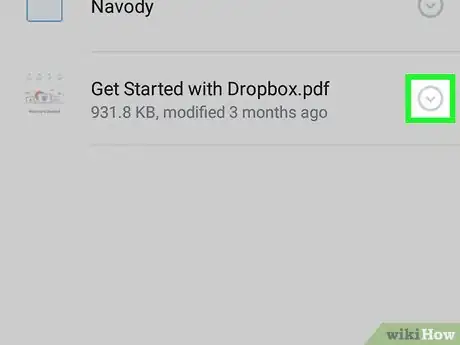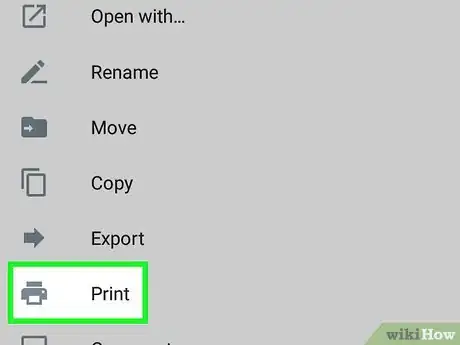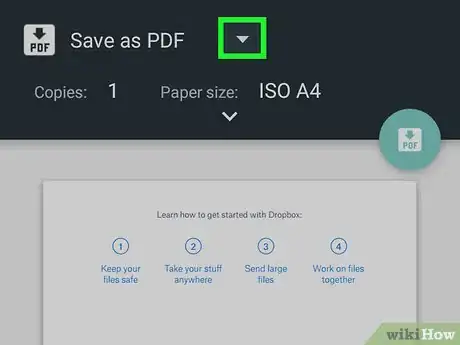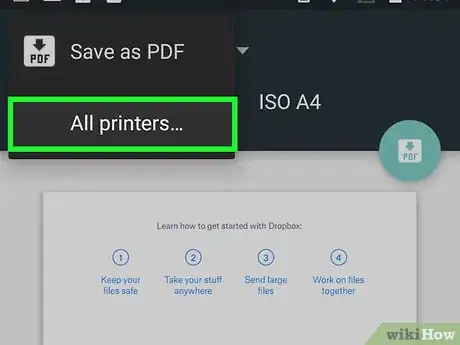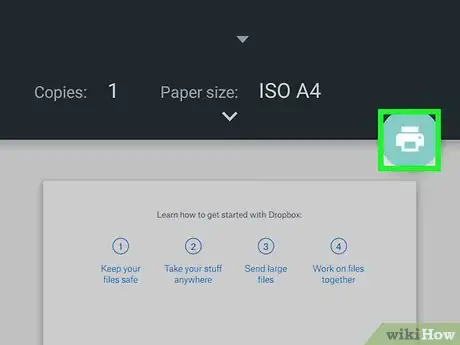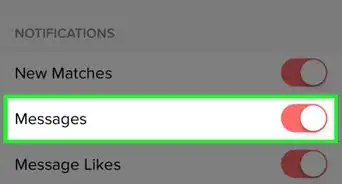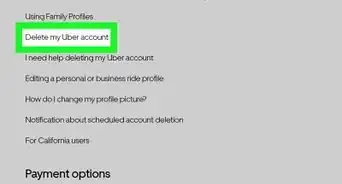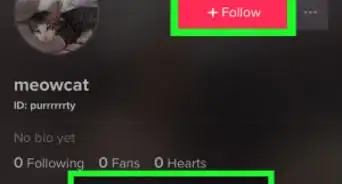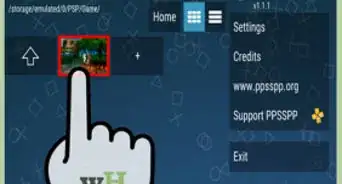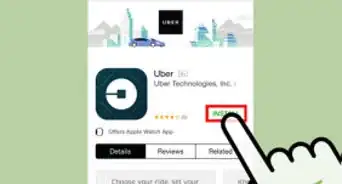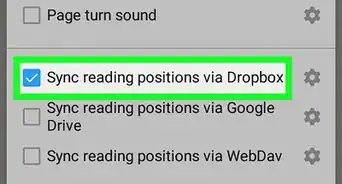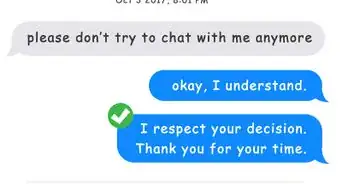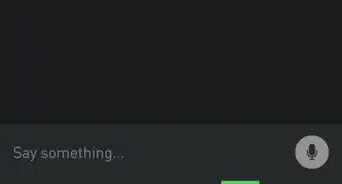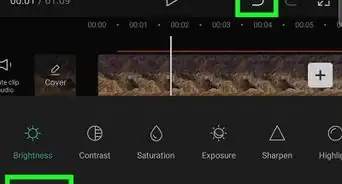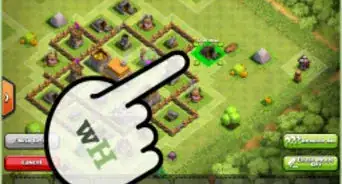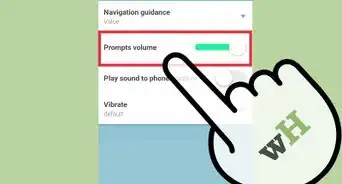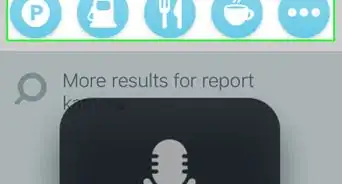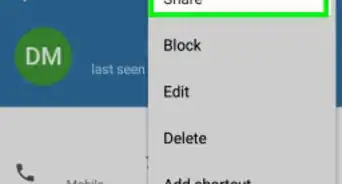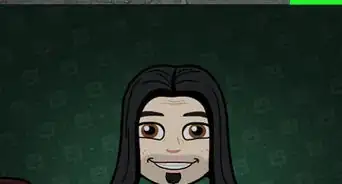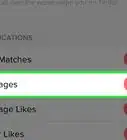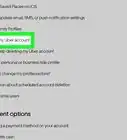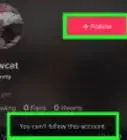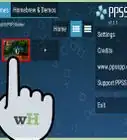X
Este artículo fue coescrito por Nicole Levine, MFA. Nicole Levine es una escritora y editora de tecnología en wikiHow. Tiene más de 20 años de experiencia creando documentación técnica y liderando equipos de soporte en las principales empresas de alojamiento web y software. Asimismo, Nicole tiene una maestría en Escritura Creativa de la Universidad Estatal de Portland, y da clases de composición, escritura de ficción y creación de revistas en varias instituciones.
Este wikiHow te enseñará a imprimir archivos almacenados en la aplicación Dropbox de tu teléfono.
Pasos
Método 1
Método 1 de 3:Transferir los archivos a la computadora
Método 1
-
1Abre Dropbox en el teléfono. Esta aplicación es una caja azul abierta.
- Si aún no has iniciado sesión en Dropbox, pulsa Iniciar sesión, ingresa la dirección de correo electrónico y la contraseña, y pulsa Iniciar sesión antes de continuar.
-
2Pulsa +. Está en la parte inferior de la pantalla. Hacerlo abrirá un menú emergente con las siguientes tres opciones:
- Escanear documento
- Cargar fotos
- Crear o cargar un archivo
- Si Dropbox abre un archivo, primero pulsa el botón "Volver" en la esquina superior izquierda de la pantalla.
-
3Pulsa una opción de carga, luego carga los archivos. Dependiendo del tipo de carga que escojas, el proceso puede variar.
- Para escanear, apunta la cámara del teléfono al documento y presiona el botón "Capturar" en la parte inferior de la pantalla. Pulsa Siguiente en la esquina superior derecha, luego pulsa Guardar para cargar el elemento.
- Para cargar una foto, pulsa cada foto que desees cargar, pulsa Siguiente en la esquina superior derecha de la pantalla y pulsa Cargar.
- Para crear un archivo, pulsa una aplicación (por ejemplo, Microsoft Word) y luego procede a crear el archivo.
-
4Espera a que los archivos terminen de cargarse. Una vez que este proceso esté completo, puedes abrir Dropbox en la computadora para ver e imprimir los archivos.
-
5Abre Dropbox en la computadora. Si tienes la aplicación Dropbox instalada en la computadora, simplemente puedes abrir la carpeta Dropbox.
- Si no tienes Dropbox en la computadora, ve al sitio web de Dropbox en https://www.dropbox.com/ e inicia sesión con la dirección de correo electrónico y la contraseña.
- Para ubicar Dropbox en la computadora, escribe dropbox en Spotlight (Mac) o en la barra de búsqueda del menú Inicio (Windows), luego haz clic en la carpeta con el nombre apropiado.
-
6Selecciona cualquier archivo que desees imprimir. Para hacerlo, puedes mantener presionado Comando (o Ctrl en PC) y hacer clic simultáneamente en los archivos individuales, o puedes hacer clic y arrastrar el cursor del mouse a lo largo de los archivos para seleccionarlos.
- Si estás en el sitio web de Dropbox, primero tendrás que descargar los archivos haciendo clic en la casilla de la izquierda de la barra de cada elemento para seleccionar los archivos y luego haciendo clic en Descargar en la parte derecha de la página. Luego podrás ver estos archivos haciendo doble clic en la carpeta descargada en el escritorio o en la carpeta "Descargas" de la computadora.
-
7Haz clic con dos dedos (Mac) o haz clic derecho (PC) en un archivo seleccionado. Hacerlo abrirá un menú desplegable.
- Si has descargado archivos del sitio web de Dropbox en una PC, primero tendrás que arrastrar los archivos seleccionados fuera de la carpeta descargada, pues la compresión de la carpeta no te permitirá imprimirlos desde esta.
-
8Haz clic en Imprimir. Hacerlo abrirá la ventana "Imprimir" de la computadora, desde donde podrás seleccionar una impresora y proceder a la impresión de los documentos.
- Si no ves esta opción, trata de hacer clic con dos dedos (o clic derecho) en otro archivo seleccionado.
-
9Asegúrate de estar conectado a la impresora adecuada. En la casilla "Impresora", debes ver el nombre de la impresora a la que está conectada la computadora. Puedes hacer clic en esta casilla para ver todas las impresoras disponibles y, si es necesario, seleccionar una nueva.
- Si necesitas conectar la computadora a la impresora manualmente con un cable, hazlo antes.
-
10Asegúrate de que la configuración de la impresora sea correcta. Aspectos como la impresión en color frente a la de blanco y negro, el tamaño de las fotos y la orientación (por ejemplo, vertical u horizontal) cambiarán el aspecto de los archivos al imprimirlos, por lo que si te aseguras de que la configuración de esta página sea la adecuada, te asegurarás de no desperdiciar papel.
- Por ejemplo, si quieres imprimir los archivos a doble cara, marca la casilla correspondiente.
-
11Haz clic en Imprimir. Verás esta opción en la parte inferior de la página. Los archivos de Dropbox empezarán a imprimirse en el formato deseado.
Método 2
Método 2 de 3:Usar AirPrint en un iPhone
Método 2
-
1Abre Dropbox. Es la aplicación blanca que tiene el ícono de una caja azul abierta. Al hacerlo, se cargará la última pestaña que hayas abierto en Dropbox.
- Si aún no has iniciado sesión en Dropbox, tendrás que ingresar primero la dirección de correo electrónico y la contraseña para poder ver los archivos.
-
2Pulsa Archivos. Este ícono con forma de hoja de papel se encuentra en la parte inferior de la pantalla, justo a la izquierda del ícono +.
- También puedes pulsar la pestaña con forma de reloj Recientes para ver una lista de los archivos recientemente abiertos si eso te permite acceder con mayor rapidez al archivo deseado.
-
3Pulsa el archivo que desees imprimir. Hacerlo abrirá el archivo.
- Si el archivo que deseas imprimir está en una carpeta, primero pulsa la carpeta para abrirlo.
-
4Pulsa .... Está en la esquina superior derecha de la pantalla.
-
5Pulsa Exportar. Esta opción está en la parte superior del menú emergente aquí.
-
6Pulsa Imprimir. Es el botón gris en la última fila de opciones que está en la parte inferior de la pantalla.
- Es posible que primero debas deslizar el dedo a la izquierda sobre esta fila de opciones para que puedas ver el botón Imprimir.
-
7Pulsa Seleccionar impresora. Este campo está en la parte superior de la pantalla. Tendrás que seleccionar una impresora compatible con AirPrint para imprimir desde un iPhone.
- Si el nombre de la impresora ya aparece, omite este paso y el siguiente.
-
8Pulsa el nombre de la impresora. Después de algunos segundos, aparecerá en la parte superior de la pantalla "Opciones de la impresora".
-
9Pulsa Imprimir. Está en la esquina superior derecha de la pantalla. Hacerlo hará que el archivo seleccionado empiece a imprimirse directamente desde Dropbox.
Método 3
Método 3 de 3:Usar Cloud Print en un dispositivo Android
Método 3
-
1Abre Dropbox en el teléfono. Esta aplicación es una caja azul abierta. Hacerlo cargará la última pestaña que hayas abierto en Dropbox.
- Si aún no has iniciado sesión en Dropbox, tendrás que ingresar primero la dirección de correo electrónico y la contraseña para poder ver los archivos.
-
2Pulsa ☰. Está en la esquina superior izquierda de la pantalla.
-
3Pulsa Archivos. Esta opción está en el medio del menú emergente del lado izquierdo de la pantalla.
- También puedes pulsar la pestaña con forma de reloj Recientes para ver una lista de los archivos recientemente abiertos si eso te permite acceder con mayor rapidez al archivo deseado.
-
4Pulsa el archivo que desees imprimir. Hacerlo abrirá el archivo en cuestión.
- Si el archivo que deseas imprimir está en una carpeta, primero pulsa la carpeta para abrirlo.
-
5Pulsa ˅. Este ícono está en la esquina superior derecha de la pantalla. Pulsarlo abrirá un menú emergente.
- En algunos casos, esta opción puede ser un ⋮.
-
6Pulsa Imprimir. Está en la parte inferior del menú emergente.
-
7Pulsa ˅. Esta acción abrirá una lista desplegable de las impresoras disponibles.
- Si el nombre de la impresora ya está seleccionado, omite este paso y el siguiente.
-
8Pulsa el nombre de la impresora. Si no aparece la impresora que deseas, asegúrate de que sea compatible con Cloud Print y de que esté registrada y configurada con Google Cloud Print, o con la propia aplicación de impresión del fabricante de la impresora.
- Prueba seleccionando Todas las impresoras si no ves la impresora que deseas en la lista al principio. Puedes pulsar luego + Agregar impresora para tratar de añadir la impresora si es que aún no está conectada.
-
9Pulsa el ícono amarillo de impresión. Es el botón circular amarillo con el ícono de la impresora blanca en el interior.
Consejos
- Si el archivo que deseas imprimir está en un teléfono al que tienes una impresora conectada, no necesitas cargar el archivo a Dropbox para imprimirlo.
Advertencias
- No hay dos impresoras que funcionen igual. Es posible que notes diferencias ligeras en las opciones de personalización de impresión de la impresora.