X
Nuestro equipo de editores e investigadores capacitados han sido autores de este artículo y lo han validado por su precisión y amplitud.
wikiHow's Content Management Team revisa cuidadosamente el trabajo de nuestro personal editorial para asegurar que cada artículo cumpla con nuestros altos estándares de calidad.
Este artículo ha sido visto 65 795 veces.
Este artículo de wikiHow te enseñará a imprimir fotos, documentos, correos electrónicos y más desde tu iPhone. Puedes imprimir de forma inalámbrica si tienes una impresora compatible con AirPrint o puedes usar una aplicación de impresión para proporcionar una interfaz con cualquier otra impresora.
Pasos
Método 1
Método 1 de 2:Imprimir de forma inalámbrica
Método 1
-
1Asegúrate de tener una impresora que sea compatible con AirPrint. Puedes volver a comprobar la elegibilidad de tu impresora para asegurarte de que te permitirá imprimir de forma inalámbrica desde tu iPhone.
- La impresora y el teléfono deben estar conectados a la misma red inalámbrica.
- Si no tienes una impresora compatible con AirPrint, aún puedes usarlo encontrando una red que tenga una impresora compatible con AirPrint en tu lugar de trabajo, escuela, etc.
- Es posible que tengas que configurar la impresora antes de poder imprimir de forma inalámbrica. Ya que este proceso variará dependiendo del modelo de la impresora, consulta el manual para ver lo que necesitas hacer para configurar tu impresora.
-
2Abre una aplicación de iPhone que sea compatible con AirPrint. La mayoría de las aplicaciones de Apple encajan en esta categoría, incluyendo Correo, Safari y Fotos. También puedes imprimir correos electrónicos, documentos y fotos desde tu teléfono.
- Por ejemplo, abre Fotos para imprimir una foto.
-
3Abre el elemento que quieras imprimir. Por ejemplo, si vas a imprimir una foto o nota, pulsa en el elemento en cuestión.
-
4Pulsa en el botón “Compartir”. Es un cuadrado con una flecha hacia arriba en una de las esquinas de la pantalla del teléfono.
- Por ejemplo, el botón “Compartir” se encuentra en la esquina inferior izquierda de la pantalla cuando tienes una foto abierta en Fotos y en la esquina superior derecha de la pantalla cuado tienes una nota abierta en Notas.
- Si vas a imprimir un correo electrónico, pulsarás en el botón apuntando hacia atrás en la parte inferior de la pantalla (a la derecha del icono de basurero) en su lugar.
-
5Pulsa en Imprimir. Se encuentra en la última fila de opciones en el menú emergente de “Compartir”. Dependiendo del elemento que vayas a imprimir, podría ser necesario deslizar el dedo hacia la izquierda sobre esta fila de opciones para ver la opción Imprimir.
- Para un correo electrónico, simplemente pulsa en Imprimir en la parte inferior del menú emergente.
-
6Pulsa en Seleccionar impresora. Se encuentra en la parte superior de la pantalla. Esto hará que el iPhone busque una impresora en tu red inalámbrica; siempre y cuando tengas una impresora AirPrint conectada, su nombre debe aparecer en este menú.
- También puedes pulsar en - o + debajo de la opción Seleccionar impresora para reducir o aumentar el número de copias que te gustaría imprimir, o puedes pulsar en páginas individuales de un documento con múltiples páginas con el fin de seleccionarlas o quitarles la selección para imprimir.
-
7Pulsa en el nombre de tu impresora. Aparecerá en la pantalla después de unos momentos.
-
8Pulsa en Imprimir. Se encuentra en la esquina superior derecha de la pantalla. Esto hará que los elementos seleccionados comiencen a imprimirse desde la impresora conectada.Anuncio
Método 2
Método 2 de 2:Usar una aplicación de impresión
Método 2
-
1Abre la App Store. Es una aplicación azul con una “A” blanca hecha de utensilios de escritura que normalmente se encuentra en la pantalla de inicio del iPhone.
-
2Pulsa en Buscar. Se encuentra en la esquina inferior derecha y tiene un icono de lupa encima.
-
3Pulsa en la barra de búsqueda. Esta opción se encuentra en la parte superior de la pantalla.
-
4Busca aplicaciones de impresión. Puedes hacerlo escribiendo “aplicación de impresora” en la barra de búsqueda y pulsando en Buscar o puedes buscar específicamente una de las siguientes aplicaciones:
- Printer Pro: $ 6,99; aunque también tiene una versión gratuita (“lite”). Printer Pro imprimirá con la mayoría de las impresoras y también tiene una versión de escritorio con la que puedes sincronizar la aplicación para imprimir más documentos desde tu iPhone.
- Brother iPrint&Scan: gratis. Funciona con miles de impresoras diferentes.
- HP All-in-One Printer Remote: gratis. Funciona con impresoras HP del 2010 en adelante.
- Canon PRINT Inkjet/SELPHY: gratis. Solo funciona con impresoras Canon.
-
5Pulsa en Obtener a la derecha de la aplicación seleccionada. Si vas a comprar una aplicación, este botón será reemplazado por su precio correspondiente.
-
6Pulsa en Instalar. Estará en el mismo lugar que el botón Obtener.
-
7Ingresa la contraseña de tu Apple ID. Esto hará que la aplicación comience a descargarse.
- Si has iniciado sesión en la App Store recientemente, no tendrás que realizar este paso.
- Si tu iPhone usa Touch ID, es posible que puedas usar tu huella digital en su lugar.
-
8Abre la aplicación de impresión y sigue las instrucciones de configuración. Aunque este proceso variará en base a la aplicación que hayas descargado y la impresora que uses, la mayoría de los casos implicarán asegurarte de que la impresora esté en línea, agregar la impresora a la aplicación del teléfono y configurar las preferencias (por ejemplo, impresión predeterminada en blanco y negro o a color).
-
9Abre el elemento que quieras imprimir. Por ejemplo, si vas a imprimir una foto o una nota, pulsa en el elemento en cuestión.
-
10Pulsa en el botón “Compartir”. Es un cuadrado con una flecha hacia arriba en una de las esquinas de la pantalla del teléfono.
-
11Desliza el dedo hacia la izquierda sobre la última fila de opciones. Estas opciones incluyen Copiar e Imprimir.
-
12Pulsa en …. Se encuentra en el extremo derecho de la última fila de opciones. Esto abrirá una lista de aplicaciones que puedes usar con la opción seleccionada.
-
13Desliza la aplicación deseada a la posición de “encendido” (derecha). Esto la activará para que la uses con la aplicación actual (por ejemplo, Fotos).
- Si no ves la aplicación en esta lista, tendrás que abrir el documento o archivo dentro de la misma aplicación.
- La aplicación seleccionada podría no ser compatible con la ubicación o el tipo de archivo que quieras imprimir (por ejemplo, algunas aplicaciones de impresión no son compatibles con Notas).
-
14Pulsa en Aceptar. Se encuentra en la esquina superior derecha de la pantalla.
-
15Pulsa en el nombre de la aplicación. Ahora deberá aparecer en la última fila de aplicaciones. Esto abrirá la aplicación.
-
16Sigue las instrucciones en pantalla. En la mayoría de los casos, simplemente tendrás que modificar cualquier configuración para el archivo en cuestión (por ejemplo, número de páginas) y luego pulsar en el botón Imprimir. Siempre y cuando la impresora esté encendida y conectada a Internet, el documento deberá comenzar a imprimirse.Anuncio
Consejos
- Si no puedes hacer que la impresora reconozca tu iPhone, tal vez necesites conectarlos a través de un cable adaptador de USB a Lightning. En este caso, conectarás el extremo más pequeño del adaptador al puerto de conexión Lightning en la parte inferior del teléfono, luego conectarás el cable USB de la impresora al otro extremo del adaptador.
Anuncio
Advertencias
- Algunas impresoras simplemente no permitirán imprimir con un iPhone, ya sea porque son demasiado antiguas o porque su software no es compatible con iOS. Si este es el caso, considera reemplazar tu impresora actual con una impresora AirPrint barata.
Anuncio
Acerca de este wikiHow
Anuncio





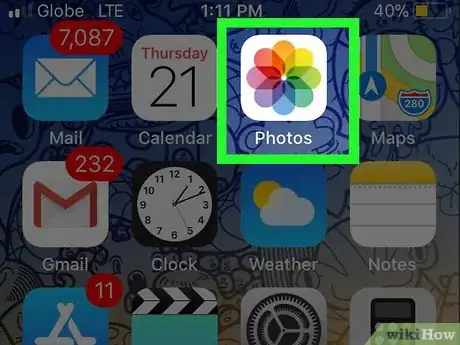

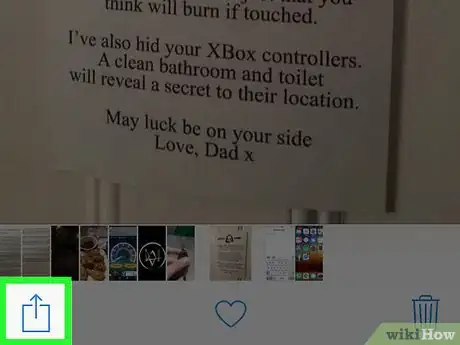
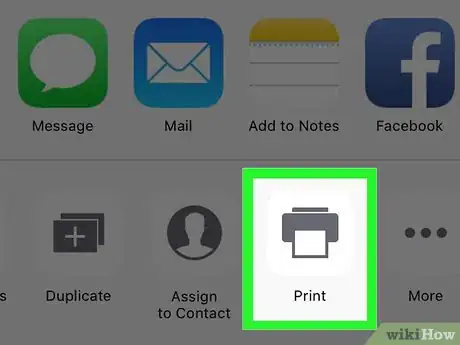
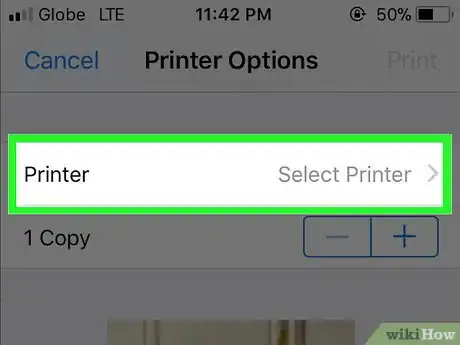
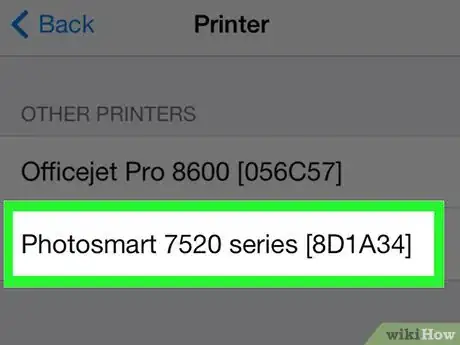
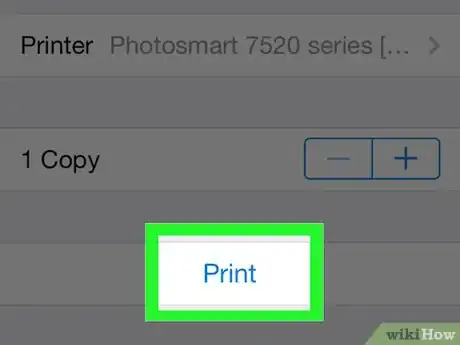
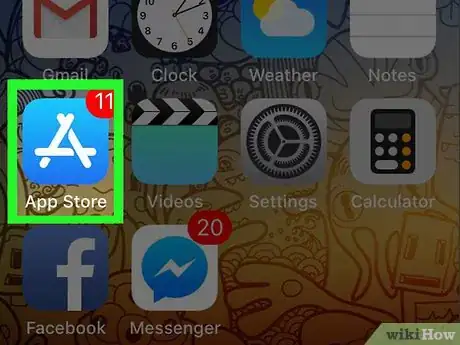
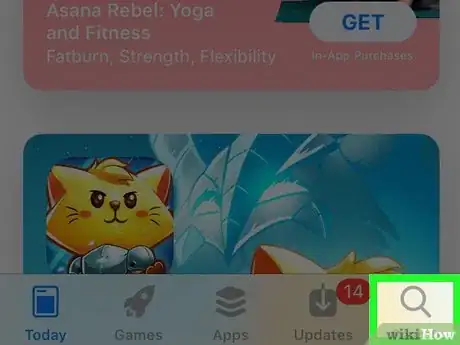

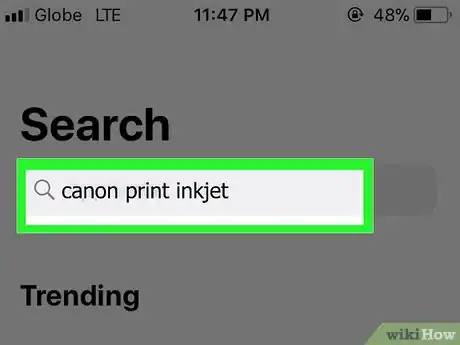
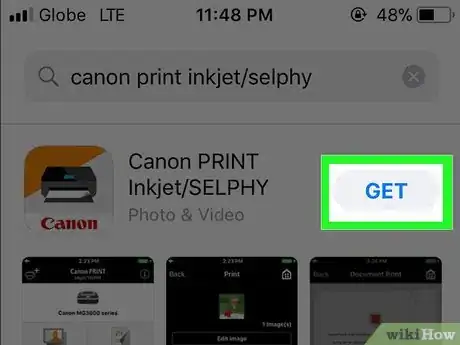
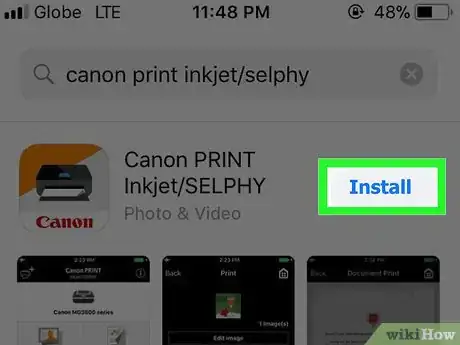


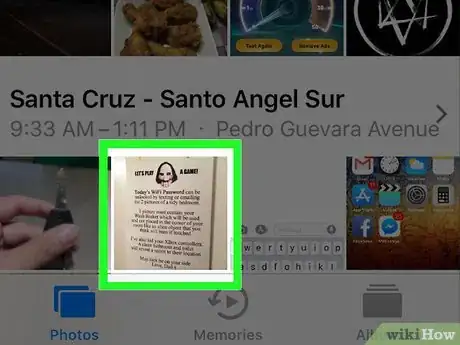
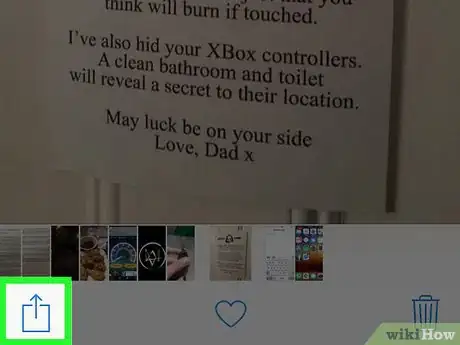
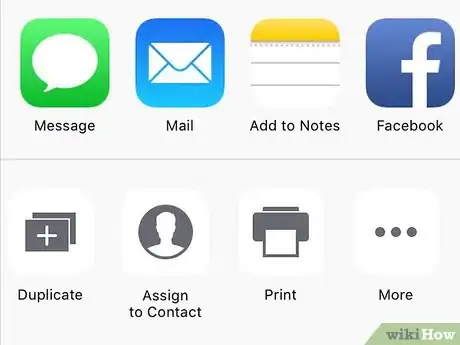
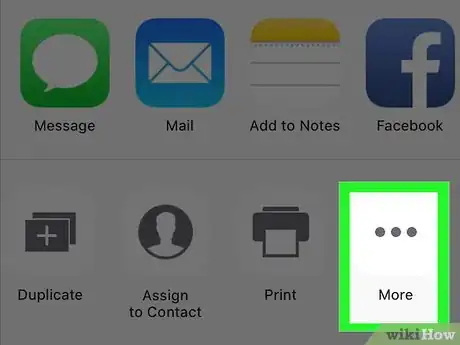

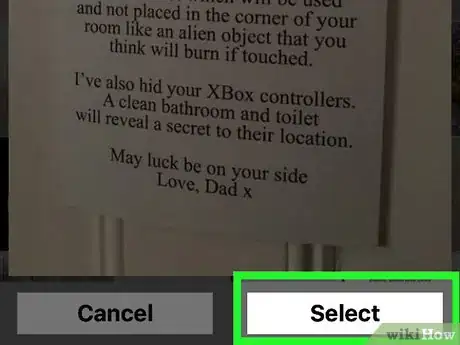
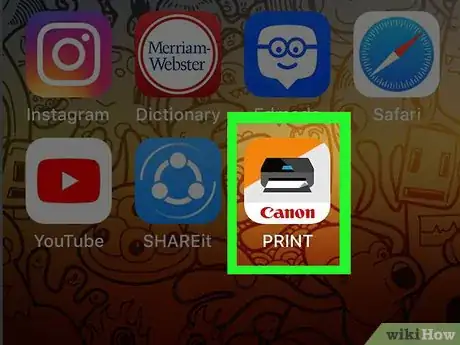
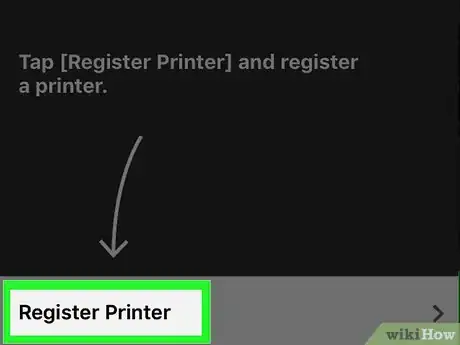
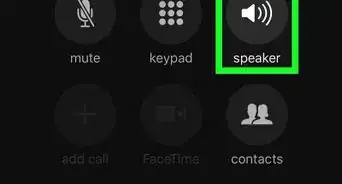

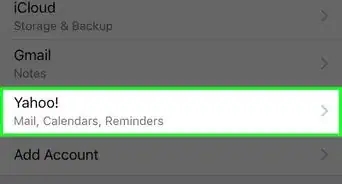
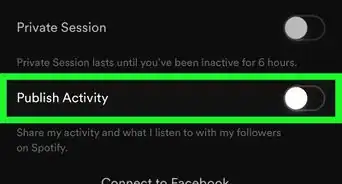
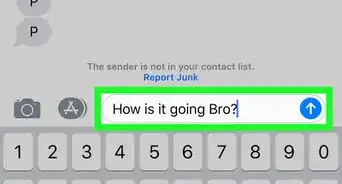
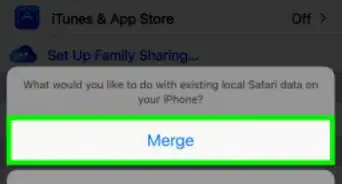
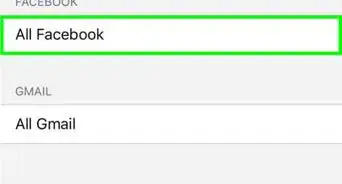
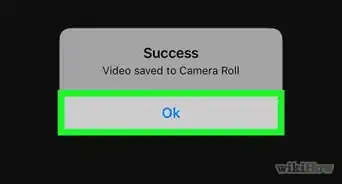
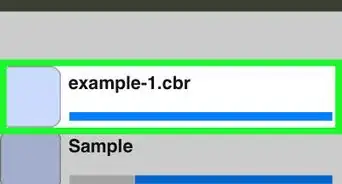
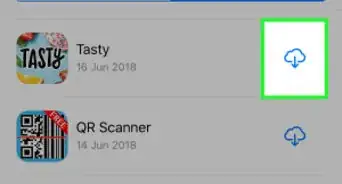
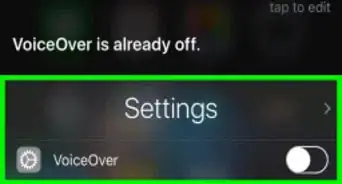
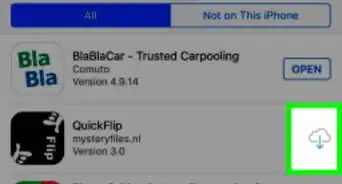
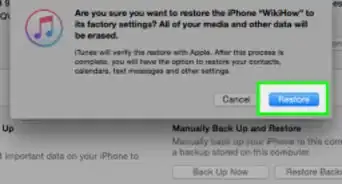
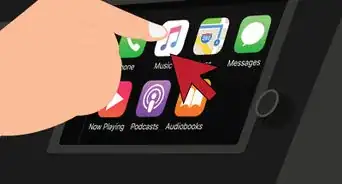
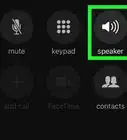
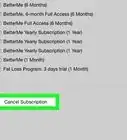
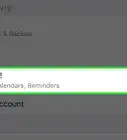
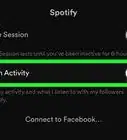

wikiHow's Content Management Team revisa cuidadosamente el trabajo de nuestro personal editorial para asegurar que cada artículo cumpla con nuestros altos estándares de calidad. Este artículo ha sido visto 65 795 veces.