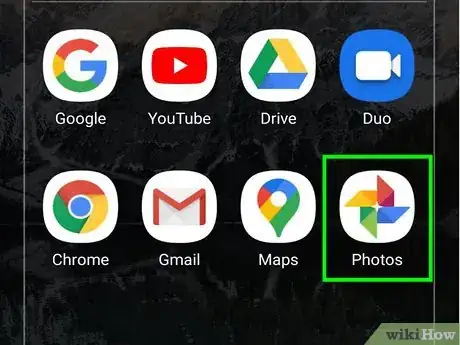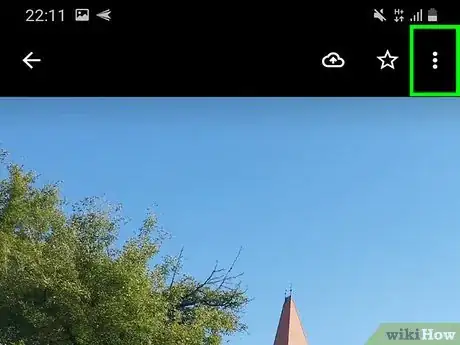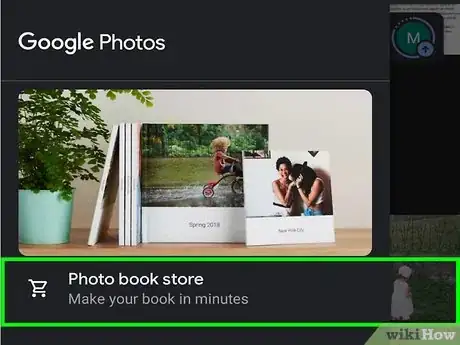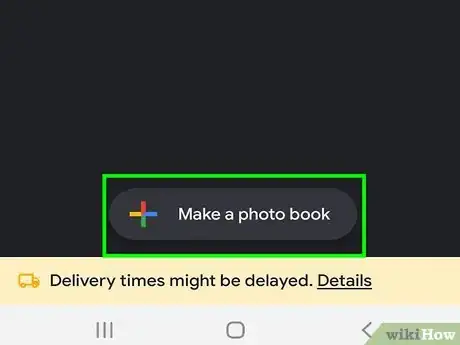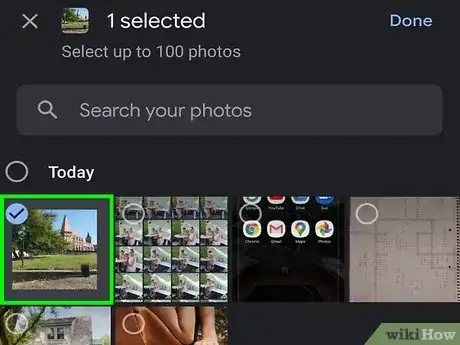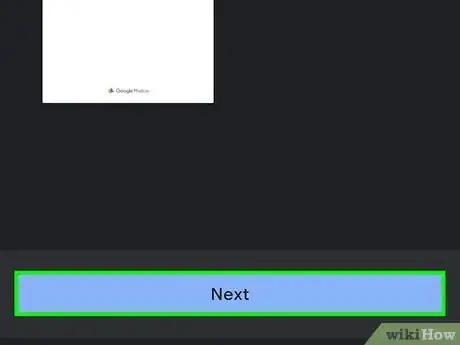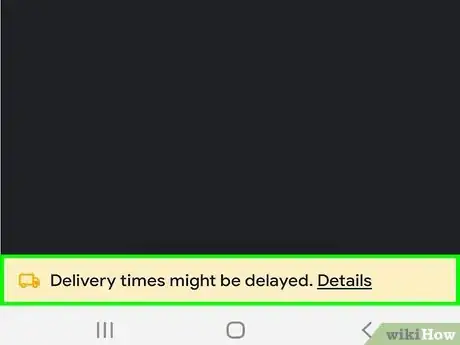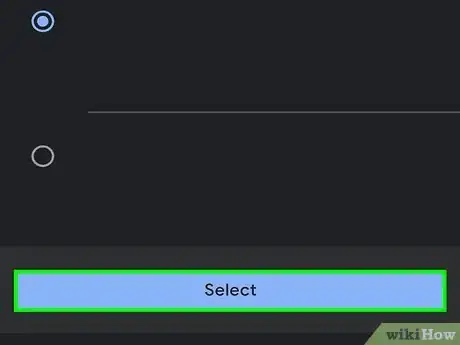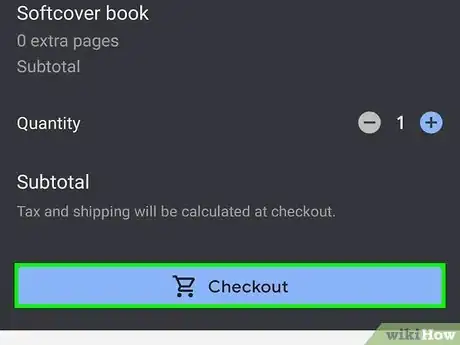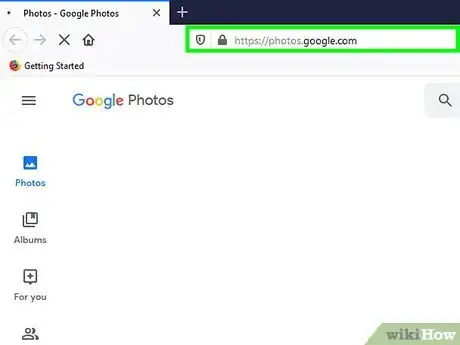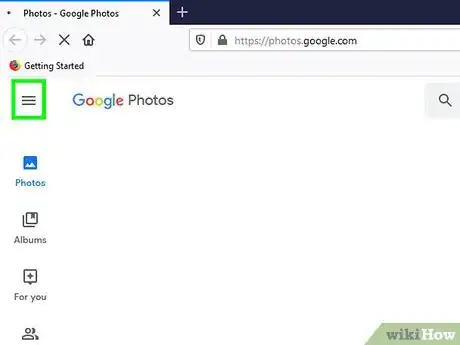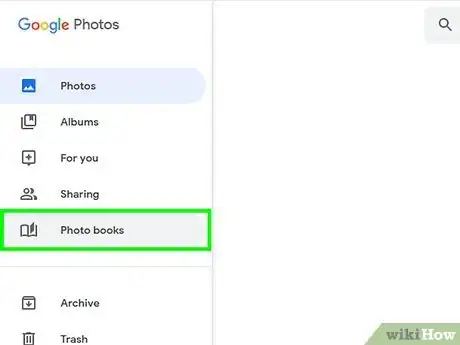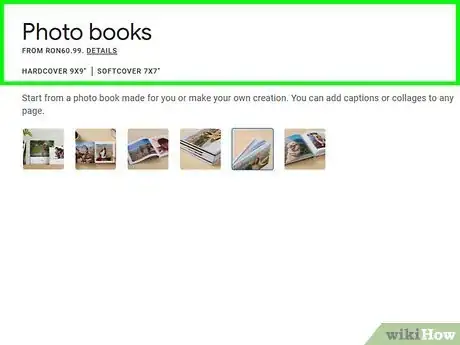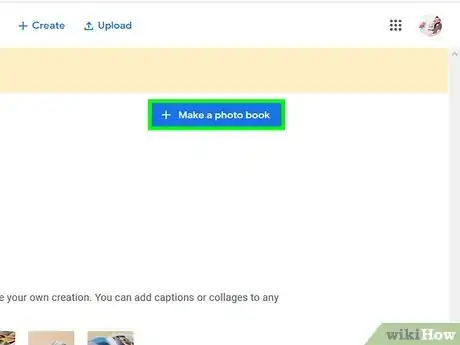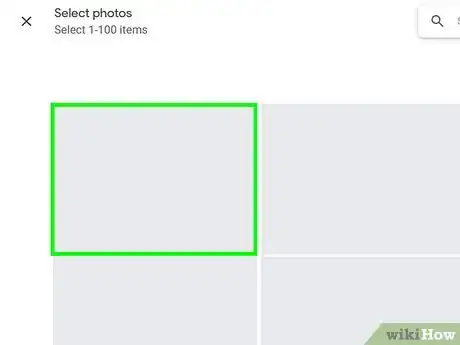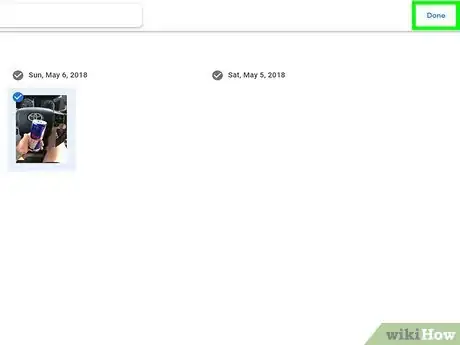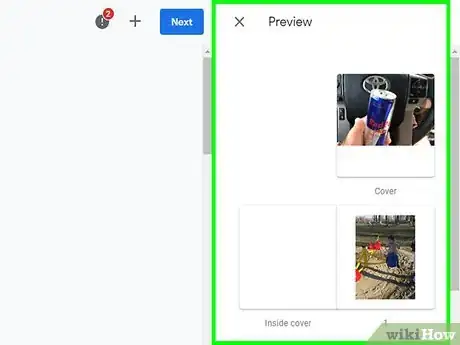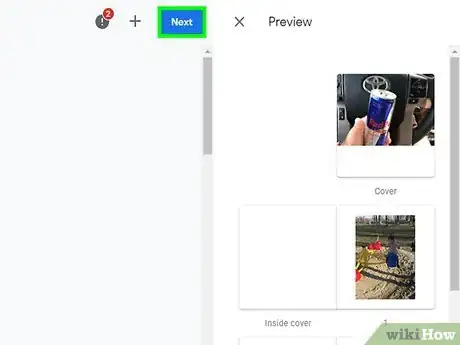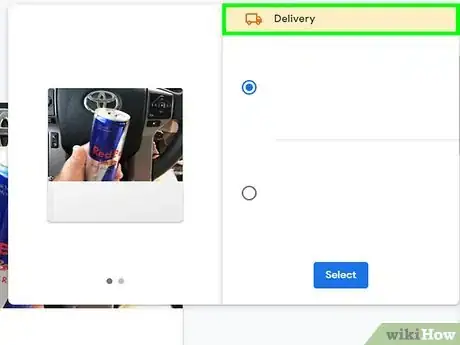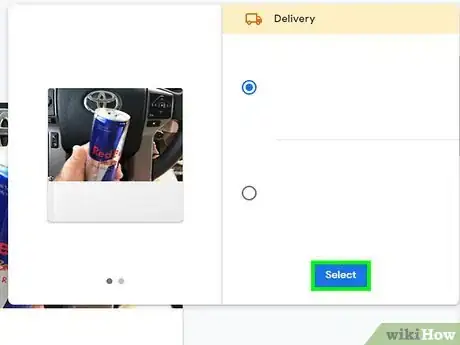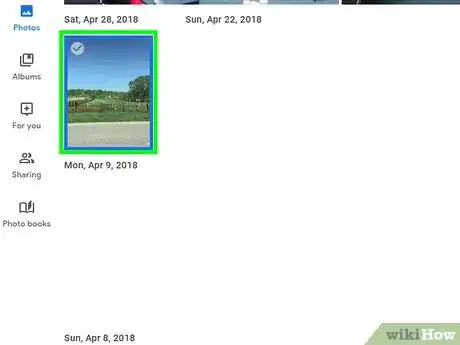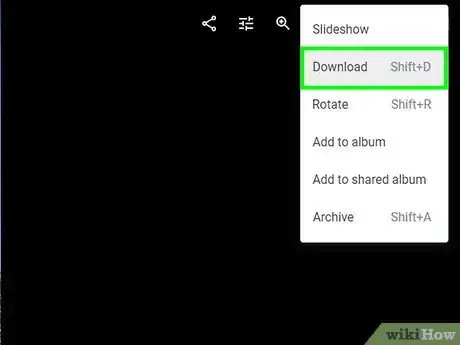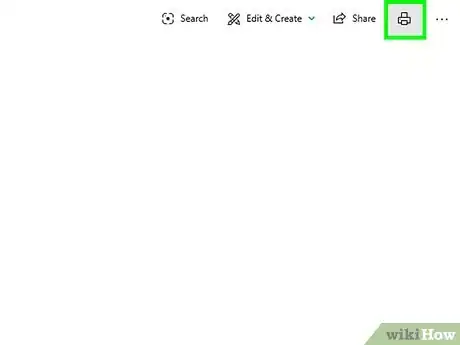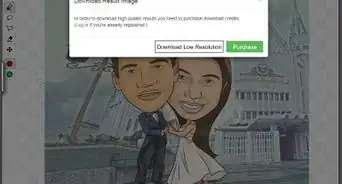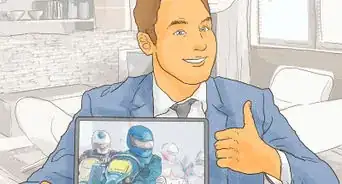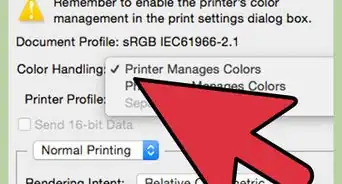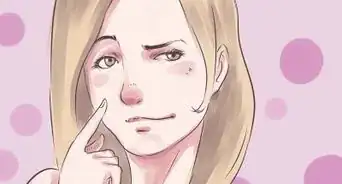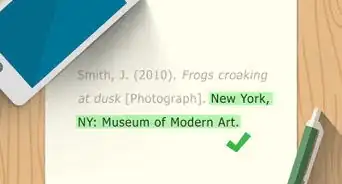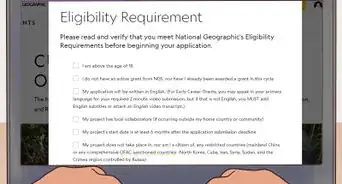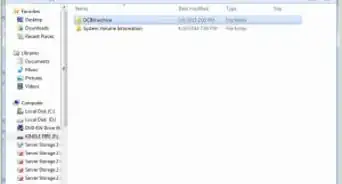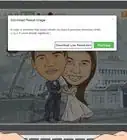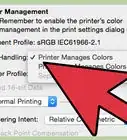Este artículo fue coescrito por Darlene Antonelli, MA. Darlene Antonelli es escritora y editora de tecnología para wikiHow. Darlene tiene experiencia dando cursos universitarios, escribiendo artículos relacionados con la tecnología y trabajando en el campo de la tecnología. Obtuvo una maestría en escritura en la Universidad de Rowan en 2012 y escribió su tesis sobre las comunidades en línea y las personalidades seleccionadas en dichas comunidades.
Este artículo ha sido visto 2144 veces.
En este wikiHow, aprenderás a solicitar impresiones de Google Fotos o a imprimirlas desde tu impresora. Independientemente de que tengas la aplicación Google Fotos en tu teléfono o Tablet, o de que utilices un navegador web para acceder al sitio, puedes solicitar impresiones de tus fotos, o descargarlas e imprimirlas por tu cuenta.
Pasos
Método 1
Método 1 de 3:Solicitar impresiones a través de la aplicación
-
1Abre Google Fotos. El ícono de esta aplicación se asemeja a un molinete de color rojo, azul, verde y amarillo y se puede encontrar en la pantalla de Inicio, en el cajón de aplicaciones o realizando una búsqueda.
- Si no tienes esta aplicación, puedes descargarla gratuitamente desde Google Play Store o App Store.
-
2Pulsa una foto que quieras solicitar. Si quieres solicitar impresiones de múltiples fotos, mantén una pulsada y luego pulsa otras para añadir una marca de verificación en la esquina.
-
3Pulsa ⋮ o el ícono del carrito de compras. Si pulsaste una imagen, verás el ícono del menú de tres puntos en la esquina superior derecha de la pantalla. Si pulsaste varias imágenes, verás el ícono del carrito de compras en la esquina superior derecha de la pantalla.
-
4Pulsa el ícono del carrito de compras que dice Solicitar foto (únicamente si seleccionaste una sola foto). Si seleccionaste más de una imagen en los pasos anteriores, omite este.
-
5Pulsa Impresión fotográfica. Verás este botón además de las opciones "Libro de fotos" e "Impresión en lienzo". Una impresión fotográfica es una única impresión 4x6 de la foto, un libro de fotos es un libro (con tapa dura o suave) con más de 20 páginas, mientras que una impresión en lienzo es una impresión grande de la foto.
- Por ejemplo, en los Estados Unidos, solo están disponibles las impresiones fotográficas.
-
6Previsualiza tu pedido de las fotos. Tienes la opción de realizar ligeras ediciones en las imágenes, agregar más al pedido o eliminarlas antes de realizarlo.
-
7Pulsa Siguiente. Verás este botón debajo del espacio de previsualización.
-
8Selecciona una tienda desde la cual recoger las fotos. Puedes seleccionar las tiendas donde imprimir las fotos.
- Por ejemplo, en algunos lugares (p.ej. CVS en Estados Unidos) las impresiones tendrán un acabado brillante, mientras que las impresiones en Walmart tendrán un acabado mate.[1]
-
9Pulsa Seleccionar ubicación. Este botón aparecerá una vez que hayas seleccionado una ubicación debajo de la información sobre esta, como la fecha en que las fotos estarán listas para recogerlas y los horarios de la tienda.
-
10Pulsa Hacer pedido. Verás este botón debajo del precio de la imagen, de la ubicación para su recolección y del nombre de esta.
- Una vez que el pedido esté hecho, no podrá cancelarse.
Método 2
Método 2 de 3:Solicitar impresiones desde una computadora
-
1Dirígete a https://photos.google.com/. Puedes acceder a tu Google Fotos desde cualquier navegador.
- Inicia sesión si se te solicita.
-
2Haz clic en ☰. Verás esta opción en la parte superior izquierda de la ventana del navegador.
-
3Haz clic en el ícono del carrito e compras al lado de Tienda de impresión. Por lo general, este ícono se encuentra en el primer grupo de opciones, casi a la mitad del menú.
-
4Haz clic en Impresiones fotográficas. Verás este botón debajo de la imagen de encabezado con “Libros de fotos” e “Impresiones en lienzo”.
- Las impresiones fotográficas únicamente están disponibles en los Estados Unidos.
-
5Haz clic en + Solicitar impresiones fotográficas. También puedes elegirlas entre álbumes preseleccionados qué fotos imprimir.
-
6Haz clic para seleccionar las fotos que quieras imprimir. Puedes seleccionar de 1 a 200 imágenes para imprimir. Cuando selecciones una imagen, verás una marca de identificación azul en la esquina.
-
7Haz clic en Listo. Verás este botón en la esquina superior derecha de al ventana del navegador.
-
8Previsualiza el pedido de las fotos. Tienes la opción de realizar ligeras ediciones en las imágenes, agregar más al pedido o eliminarlas antes de realizarlo.
-
9Pulsa Siguiente. Verás este botón en la esquina superior derecha de la ventana del navegador.
-
10Selecciona una tienda donde recoger las fotos. Tienes la opción de cambiar qué tiendas puedes usar para imprimir la foto.
- Por ejemplo, en algunos lugares (p.ej. CVS en Estados Unidos) las impresiones tendrán un acabado brillante, mientras que las impresiones en Walmart tendrán un acabado mate.[2]
-
11Pulsa Seleccionar ubicación. Este botón aparecerá una vez que hayas seleccionado una ubicación debajo de la información sobre esta, como la fecha en que las fotos estarán listas para recogerlas y los horarios de la tienda.
-
12Pulsa Hacer pedido. Verás este botón debajo del precio de la imagen, de la ubicación para su recolección y del nombre de esta.
- Una vez que el pedido esté hecho, no podrá cancelarse.
Método 3
Método 3 de 3:Descargar e imprimir fotos utilizando una impresora
-
1Dirígete a https://photos.google.com/. Puedes utilizar cualquier navegador para acceder a Google Fotos y descargar las imágenes para imprimirlas más adelante.
- Inicia sesión si se te solicita.
-
2Dirígete a la imagen que quieres descargar e imprimir. Puedes revisar tu feed de fotos o álbumes para seleccionar una imagen.
- Si quieres seleccionar varias fotos, puedes hacer clic en la marca de verificación de una en la esquina superior izquierda.
-
3Presiona Mayús+D para descargar las imágenes seleccionadas. También puedes hacer clic en ⋮ > Descargar.
-
4Abre e imprime el archivo descargado. Dependiendo de tu software de visualización de imágenes predeterminado, la imagen se abrirá en un formato imprimible y tendrá la opción Imprimir debajo de la pestaña Archivo.
Consejos
- Para recoger las impresiones fotográficas, necesitarás tu información de contacto para recogerlas, así como el número de pedido. La ubicación de las imágenes es en el correo electrónico que recibirás para notificarte que las imágenes están listas.[3]
Referencias
- ↑ https://support.google.com/photos/answer/9380189?hl=en&ref_topic=7378810&co=GENIE.Platform%3DiOS&oco=1
- ↑ https://support.google.com/photos/answer/9380189?hl=en&ref_topic=7378810&co=GENIE.Platform%3DiOS&oco=1
- ↑ https://support.google.com/photos/answer/9380189?hl=en&ref_topic=7378810&co=GENIE.Platform%3DiOS&oco=1