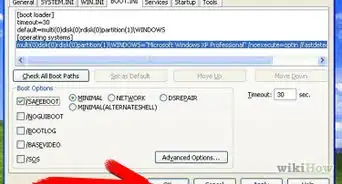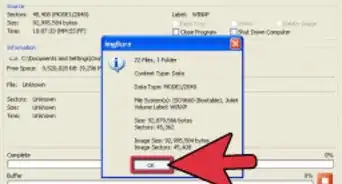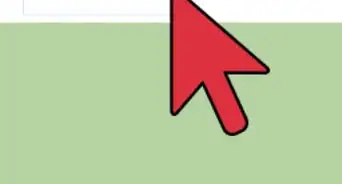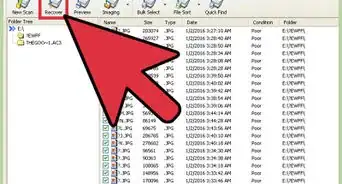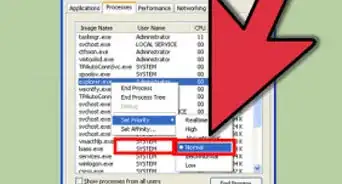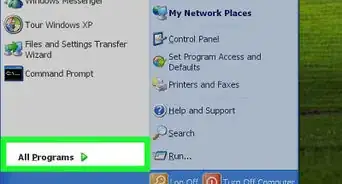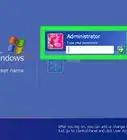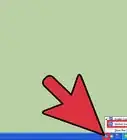X
wikiHow es un "wiki", lo que significa que muchos de nuestros artículos están escritos por varios autores. Para crear este artículo, 11 personas, algunas anónimas, han trabajado para editarlo y mejorarlo con el tiempo.
Este artículo ha sido visto 24 769 veces.
Oracle VM VirtualBox es un programa que te permite correr sistemas operativos en máquinas virtuales, es decir, utilizar programas de Windows en Linux. Si un programa no funciona en WINE, por ejemplo, es probable que el trabajo funciones en su ambiente nativo, Windows. Usar VirtualBox sería una alternativa mejor y más fácil que instalar una porción separada para Windows en una maquina Linux.
Pasos
-
1Instala VirtualBox de Oracle. VirtualBox actúa como un “ordenador” en la que puedes alojar sistemas operativos.
-
2Extrae una imagen de disco ISO de Windows XP, IMGburn y k3b tienen esta funcionalidad.
-
3Haz clic en el botón “Nuevo” (el primero e los cuatro debajo del menú).
-
4“Usa el asistente” para crear una partición virtual para Windows XP. Windows XP es el sistema operativo por defecto seleccionado, por lo que todo lo que tienes que hacer es darle un nombre. (Windows XP, por ejemplo, es un buen nombre).
-
5Elige la cantidad de RAM que se asignará a este sistema operativo (cuando está en uso). No asignes demasiada memoria por que habrá menos RAM para tu sistema operativo principal, esto provocará que se congele todo el sistema.
-
6Crea un nuevo disco duro, ya que probablemente no lo tienes. Haz clic en Siguiente para continuar. Serás llevado a través de la creación de un nuevo disco virtual que te permitirá elegir el tamaño de disco duro, de forma dinámica.
-
7“Resumen” el resumen ofrece la información general para que puedas confirmar que todo sea correcto. Después de esto, la maquina virtual se creará.
-
8Monta la imagen ISO haciendo clic en el botón de configuración, Haz clic en la sección de almacenamiento en el lado izquierdo de la ventana. Haz clic en el CD vacío en la sección de almacenamiento.
-
9Abre la opción Virtual Media Manager, que es representada con el icono de una carpeta con una flecha hacia arriba, al lado de CD/DVD debajo de Atributos.
-
10Agrega el archivo de la imagen de disco haciendo clic en Agregar, a continuación, elige la ubicación de la imagen ISO de Windows XP. Selecciónalo y pulsa aceptar en la ventana de configuración. Inicia VirtualBox con el botón “Iniciar”.
-
11Instalar Windows. Debes tener el instalador de Windows a estas alturas. Recuerda que como aún no se ha instalado las adiciones de invitado, tendrás que pulsar la tecla de host (normalmente es el botón derecho mas Ctrl).
-
12Instalar las adiciones de invitado. Mientras la máquina virtual este en marcha, debajo del menú “Dispositivos”, haz clic en “Instalar adiciones de visitante” lo que lanzará un asistente para la instalación dentro de Windows XP. Ahora podrás utilizar tu mouse, por lo que no tendrás que pulsar las teclas para cambiar entre el anfitrión y los invitados. También puedes copiar y pegar entre los dos sistemas operativos. Ahora tienes Windows XP instalado y puedes utilizar todos los programas que necesites usar.Anuncio
Consejos
- Algunos programas (como los juegos) no podrán ser usados debido a la capacidad 3D de VirtualBox.
- Hay más ajustes en el menú de ajustes para que puedas personalizar tu maquina virtual.
- Agrega filtros en los ajustes USB para permitir que los dispositivos USB puedan trabajar.
Anuncio
Advertencias
- Algunos ajustes, como el soporte EFI y IO APIC no son compatibles con Windows XP, así que no los habilites. Esto haría que Windows se congelara y tendrías que volver a instalarlo.
- Ten cuidado con los juegos 3D, si no habilitas la aceleración de tus gráficos 3D tu tarjeta gráfica no los podrá soportar. VirtualBox tiene limitaciones en las capacidades 3D y se pueden bloquear (incluso el sistema) si se utiliza un juego sin este apoyo.
- No todos los sistemas operativos son compatibles con VirtualBox. Estos sistemas no tienen las adiciones de invitado para las características deseadas.
Anuncio
Acerca de este wikiHow
Anuncio




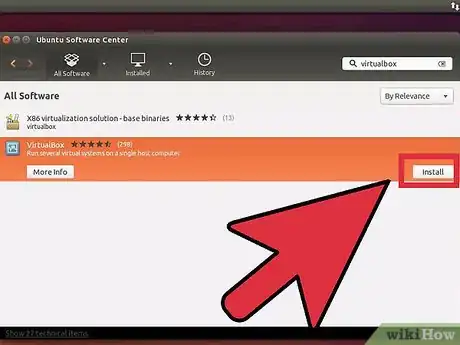
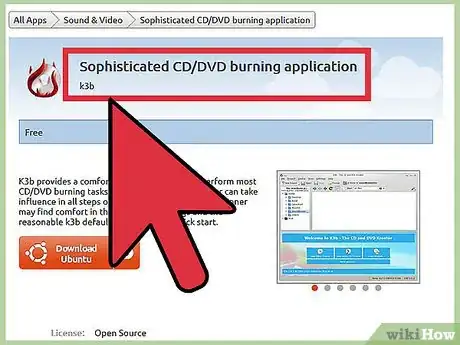
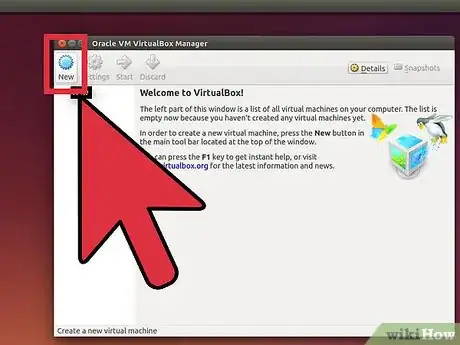

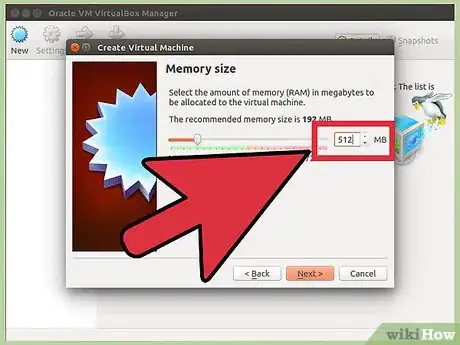
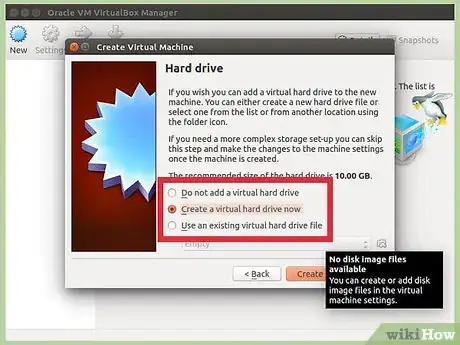
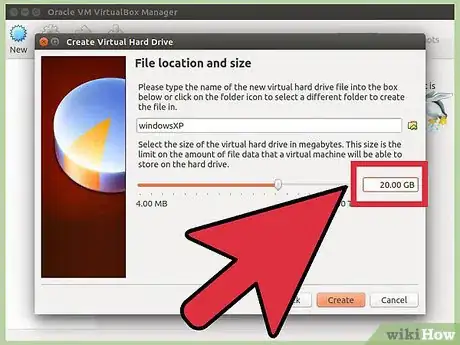
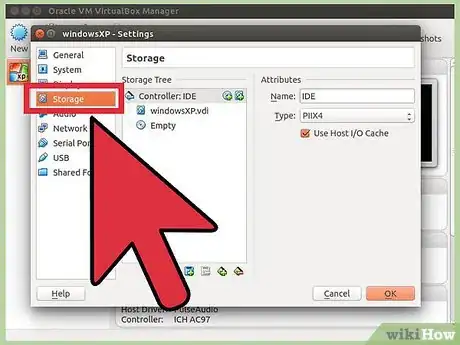
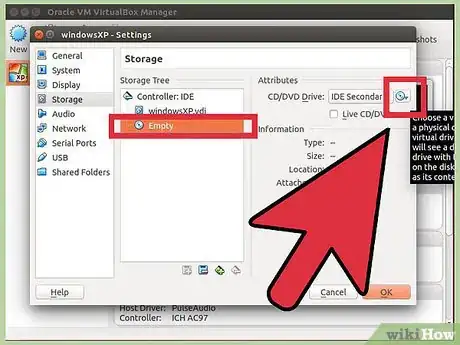
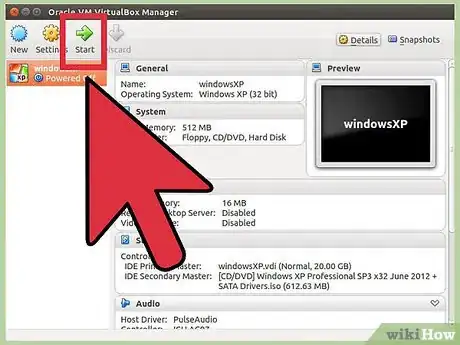
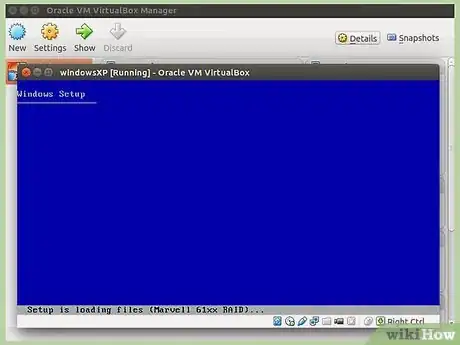

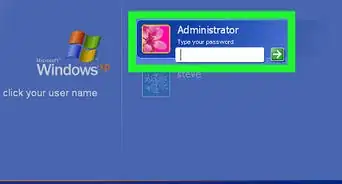

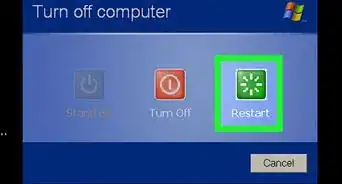
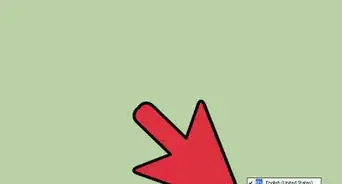
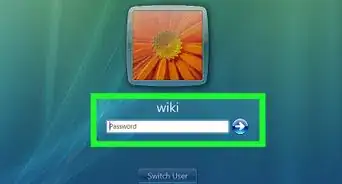
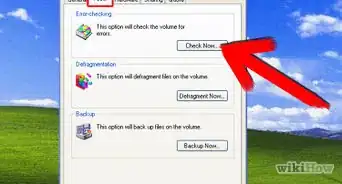
-a-Hard-Drive-in-Windows-XP-Step-7Bullet2.webp)