Nuestro equipo de editores e investigadores capacitados han sido autores de este artículo y lo han validado por su precisión y amplitud.
wikiHow's Content Management Team revisa cuidadosamente el trabajo de nuestro personal editorial para asegurar que cada artículo cumpla con nuestros altos estándares de calidad.
Este artículo ha sido visto 29 883 veces.
Los iPhone abren automáticamente los archivos PDF cuando se usa Safari, Chrome o la aplicación de correo electrónico. Es posible guardar estos archivos en la aplicación de iBooks, lo que te permitirá verlos en cualquier momento. Puedes descargar archivos PDF de páginas web, guardar archivos adjuntos en PDF de correos electrónicos y sincronizar los archivos PDF de la computadora usando iTunes.
Pasos
Método 1
Método 1 de 4:Usar Safari
-
1Toca un enlace para abrir el archivo PDF. Los archivos PDF se abren de forma nativa en la aplicación de Safari. Al tocar un enlace a un archivo PDF este se mostrará en el navegador.
-
2"Pellizca" la pantalla con los dedos para acercar o alejar la imagen. Cuando veas un PDF en Safari, podrás "pellizcar" la pantalla para cambiar su tamaño al igual que con cualquier otra página web. Separa los dos dedos para acercar la imagen y júntalos para alejarla.
-
3Presiona y mantén para resaltar texto. En caso de que quieras copiar texto de un PDF, presiona y mantén el texto de la pantalla. Suelta el dedo cuando aparezca la lupa y arrastra los puntos que aparezcan para seleccionar el texto.
- Debido al modo en que sea crean muchos archivos PDF, es posible que sea difícil o incluso imposible resaltar texto.
-
4Envía el PDF a iBooks. Es posible añadir el archivo PDF que estés viendo a la aplicación de iBooks (u otro lector de PDF). Esto te permitirá acceder al PDF en cualquier momento, incluso aunque no tengas conexión a Internet.
- Toca el PDF que estés viendo en Safari.
- Toca el botón "Abrir en iBooks" que aparezca. En caso de que tengas otro lector de PDF, toca el botón "Abrir con..." y selecciona la aplicación.
- Lee tu PDF con iBooks o tu lector de PDF. En caso de que lo abras en iBooks, se guardará en la aplicación y en tu almacenamiento de iCloud para que puedas acceder siempre a él.
Método 2
Método 2 de 4:Ver archivos adjuntos en PDF de correos electrónicos
-
1Abre el correo electrónico que contenga el PDF adjunto. Abre el mensaje para ver el enlace del adjunto al final de la pantalla.
-
2Toca el enlace del PDF para verlo. Esto abrirá el PDF en el lector de PDF de la aplicación de correo.
-
3"Pellizca" la pantalla para acercar o alejar la imagen. "Pellizca" y separa los dos dedos para acercar la imagen y júntalos para alejarla.
-
4Presiona y mantén para resaltar texto. Suelta el dedo cuando aparezca la lupa. Podrás ajustar la selección arrastrando los puntos que aparezcan en cada extremo del texto.
- Es posible que no puedas resaltar texto en caso de que el archivo PDF se haya creado escaneando una página.
-
5Guarda el PDF en iBooks para acceder fácilmente. Aunque podrás encontrar el PDF guardando el mensaje de correo electrónico, si lo envías a iBooks será más fácil encontrar el archivo y borrar el mensaje en caso de que quieras.[1]
- Toca la pantalla mientras veas el PDF para mostrar la interfaz de visualización.
- Toca el botón de "Compartir" en la esquina inferior izquierda.
- Selecciona "Copiar a iBooks" en la fila superior de opciones. Es posible que tengas que navegar un poco para encontrarlo.
- Ve los PDF en iBooks cuando quieras. Una vez añadas el archivo PDF a tu biblioteca de iBooks, se guardará en el iPhone y almacenará en la biblioteca de iCloud. Podrás leerlo incluso cuando no estés conectado a Internet.
Método 3
Método 3 de 4:Transferir archivos PDF desde la computadora
-
1Abre iTunes. La forma más fácil de añadir archivos PDF al teléfono es sincronizarlos usando iTunes. En caso de que no tengas iTunes, podrás descargarlo gratuitamente desde apple.com/itunes/download.
-
2Abre la sección "Libros" en la biblioteca de iTunes. Cuando abras iTunes, haz clic en el botón "..." en la parte superior de la ventana. Selecciona "Libros" en el menú que aparezca. Esto mostrará la biblioteca de iTunes.
-
3Haz clic en la pestaña "Mis PDF". Esta pestaña aparecerá cuando abras la sección de "Libros" en iTunes. Mostrará los archivos PDF que haya en ese momento en tu biblioteca de iTunes.
-
4Arrastra los archivos PDF que quieras añadir desde la computadora a la ventana de iTunes. Haz clic y arrastra los archivos PDF y suéltalos en la ventana de iTunes para añadirlos a tu biblioteca de libros de iTunes.
-
5Conecta el iPhone a la computadora mediante USB. Aparecerá en la fila superior de botones tras unos segundos. En caso de que sea la primera vez que conectes el iPhone a la computadora, se te guiará a través de un breve proceso de configuración que no afectará a los datos almacenados en el iPhone.
-
6Selecciona los archivos PDF que quieras copiar en el iPhone en la sección de "Mis PDF". Selecciona todos los archivos PDF que quieras copiar en la sección de "Mis PDF" de tu biblioteca de iTunes. Podrás presionar las teclas Ctrl o ⌘ Cmd+A para seleccionarlos todos o mantener presionadas las teclas Ctrl o ⌘ Cmd y hacer clic en cada archivo que quieras seleccionar.
-
7Comienza a arrastrar los archivos PDF seleccionados. Aparecerá una barra lateral en el lado izquierdo de la ventana de iTunes.
-
8Suelta los ODF en el iPhone en la parte izquierda. Comenzarán a copiarse automáticamente los archivos PDF al almacenamiento del iPhone. Podrás consultar el progreso en la parte superior de la ventana de iTunes.
-
9Extrae el iPhone cuando se copien los archivos PDF. Cuando los archivos PDF se copien en el almacenamiento del iPhone, haz clic en el botón del iPhone en la parte superior de la pantalla y luego en "Extraer". Ahora podrás desconectar con seguridad el iPhone de la computadora.
-
10Busca tus archivos PDF en la aplicación "iBooks" de tu iPhone. Cuando se hayan copiado los archivos, podrás encontrar todos los PDF en la aplicación de iBooks.
Método 4
Método 4 de 4:Usar iBooks
-
1Inicia iBooks después de actualizar a iOS 9.3 o posterior. iOS 9.3 introdujo la sincronización para ebooks y archivos PDF al almacenamiento de iCloud. Esto te permitirá acceder a todos tus PDF desde cualquiera de tus dispositivos conectados.
-
2Habilita iCloud para iBooks (opcional). Es posible elegir entre habilitar la sincronización de iCloud para iBooks en caso de que quieras sincronizar tus PDF. Estos ocuparán espacio de tu almacenamiento de iCloud. Todas las cuentas de iCloud tienen 5 GB de almacenamiento gratuito que también se usa para las copias de seguridad de iCloud.[2]
- No es necesario habilitar iCloud para usar iBooks. Seguirás teniendo acceso a todos los PDF que hayas añadido a iBooks en tu dispositivo, así como a los archivos PDF sincronizados con iTunes.
-
3Añade los archivos PDF a iBooks. Es posible cargar los archivos PDF siguiendo cualquiera de los métodos descritos anteriormente. Podrás descargar archivos PDF desde páginas web, enviarlos como adjuntos de correos electrónicos y sincronizarlos desde la computadora. Todos los archivos PDF que añadas al iPhone aparecerán en iBooks.
- En caso de que habilites iCloud para iBooks, los PDF que añadas a iBooks serán visibles en cualquiera de tus dispositivos.
-
4Toca un PDF en la biblioteca de iBooks. Cuando se cargue la aplicación de iBooks, aparecerá tu biblioteca de iBooks completa. En caso de que solo quieras ver los PDF que tengas guardados, toca el botón "Todos los libros" en la parte superior de la pantalla y selecciona "PDF". Esto filtrará la vista para que solo muestre los archivos PDF.
-
5Desliza la pantalla a izquierda y derecha para cambiar de página. Cuando veas un archivo PDF en iBooks, al deslizar la pantalla cambiarás de página en el documento.
- Toca el PDF que estés leyendo para abrir la interfaz y ver una previsualización de todas las páginas en la parte inferior de la pantalla. Cuando toques una página en la previsualización, irás directamente a ella.
-
6Toca el botón "Marcadores" para añadir un marcador a la página actual. Toca el PDF para mostrar la interfaz y luego el botón "Marcador" para marcar la página que estés leyendo. Podrás ver el marcador cuando veas la previsualización del documento completo.[3]
-
7Toca el botón de "Tabla de contenidos" para ver todas las páginas. Encontrarás este botón al lado del de "Compartir" en la parte superior de la pantalla. Al tocarlo se mostrará una vista aumentada de todas las páginas del documento. Las páginas que tengan marcadores tendrán un pequeño icono de marcador en su esquina.
-
8Presiona y mantén el texto para seleccionarlo. Suelta el dedo cuando aparezca la lupa en la pantalla. Entonces podrás arrastrar los puntos en cada extremo de la selección para ajustar el contenido que quieras remarcar.
- Es posible que no puedas resaltar texto en caso de que el archivo PDF se haya creado escaneando una página.
-
9Descarga los archivos PDF almacenados en la unidad de iCloud. En caso de que hayas habilitado iCloud para iBooks, es posible que algunos de tus PDF estén almacenados en la unidad de iCloud pero no descargados en el iPhone. Estos PDF tendrán el icono de iCloud en la esquina cuando los veas en la biblioteca de iBooks. En caso de que toques el icono de iCloud, se descargará el PDF en el teléfono.




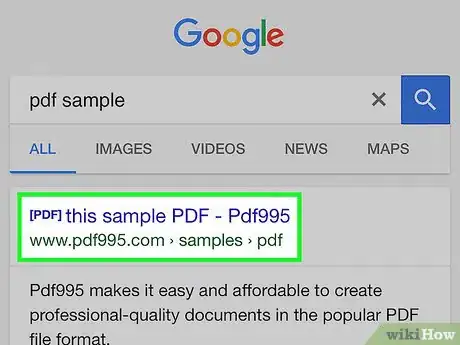
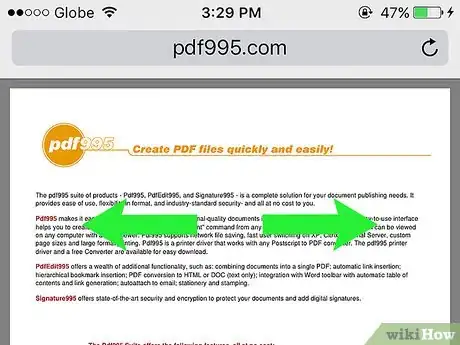

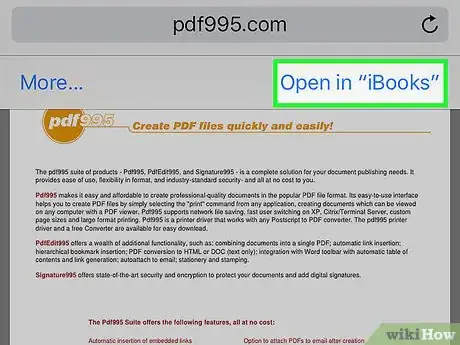
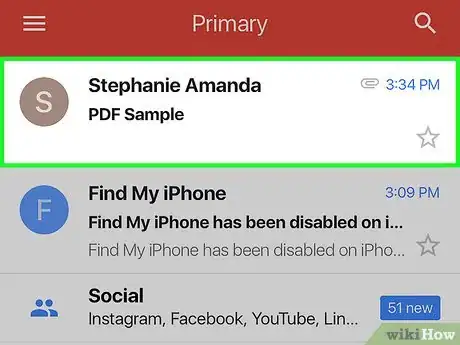
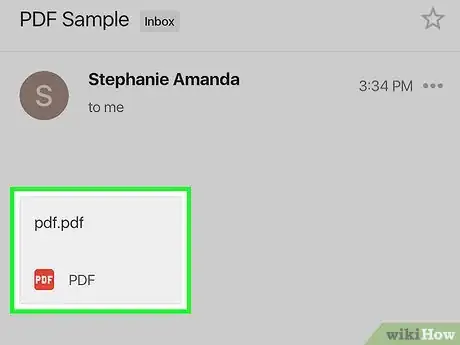
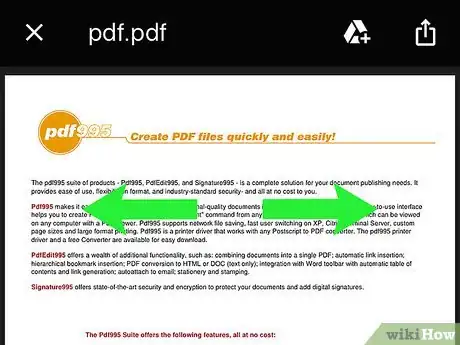
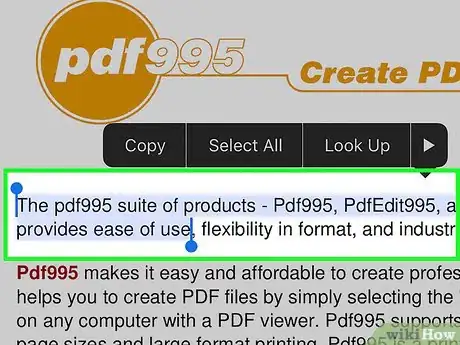
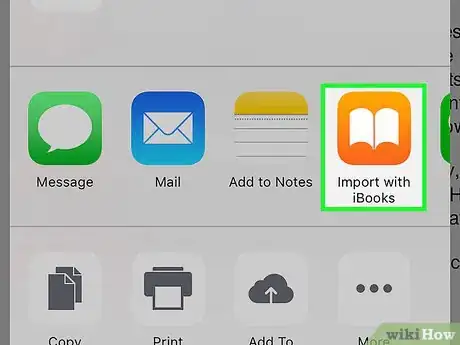
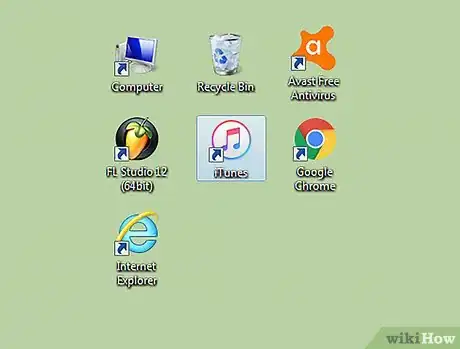
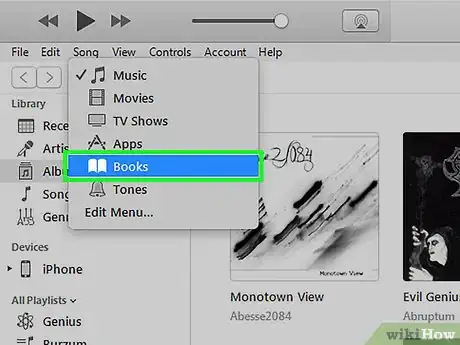
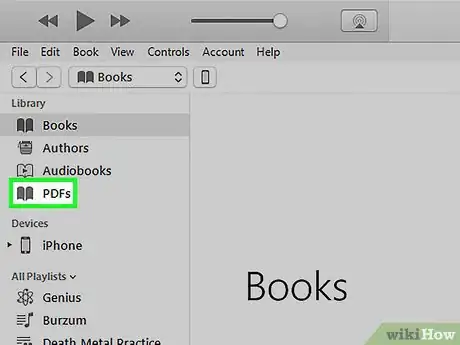
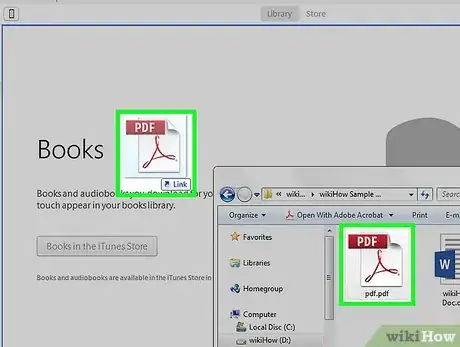
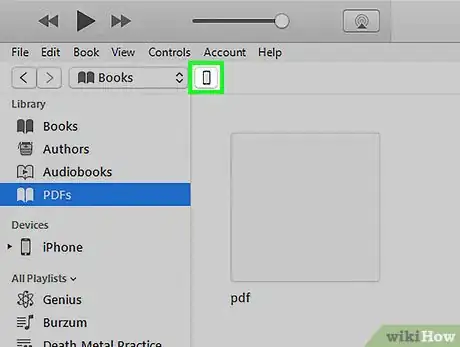
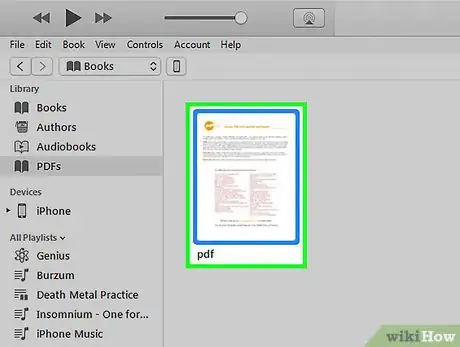
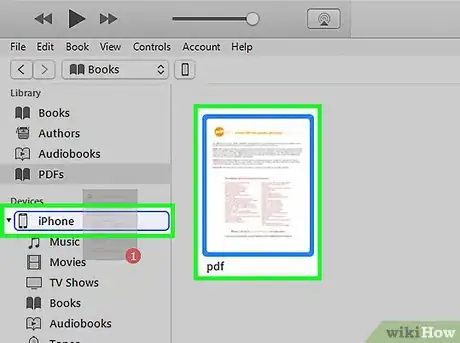
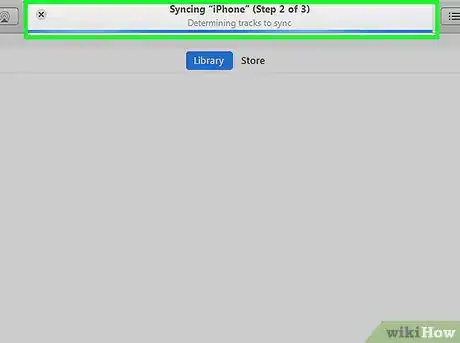
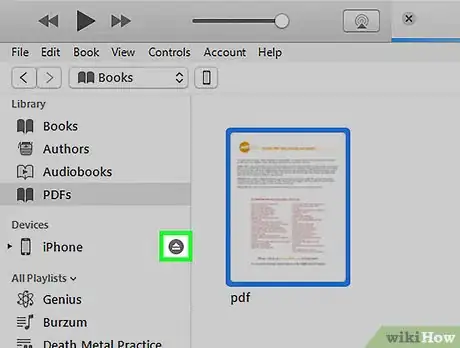
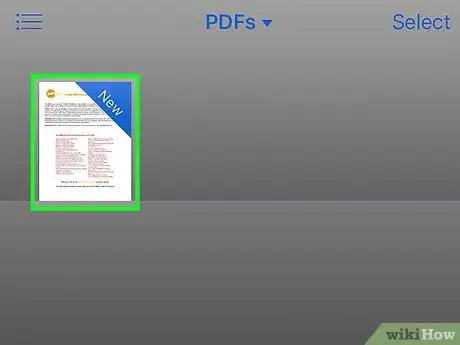
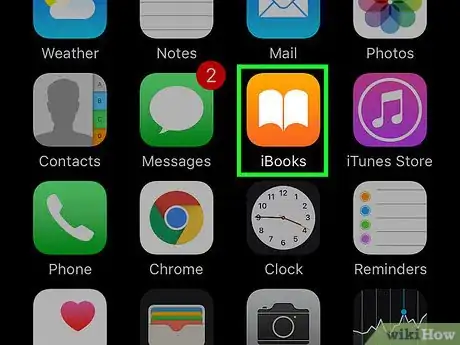
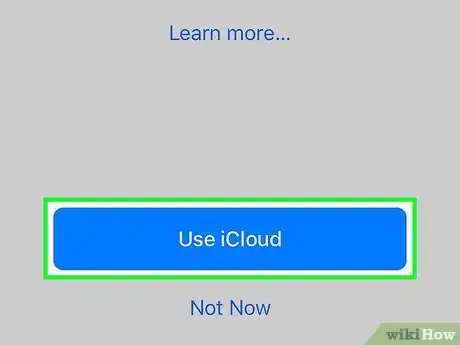
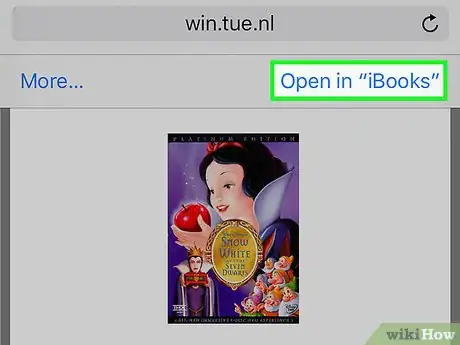
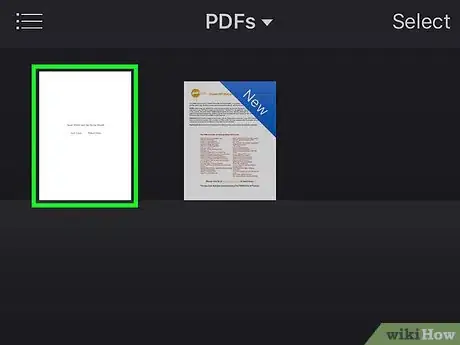
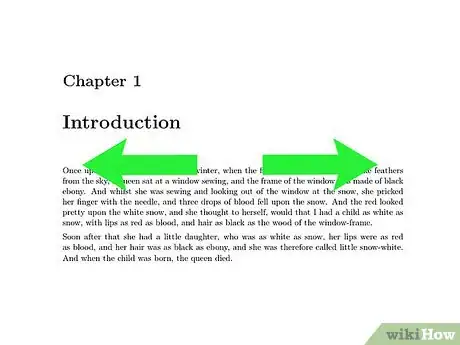
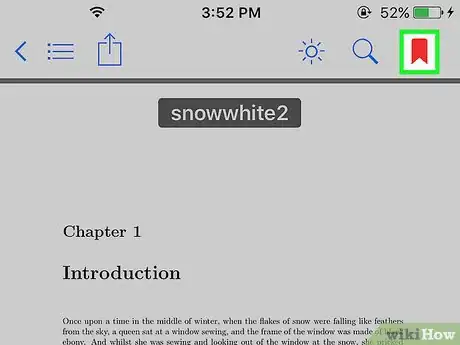
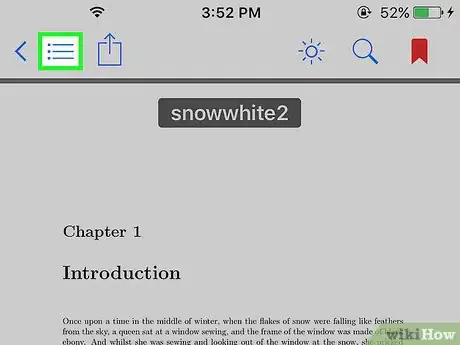
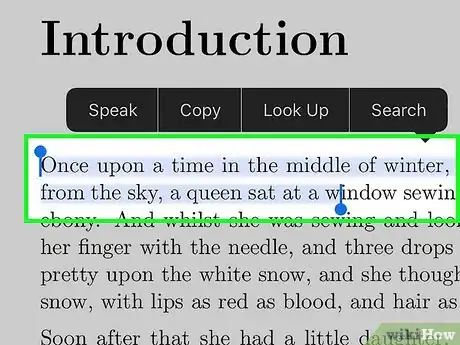
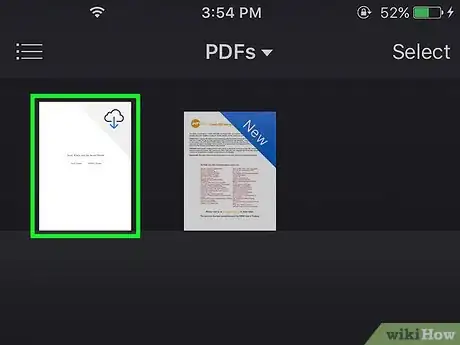


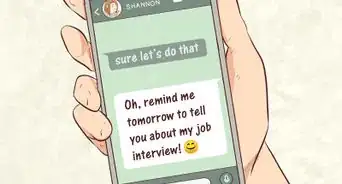
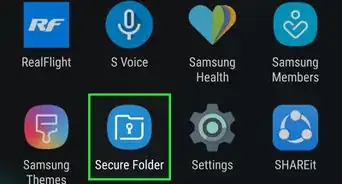
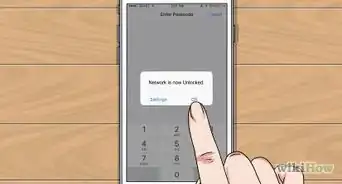
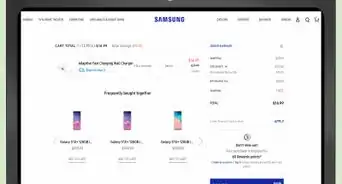
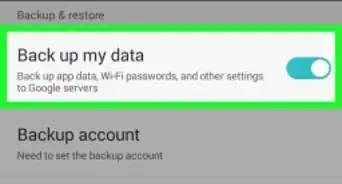
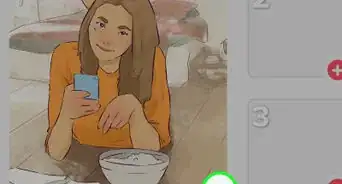
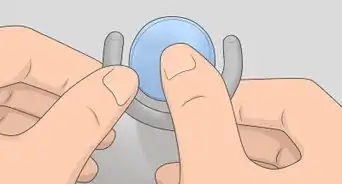
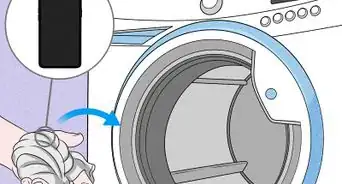

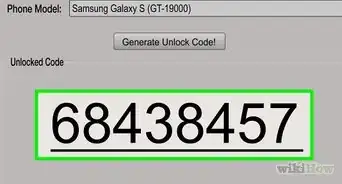
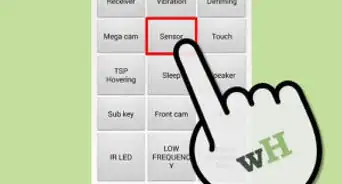


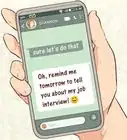
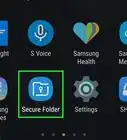

wikiHow's Content Management Team revisa cuidadosamente el trabajo de nuestro personal editorial para asegurar que cada artículo cumpla con nuestros altos estándares de calidad. Este artículo ha sido visto 29 883 veces.