X
Nuestro equipo de editores e investigadores capacitados han sido autores de este artículo y lo han validado por su precisión y amplitud.
wikiHow's Content Management Team revisa cuidadosamente el trabajo de nuestro personal editorial para asegurar que cada artículo cumpla con nuestros altos estándares de calidad.
Este artículo ha sido visto 41 747 veces.
Este artículo de wikiHow te enseñará cómo utilizar la aplicación de correo electrónico integrada en Windows para enviar fotos, ya sea en Windows 10, 8, 7, Vista y XP.
Pasos
Método 1
Método 1 de 5:Windows 10
Método 1
-
1Abre la aplicación Correo en Windows 10.
-
2Haz clic en ⊕ Nuevo correo en la esquina superior izquierda.
-
3Ingresa la dirección de correo electrónico del destinatario. Escríbelo en el campo “Para”.
-
4Escribe un título en el campo “Asunto”.
-
5Escribe el cuerpo del correo.
-
6Haz clic en la pestaña Insertar en la parte superior de la pantalla.
-
7Haz clic en Imágenes.
-
8Haz clic en la carpeta Imágenes.
- Probablemente la mayoría de las imágenes en la computadora estarán almacenadas en esa carpeta.
-
9Elige la imagen (o imágenes) que quieras enviar.
- La mayoría de los proveedores de servicios de Internet (ISP, por sus siglas en inglés) restringen el tamaño de los archivos adjuntos. Por lo tanto, si vas a enviar varias imágenes, una buena idea es enviar varios correos con pocos archivos adjuntos.
-
10Haz clic en Adjuntar.
-
11Haz clic en Enviar en la parte superior derecha. De esta forma, enviarás las imágenes al destinatario.
Método 2
Método 2 de 5:Windows 8
Método 2
-
1Haz clic en el menú de Windows.
-
2Abre la aplicación Correo. Este se encuentra en el menú Inicio.
-
3Haz clic en ⊕ para empezar un nuevo mensaje. Esta opción se encuentra en la parte superior derecha.
-
4Ingresa la dirección de correo electrónico del destinatario. Escríbelo en el campo “Para”.
-
5Escribe un título en el campo “Asunto”.
-
6Escribe el cuerpo del correo.
-
7Haz clic en el ícono de sujetapapeles en la parte superior de la pantalla. Al hacerlo, se abrirá la ventana “Buscador de archivos”.
-
8Haz clic en Carpetas.
-
9Haz clic en la carpeta Imágenes.
- Probablemente la mayoría de las imágenes en la computadora estarán almacenadas en esa carpeta.
-
10Escoge la foto (o fotos) que quieras enviar.
-
11Haz clic Adjuntar.
-
12Haz clic en el botón “Enviar” en la parte superior de la pantalla. El ícono de este botón es un sobre con líneas detrás de él. De esta forma, enviarás las imágenes al destinatario.
Método 3
Método 3 de 5:Windows 7
Método 3
-
1Haz clic en el menú Inicio. Este es el logo de Windows que se encuentra en la esquina inferior izquierda.
-
2Haz clic en Imágenes.
-
3Elige la imagen (o imágenes) que quieras.
- Mantén presionada la tecla Ctrl mientras haces clic en varias imágenes para seleccionarlas.
-
4Haz clic en Correo en la barra de herramientas.
-
5Selecciona un tamaño para la imagen en el menú desplegable.
-
6Haz clic en Adjuntar. Al hacerlo, la aplicación de correo se abrirá y se adjuntarán todas las imágenes que seleccionaste.
-
7Ingresa la dirección de correo electrónico del destinatario. Escríbela en el campo “Para”.
-
8Escribe un título en el campo “Asunto”.
-
9Escribe el cuerpo del correo.
-
10Haz clic en Enviar en la parte superior izquierda de la ventana. De esta forma, enviarás las imágenes al destinatario.
Método 4
Método 4 de 5:Windows Vista
Método 4
-
1Haz clic en el menú Inicio. Es el logo de Windows que se encuentra en la esquina inferior izquierda.
-
2Haz clic en Todos los programas.
-
3Haz clic en Galería de fotos de Windows.
-
4Elige la imagen (o imágenes) que quieras.
- Mantén presionada la tecla Ctrl mientras haces clic en varias imágenes para seleccionarlas.
-
5Haz clic en Correo en la barra de herramientas.
-
6Selecciona un tamaño para la imagen en el menú desplegable.
-
7Haz clic en Adjuntar. Al hacerlo, la aplicación de correo se abrirá y se adjuntarán todas las imágenes que seleccionaste.
-
8Ingresa la dirección de correo electrónico del destinatario. Escríbelo en el campo “Para”.
-
9Escribe un título en el campo “Asunto”.
-
10Escribe el cuerpo del correo.
-
11Haz clic en Enviar en la parte superior izquierda de la ventana. De esta forma, enviarás las imágenes al destinatario.
Método 5
Método 5 de 5:Windows XP
Método 5
-
1Haz clic en el menú Inicio. Es el logo de Windows que se encuentra en la esquina inferior izquierda.
-
2Haz clic en Mis imágenes y elige una carpeta.
- Este método funciona para las fotos de un tamaño mayor a 64 KB. Puedes revisar el tamaño de una foto al hacer clic derecho en el archivo y seleccionar “Propiedades”.[1]
-
3Elige la imagen (o imágenes) que quieras.
- Mantén presionada la tecla Ctrl mientras haces clic en varias imágenes para seleccionarlas.
-
4Haz clic en Enviar este archivo por correo. Esta opción se encuentra en la parte izquierda, debajo de “Tareas de archivo y carpeta”.
-
5Elige un tamaño para tus fotos. Si te gustaría enviar fotos más pequeñas, haz clic en el botón de selección “Hacer mis imágenes más pequeñas”.
-
6Haz clic en Aceptar.
-
7Ingresa la dirección de correo electrónico del destinatario. Escríbelo en el campo “Para”.
- Escribe un título en el campo “Asunto”.
-
8Escribe el cuerpo del correo.
-
9Haz clic en Enviar en la parte superior izquierda de la ventana. De esta forma, enviarás las imágenes al destinatario.




-Step-1-Version-2.webp)
-Step-2-Version-2.webp)
-Step-3-Version-2.webp)
-Step-4-Version-2.webp)
-Step-5-Version-2.webp)
-Step-6-Version-2.webp)
-Step-7-Version-2.webp)
-Step-8-Version-2.webp)
-Step-9-Version-2.webp)
-Step-10-Version-2.webp)
-Step-11-Version-2.webp)
-Step-12-Version-2.webp)
-Step-13-Version-2.webp)
-Step-14-Version-2.webp)
-Step-15-Version-2.webp)
-Step-16-Version-2.webp)
-Step-17-Version-2.webp)
-Step-18-Version-2.webp)
-Step-19-Version-2.webp)
-Step-20-Version-2.webp)
-Step-21-Version-2.webp)
-Step-22-Version-2.webp)
-Step-23-Version-2.webp)
-Step-24-Version-2.webp)
-Step-25-Version-2.webp)
-Step-26-Version-2.webp)
-Step-27-Version-2.webp)
-Step-28-Version-2.webp)
-Step-29-Version-2.webp)
-Step-30-Version-2.webp)
-Step-31-Version-2.webp)
-Step-32-Version-2.webp)
-Step-33.webp)
-Step-34.webp)
-Step-35.webp)
-Step-36.webp)
-Step-37.webp)
-Step-38.webp)
-Step-39.webp)
-Step-40.webp)
-Step-41.webp)
-Step-42.webp)
-Step-43.webp)
-Step-44.webp)
-Step-45.webp)
-Step-46.webp)
-Step-47.webp)
-Step-48.webp)
-Step-49.webp)
-Step-50.webp)
-Step-51.webp)
-Step-52.webp)
-Step-53.webp)
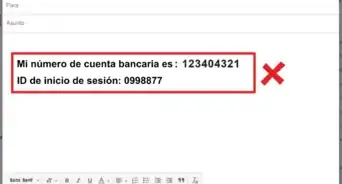
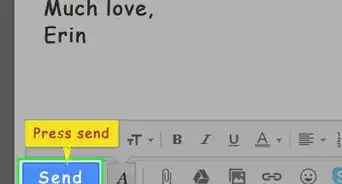
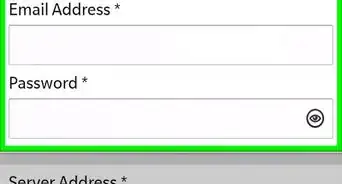
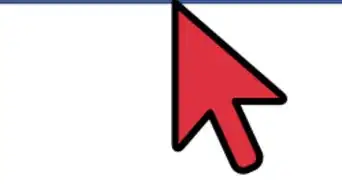
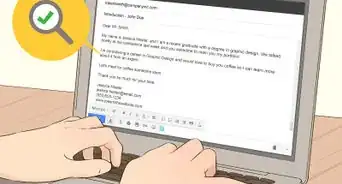
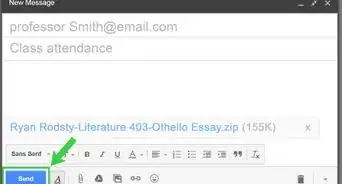

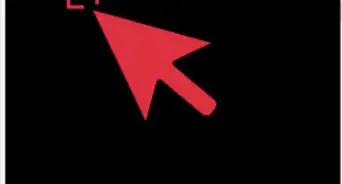
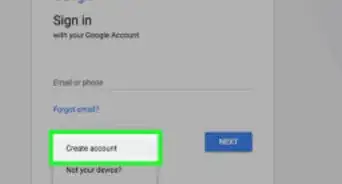

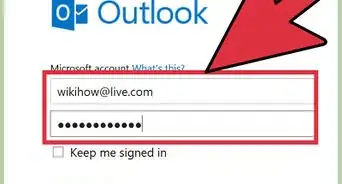
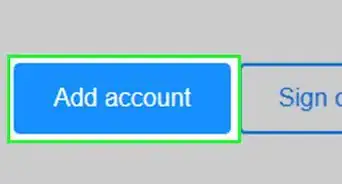
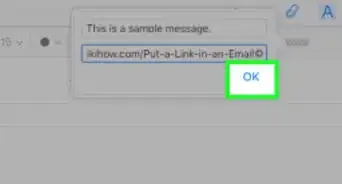
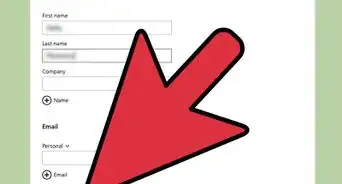
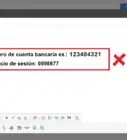
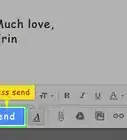
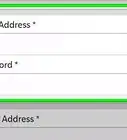
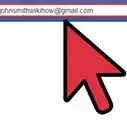

wikiHow's Content Management Team revisa cuidadosamente el trabajo de nuestro personal editorial para asegurar que cada artículo cumpla con nuestros altos estándares de calidad. Este artículo ha sido visto 41 747 veces.