X
Nuestro equipo de editores e investigadores capacitados han sido autores de este artículo y lo han validado por su precisión y amplitud.
wikiHow's Content Management Team revisa cuidadosamente el trabajo de nuestro personal editorial para asegurar que cada artículo cumpla con nuestros altos estándares de calidad.
Este artículo ha sido visto 5917 veces.
En esta guía de wikiHow aprenderás cómo usar "Mi Historia" para crear noticias con fotos y videos que duran 24 horas en Snapchat. Una vez que agregues Snaps y videos a tu historia, tus amigos podrán verlas todas las veces que quieran durante esas 24 horas.
Pasos
Parte 1
Parte 1 de 3:Crear un Snap
Parte 1
-
1Abre Snapchat. La primera pantalla que verás es la cámara. Con ella podrás crear Snaps.
-
2Toma un Snap. Toca el botón grande de la parte central inferior de la pantalla para tomar una foto o presiónalo y mantenlo presionado para grabar un video de hasta 10 segundos de duración.
- Puedes agregar un filtro de "Lentes" tocando cualquier lugar de la pantalla de la cámara antes de tomar el Snap. Deslízate hacia la izquierda o a la derecha para acceder a una vista previa de cada filtro de Lentes.
- Los Snaps comunes se pueden reproducir una vez tocando y manteniendo presionado el Snap inmediatamente después de verlo.
- Los Snaps o videos que agregues a tu historia se podrán ver una cantidad ilimitada de veces durante las primeras 24 horas de publicarlos y luego desaparecerán.
-
3Ajusta el temporizador de tu Snap. Este temporizador determinará cuánto tiempo permanecerá el Snap en la pantalla antes de cambiarse por el próximo Snap de tu historia. El tiempo predeterminado es 3 segundos. Toca el temporizador de la esquina inferior izquierda para seleccionar un tiempo más corto o más largo.
-
4Añade etiquetas, texto, dibujos o filtros a tu Snap (opcional). Si tocas tu Snap podrás añadirle un texto. Si quieres crear tu propia etiqueta, toca el botón de las tijeras. Luego usa tu dedo para delinear una parte de la imagen y mover la etiqueta a otro lugar de la pantalla. Si tocas el botón de las etiquetas podrás colocar emojis sobre tu Snap. El botón del lápiz sirve para dibujar sobre el Snap. Deslizándote hacia la izquierda y hacia la derecha por el Snap podrás ir cambiando los filtros disponibles.
-
5Toca Historia. Esta opción se encuentra en la esquina inferior izquierda de la pantalla y su ícono es un cuadro con un signo "+" en la esquina.
- Como alternativa, puedes tocar el botón azul que dice "Enviar a" en la esquina inferior derecha y seleccionar "Mi Historia" como destino. Usando este método podrás enviarle Snaps directamente a otras personas o publicarlos en tu historia.
- Si seleccionas destinatarios individuales solo enviarás el Snap o video actual, no la historia completa.
-
6Toca Añadir. Si estás cerca de una ubicación donde se permite la publicación de historias públicas, por ejemplo, un campus universitario, aparecerá debajo de "Mi historia" y también podrás seleccionar esa ubicación como destino.
-
7Toca Enviar. Este botón aparece en la parte inferior derecha. Ahora el Snap se agregará a tu historia y a cualquier otra historia pública que hayas seleccionado. Solo estará visible durante 24 horas.
- Si es la primera vez que publicas algo en tu historia, te pedirán que habilites los servicios de ubicación de Snapchat y te avisarán que el Snap solo estará visible durante 24 horas. Para publicar en tu historia es necesario habilitar los servicios de ubicación, ya que se agregarán etiquetas de ubicación en los Snaps que publiques. [1]
Anuncio
Parte 2
Parte 2 de 3:Ver y editar tu historia
Parte 2
-
1En la pantalla de la cámara, deslízate hacia la izquierda. Al hacerlo aparecerá la pantalla "Historias".
-
2Toca ⋮ junto a "Mi Historia" para ver los Snaps de tu historia. El Snap más reciente aparecerá en la parte superior y los más antiguos debajo de él.
-
3Toca un Snap. Tocando el Snap podrás saber cuántas personas lo han visto y cuántas han tomado capturas de pantalla. Si tocas el ícono del bote de basura, ese Snap se eliminará de tu historia.
- Los Snaps solo se pueden eliminar de la historia de a uno por vez.
- Toca el ícono de descarga (la flecha apuntando hacia abajo dentro de un cuadro) en la esquina inferior derecha para guardar el Snap o el video en tu dispositivo.
-
4Revisa las historias de tus amigos. Para hacerlo, toca una historia en la pantalla "Historias", debajo de "Mi Historia". Las historias que tengan Snaps más recientes aparecerán en la parte superior.Anuncio
Parte 3
Parte 3 de 3:Ajustar las configuraciones de privacidad de tu historia
Parte 3
-
1Deslízate hacia la izquierda en la pantalla de la cámara. Se abrirá la pantalla "Historias".
- En forma predeterminada, tu historia solo será visible para tus amigos. Sin embargo, puedes cambiar esto desde el menú "Configuración".
-
2Toca ⚙️ junto a "Mi Historia". Al hacerlo, verás quiénes pueden ver tu historia.
-
3Configura tu nivel de privacidad. Puedes elegir "Todos" si quieres que tu historia sea pública; "Mis amigos", si quieres que solo las personas que estén en tu lista de amigos puedan verla; o "Personalizado". Si eliges "Personalizado", te pedirán que selecciones los amigos que no quieres que puedan ver tu historia.Anuncio
Acerca de este wikiHow
Anuncio




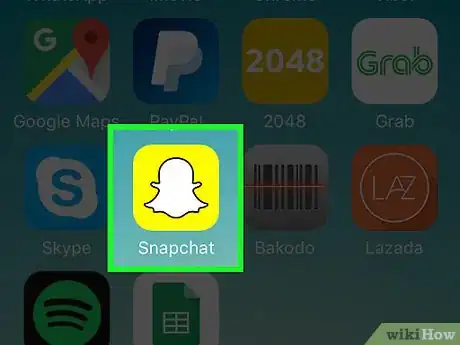
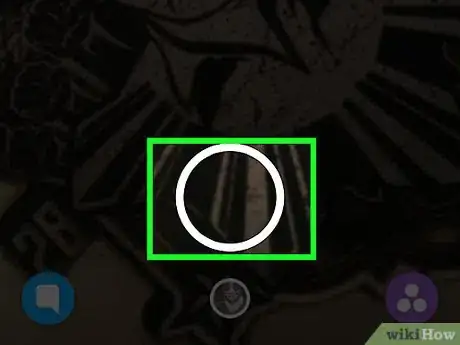
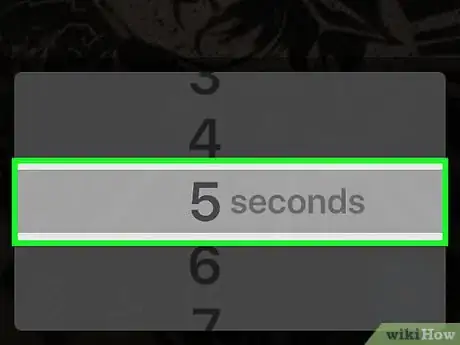
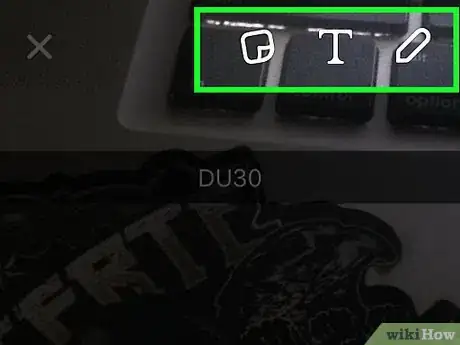
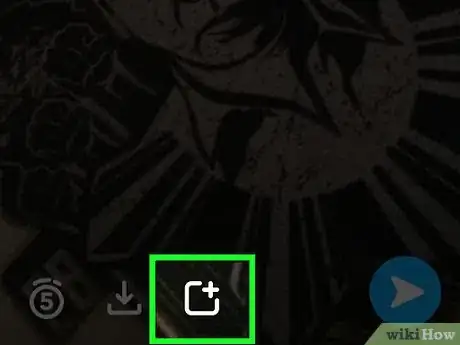
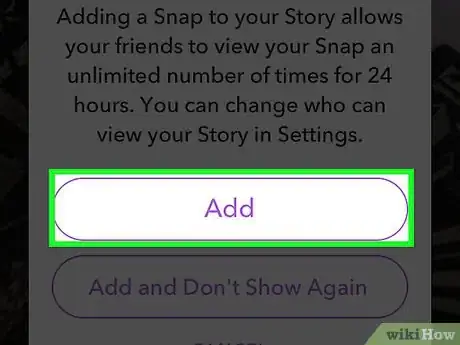
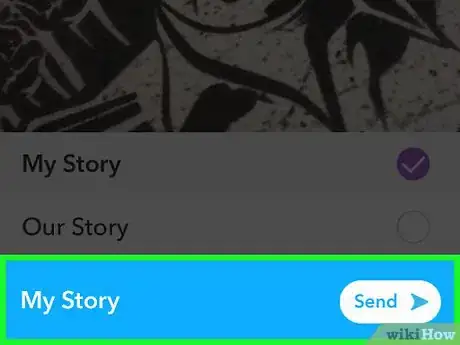
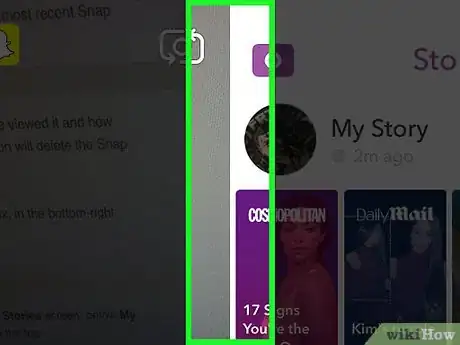
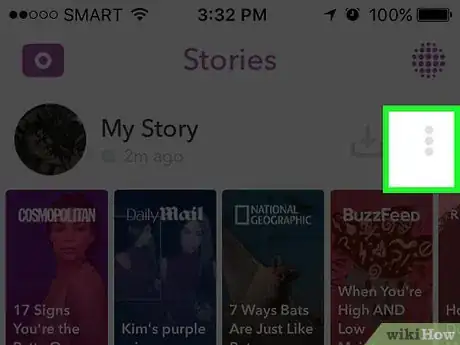
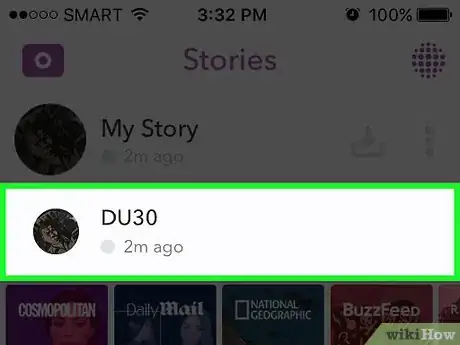
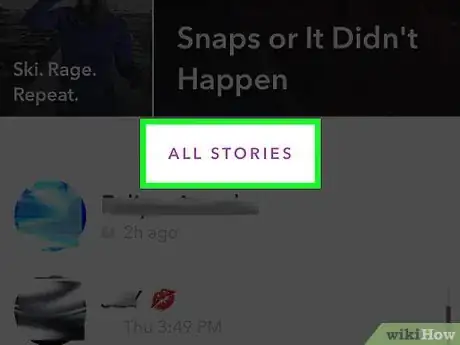
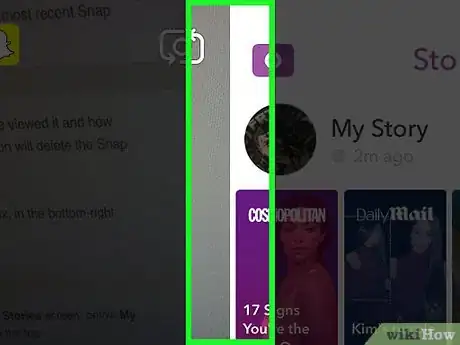
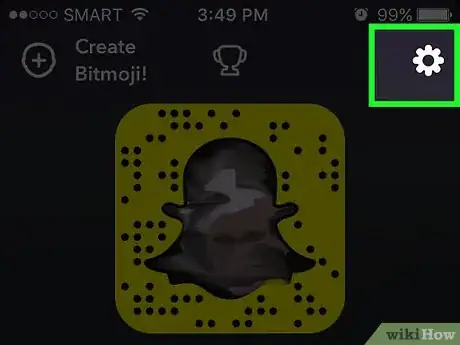
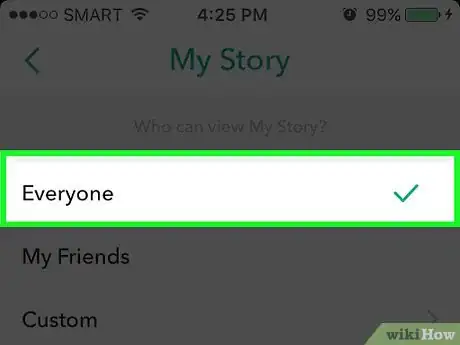
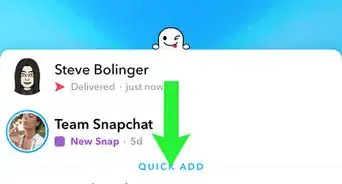
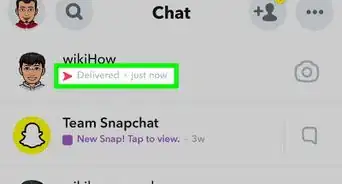
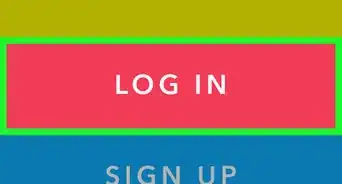
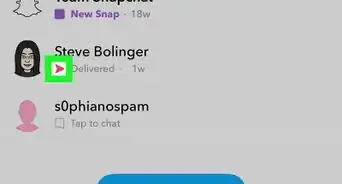
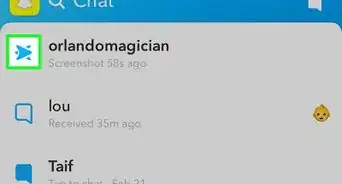
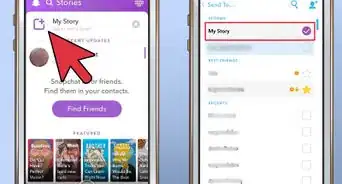
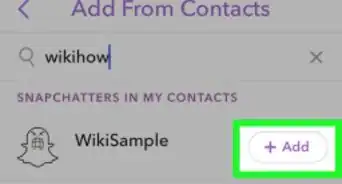
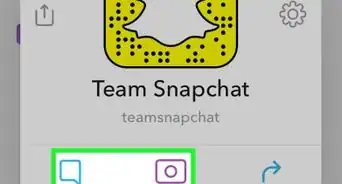
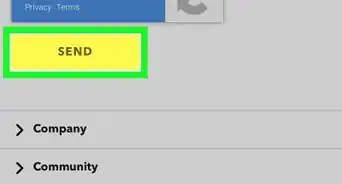
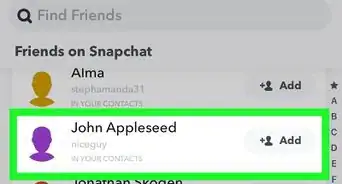
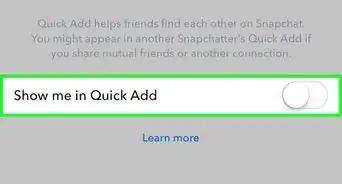
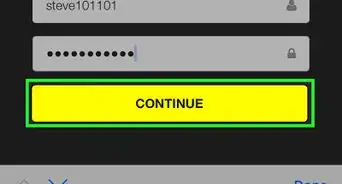
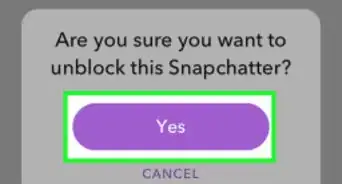

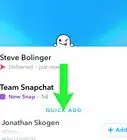
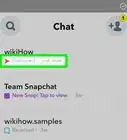
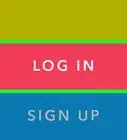
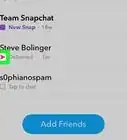

wikiHow's Content Management Team revisa cuidadosamente el trabajo de nuestro personal editorial para asegurar que cada artículo cumpla con nuestros altos estándares de calidad. Este artículo ha sido visto 5917 veces.