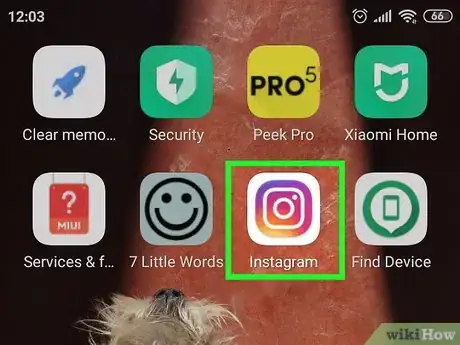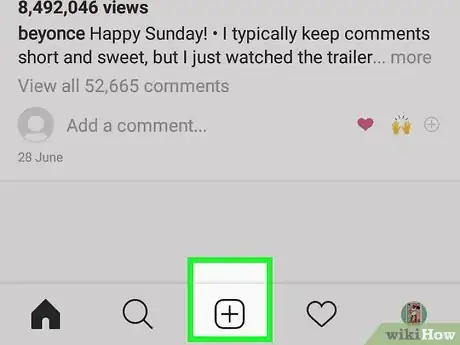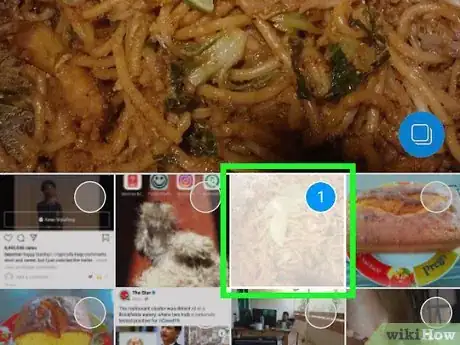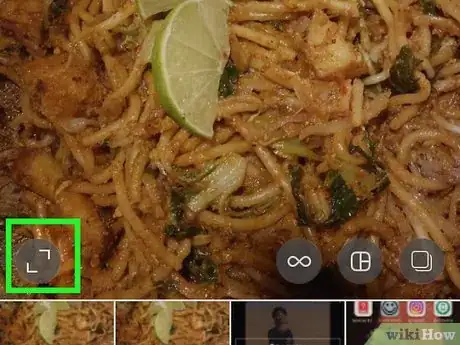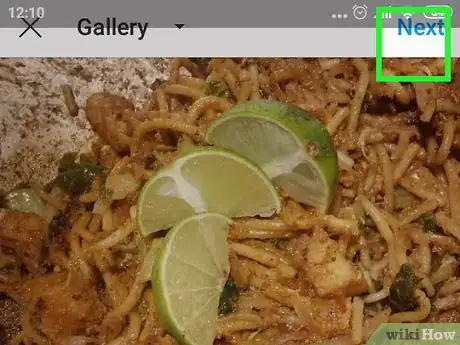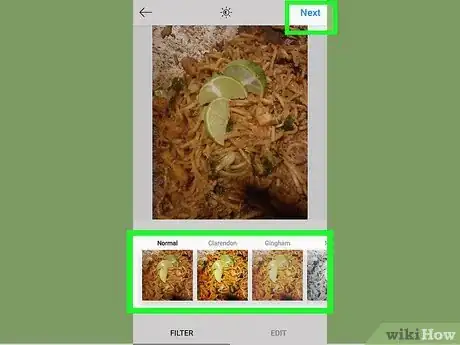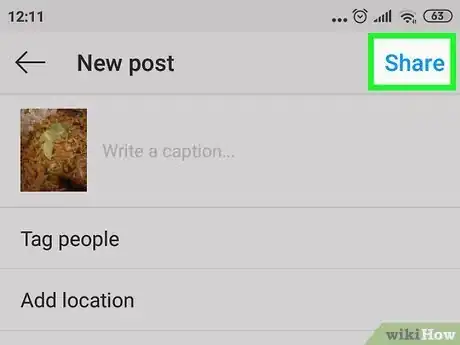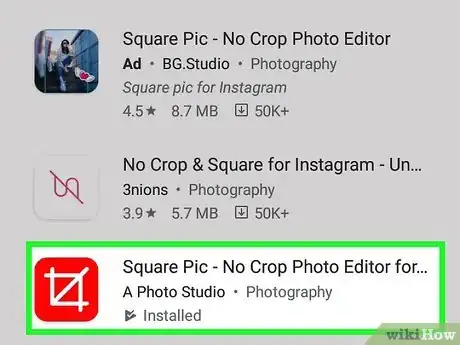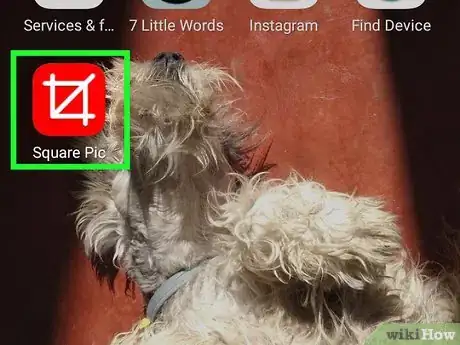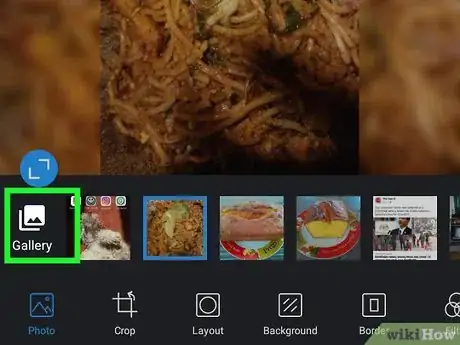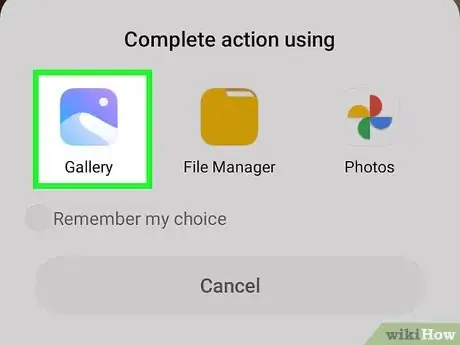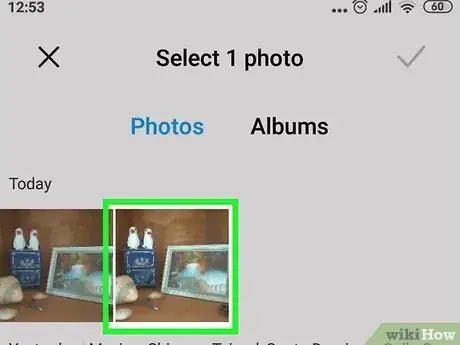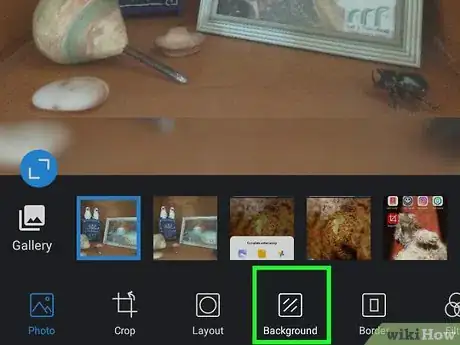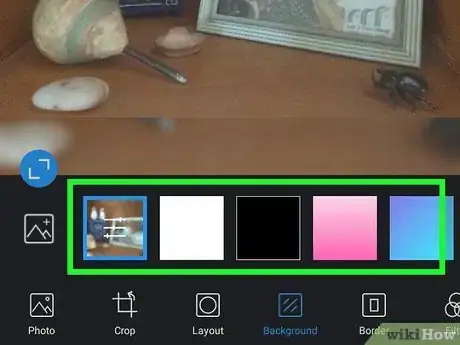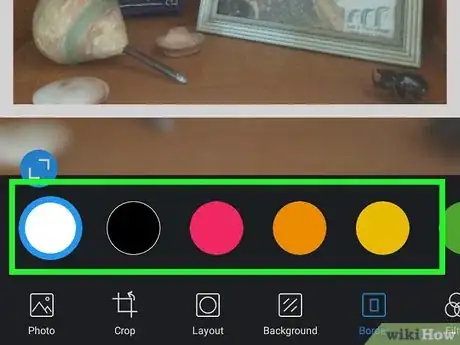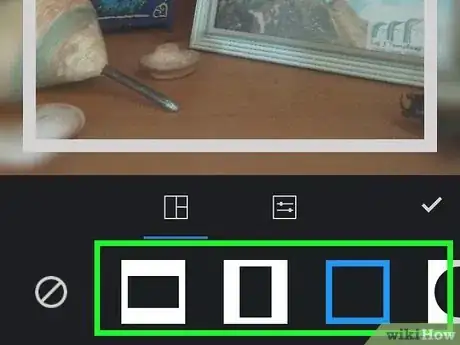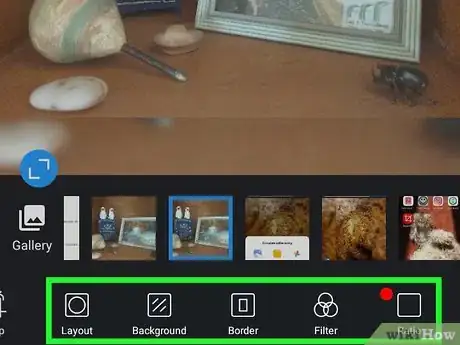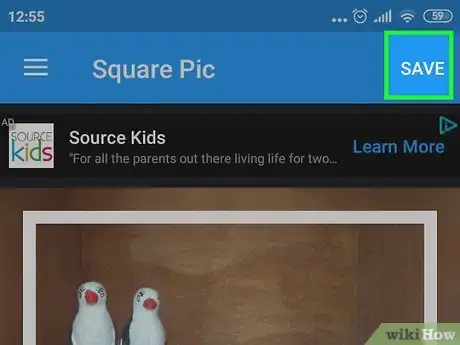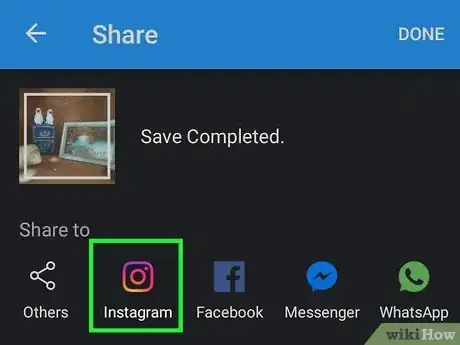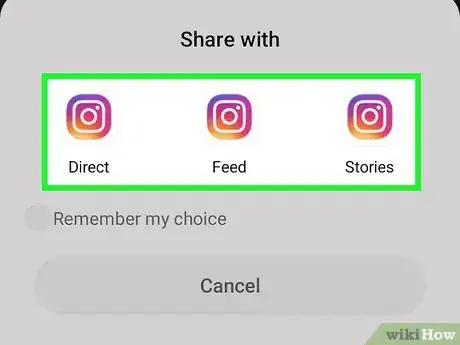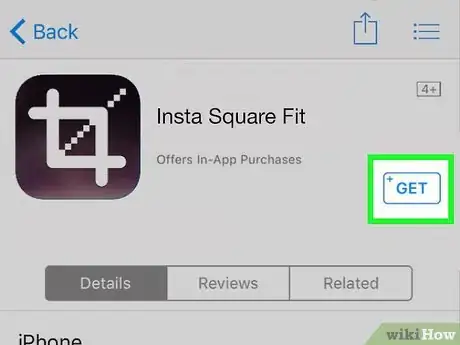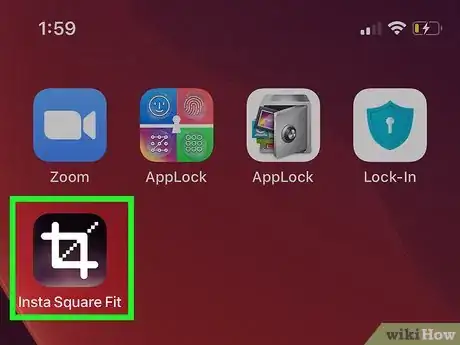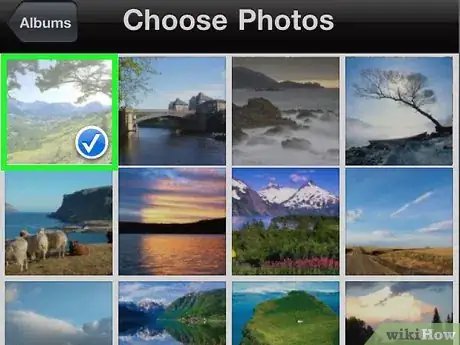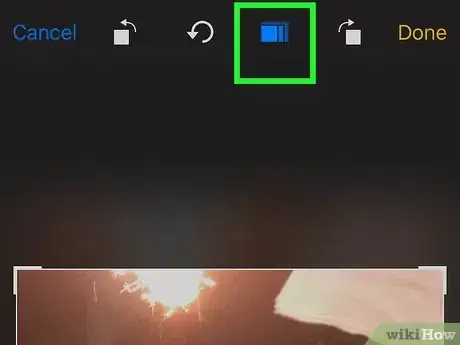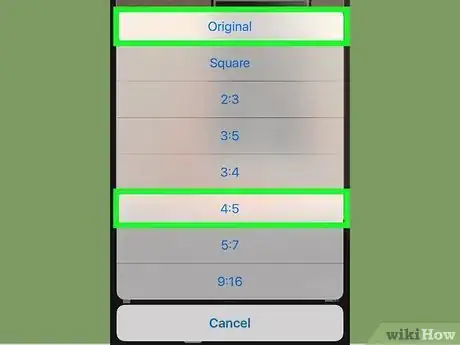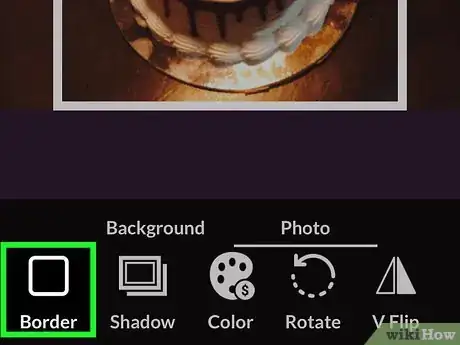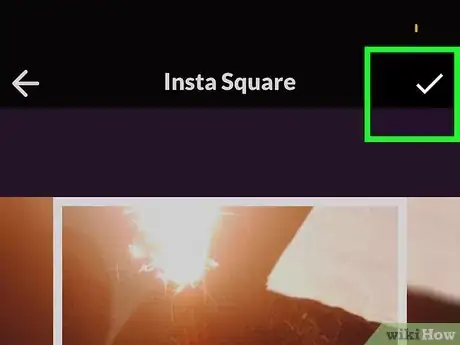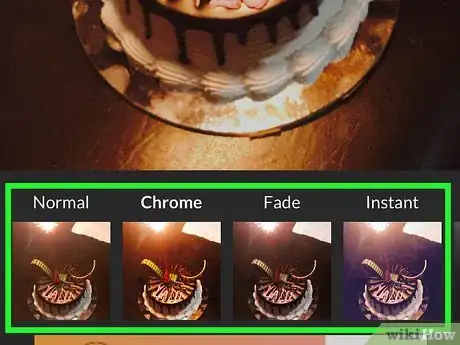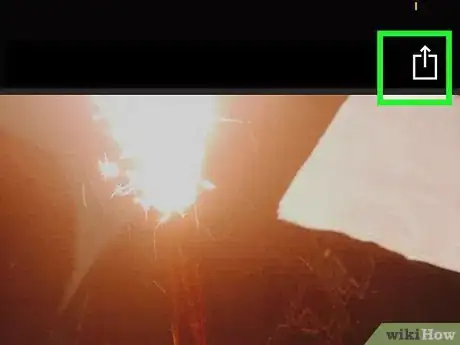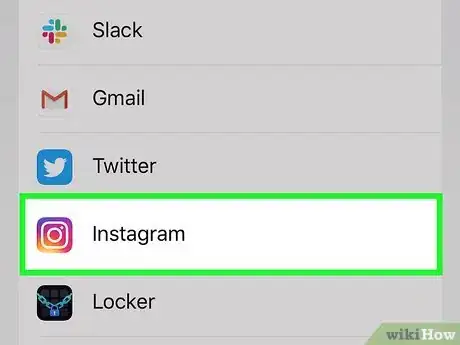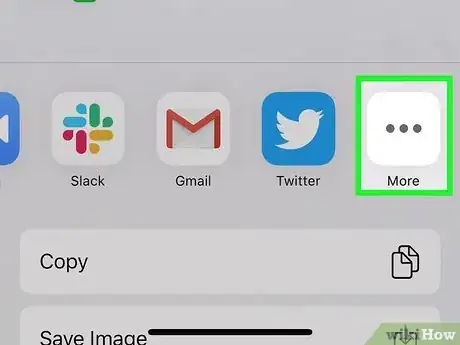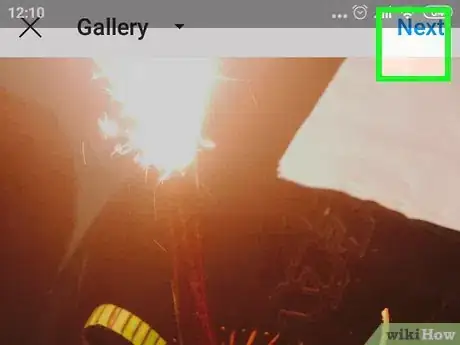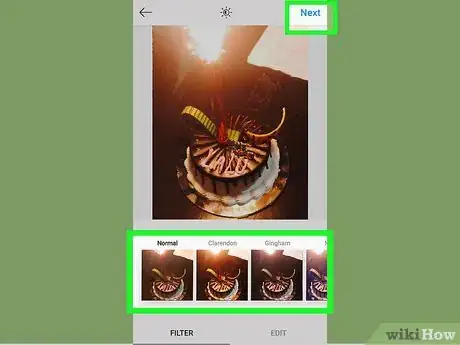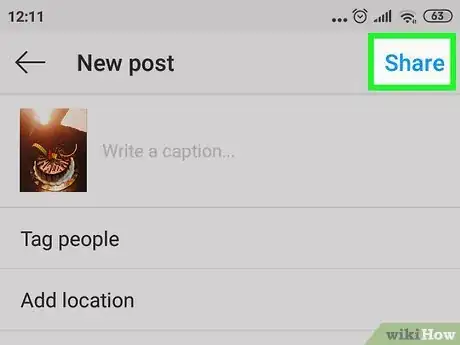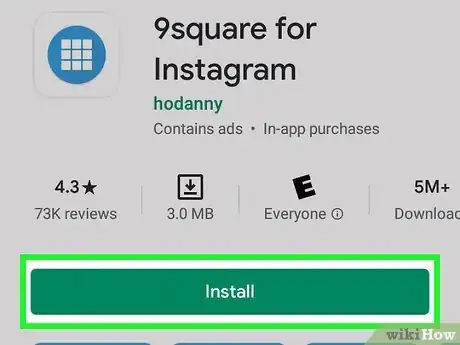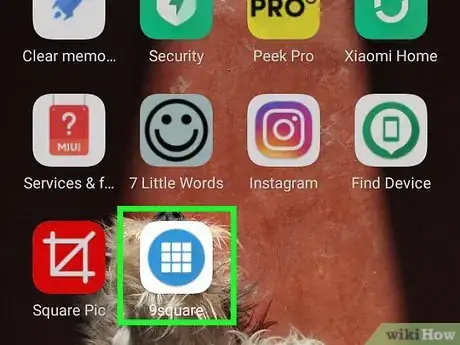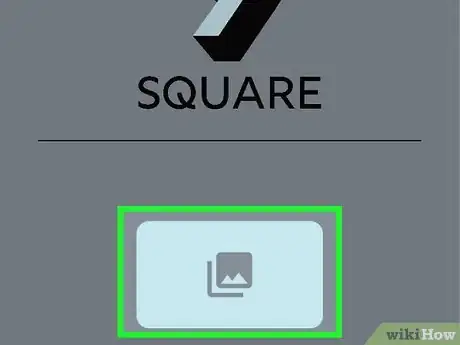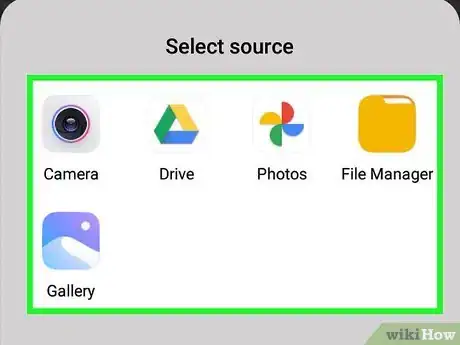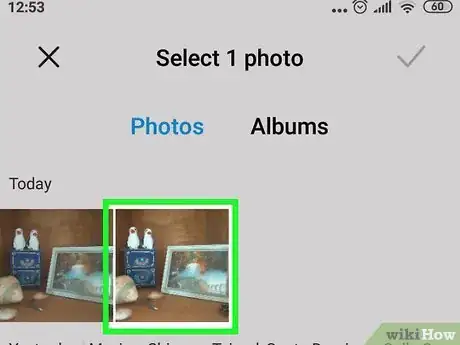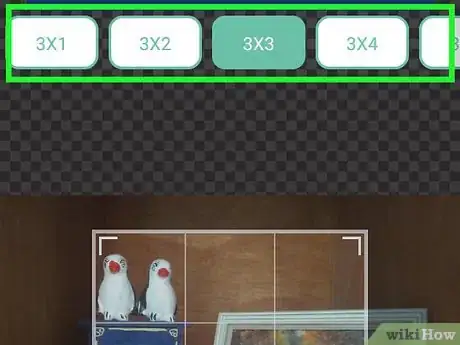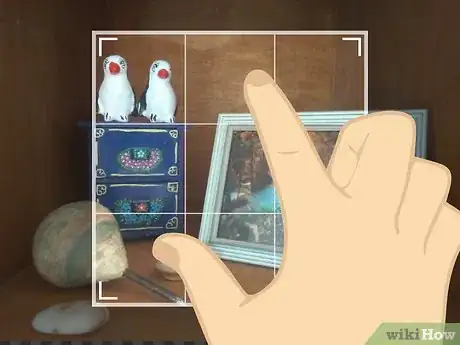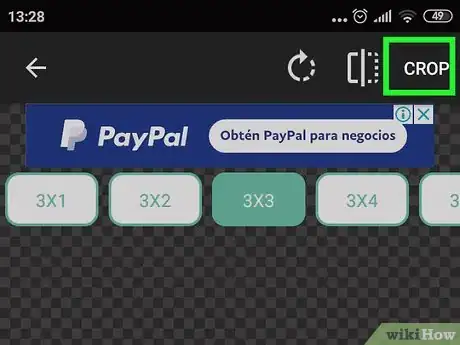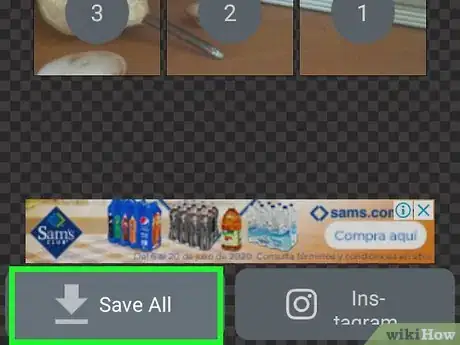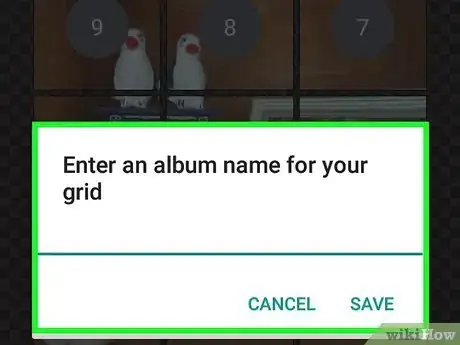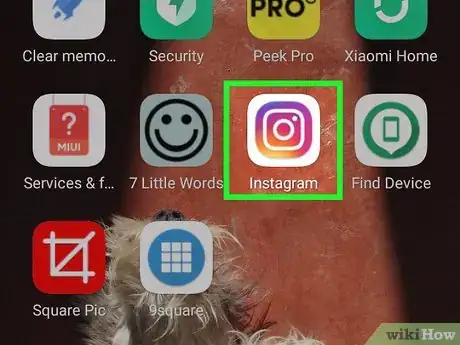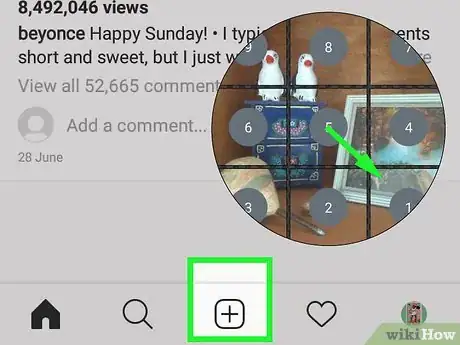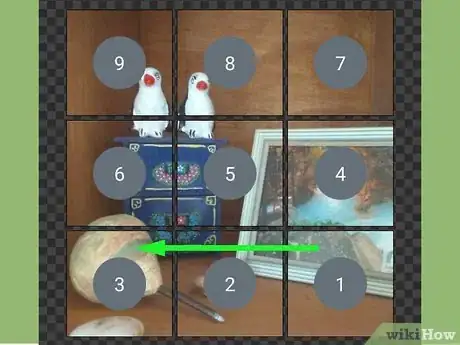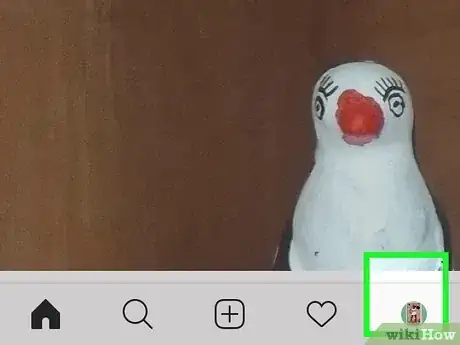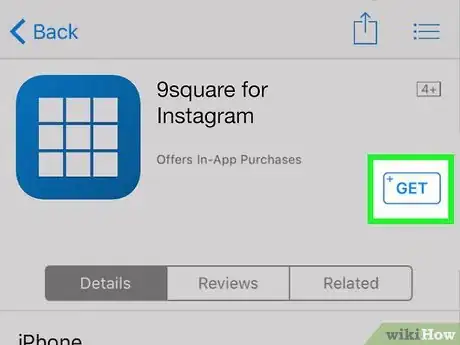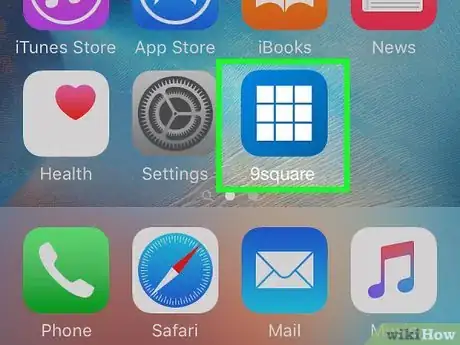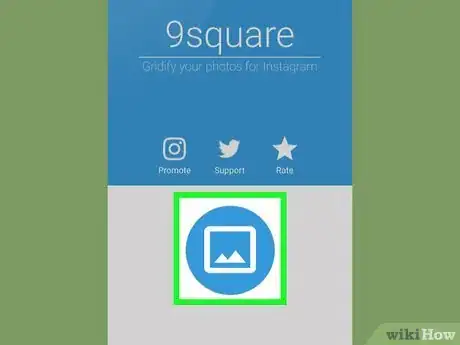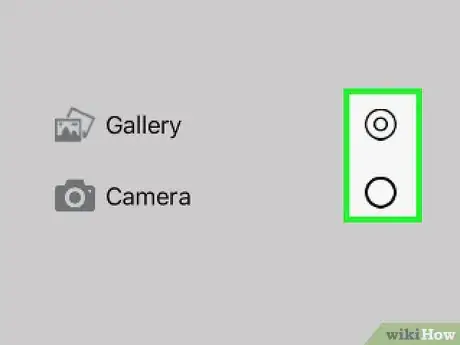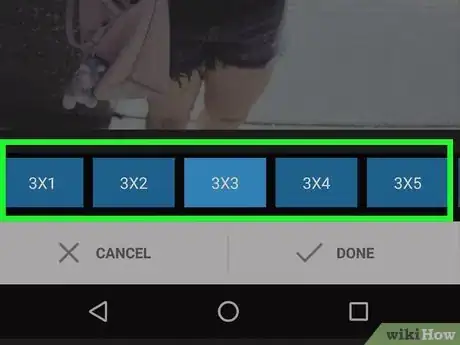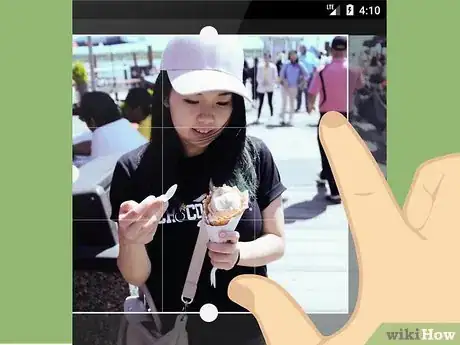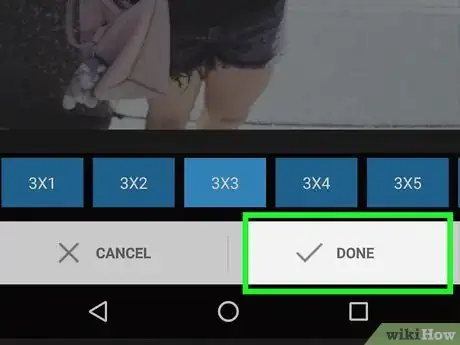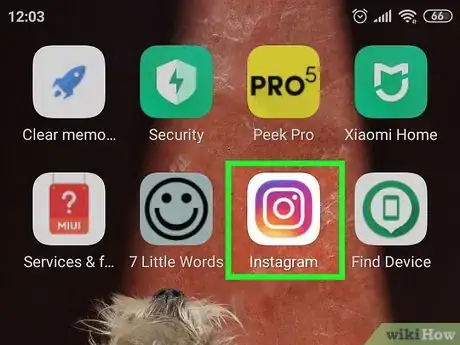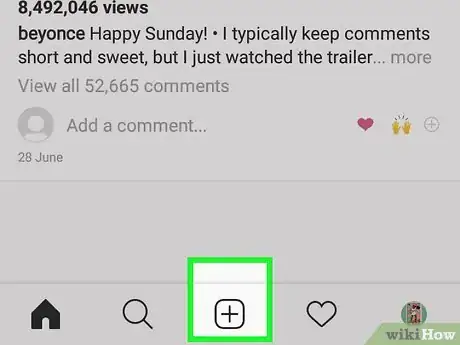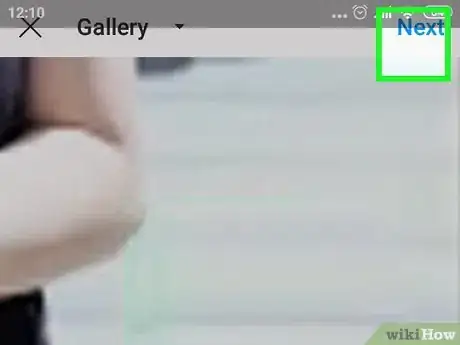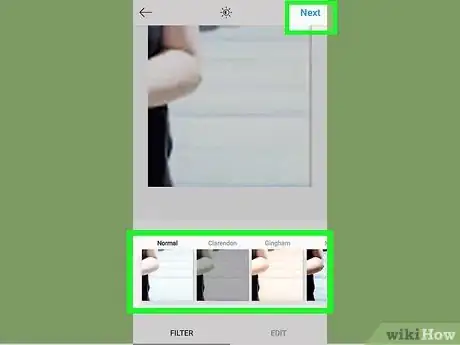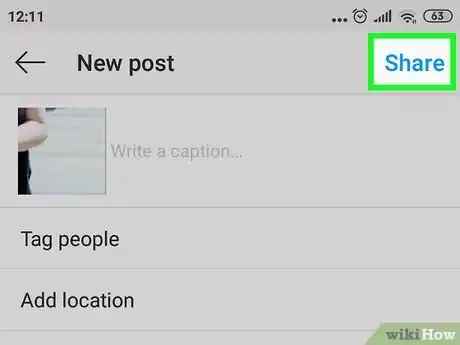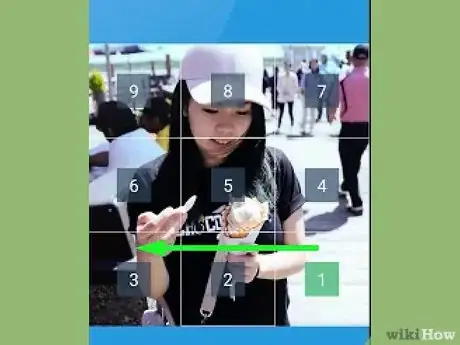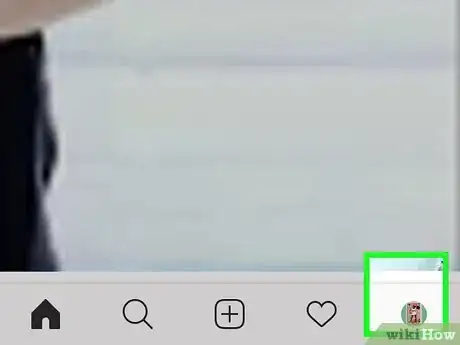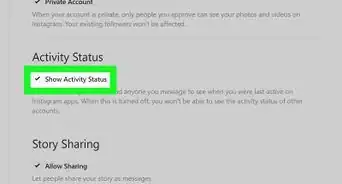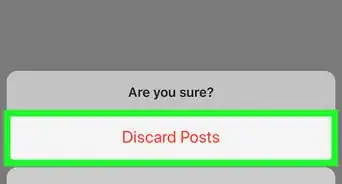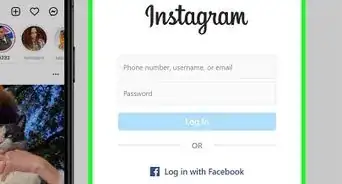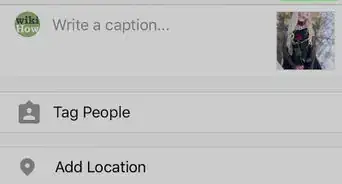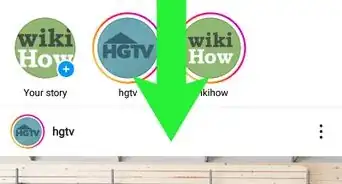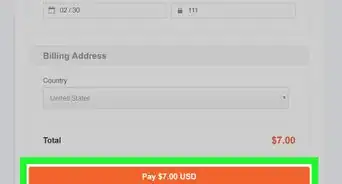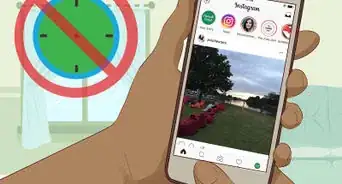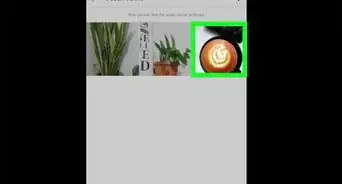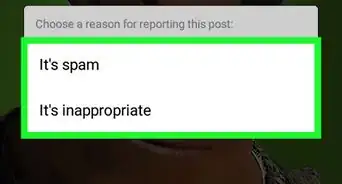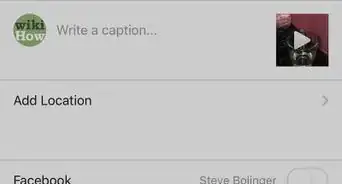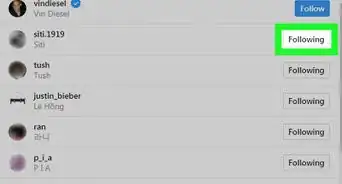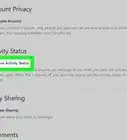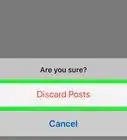Este artículo fue coescrito por Darlene Antonelli, MA. Darlene Antonelli es escritora y editora de tecnología para wikiHow. Darlene tiene experiencia dando cursos universitarios, escribiendo artículos relacionados con la tecnología y trabajando en el campo de la tecnología. Obtuvo una maestría en escritura en la Universidad de Rowan en 2012 y escribió su tesis sobre las comunidades en línea y las personalidades seleccionadas en dichas comunidades.
Este artículo ha sido visto 6234 veces.
Cuando Instagram apareció, solo podías subir fotos en una proporción de 4:5 para imágenes tipo retrato. Ahora, es posible subir imágenes cuadradas de 1:1, retratos de 4:5 y paisajes en 16:9. Las imágenes pueden tener desde 320x320 hasta 1080x1080 pixeles.[1] También puedes utilizar una aplicación de terceros que te permitan preparar imágenes para Instagram. Si las subes en el orden correcto, aparecerán como una sola imagen en una cuadrícula en tu perfil. En este wikiHow, aprenderás a subir fotos grandes a Instagram
Pasos
Método 1
Método 1 de 5:Cortar imágenes en Instagram
-
1Abre Instagram. Tiene un ícono multicolor que se ve como una cámara. Púlsalo en la pantalla de inicio o en el menú de aplicaciones de tu dispositivo para abrir Instagram.
-
2Pulsa +. Este botón se encuentra en la parte inferior de la pantalla, en el centro. Este es el ícono con el que podrás crear una publicación nueva.
-
3Selecciona una foto. Puedes pulsar cualquier foto que desees subir a Instagram.
-
4Pulsa el ícono de cortar ubicado en la esquina inferior izquierda. Este es el ícono que tiene dos ángulos rectos en las esquinas formando un cuadrado. Dependiendo de la orientación de la foto, verás dos cuadros blancos encima y debajo de la foto, o en los lados.
- De manera alternativa, puedes pulsar y arrastrar la imagen para ajustar el recorte. También puedes agrandar el recorte de la imagen colocando los dedos pulgar e índice en la pantalla, y alejándolos.
- En el caso de una imagen grande, esto recortará la parte superior e inferior. Si deseas, puedes preparar la imagen utilizando una aplicación de terceros para Android o iPhone.
-
5Pulsa Siguiente. Esta opción se encuentra en la esquina superior derecha. Al pulsarla, aparecerá una página de filtros.
-
6Selecciona un filtro para la imagen (opcional) y pulsa Siguiente. Si quieres seleccionar un filtro para la imagen, pulsa el que desees utilizar en la parte inferior. De lo contrario, pulsa Siguiente en la esquina superior derecha para continuar. Si utilizas un filtro de imagen, asegúrate de usar el mismo para todas a fin de mantener la constancia.
-
7Pulsa Compartir. Al pulsar este botón, se publicará la imagen en Instagram.
Método 2
Método 2 de 5:Cuadrar una imagen en un Android
-
1Descarga e instala Square Pic. Square Pic es una aplicación de terceros que te permite convertir imágenes que son demasiado grandes para Instagram en la forma adecuada (un cuadrado). Utiliza los pasos a continuación para descargar e instalar No Crop & Square para Instagram:
- Abre la Google Play Store.
- Escribe "No Crop & Square" en la barra de búsqueda en la parte superior.
- Pulsa No Crop & Square.
- Pulsa Instalar.
-
2Abre Square Pic. Square Pic tiene un ícono de color rojo que se ve como una línea que atraviesa un cuadrado de recorte. Square Pic. También puedes pulsar Abrir en la Google Play Store después de que la aplicación termine de descargarse.
-
3Pulsa Galería. Es el ícono ubicado debajo de la imagen predeterminada a la izquierda. Tiene un ícono que se ve como una pila de fotos.
-
4Pulsa una aplicación de imágenes. Puedes abrir la Galería (recomendada), Google Fotos u otra aplicación de imágenes que hayas instalado en tu teléfono.
-
5Pulsa una foto. Puedes buscar imágenes o álbumes utilizando Square Pic. Pulsa una imagen que quieras preparar para Instagram.
-
6Pulsa Fondo. Es el ícono que se ve como un panel de vidrio en la parte inferior de la pantalla. Al pulsarlo, en la parte inferior, aparecerá una lista de fondos que puedes colocar alrededor de la imagen sin recortar.
-
7Pulsa un fondo. De manera predeterminada, el fondo de imagen es simplemente la imagen borrosa. Pulsa el ícono que se ve como tu imagen para seleccionar este fondo, o pulsa uno de los otros cuadrados de color en la parte inferior para seleccionar un fondo distinto.
-
8Añade un borde (opcional). Si quieres añadir un borde de color alrededor de la imagen, pulsa Borde en la parte inferior de la pantalla. Tiene un ícono similar a una imagen en el interior de otra imagen. Luego pulsa uno de los círculos de color en la parte inferior de la pantalla para seleccionar un borde de color. Si no quieres seleccionar ningún borde, puedes pulsar el ícono que se ve como un círculo con una línea que lo atraviesa.
-
9Selecciona un diseño para la imagen (opcional). Si quieres que la imagen tenga una forma distinta a la de un rectángulo, pulsa Diseño en la parte inferior de la pantalla. A continuación, pulsa la imagen que quieres para la imagen.
-
10Agrega características adicionales a la imagen (opcional). Existen otras características que puedes agregar a la imagen en Square Pic. Utiliza las siguientes opciones en la parte inferior de la pantalla para editar aún más la imagen:
- Recortar: este ícono tiene la opción para recortar la imagen, así como rotarla y voltearla.
- Filtro: este ícono tiene una variedad de filtros que puedes seleccionar para cambiar la apariencia de la imagen.
- Proporción: este ícono te permitirá cambiar la proporción de aspecto de la imagen de imagen cuadrada 1:1 para Instagram, imagen 4:5 para Instagram, 9:16 para TikTok y 16:9 para pantalla ancha, y 3:4 para una imagen tipo retrato.
- Ajustar: este ícono tiene opciones con las que puedes ajustar el brillo, el contraste, el tono, la saturación y el desvanecimiento de la imagen.
- Texto y Snap: estas opciones te permiten agregar texto a la imagen.
- Sticker: esta opción te permite agregar emojis y pegatinas a la imagen.
-
11Pulsa Guardar. Esta opción se encuentra en la esquina superior derecha. Probablemente tengas que ver un anuncio mientras esperas a que la imagen termine de guardarse.
-
12Pulsa el ícono de Instagram. Este es ícono multicolor que se ve como a una cámara y lo encontrarás en el menú “Compartir en”.
- También puedes pulsar Otros para ver una lista completa de aplicaciones en las que puedes compartir la imagen. Si aún no quieres compartir la imagen, pulsa Listo en la esquina superior derecha para guardarla en tu Galería.
-
13Selecciona una opción para compartir y pulsa Solo una vez. Existen tres opciones que puedes seleccionar. Selecciona una de las opciones y pulsa Solo una vez para indicar que solo deseas aplicar esta opción para esta imagen. Utiliza una de las siguientes opciones para publicar la imagen en Instagram:
- Directo: esta opción enviará la imagen directamente a otro usuario de Instagram. Para utilizar esta opción, pulsa Directo y luego Enviar al lado de un usuario de Instagram al que desees enviarle la imagen.
- Muro: con esta opción, publicarás la imagen en tu muro de Instagram. Para utilizarla, pulsa Feed y luego la flecha en la esquina superior derecha. Si deseas, selecciona un filtro y pulsa Siguiente. Por último, pulsa Compartir.
- Historias: con esta opción, publicarás la imagen en tus historias de Instagram. Para utilizarla, pulsa Hisorias. Luego pulsa Tu historia en la esquina inferior izquierda para publicar la imagen en tus historias.
Método 3
Método 3 de 5:Cuadrar una imagen en un iPhone o iPad
-
1Descarga e instala Insta Square. Insta Square es una aplicación de terceros que te permite convertir imágenes demasiado grandes para Instagram a una forma más adecuada (un cuadrado). Utiliza los pasos a continuación para descargar Insta Square en un iPhone:
- Abre la App Store.
- Pulsa Buscar en la parte inferior de la pantalla.
- Escribe "Insta Square" en la barra de búsqueda.
- Pulsa Insta Square.
- Pulsa OBTENER al lado de Insta Square.
-
2Abre Insta Square. Insta Square tiene un ícono que se ve como un cuadrado de recorte con los colores del arcoíris. Pulsa el ícono en la pantalla de inicio para abrir Insta Square.
-
3Selecciona una imagen. Pulsa una imagen en el carrete de fotos a fin de seleccionarla para su modificación.
-
4Pulsa Lienzo. Es la primera opción ubicada en la parte inferior de la pantalla que tiene un ícono semejante a un cuadrado. Al pulsarla, podrás seleccionar una proporción de aspecto para la imagen.
-
5Pulsa 1:1 o 4:5, y luego . Estas son las primeras opciones en la lista de relación de aspectos. Ambas son compatibles con Instagram. Después de seleccionar una relación de aspecto, pulsa el ícono de la marca de verificación ubicado a la derecha.
- También puedes seleccionar 2:1 para Twitter, 4:3 para Facebook, 5:7 para Pinterest, 7:4 para YouTube, así como una variedad de otras opciones.
-
6Pulsa Borde. Es el ícono que se ve como un cuadrado ubicado en la parte inferior Al pulsarlo, podrás seleccionar una cuadrícula en la parte inferior de la pantalla.
-
7Selecciona un tipo de borde y luego pulsa . El borde aparecerá alrededor de la imagen en la publicación. Utiliza las opciones para ajustar el borde y luego pulsa la marca de verificación para seleccionarlo. A continuación, estas son las opciones de bordes:
- Borroso: pulsa el ícono que se ve como dos círculos para seleccionar un borde borroso. Esta opción aplicará una versión borrosa de la imagen en la parte superior e inferior.
- Mosaico: pulsa el ícono que tiene 5 cuadrados pequeños para seleccionar un mosaico borroso. Al pulsarlo, se aplicará un mosaico pixelado de la imagen en la parte superior e inferior.
- Color: pulsa el ícono que se ve como un gotero para seleccionar un borde de color. A continuación, pulsa uno de los cuadrados de color para seleccionar un cuadrado.
- Patrón: pulsa el ícono que se ve como una estrella para seleccionar un borde con patrón. Luego, pulsa uno de los patrones en la parte inferior de la pantalla para seleccionar un borde. Ten en cuenta que esta opción requiere una suscripción profesional.
- Alargar: pulsa el ícono que tiene 6 líneas para seleccionar una versión alargada de la imagen a modo de borde.
-
8Realiza más ajustes a la imagen (opcional). Pulsa los demás íconos en la parte inferior de la pantalla para realizar ediciones opcionales en la imagen. A continuación, estas son las opciones adicionales:
- Filtro: pulsa el ícono que se ve como una varita para seleccionar un filtro de color para la imagen. Ten en cuenta que los filtros requieren una suscripción profesional.
- Ajustar: pulsa el ícono con barras deslizantes para realizar ajustes de color manuales en la foto. Esta opción te permitirá ajustar el brillo, el contraste, la saturación, la exposición, la temperatura, las sombras, la nitidez y la viñeta. Al terminar, pulsa el ícono de la marca de verificación ubicado a la derecha.
- Recortar: pulsa el ícono que se ve como dos ángulos rectos para recortar la imagen. Puedes seleccionar una relación de aspecto en la parte inferior de la pantalla. Luego pulsa y arrastra la imagen para ajustar el recorte. Al terminar, pulsa el ícono de la marca de verificación a la derecha.
- Texto: pulsa el ícono que se ve como una “T” para añadir texto a la imagen. Para ello, utiliza el teclado en pantalla.
-
9Pulsa el ícono cuadrado que tiene una flecha. Este ícono se encuentra en la esquina superior derecha. Púlsalo cuando estés listo para subir la imagen a Instagram.
-
10Pulsa Instagram. Al hacerlo, aparecerá una lista de aplicaciones a donde pues subir la imagen.
-
11Pulsa el ícono de Instagram. Esto abrirá la imagen en Instagram.
- Si no ves el logo de Instagram, desliza hacia la izquierda en las aplicaciones y pulsa Más. Luego pulsa Copiar a Instagram.
-
12Pulsa Siguiente. Esta opción se encuentra en la esquina superior derecha. Al pulsarla, aparecerá la página de filtros.
-
13Selecciona un filtro para la imagen (opcional) y pulsa Siguiente. Si quieres seleccionar un filtro para la imagen, pulsa el que desees en la parte inferior. De lo contrario, pulsa Siguiente en la esquina superior derecha. Si utilizas un filtro de imagen, asegúrate de utilizar el mismo para todas las imágenes a fin de mantener la constancia.
-
14Pulsa Compartir. Esto publicará la imagen en Instagram.
Método 4
Método 4 de 5:Crear un mosaico de perfiles en Android
-
1Descarga e instala 9Square. 9Square es una aplicación que puede dividir imágenes en unas más pequeñas para luego subirlas a tu perfil de Instagram. Si quieres descargar esta aplicación en Android, sigue los pasos a continuación:
- Abre la Google Play Store.
- Escribe "9Square" en la barra de búsqueda ubicada en la parte superior.
- Pulsa 9Square en los resultados de búsqueda.
- Pulsa Instalar.
-
2Abre 9Square. 9Square tiene un ícono de color azul con una cuadrícula blanca de 3x3. Para abrirlo, puedes pulsar el botón Abrir en la Google Play Store, o pulsar su ícono en la pantalla de Inicio o en el menú de aplicaciones.
-
3Pulsa el ícono de la imagen en el medio. Es el ícono que se asemeja a una pilsa de fotos en la pantalla de título de 9Square.
- La primera vez que abras 9Square, se te preguntará si quieres permitir a la aplicación el acceso a las imágenes y archivos multimedia. pulsa Permitir para continuar.
-
4Selecciona una fuente de imagen. Pulsa uno de los íconos para seleccionar una fuente. Pulsa Cámara para tomar una fotografía con la cámara de tu dispositivo. Luego pulsa Archivos para abrir una imagen en esta carpeta y, a continuación, pulsa Galería para abrir una imagen que se encuentre allí.
-
5Selecciona una imagen. Puedes utilizar la cámara para tomar una fotografía o pulsar una imagen que quieras dividir y subir a Instagram.
-
6Selecciona un tipo de cuadrícula. Pulsa uno de los formatos de cuadrícula en la parte superior para seleccionarlo. Selecciona 3x1 para una sola fila de imágenes. El formato 3x2 es bueno para una fotografía de pantalla ancha de 16:9. 3x3 es buena para las imágenes cuadradas. 3x4 es un buen formato para imágenes de retrato más anchas, mientras que 3x5 es adecuado para imágenes de retrato altas.
- Puedes subir una fila de 3x1 a tu muro como una sola fila de imágenes que las personas puedan ver deslizando la pantalla hacia la izquierda.
-
7Ajusta el recorte de la imagen. Pulsa y arrastra el cuadrado en el centro de la imagen para posicionarlo sobre la imagen. Pulsa y arrastra las esquinas del cuadrado para agrandarlo. Este cuadrado y las líneas delgadas blancas en el medio indicarán cómo estará la imagen cuando la recortes.
-
8Pulsa Recortar y pulsa Guardar todo. Aparecerá una pantalla que muestre la imagen después de que ha sido recortada. Asimismo, indicará el orden en que las imágenes deben subirse a Instagram. Pulsa Guardar todo para guardar las imágenes en tu dispositivo.
-
9Pulsa Guardar todo. Esto recortará la imagen y guardará las imágenes en tu teléfono dentro de un álbum aparte.
-
10Ponle un nombre al álbum y pulsa Guardar. Ponle un nombre descriptivo como “Cuadrícula de [nombre de la foto]” o algo parecido. Al terminar, pulsa Guardar en la esquina superior derecha. De esta manera, guardarás la imagen en tu dispositivo.
-
11Abre Instagram.
-
12Sube la primera foto a Instagram. La primera foto que quieras subir será la que se encuentre en la esquina inferior derecha de la imagen. Sigue los pasos a continuación para subir una imagen a Instagram:
- Pulsa + en la parte inferior central de la pantalla.
- Selecciona la imagen en la esquina inferior derecha.
- Pulsa Siguiente.
- Selecciona un filtro (opcional) y pulsa Siguiente.
- Pulsa Compartir.
-
13Sube el resto de las imágenes. Deberás subir cada una de ellas de manera individual repitiendo los pasos previamente mencionados para subir el resto. Asegúrate de subirlas en el orden correcto. Después de subir la primera imagen en la esquina inferior derecha, sube la que se encuentra en la parte inferior central, y luego la que está en la parte inferior izquierda. Ahora, desplázate a la siguiente fila de arriba y sigue subiendo las imágenes siguiendo el orden de derecha izquierda. Sigue así hasta haber subido todas las imágenes.
- Si quieres subir una sola fila de imágenes a tu muro, pulsa el ícono "+". Pulsa la opción Seleccionar múltiples. Selecciona las imágenes en la fila de derecha a izquierda. Sube las fotos y desliza la pantalla hacia la izquierda en la imagen de tu muro para verla completa.
-
14Pulsa tu imagen de perfil. Es el ícono que se ve como una persona en la esquina inferior derecha. Verás que las imágenes aparecen como una cuadrícula en tu perfil.
Método 5
Método 5 de 5:Crear un mosaico de perfiles en un iPhone o iPad
-
1Descarga e instala 9Square for Instagram. 9SquareforInstagram es una aplicación que puede dividir las imágenes en unas más pequeñas y subirlas a tu perfil de Instagram. Sigue los pasos a continuación para subir esta aplicación en un iPhone.
- Abre la App Store.
- Pulsa la pestaña Buscar.
- Escribe "9Square" en la barra de búsqueda ubicada en la parte superior.
- Pulsa 9Square en los resultados de búsqueda.
- Pulsa OBTENER al lado de 9Square for Instagram.
-
2Abre 9Square for Instagram. Esta aplicación tiene un ícono púrpura con un cuadrado de 3x3. Pulsa el ícono en la pantalla de inicio para abrir 9Square for Instagram, o Abrir después de finalizar la descarga en la App Store.
-
3Pulsa Inicio. Este botón se encuentra debajo de la imagen en la pantalla del título.
-
4Pulsa Cámara o Biblioteca. Si quieres tomar una foto, pulsa Cámara. Si quieres utilizar una foto que está en tu carrete, pulsa Biblioteca.
-
5Pulsa un tipo de cuadrícula. Pulsa uno de los formatos de cuadrícula en la parte inferior para seleccionarlo. Selecciona 3x1 para una sola fila de imágenes. El formato 3x2 es bueno para una fotografía de pantalla ancha de 16:9. 3x3 es buena para las imágenes cuadradas, mientras que 3x4 es un buen formato para imágenes de retrato más anchas.
- Puedes subir una fila de 3x1 a tu muro como una sola fila de imágenes que las personas podrán ver deslizando la pantalla hacia la izquierda en sus muros.
-
6Ajusta el recorte. Verás una vista previa de cómo estará la imagen recortada en el centro. Pulsa y arrastra la imagen para ajustar el recorte. Coloca el pulgar y el índice sobre la imagen y sepáralos para agrandarla.
-
7Pulsa el ícono de la marca de verificación y luego Aceptar. Este ícono se encuentra en la esquina superior derecha y recortará las imágenes y las guardará. Luego de que veas que la imagen se ha guardado, pulsa Aceptar.
-
8Abre Instagram. Tiene un ícono multicolor que se ve como una cámara. Púlsalo en la pantalla de inicio o en el menú de aplicaciones de tu dispositivo para abrir Instagram.
-
9Pulsa +. Este botón se encuentra en la parte inferior central de la pantalla. Al pulsarlo, se creará una publicación nueva.
-
10Selecciona la imagen en la esquina inferior derecha y pulsa Siguiente. Es importante que subas las imágenes siguiendo el orden correcto para que esto funcione adecuadamente. La primera imagen que deberás subir es la que se encuentra en la esquina inferior derecha de la cuadrícula. Al terminar, pulsa Siguiente.
-
11Selecciona un filtro para la imagen (opcional) y pulsa Siguiente. Si quieres seleccionar un filtro para la imagen, pulsa el que quieras utilizar en la parte inferior. De lo contrario, pulsa Siguiente en la esquina superior derecha para continuar. Si utilizas un filtro de imagen, asegúrate de usar el mismo para todas a fin de mantener la constancia.
-
12Pulsa Compartir. Al hacerlo, se publicará la imagen a Instagram.
-
13Sube el resto de las imágenes. Deberás subir cada una de ellas de manera individual repitiendo los pasos previamente mencionados para subir el resto. Asegúrate de subirlas en el orden correcto. Después de subir la primera imagen en la esquina inferior derecha, sube la que se encuentra en la parte inferior central, y luego la que está en la parte inferior izquierda. Ahora, desplázate a la siguiente fila de arriba y sigue subiendo las imágenes siguiendo el orden de derecha izquierda. Sigue así hasta haber subido todas las imágenes.
- Si quieres subir una sola fila de imágenes a tu muro, pulsa el ícono "+". Mantén pulsada la primera imagen que desees subir. Selecciona las que estén en la fila yendo de derecha a izquierda. Sube las fotos y desliza la pantalla hacia la izquierda en tu muro para ver la imagen completa.
-
14Pulsa tu imagen de perfil. Es el ícono que se ve como una persona en la esquina inferior derecha. Verás que las imágenes aparecen en forma de cuadrícula en tu perfil.