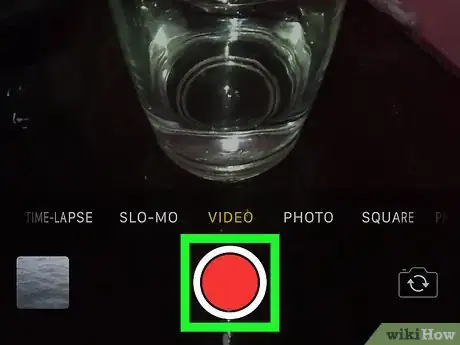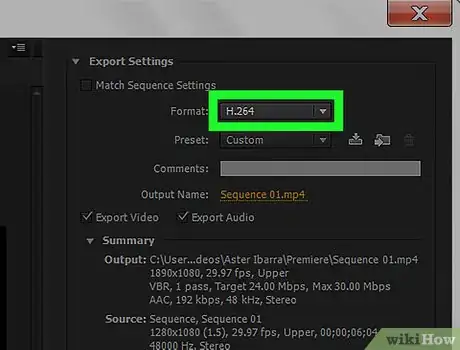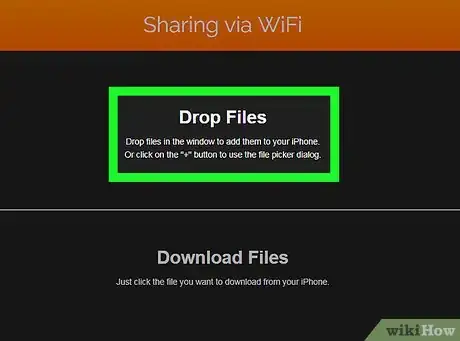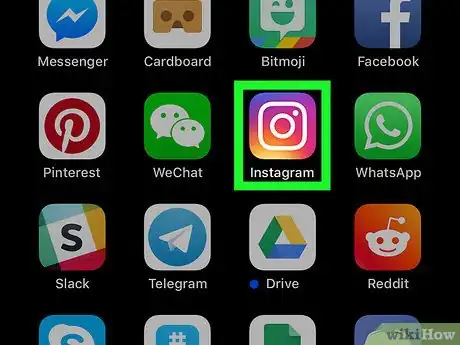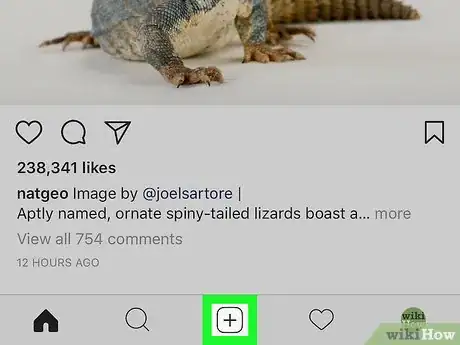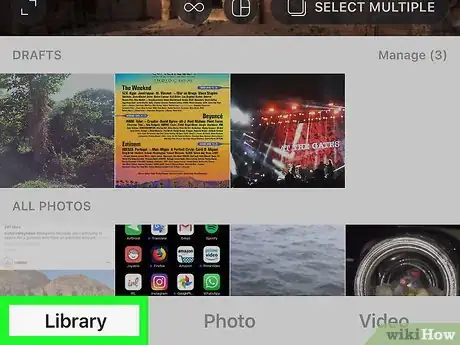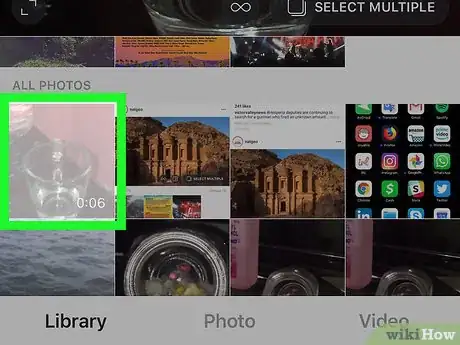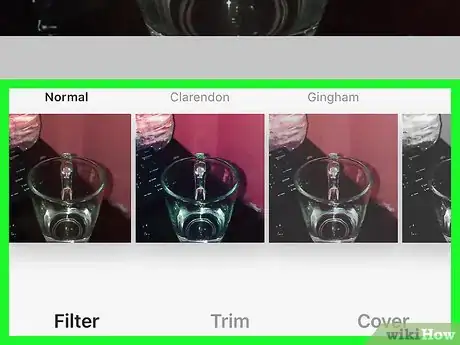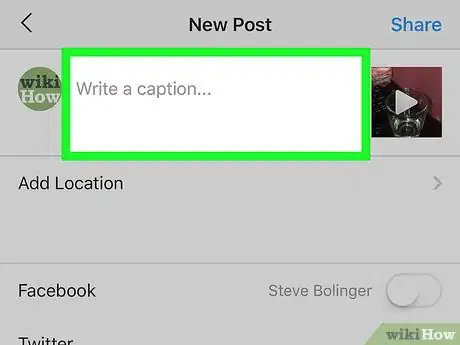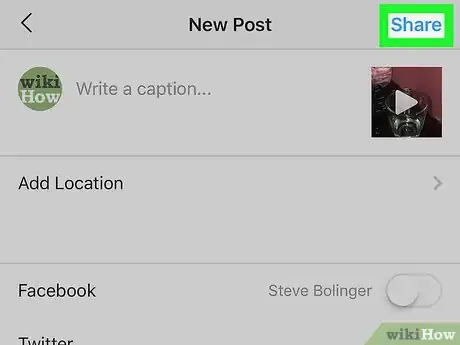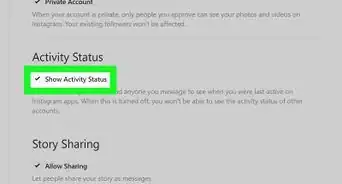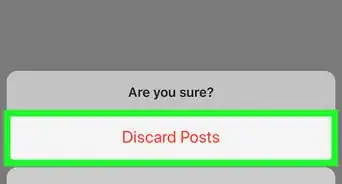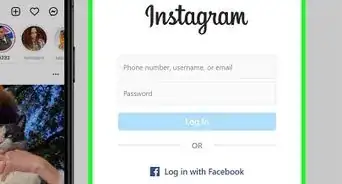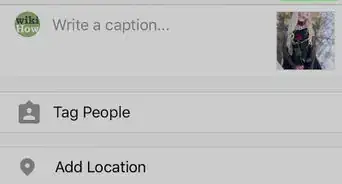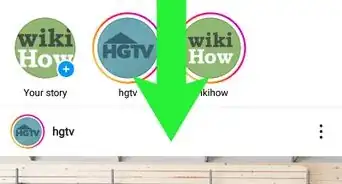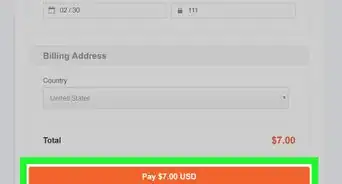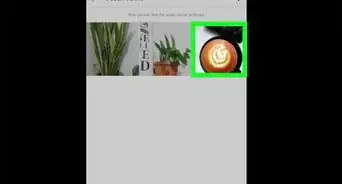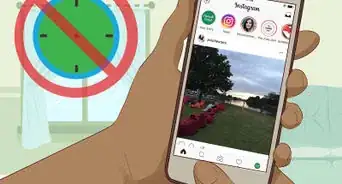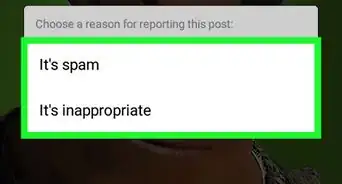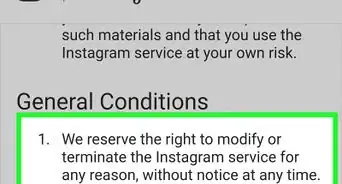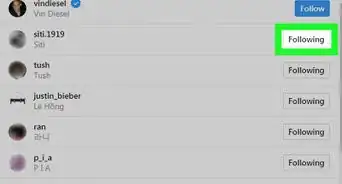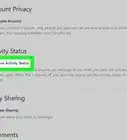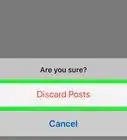Este artículo fue coescrito por Nicole Levine, MFA. Nicole Levine es una escritora y editora de tecnología en wikiHow. Tiene más de 20 años de experiencia creando documentación técnica y liderando equipos de soporte en las principales empresas de alojamiento web y software. Asimismo, Nicole tiene una maestría en Escritura Creativa de la Universidad Estatal de Portland, y da clases de composición, escritura de ficción y creación de revistas en varias instituciones.
Este artículo ha sido visto 66 782 veces.
Este wikiHow te enseñará cómo publicar videos con la mayor calidad posible en Instagram grabando en resolución 4K (o mejorando la actual). Si bien Instagram igualmente va a comprimir el video, así obtendrás una mejor definición que la que obtendrías si lo comprimieras antes de subirlo.
Pasos
Parte 1
Parte 1 de 2:Crear un video de alta calidad
-
1Graba el video en 4K o mejora su resolución actual. A pesar de que Instagram comprimirá el video para que cumpla con sus requerimientos, si trabajas con resolución 4K, se conservará un mayor nivel de detalle. Si subes el video en 4K, te asegurarás de que se vea nítido, claro y profesional.[1]
- Si vas a trabajar con un video de 1080p, mejóralo a 4K con tu software de edición de video preferido, por ejemplo, Premiere o Final Cut Pro.
- Si estás buscando una opción para mejorar un video de 1080p a 4K, prueba con Freemake (Windows) o Handbrake (Windows, macOS, Linux).
- Los videos de Instagram deben durar al menos 3 segundos, pero no más de 60.[2]
-
2Guarda o exporta el video con resolución 4K. Utiliza las siguientes configuraciones para guardar el video:
- Códec: H.264
- Resolución: 4K (3840 x 2160)
-
3Transfiere el video a tu teléfono o tablet. Es importante que uses el método apropiado para no perder calidad de video durante la transferencia:
- Utiliza AirDrop para transferir el archivo de una Mac a un iPhone o iPad.
- Utiliza VLC Media Player para transferir el archivo desde una computadora a un iPhone o iPad.
- Instala la aplicación tanto en la computadora como en el teléfono o tablet.
- Abre VLC en tu iPhone o iPad, toca el menú y selecciona Compartir mediante WiFi.
- Averigua la dirección IP de tu iPhone o iPad siguiendo los pasos que se explican aquí.
- Ingresa la dirección IP de tu teléfono o tablet en el navegador web de tu computadora y luego arrastra el archivo de video a la ventana del navegador.
- En la aplicación VLC de tu teléfono o tablet, toca el video, luego el ícono de la opción "Compartir" y luego Guardar video para guardarlo.
- Utiliza un cable USB para transferir el archivo desde tu computadora a tu Android.
- Utiliza Dropbox para transferir el archivo si tienes una Mac y un Android.
Parte 2
Parte 2 de 2:Subir el video
-
1Abre Instagram en tu teléfono o tablet. Es la aplicación que tiene como ícono una cámara rosa, púrpura y naranja. Generalmente está en la pantalla de inicio o en el menú de aplicaciones (Android).
-
2Toca el ícono de "Nueva publicación". Es un cuadrado con un signo "+" en su interior. Lo encontrarás en la parte central inferior de la pantalla de inicio.
-
3Toca la pestaña Biblioteca. Está en la esquina inferior izquierda de la pantalla. Solo debes hacerlo si ves la pantalla de la cámara tradicional o de video.
-
4Selecciona el video y toca Siguiente. Al hacerlo, el video se abrirá en modo de edición.
-
5Edita el video (opcional) y toca Siguiente.
- Deslízate a lo largo de los filtros de la parte inferior de la pantalla y toca uno para seleccionarlo.
- Para compartir solo una parte del video, toca Recortar en la parte inferior de la pantalla y usa los deslizadores para seleccionar solo la parte del video que quieras conservar.
- Para seleccionar un fotograma del video como imagen de portada, toca Portada y elige uno.
-
6Agrega una nota y etiquetas al pie del video (opcional). El texto que escribas en el cuadro de la parte superior aparecerá debajo del video en la sección de noticias. También puedes agregar tu ubicación y etiquetar a otros usuarios de Instagram en el video.
-
7Toca Compartir. Al hacerlo, tu video de alta calidad se subirá a la sección de noticias de Instagram.
- Como vas a subir un archivo grande, es posible que el video tarde unos instantes en aparecer en la sección de noticias.