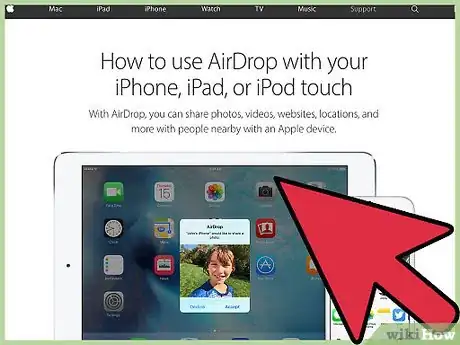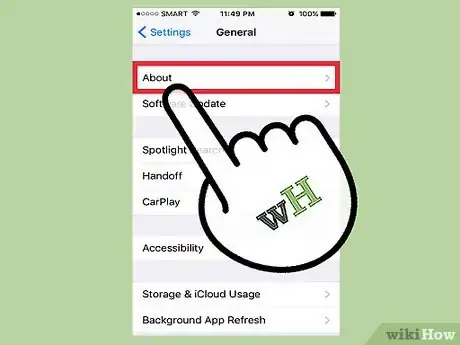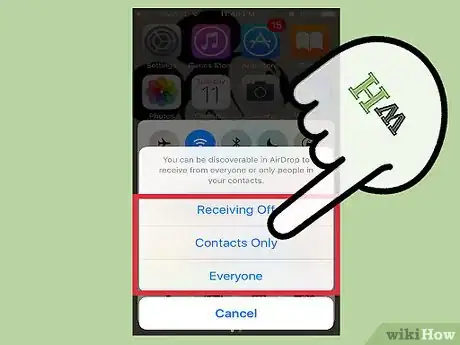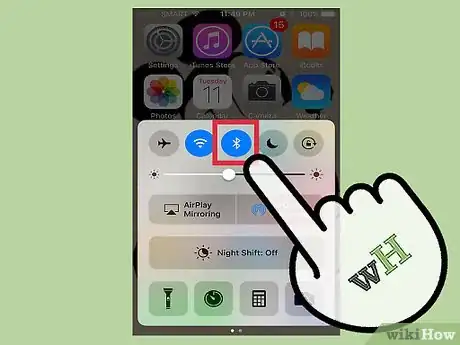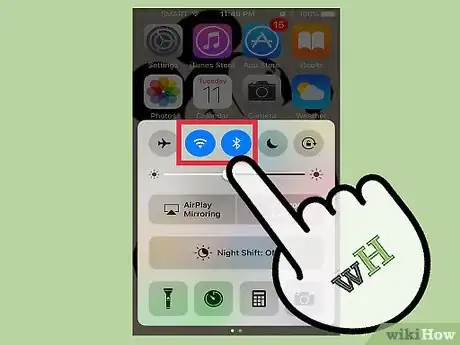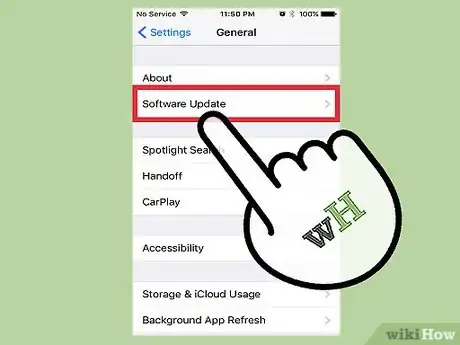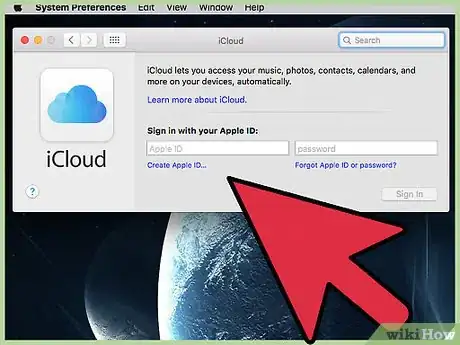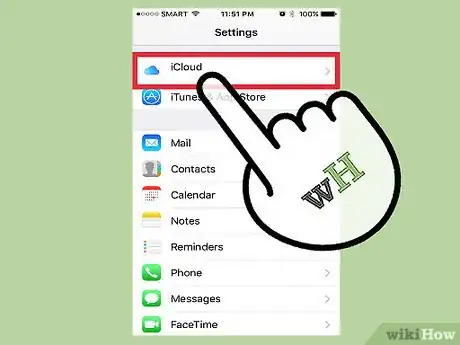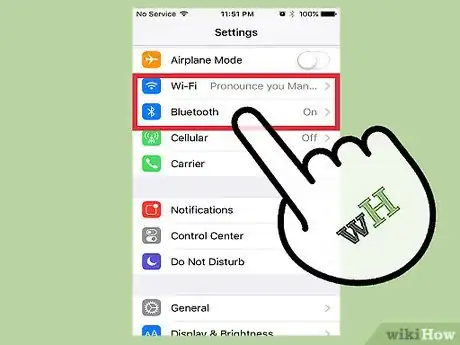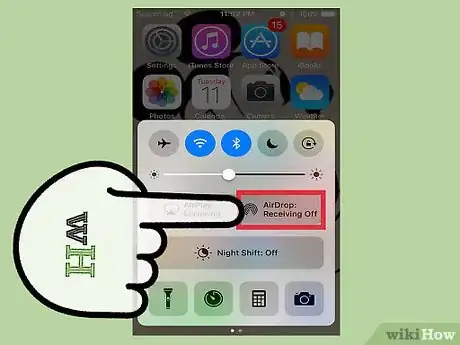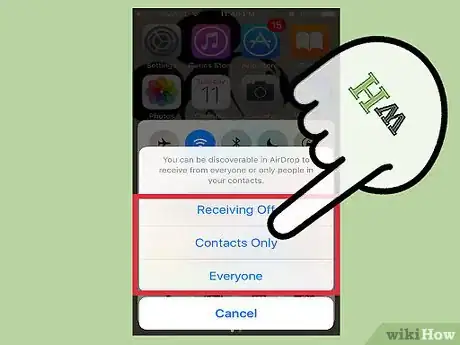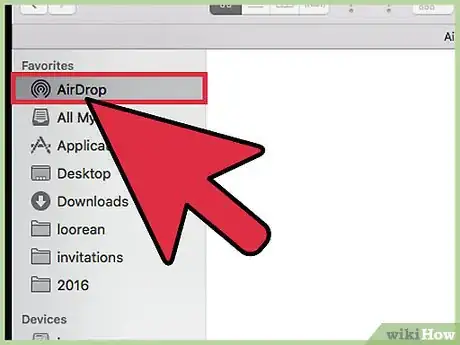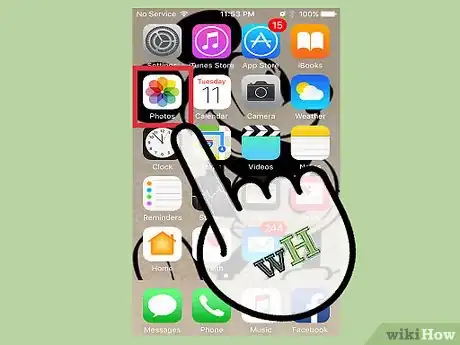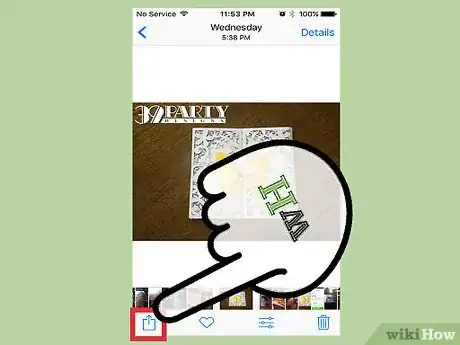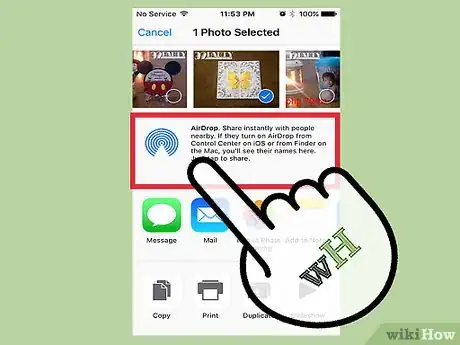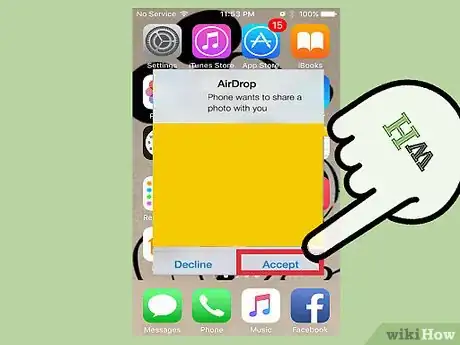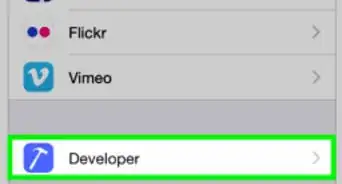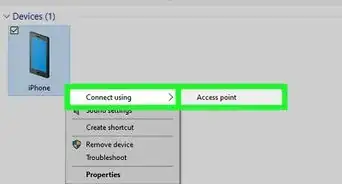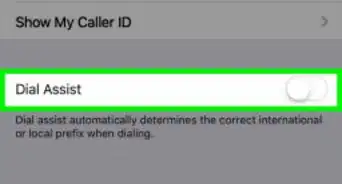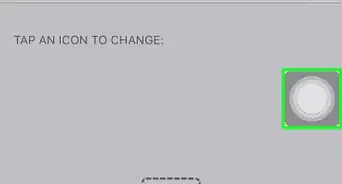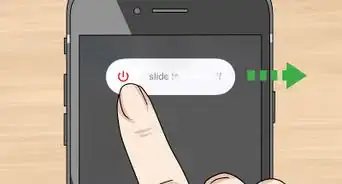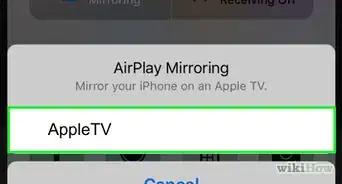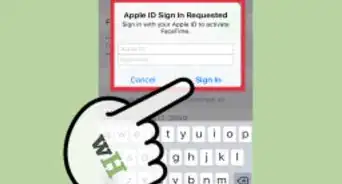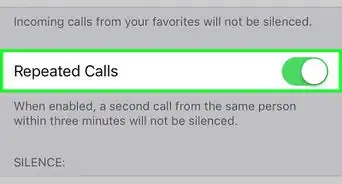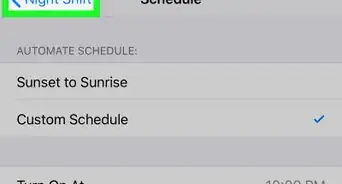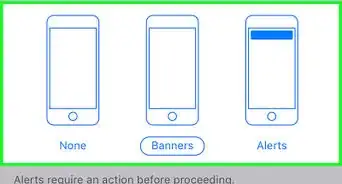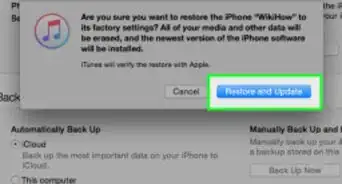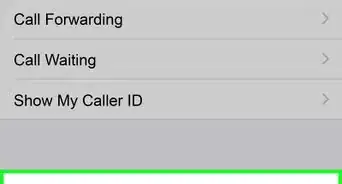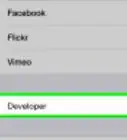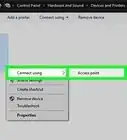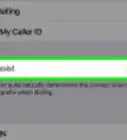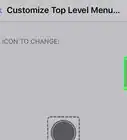wikiHow es un "wiki", lo que significa que muchos de nuestros artículos están escritos por varios autores. Para crear este artículo, 15 personas, algunas anónimas, han trabajado para editarlo y mejorarlo con el tiempo.
Este artículo ha sido visto 18 425 veces.
AirDrop es una de las funciones más interesantes y útiles que se incorporaron a partir de la versión 7 de iOS. Es una forma fácil y segura de mover archivos (incluyendo imágenes, contactos, documentos y muchas otras cosas) de un dispositivo iOS a otro. Para poder compartir los archivos no es necesario estar conectado a la misma red, ya que el dispositivo crea una mini red wifi para la transferencia y la cierra una vez finalizada dicha transferencia. Es rápido, simple y tus datos se mantienen a salvo al transferirse de un dispositivo a otro.
Pasos
Parte 1
Parte 1 de 2:Solucionar problemas con AirDrop
A veces es complicado hacer que AirDrop funcione, así que este artículo empezará con algunos consejos para solucionar problemas. Si quieres ir directamente a los pasos para transferir archivos por AirDrop, lee la próxima sección.
-
1Asegúrate de que los dispositivos estén lo suficientemente cerca el uno del otro. Las transferencias de AirDrop no se realizan a través de una red wifi estándar, así que sería bueno que te asegures de que los dos dispositivos estén físicamente cerca el uno del otro. Para un mejor rendimiento, ambos dispositivos deben estar a menos de 10 metros (30 pies) del otro.
-
2Asegúrate de que los dispositivos sean compatibles. AirDrop te permite transferir archivos entre dispositivos con iOS y computadoras con OS X, pero para poder usarlo es necesario cumplir con ciertos requerimientos. Para usar AirDrop, se requiere:[1]
- Dispositivos iOS: iPhone 5 o posterior, iPad mini, iPad cuarta generación o posterior o iPod Touch quinta generación o posterior. Se debe utilizar iOS 7 o una versión posterior o iOS 8 si quieres usar AirDrop para transferir entre un iPhone y una Mac.
- Computadoras Mac: OS X Yosemite (10.10) o una versión posterior para transferir entre iOS y OS X. Las MacBooks deben ser de mediados de 2012 en adelante o iMacs de finales de 2012 o más nuevas.[2]
-
3Comprueba las configuraciones de visibilidad. Si la visibilidad de AirDrop está desactivada, los demás dispositivos no podrán encontrarte.
- iOS: abre el Centro de control y toca el botón de AirDrop. Selecciona "Todos" para activar la máxima compatibilidad. De cualquier forma tendrás que confirmar las transferencias así que realmente esto no representa un problema de seguridad.
- OS X: abre una ventana de Finder y selecciona la opción AirDrop en el menú de la izquierda. Selecciona "Todos" en "Permitirme ser visible para". Tendrás que confirmar manualmente las transferencias así que esto no representa un riesgo para tu seguridad. Deja abierta la ventana de AirDrop al intentar conectarte.
-
4Activa y desactiva el Bluetooth. Una solución bastante común a los problemas de conexión es desactivar y volver a activar el adaptador de Bluetooth del dispositivo.
- iOS: puedes hacerlo rápidamente deslizando la pantalla hacia arriba desde la parte inferior para abrir el Centro de control y luego tocando el botón de Bluetooth.
- OS X: haz clic en el botón del menú de Bluetooth, desactívalo y actívalo nuevamente.
-
5Asegúrate de que tanto el Bluetooth como el wifi estén activados. AirDrop usa una combinación de ambas conexiones para la transferencia. Revisa el Centro de control de tu dispositivo iOS y la barra de menú de tu computadora con OS X para asegurarte de que ambos servicios estén activados.
-
6Actualiza todos los dispositivos. AirDrop siempre ha tenido pequeñas fallas y a veces las actualizaciones de software solucionan estas fallas. Las actualizaciones para iOS y OS X son gratuitas, aunque pueden tardar unos instantes en completarse.
- iOS: abre la aplicación "Configuración" y selecciona "General". Toca "Actualización de software" y sigue las instrucciones en pantalla para instalar las actualizaciones disponibles. Esto normalmente tarda alrededor de 30 minutos. Si necesitas información más detallada, lee el artículo "Cómo actualizar iOS".
- OS X: haz clic en el menú de Apple y selecciona "App Store". Busca la actualización más reciente para OS X, que normalmente está en la página principal de la tienda. Descárgala (es posible que el archivo sea de gran tamaño) y sigue las instrucciones para instalarla. Para mayor información sobre cómo actualizar OS X, ve a la página de soporte de Apple.
-
7Prueba a cerrar la sesión de iCloud y volver a abrirla (OS X). Si tienes dificultades para conectarte a tu computadora Mac, prueba a cerrar la sesión de iCloud en tu Mac y luego volver a abrirla.
- Haz clic en el menú de Apple y selecciona "Preferencias del sistema". Selecciona "iCloud" y luego "Cerrar sesión". Inicia nuevamente sesión con tu Apple ID una vez que termine de cerrarse la sesión anterior.
-
8Revisa tu Apple ID (iOS 8.1 y versiones previas). Si usas iOS 8.1, existe una potencial falla con Apple ID que puede provocar problemas de conexión. Abre la sección "iCloud" en la aplicación "Configuración". Si hay caracteres en mayúscula en tu Apple ID, es posible que tengas problemas de conexión. Cierra tu sesión y vuelve a iniciarla usando el mismo Apple ID pero esta vez usando solo caracteres en minúscula en tu dirección de correo electrónico. Este problema se solucionó en iOS 8.2.
Parte 2
Parte 2 de 2:Usar AirDrop
-
1Habilita las funciones wifi y Bluetooth de tu dispositivo iOS. Para poder usar AirDrop, es necesario que ambos estén activados.
- Puedes acceder rápidamente a estas opciones deslizando tu pantalla hacia arriba desde la parte inferior para abrir el Centro de control. Luego toca los botones de wifi y Bluetooth para activarlas.
- Si vas a transferir archivos entre un dispositivo iOS y una Mac, tanto el Bluetooth como el wifi deben estar habilitados.
-
2Desliza la pantalla hacia arriba desde la parte inferior para abrir el Centro de control (si todavía no está abierto). Desde este panel podrás habilitar AirDrop.
-
3Toca el botón AirDrop y selecciona una de las opciones de privacidad. Cuando toques este botón, aparecerán tres configuraciones para AirDrop:
- Desactivar: esta opción sirve para desactivar nuevamente AirDrop.
- Solo contactos: solo las personas que hayas agregado como contacto podrán ver tu dispositivo en AirDrop. Para que esto funcione, necesitas una cuenta de Apple ID.
- Todos: todos los dispositivos iOS cercanos podrán buscar tu dispositivo a través de AirDrop.
-
4Abre la carpeta de AirDrop en tu Mac (si corresponde). Si vas a transferir un archivo a una computadora Mac, abre una ventana de Finder y selecciona la opción AirDrop en el menú de la izquierda. Al hacerlo, podrás recibir archivos en tu Mac.
-
5Abre el elemento que quieras compartir. Busca el elemento que quieras compartir usando la aplicación con la que normalmente lo abres. Por ejemplo, si vas a compartir una foto con AirDrop, ábrela primero en la aplicación Fotos.
-
6Toca el botón Compartir. Este botón parece un cuadro con una flecha que sale desde la parte superior.
-
7Toca el nombre de la persona con la cual quieras compartir el archivo a través de AirDrop. Todos los usuarios cercanos que estén usando AirDrop aparecerán en la parte superior del panel "Compartir". Toca la foto de una persona para enviarle el archivo.
-
8Espera a que la otra persona lo acepte. La otra persona deberá aceptar el archivo para poder recibirlo en su dispositivo.[3]