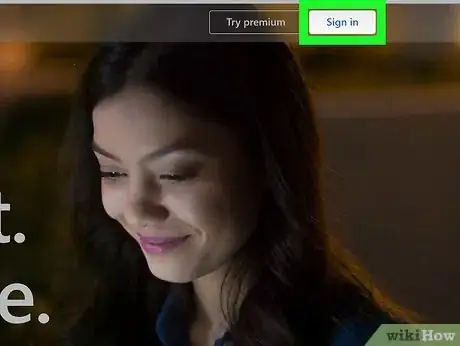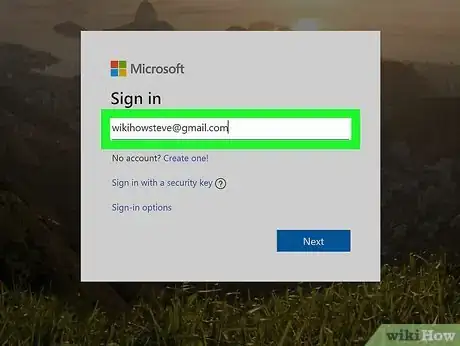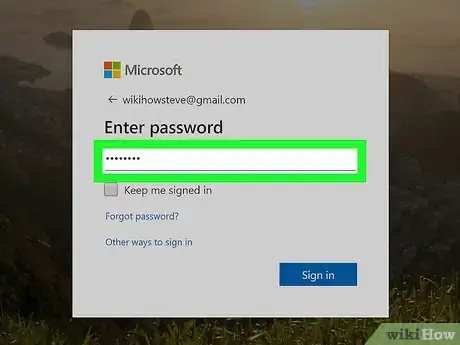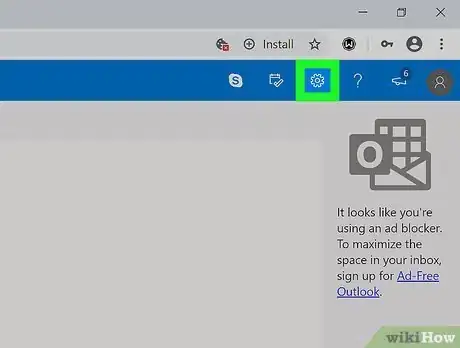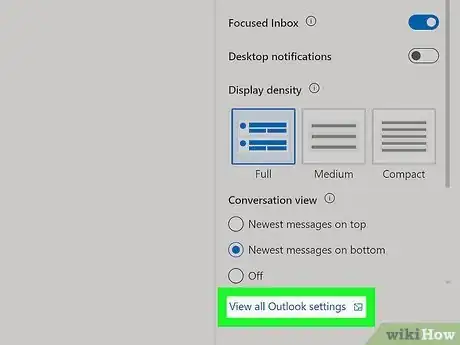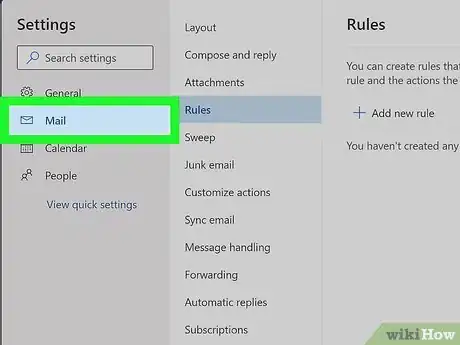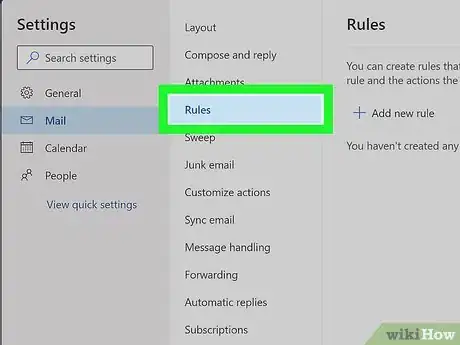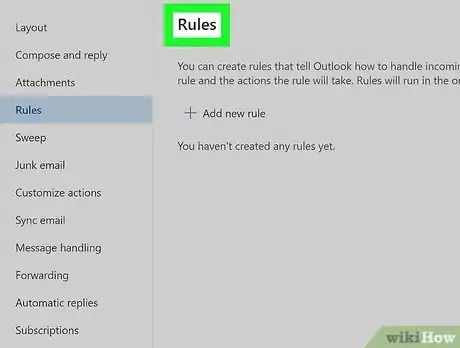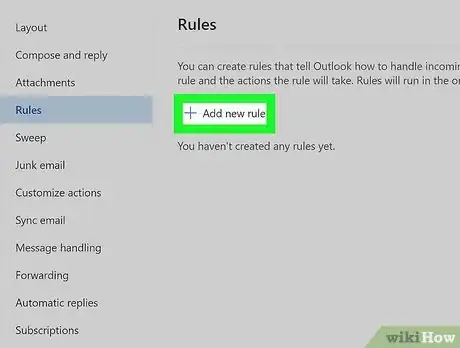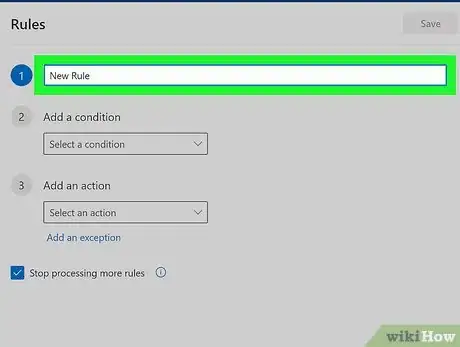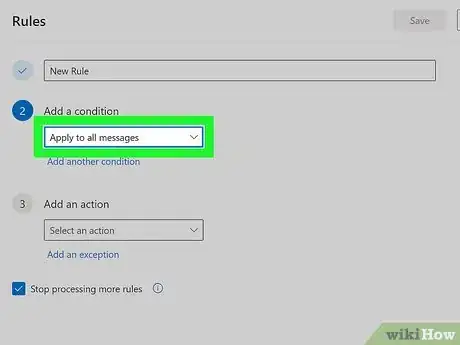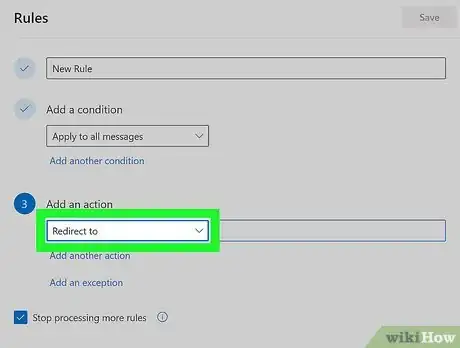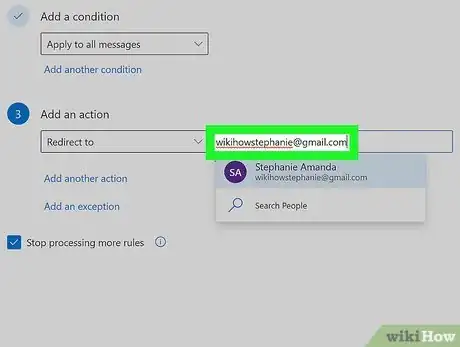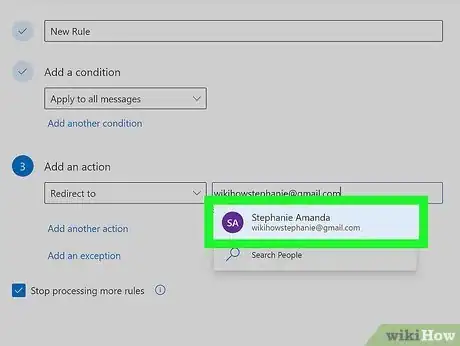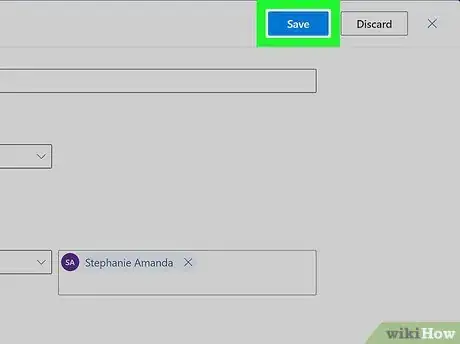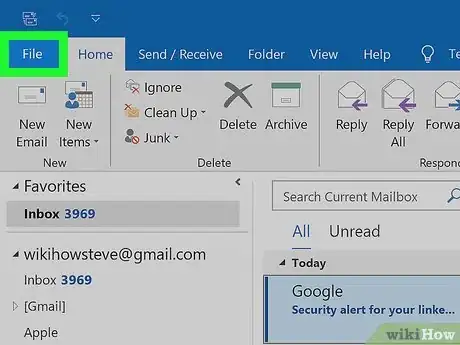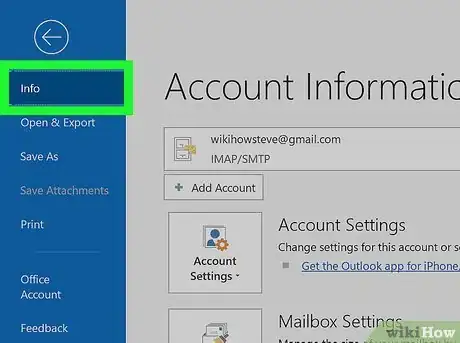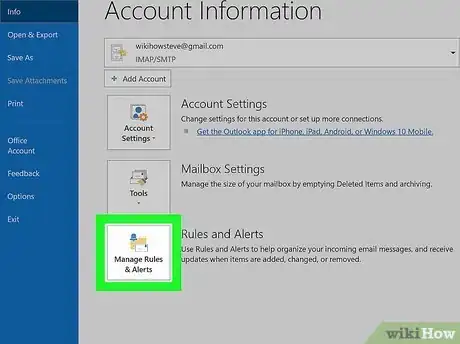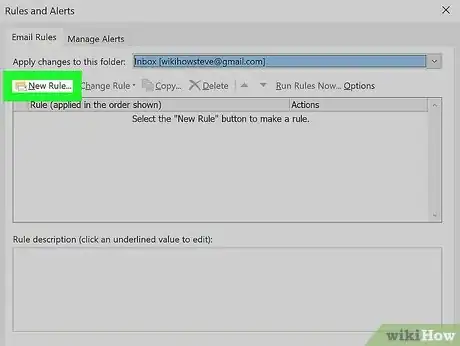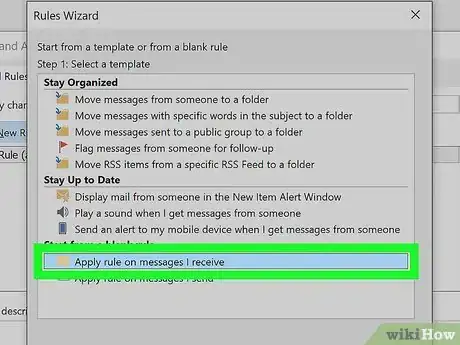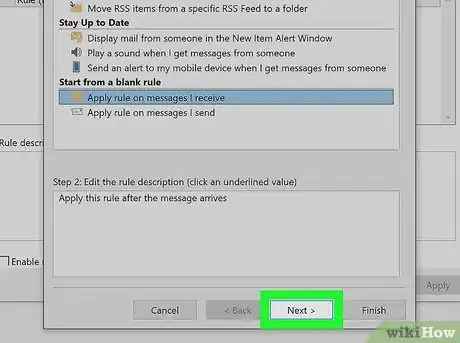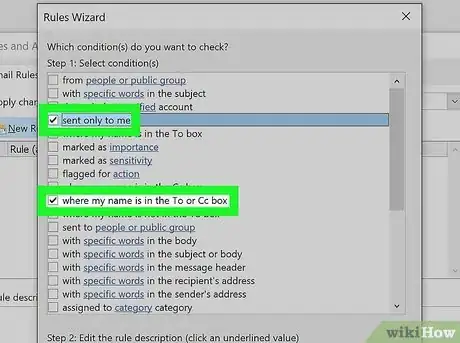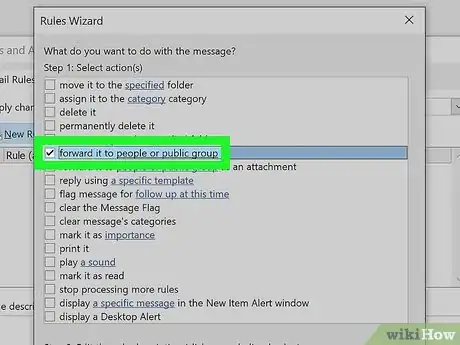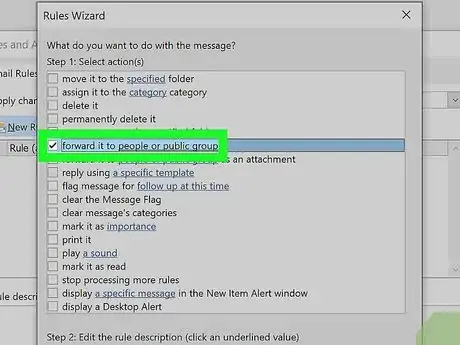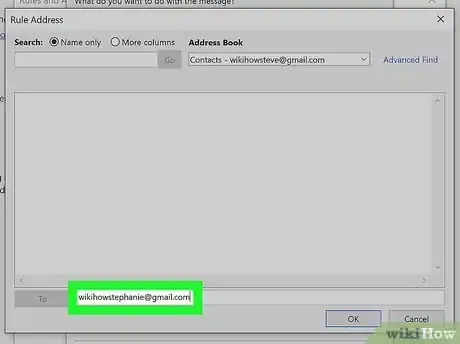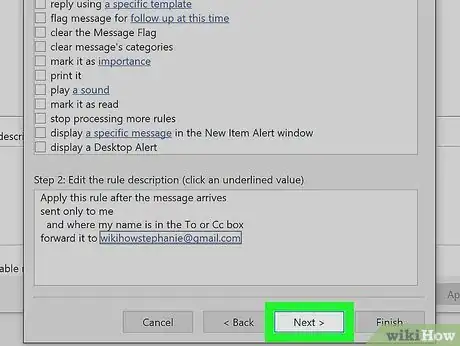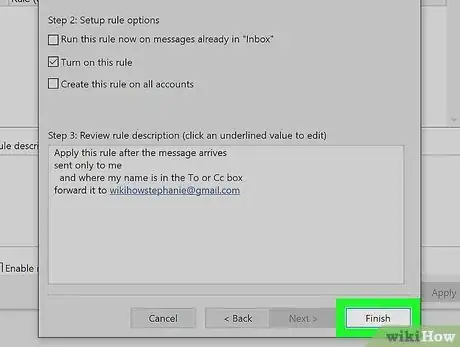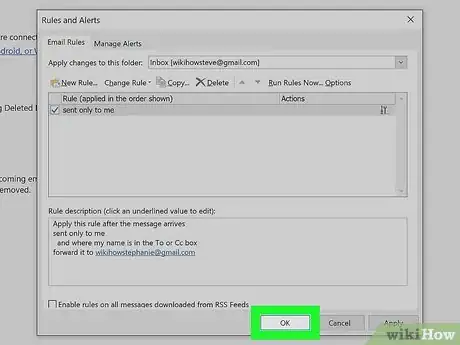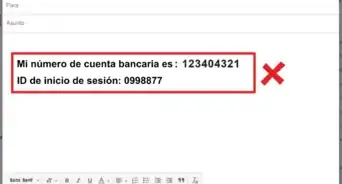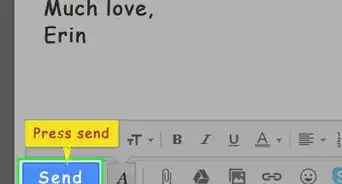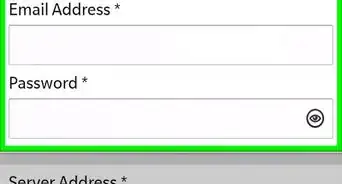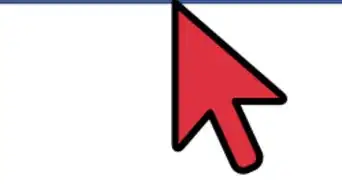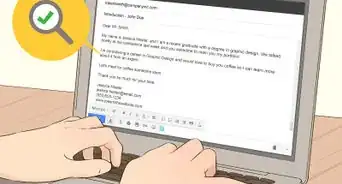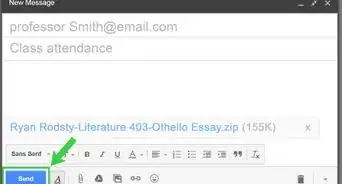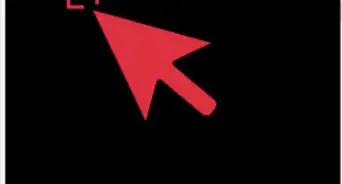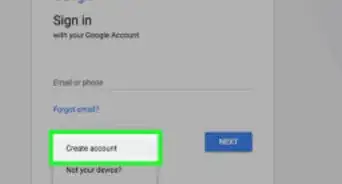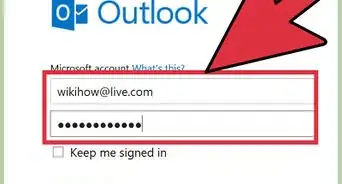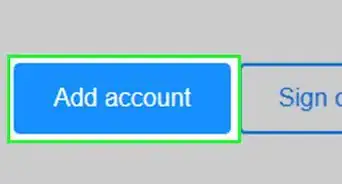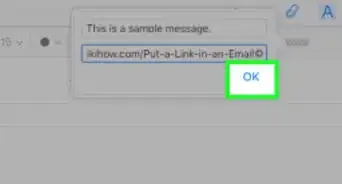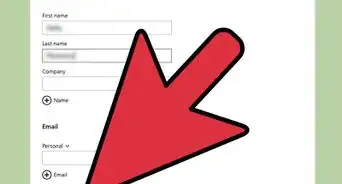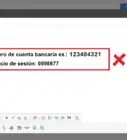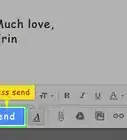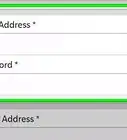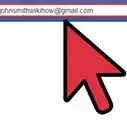Este artículo fue coescrito por Travis Boylls. Travis Boylls es un escritor y editor de tecnología para wikiHow. Travis tiene experiencia escribiendo artículos relacionados con tecnología, brindando servicio al cliente de software y en diseño gráfico. Se especializa en plataformas Windows, macOS, Android, iOS y Linux. Estudió diseño gráfico en Pikes Peak Community College.
Este artículo ha sido visto 62 192 veces.
Este wikiHow te enseñará cómo redirigir correos electrónicos a otra cuenta de correo electrónico. Algunos clientes de correo electrónico te permiten redirigir y reenviar tus mensajes de correo electrónico a otra cuenta. Pero algunos solo te permiten reenviarlos. Los mensajes de correo electrónico redirigidos aparecen como si vinieran del remitente original. Los correos electrónicos reenviados aparecen como si se enviaron desde la cuenta de correo electrónico desde la que fueron reenviados.
Pasos
Método 1
Método 1 de 2:Usar la aplicación web de Outlook
-
1Dirígete a la página de inicio de sesión de Outlook. Si usas una dirección de correo electrónico del trabajo o escuela, puedes iniciar sesión en https://login.microsoftonline.com. Si usas una cuenta de correo electrónico personal, puedes iniciar sesión en https://www.outlook.com.
- Si usas una cuenta de correo electrónico de Outlook gratuita, no puedes redirigir correo electrónico.
-
2Ingresa tu dirección de correo electrónico y haz clic en Siguiente. Escribe tu dirección de correo electrónico en el cuadro celeste y luego haz clic en el botón azul que dice Siguiente.
-
3Ingresa tu contraseña y haz clic en Iniciar sesión. Escribe tu contraseña en el cuadro celeste y luego haz clic en el botón azul que dice Iniciar sesión.
- Si no recuerdas tu dirección de correo electrónico o contraseña, haz clic en ¿No puede acceder a su cuenta? y sigue las instrucciones, o contacta a tu administrador.
-
4
-
5Haz clic en Opciones. Está al final del menú "Configuración". Esto mostrará el menú de "Opciones" en una barra lateral a la izquierda.
-
6Haz clic en Organizar correo electrónico. Está en la barra lateral de "Opciones", en el lado izquierdo de la pantalla.
-
7Haz clic en Reglas de bandeja de entrada. Está en "Organizar correo electrónico" que está en la barra lateral de la izquierda.
-
8Haz clic en la flecha que está en la pestaña "Nuevas reglas". Está al lado del signo de más (+) que está en la pestaña "Nuevas reglas". Esto mostrará un menú desplegable.
-
9Haz clic en Crear una nueva regla para los mensajes entrantes. Está en el menú desplegable que aparece cuando haces clic en la flecha que está al lado del signo de más.
-
10Escribe un nombre para la regla (opcional). Si quieres crear un nombre para la nueva regla, escríbelo en el recuadro llamado "Nombre". Esto no es necesario.[1]
-
11Selecciona Aplicar a todos los mensajes debajo de "Cuando llega el mensaje". Usa el menú desplegable que está debajo de "Cuando llega el mensaje" para seleccionar "Aplicar a todos los mensajes".
-
12Selecciona Redirigir el mensaje a debajo de "Hacer lo siguiente". Usa el menú desplegable que está debajo de "Hacer lo siguiente" para seleccionar "Redirigir el mensaje a". Esto mostrará una lista de tus contactos.
-
13Selecciona o ingresa una dirección de correo electrónico. Si la dirección de correo electrónico a la que quieres redirigir está en tu lista de contactos, haz clic en el contacto para seleccionar su dirección de correo electrónico. De lo contrario, escribe la dirección de correo electrónico a la que quieras redirigir en el campo que está al lado de "Para:". Luego, presiona la tecla Tabulación para desmarcar el correo electrónico.
-
14Haz clic en Aceptar. Está encima del campo "Para:". Esto te regresará a la ventana de "Nueva regla".
-
15Haz clic en Guardar. Está en la parte superior de la ventana de "Nueva regla". Esto te llevará de vuelta a la pestaña "Reglas de bandeja de entrada".[2]
Método 2
Método 2 de 2:Reenviar usando Outlook 2016
-
1Haz clic en Archivo. Está en la barra de menú que está en la parte superior de la página. Esto mostrará un menú desplegable.
-
2Haz clic en Información. Es la primera opción que está en la barra lateral de la izquierda. Esto mostrará la página "Información de cuentas".
-
3Haz clic en Administrar reglas y alertas. Es la tercera opción de la página "Información de cuentas". Tiene un icono que tiene un sobre y una campana.
-
4Haz clic en Nueva regla. Es el primer botón de la parte superior de la ventana "Reglas y alertas".
-
5Haz clic en Aplicar regla a los mensajes que reciba. Está debajo de "Iniciar desde una regla en blanco" en la parte inferior de la ventana "Asistente para reglas".
-
6Haz clic en Siguiente. Está en la esquina inferior derecha de la ventana "Asistente para reglas".
-
7Haz clic en la casilla de verificación al lado de "enviado a mí solamente" y "donde mi nombre esté en el cuadro Para o Cc". Estas se encuentran en el cuadro llamado "Paso 1: Seleccione condiciones" que está en la ventana "Asistente para reglas". También puedes marcar cualquier otra condición que quieras aplicar.
- Puedes seleccionar condiciones como correos electrónicos que contengan una palabra específica o que sean de personas o un grupo específico, además de correos electrónicos que estén marcados como importantes o sensibles. Luego, haz clic en el enlace azul que está en el cuadro "Paso 2" de la parte inferior de la ventana "Asistente para reglas" para seleccionar la palabra o grupo de personas específicas que quieras que sean redirigidas.
-
8
-
9Haz clic en Personas o grupo público. Es el texto azul que está en el cuadro llamado "Paso 2: Edite la descripción de la regla" de la parte inferior de la ventana "Asistente para reglas".
-
10Ingresa una nueva dirección de correo electrónico y haz clic en Aceptar. Este es el correo electrónico al que quieres reenviar tus mensajes de correo electrónico. Puedes hacer clic en un correo electrónico de tu libreta de direcciones o escribirlo en la línea llamada "Para:" de la parte inferior de la ventana. Luego, haz clic en Aceptar en la esquina inferior derecha de la ventana.
-
11Haz clic en Siguiente dos veces. Está en la esquina inferior derecha de la ventana.
-
12Escribe un nombre para esta regla y haz clic en Finalizar. Usa la línea que está debajo de "Paso 1" de la parte superior de la página para escribir un nombre para la regla. Luego, haz clic en Finalizar en la esquina inferior derecha de la ventana.
-
13Haz clic en Aplicar y luego en Aceptar. Esto aplicará los cambios de la regla y te llevará de vuelta a la pantalla "Información de cuentas".[3]
- También puedes reenviar los mensajes de Gmail a otra cuenta.
Consejos
- Los siguientes pasos explican cómo crear y aplicar a tu buzón o una de tus carpetas privadas. Para crear una regla para una carpeta pública, debes hacerlo desde el cuadro de diálogo "Propiedades" de la carpeta (para la versión 2003 y posteriores).
Advertencias
- No es recomendable reenviar o redirigir mensajes de correo electrónico a una dirección de correo electrónico que sea ajena a tu organización. De hecho, muchas organizaciones consideran el reenvío automático de mensajes a una dirección externa una violación de su política de uso de la red y de las computadoras.