Nuestro equipo de editores e investigadores capacitados han sido autores de este artículo y lo han validado por su precisión y amplitud.
wikiHow's Content Management Team revisa cuidadosamente el trabajo de nuestro personal editorial para asegurar que cada artículo cumpla con nuestros altos estándares de calidad.
Este artículo ha sido visto 16 016 veces.
Si te has cambiado a otro servicio de correo electrónico, no es necesario que te asegures de que todos tengan tu nueva dirección. Con el reenvío de correo, todos tus mensajes de Yahoo se pueden enviar automáticamente a tu cuenta de Gmail. También puedes configurar Gmail para que gestione todo tu correo de Yahoo, e incluso para que haga envíos desde esta dirección.
Pasos
Método 1
Método 1 de 2:Reenviar tu correo
-
1Inicia sesión en tu cuenta de Correo Yahoo. Puedes configurar Yahoo para reenviar hacia cualquier dirección de correo electrónico, incluido Gmail. Muchos usuarios han reportado problemas al tratar de hacer que el reenvío de correo electrónico funcione, así que si este método no te funciona, prueba mejor con la siguiente sección.[1]
-
2Haz clic en el botón de engranaje en la esquina superior derecha y selecciona "Configuración". Esto abrirá una nueva ventana.
-
3Haz clic en la pestaña "Cuentas". Se mostrará tu cuenta de Correo Yahoo y otras cuentas asociadas.
-
4Haz clic en tu cuenta de Correo Yahoo en la parte superior de la ventana de “Cuentas”. Esto abrirá la configuración de tu cuenta de Correo Yahoo.
-
5Deslízate hacia abajo y selecciona la opción "Reenviar". Esto te permitirá reenviar mensajes a otras cuentas.
-
6Elige lo que quieres que les suceda a tus mensajes luego de ser reenviados. Yahoo mantendrá tu correo electrónico almacenado en tu cuenta de Yahoo, luego de que sea reenviado a otra dirección. Puedes elegir guardarlo tal cual o marcarlo como leído.
-
7Ingresa la dirección de correo electrónico al que quieras reenviar los mensajes y haz clic en "Verificar". Esto enviará un mensaje de verificación a la dirección que ingresaste.
-
8Permite la ventana emergente si tu navegador la bloquea. Muchos navegadores bloquearán la ventana emergente de verificación que aparece luego de hace clic en "Verificar". Si la ventana emergente no aparece, haz clic en el icono de ventana emergente en el extremo derecho de la barra de direcciones y permite las ventanas emergentes de Correo Yahoo.
-
9Abre el mensaje de verificación que se envía a la dirección que ingresaste. Necesitarás usar este mensaje para verificar que eres dueño de la cuenta que ingresaste.
-
10Haz clic en el enlace en el correo electrónico de verificación. Esto verificará que eres dueño de la cuenta y la agregará a tu cuenta de Correo Yahoo.[2]Anuncio
Método 2
Método 2 de 2:Revisar tu Correo Yahoo en Gmail
-
1Abre tu bandeja de entrada de Gmail. Puedes configurar Gmail para cargar tus mensajes de Yahoo para que así no tengas que iniciar sesión en tu correo de Yahoo en absoluto. Este método puede ser útil si no consigues que el reenvío funcione correctamente.
- Si el sitio web de la bandeja de entrada se abre en lugar del sitio web de Gmail, haz clic en el enlace “Gmail” en el menú de la bandeja de entrada.
-
2Haz clic en el botón de engranaje y selecciona "Configuración". Esto abrirá la página de configuración de Gmail.
-
3Haz clic en la pestaña "Cuentas e importación". Aquí puedes ajustar la configuración de tu cuenta.
-
4Haz clic en el enlace "Añadir una cuenta de correo POP3 propia".
-
5Escribe tu dirección de correo electrónico de Yahoo. Puedes añadir hasta cinco cuentas de correo electrónico diferentes.
-
6Ingresa la contraseña de tu cuenta de Yahoo. Esto permitirá que Gmail recupere tu correo de Yahoo.
-
7Marca la casilla "Etiquetar los mensajes entrantes" y haz clic en "Añadir cuenta". Esto archivará automáticamente tus mensajes entrantes de Yahoo en una etiqueta separada. Puedes dejar las otras opciones por defecto.
-
8Selecciona si quieres poder enviar mensajes desde tu dirección de Yahoo. Si habilitas esto, podrás seleccionar tu dirección de Yahoo como la dirección que envía cuando escribas un mensaje nuevo.
- Si eliges poder enviar mensajes con la cuenta de Yahoo, se te pedirá verificar que eres el dueño de esta haciendo clic en un enlace de verificación.
-
9Encuentra tus mensajes de Yahoo. Tus mensajes serán archivados dentro de una etiqueta con tu dirección de Yahoo. Esto te permitirá encontrar fácilmente tus mensajes nuevos. Gmail automáticamente recuperará tus mensajes de Yahoo en intervalos regulares.
- Con la configuración por defecto, los mensajes recuperados serán eliminados de los servidores de Yahoo una vez que sean transferidos a Gmail.
Anuncio




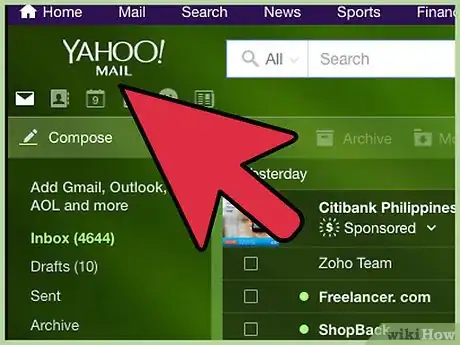
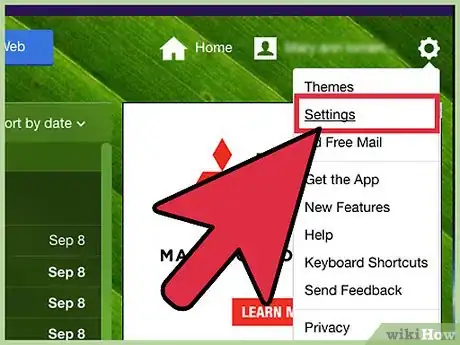
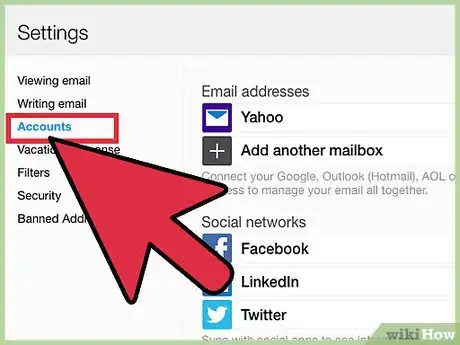
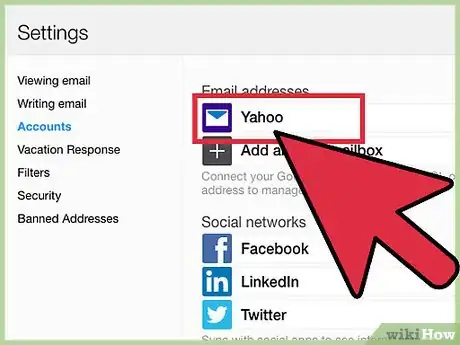
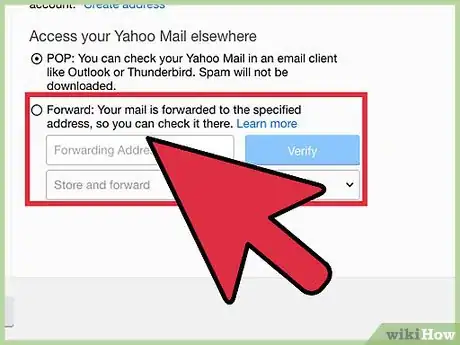
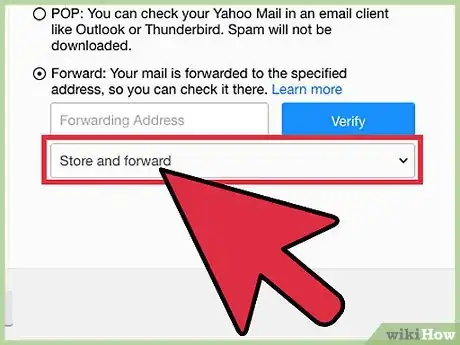
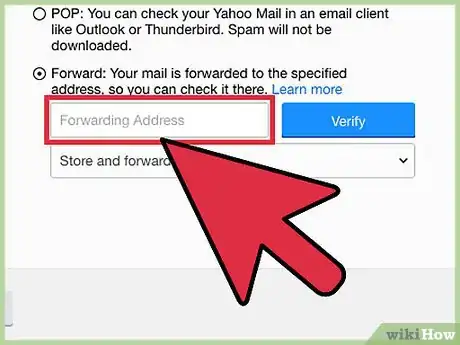
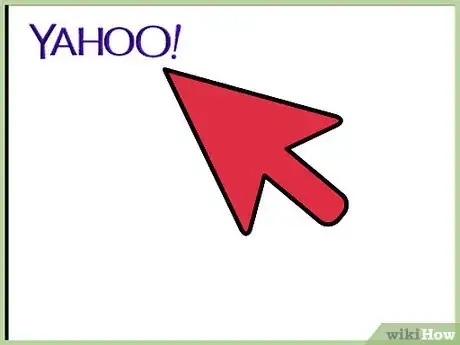
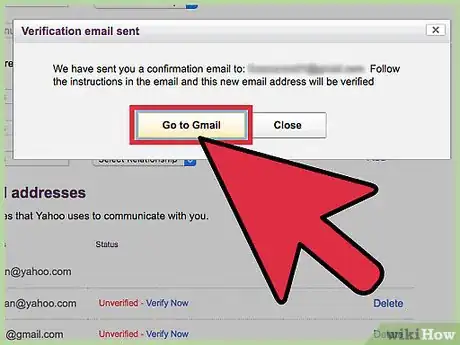
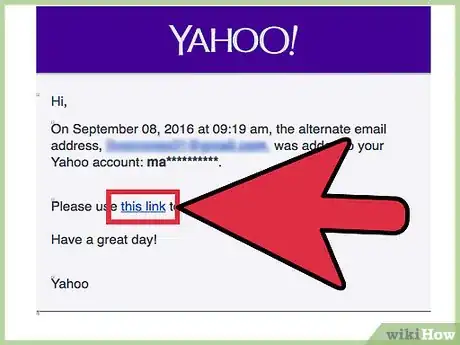
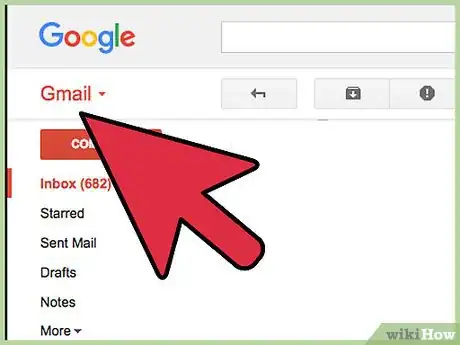
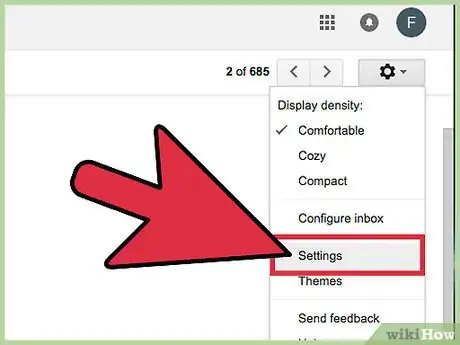
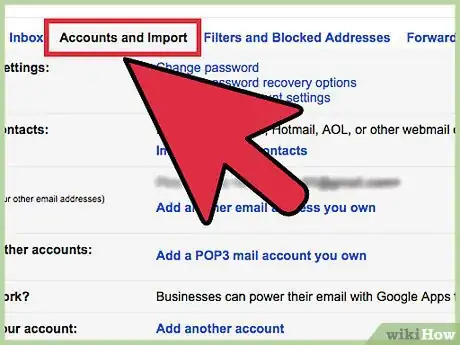
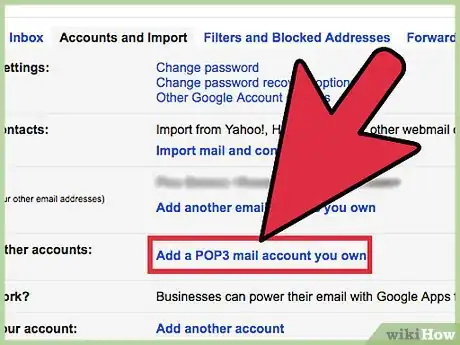
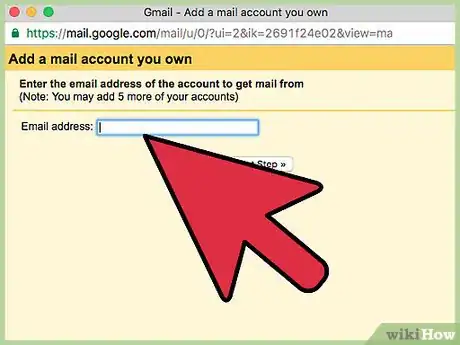
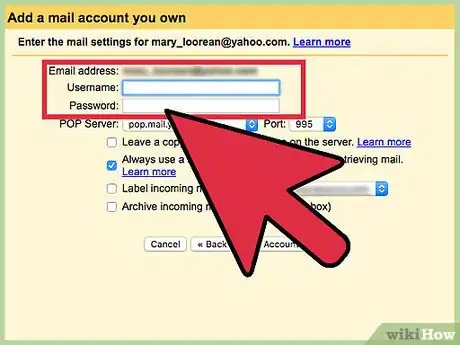
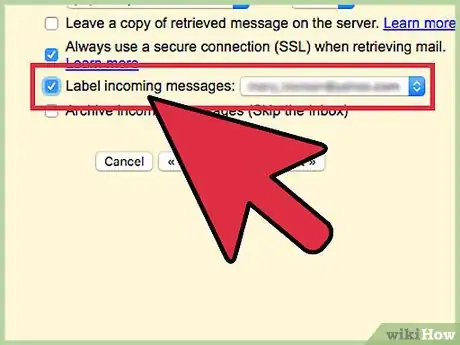
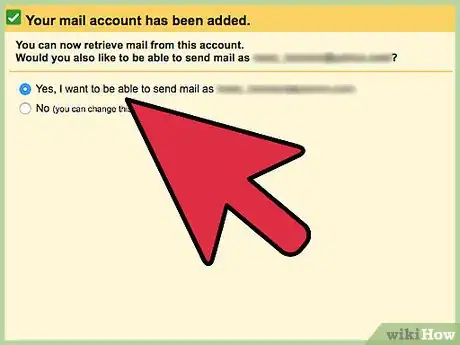
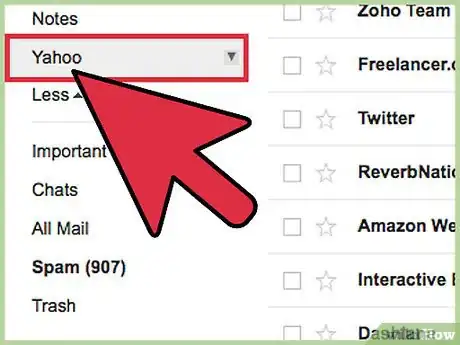
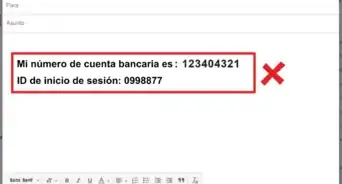
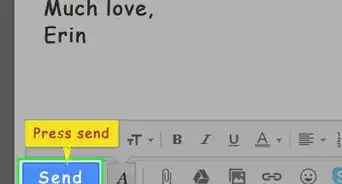
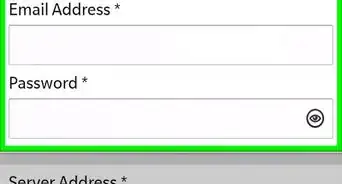
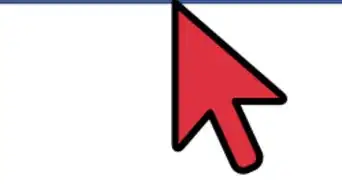
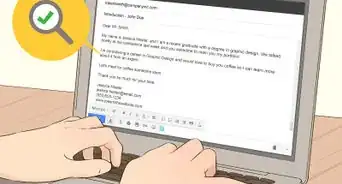
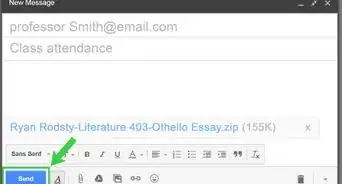

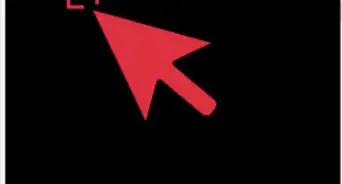
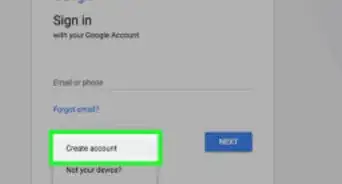

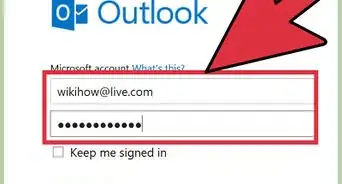
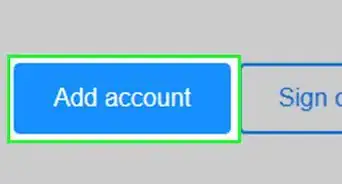
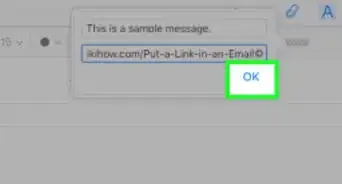
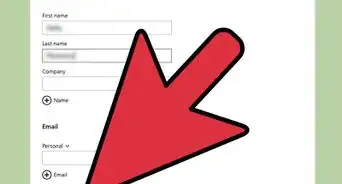
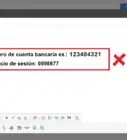
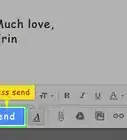
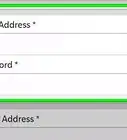
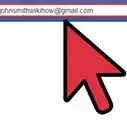

wikiHow's Content Management Team revisa cuidadosamente el trabajo de nuestro personal editorial para asegurar que cada artículo cumpla con nuestros altos estándares de calidad. Este artículo ha sido visto 16 016 veces.