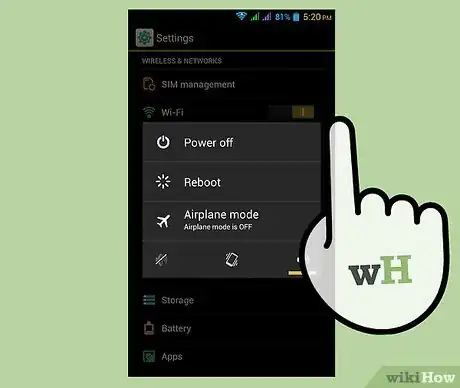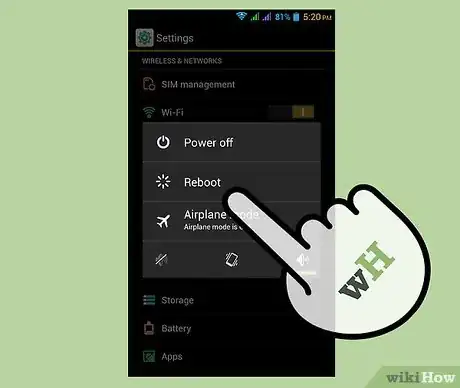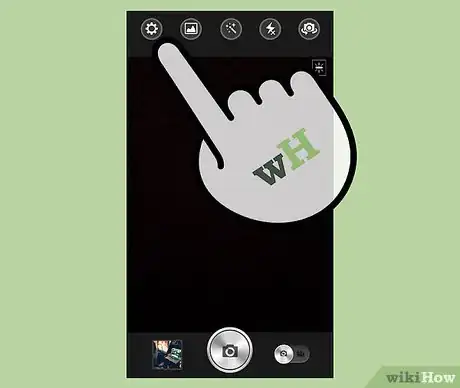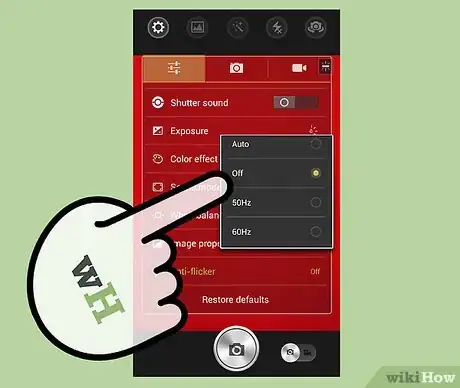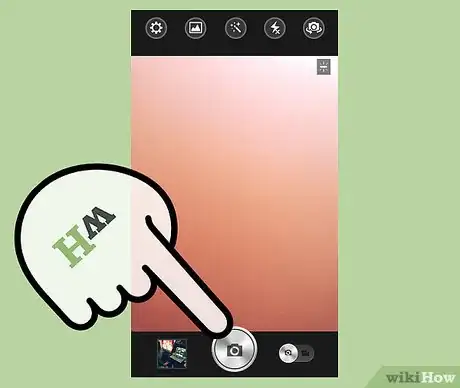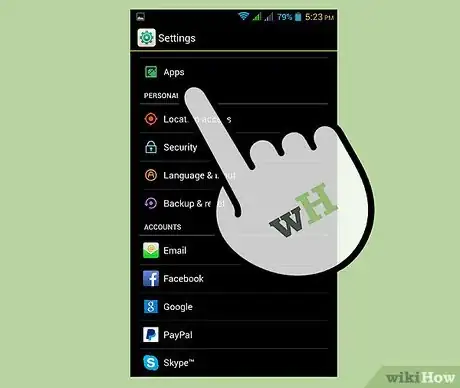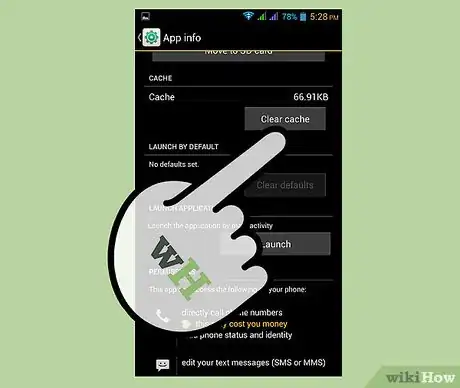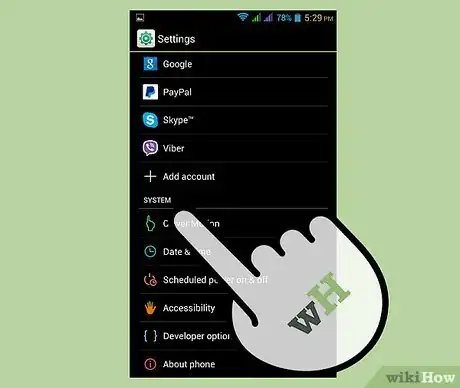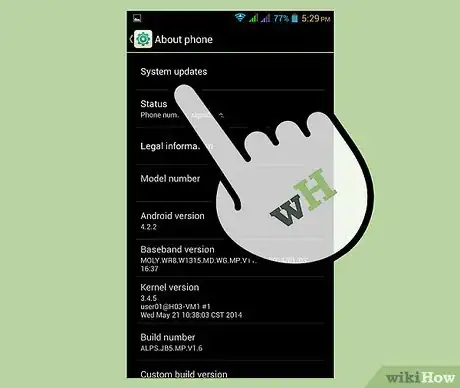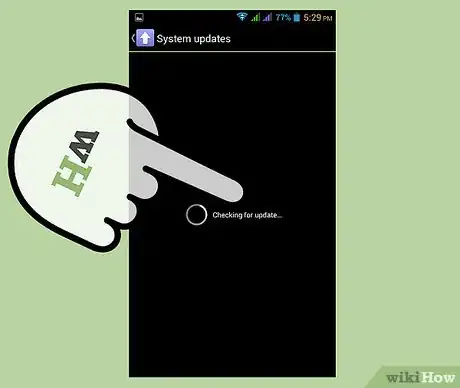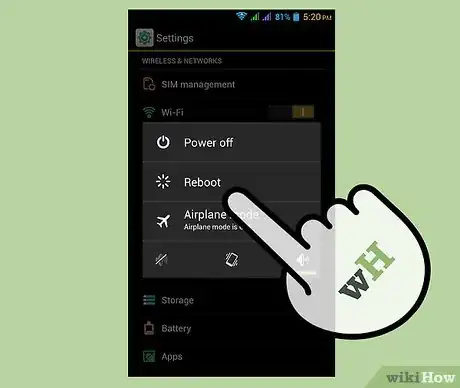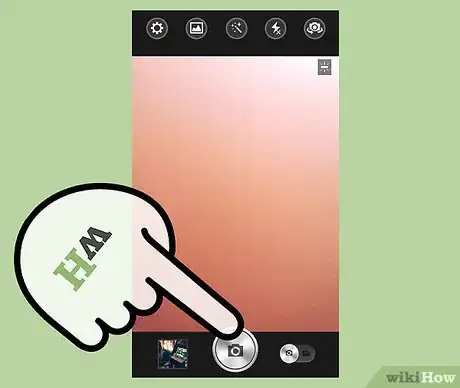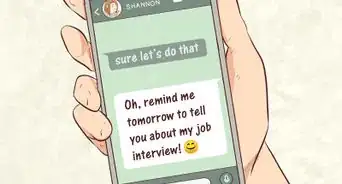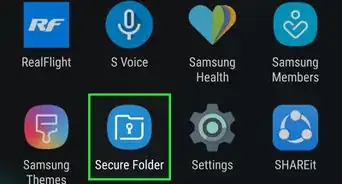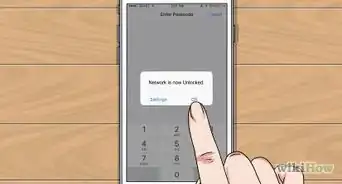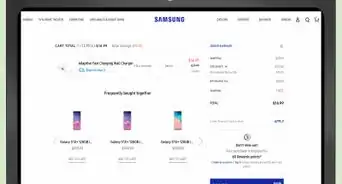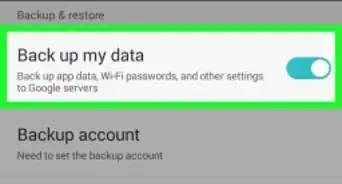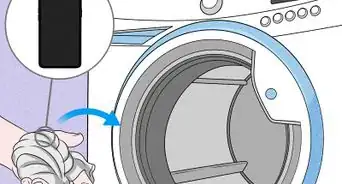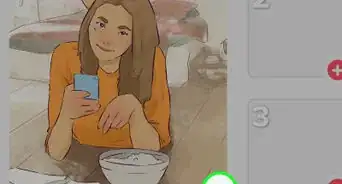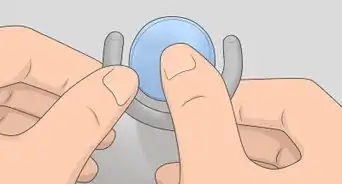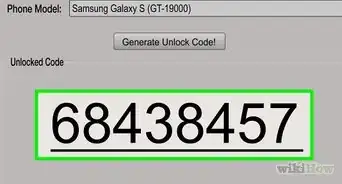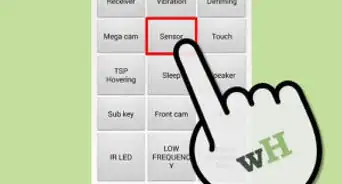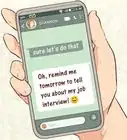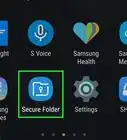wikiHow es un "wiki", lo que significa que muchos de nuestros artículos están escritos por varios autores. Para crear este artículo, autores voluntarios han trabajado para editarlo y mejorarlo con el tiempo.
Este artículo ha sido visto 17 681 veces.
Si bien los teléfonos Samsung Galaxy ofrecen a sus usuarios innumerables timbres y sonidos, algunos de ellos parecen afectar la velocidad de reacción de la cámara. Si tu cámara tarda demasiado en hacer foco en la imagen o demora en tomar la foto después de tocar el botón de captura, existen algunas posibles soluciones. La causa puede ser un uso excesivo de memoria o problemas de software. Si la cámara de tu Samsung Galaxy funciona lento, puedes probar algunas soluciones antes de llevarlo a un centro de servicios autorizado por Samsung.
Pasos
Método 1
Método 1 de 4:Reiniciar el dispositivo
-
1Mantén presionado el botón de apagado de tu teléfono durante unos instantes. Se abrirá un menú emergente.
-
2Toca la opción "Reiniciar" en el menú. El dispositivo se apagará y se reiniciará después de unos segundos. Antes de continuar, espera a que el teléfono haya terminado de reiniciarse, es decir, que vuelva a aparecer la pantalla de inicio y el teléfono deje de cargar.
-
3Prueba ahora la cámara. Toca la aplicación de la cámara que viene con Android, que generalmente tiene el ícono de una simple cámara. Apunta a un objeto y presiona el botón de captura en la pantalla. Si todavía tarda en tomar la foto, prueba con otro método.
Método 2
Método 2 de 4:Cambiar la configuración de la cámara
-
1Abre la cámara del teléfono. Puedes abrirla tocando el ícono de la cámara en la pantalla de inicio o el menú de aplicaciones.
-
2Toca el ícono en forma de engranaje. Está cerca de la esquina superior izquierda de la pantalla. Se desplegará un menú hacia abajo.
-
3Deshabilita "Estabilización de imagen". En el menú, toca "Estabilización de imagen" para desactivar esta función.
-
4Toma una fotografía. Apunta hacia un objeto y presiona el botón de captura en la pantalla. Si la cámara tarda en tomar la foto, prueba con otro método.
Método 3
Método 3 de 4:Borrar la memoria caché
-
1Accede al menú "Ajustes" del dispositivo. Busca el ícono de la aplicación del engranaje en la pantalla de inicio o en el menú de aplicaciones y tócalo. Se abrirá el menú "Ajustes" del dispositivo.
-
2Desplázate hacia abajo en el menú y toca "Administrador de aplicaciones". Se mostrará una lista con las aplicaciones instaladas.
-
3Selecciona la aplicación de la cámara. El administrador de aplicaciones por lo general muestra todas las aplicaciones en orden alfabético, así que desplázate hacia abajo hasta la C, busca la aplicación "Cámara" y tócala. Se abrirá una nueva pantalla con las opciones "Forzar detención", "Desinstalar", "Borrar caché" y "Borrar datos".
-
4Toca "Borrar caché". Espera a que se complete el proceso. Puede tardar unos segundos, dependiendo del tamaño del caché.
- El hecho de borrar el caché no afectará a los archivos de las imágenes guardadas, solo se borrarán archivos temporales creados por la aplicación.
-
5Prueba la cámara. Toca la aplicación de la cámara que viene con Android, que generalmente tiene el ícono de una simple cámara, para abrirla. Apunta a un objeto y presiona el botón de captura en la pantalla. Si todavía tarda en tomar la foto, prueba con otro método.
Método 4
Método 4 de 4:Actualizar el software del sistema e instalar otras actualizaciones
-
1Accede al menú de ajustes del dispositivo. Busca el ícono del engranaje de la aplicación en la pantalla de inicio o en el menú de aplicaciones y tócalo. Al hacerlo se abrirá el menú "Ajustes" del dispositivo.
-
2Desplázate hacia abajo por el menú y toca "Ajustes del sistema". Se abrirá un menú donde verás todas las opciones de "Ajustes del sistema".
-
3Comprueba si hay actualizaciones. Desplázate hacia abajo por los "Ajustes del sistema" y selecciona "Acerca del teléfono". En el nuevo menú, toca "Actualizaciones del sistema". Desde ahí toca "Comprobar ahora" para comprobar si hay actualizaciones disponibles para el software de tu Android.
- Asegúrate de que tu dispositivo esté conectado a Internet.
- La búsqueda de actualizaciones disponibles puede tardar unos instantes. El tiempo dependerá de la velocidad de tu conexión a Internet.
-
4Actualiza tu dispositivo Samsung Galaxy. Si hay alguna actualización disponible, aparecerá un menú que dice "Actualización disponible. ¿Actualizar ahora?". Toca "Sí".
- La descarga de actualizaciones en el teléfono tardará unos minutos. El tiempo dependerá de la velocidad de tu conexión a Internet y del tamaño del archivo de actualización. Verás una barra de progreso mostrando el estado de la actualización.
-
5Reinicia. Una vez que la descarga finalice, reinicia tu teléfono manteniendo presionado el botón de apagado durante unos instantes y seleccionando la opción "Reiniciar".
-
6Prueba la cámara. Una vez que el dispositivo se haya reiniciado, toca la aplicación de la cámara que viene con Android, que generalmente tiene el ícono de una simple cámara, para abrirla. Apunta a un objeto y presiona el botón de captura en la pantalla.
Consejos
- En ocasiones, la cámara puede ser lenta debido a un uso intenso o a una sobrecarga en el dispositivo, así que simplemente intenta reiniciar el teléfono y ver si tu cámara funciona correctamente.
- Si ninguno de los métodos anteriores dio resultado, entonces tal vez sea mejor contactarse con el centro de servicios de Samsung Galaxy para solicitar una reparación. Si el dispositivo todavía se encuentra en garantía, tal vez te lo reemplacen.