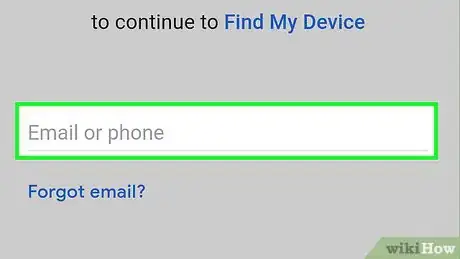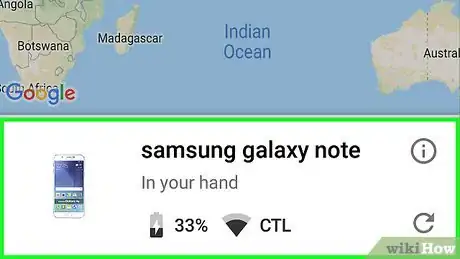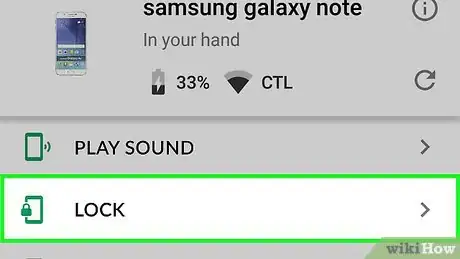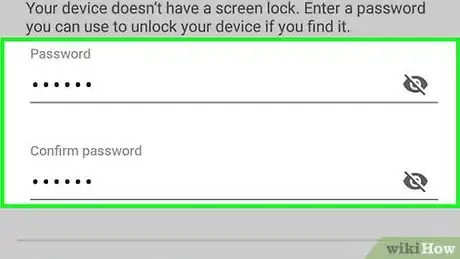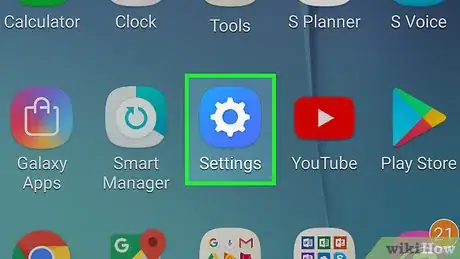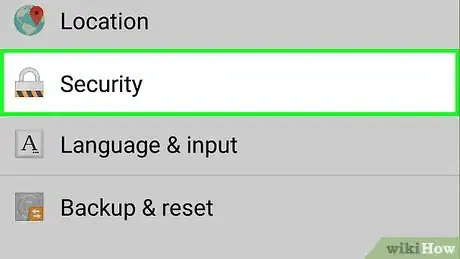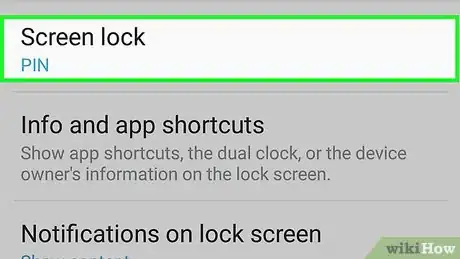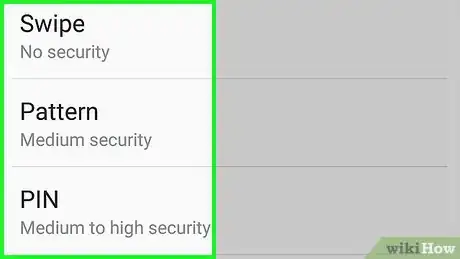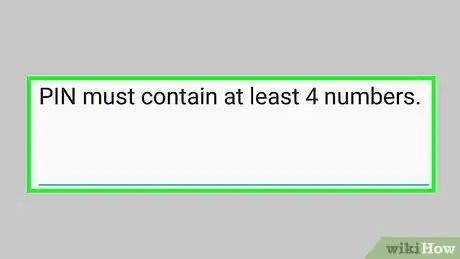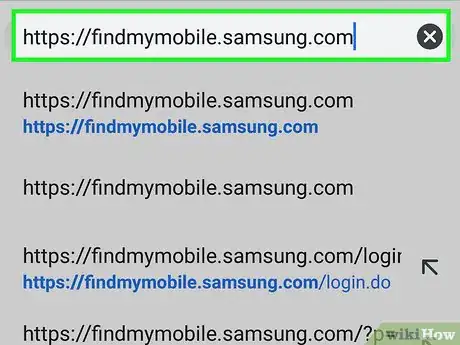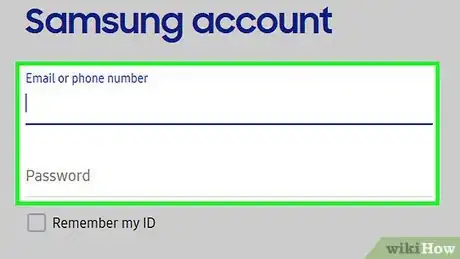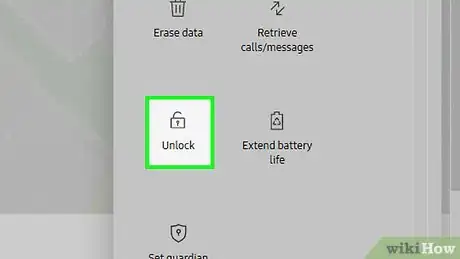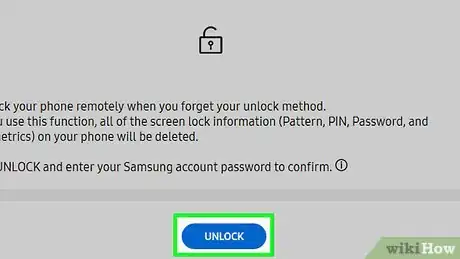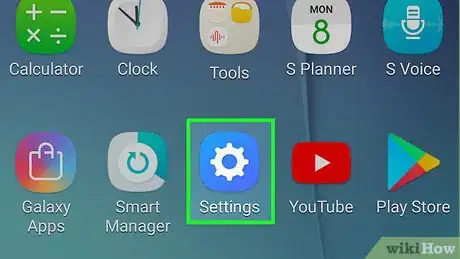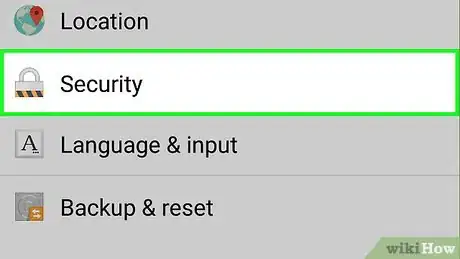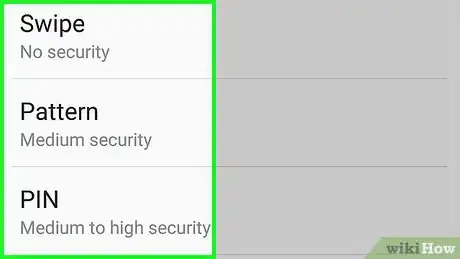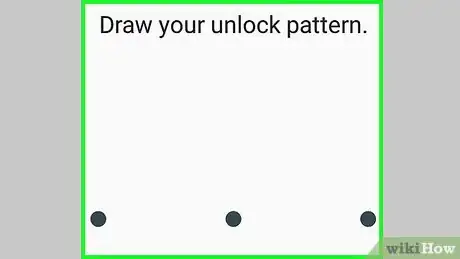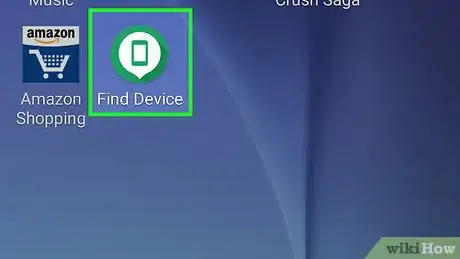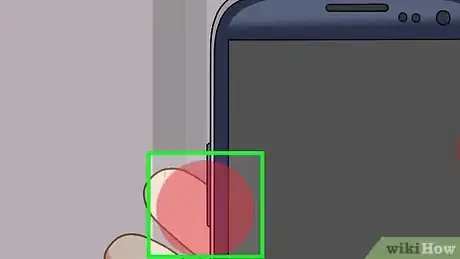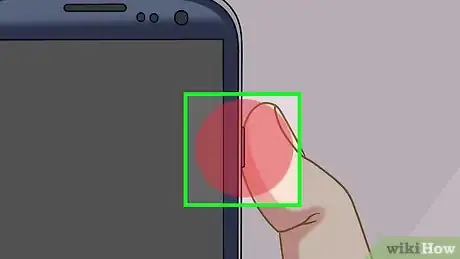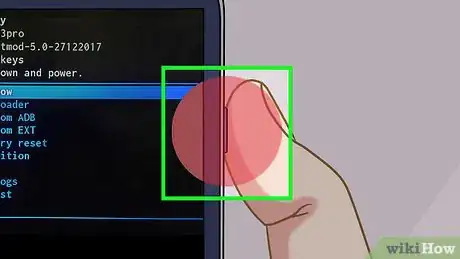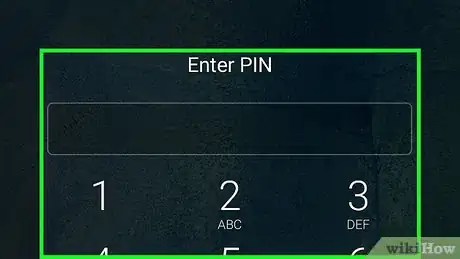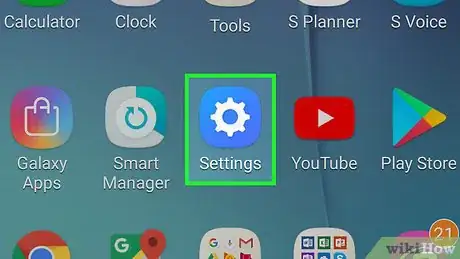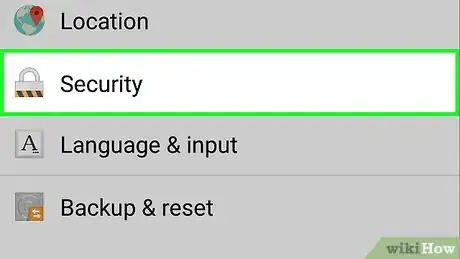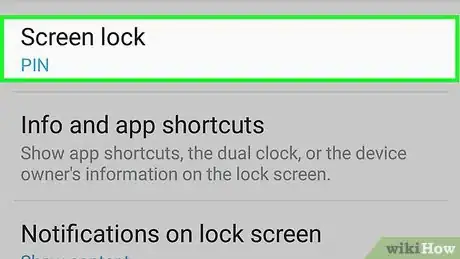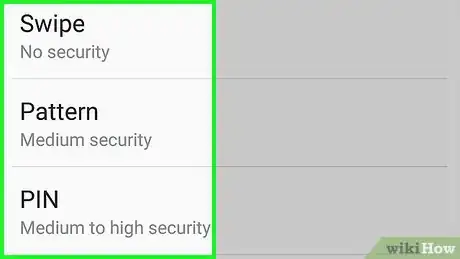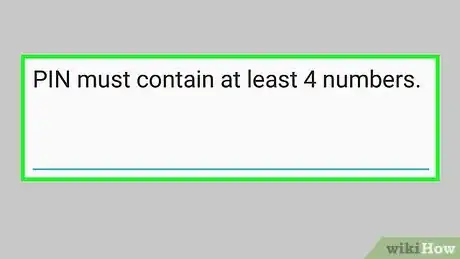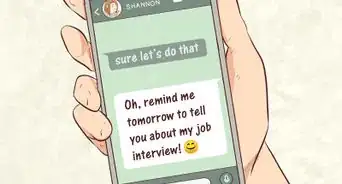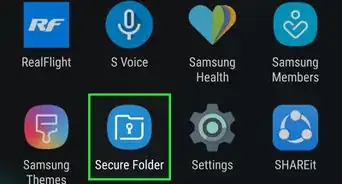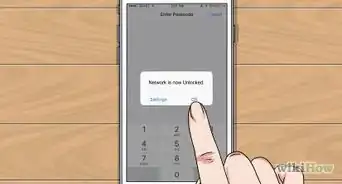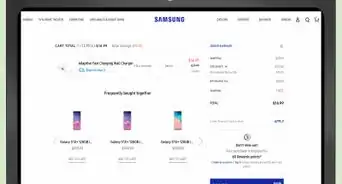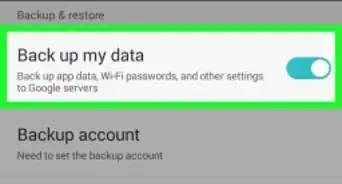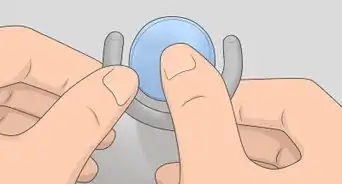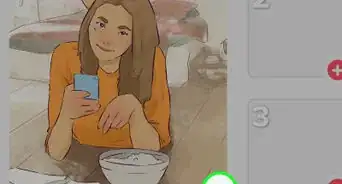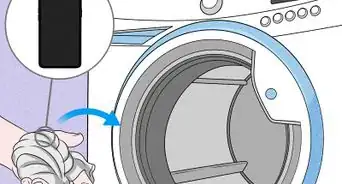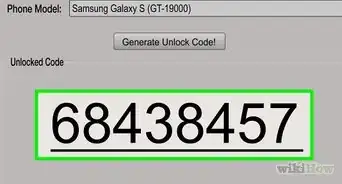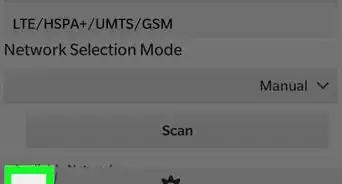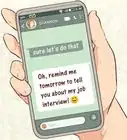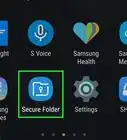Este artículo fue coescrito por Nicole Levine, MFA. Nicole Levine es una escritora y editora de tecnología en wikiHow. Tiene más de 20 años de experiencia creando documentación técnica y liderando equipos de soporte en las principales empresas de alojamiento web y software. Asimismo, Nicole tiene una maestría en Escritura Creativa de la Universidad Estatal de Portland, y da clases de composición, escritura de ficción y creación de revistas en varias instituciones.
Este artículo ha sido visto 16 430 veces.
Para cambiar la contraseña en tu Samsung Galaxy Note, selecciona “Pantalla de bloqueo” en la aplicación de Configuración, ingresa tu contraseña actual y luego elige una nueva. Sin embargo, si has perdido la contraseña actual, el proceso es un poco más complicado. Aprende a restablecer la contraseña en cualquier Samsung Galaxy Note, con o sin la contraseña actual.
Pasos
Método 1
Método 1 de 4:Usar el Administrador de dispositivos Android
-
1Abre https://www.google.com/android/devicemanager en un navegador web. Si configuras tu Galaxy Note para usar el Administrador de dispositivos Android, puedes usarlo para restablecer la contraseña perdida de tu dispositivo.
-
2Inicia sesión con la información de tu cuenta de Google. Usa el nombre de usuario y la contraseña que hayas usado para configurar tu Note.
-
3Haz clic en tu Samsung Galaxy Note en la pantalla. Si no ves tu Note en la lista, el dispositivo no está asociado con esta cuenta de Google.
-
4Haz clic en “Bloquear”. Si en su lugar ves “Bloquear y Borrar”, pulsa en esta opción y sigue las instrucciones para habilitar la herramienta de bloqueo a distancia. Luego, selecciona “Bloquear” cuando aparezca.
-
5Ingresa una contraseña nueva y haz clic en “Bloquear”. La contraseña que elijas aquí será la que podrás usar para volver a acceder a tu teléfono.[1]
- No te preocupes por ingresar un mensaje de recuperación en el espacio en blanco proporcionado.
-
6Accede a tu Galaxy Note con la contraseña nueva. Cuando trates de volver a acceder a tu teléfono, verás un espacio en blanco para la contraseña. Ingresar la contraseña nueva deberá desbloquear el teléfono.
-
7Abre la aplicación de Configuración en tu Galaxy Note. Ahora que hayas vuelto a acceder a tu teléfono, puedes configurar una contraseña nueva.[2]
-
8Selecciona “Seguridad” en el menú de Configuración. Es posible que tengas que desplazarte hacia abajo para verlo.
-
9Pulsa en “Pantalla de bloqueo” e ingresa la contraseña nueva una vez más. Ahora verás la pantalla de configuración “Seleccione bloqueo de pantalla”.
-
10Elige un método para bloquear tu Note. Dependiendo de la edad de tu Note y su versión de Android, tus opciones de bloqueo podrían variar.
- Ninguno: esta opción elimina la contraseña del dispositivo. Cuando actives la pantalla de tu teléfono, no tendrás que ingresar una contraseña.
- Deslizar: el dispositivo no requerirá una contraseña; solo un deslizamiento rápido en la pantalla desbloqueará el dispositivo.
- Patrón: este método te permite desbloquear tu dispositivo arrastrando los dedos a través de una serie de puntos en un patrón específico.
- PIN: elige esta opción si quieres desbloquear el dispositivo ingresando un PIN de 4 dígitos (o más) en el marcador del teléfono.
- Contraseña: selecciona esta opción para desbloquear el dispositivo escribiendo una contraseña de 4 (o más) caracteres (usando letras o números) con el teclado en pantalla.
-
11Sigue las instrucciones en pantalla para guardar tu nueva opción de bloqueo. Tu contraseña u opción de bloqueo nueva entrará en vigencia inmediatamente.Anuncio
Método 2
Método 2 de 4:Usar “Encontrar mi móvil” de Samsung
-
1Abre https://findmymobile.samsung.com/ en un navegador web. Si creas una cuenta de Samsung al configurar por primera vez tu Galaxy Note, deberás ser capaz de restablecer tu contraseña perdida usando la página web “Encontrar mi móvil” de Samsung.[3]
-
2Inicia sesión con tu nombre de usuario y contraseña de Samsung. Cuando inicies sesión, debes ver tu dispositivo debajo de la lista “Dispositivo registrado” en el lado izquierdo de la pantalla.[4]
-
3Selecciona “Desbloquear mi dispositivo”. Este enlace se encuentra en la barra lateral izquierda debajo del encabezado “Proteger mi dispositivo”. Después de darle clic, verás el botón “Desbloquear” en el centro de la pantalla.
-
4Haz clic en “Desbloquear”. Después de unos segundos, la página web mostrará un mensaje confirmando que tu pantalla está desbloqueada.
-
5Abre la aplicación de Configuración en tu Note. Una vez que hayas vuelto a acceder a tu teléfono, puedes configurar una contraseña nueva.[5]
-
6Selecciona “Seguridad” del menú de Configuración. Tendrás que desplazarte bastante hacia abajo para ver esta opción.
-
7Pulsa en “Pantalla de bloqueo” e ingresa la contraseña nueva una vez más. Una vez que aceptes, verás la pantalla de configuración “Seleccione bloqueo de pantalla”.
-
8Elige un método para bloquear tu Note. Hay varias opciones de las cuales elegir. Si vas a usar una versión más antigua de Android, es posible que no veas todas estas opciones.
- Ninguno: esta opción elimina la contraseña del dispositivo. Cuando despiertes la pantalla de tu teléfono, no tendrás que ingresar una contraseña.
- Deslizar: este método tampoco requerirá una contraseña; solo un deslizamiento rápido en la pantalla desbloqueará el dispositivo.
- Patrón: este método te permite desbloquear tu dispositivo arrastrando los dedos a través de una serie de puntos en un patrón específico.
- PIN: elige esta opción si quieres desbloquear el dispositivo ingresando un PIN de 4 dígitos (o más) en el marcador del teléfono.
- Contraseña: selecciona esta opción para desbloquear el dispositivo escribiendo una contraseña de 4 (o más) caracteres (usando letras o números) con el teclado en pantalla.
-
9Sigue las instrucciones en pantalla para guardar tu nueva opción de bloqueo. Tu contraseña u opción de bloqueo nueva entrará en vigencia inmediatamente.Anuncio
Método 3
Método 3 de 4:Realizar un restablecimiento de los valores de fábrica
-
1Trata de usar otro método primero. Si no recuerdas la contraseña de bloqueo para tu Samsung Galaxy Note, intenta usar el Administrador de dispositivos Android o Encontrar mi móvil de Samsung primero. Si aún no puedes acceder a tu teléfono, tendrás que restablecer sus valores predeterminados de fábrica.
- Este método borrará todos los datos en tu teléfono o tableta con excepción de lo que tenga un respaldo en la tarjeta SD.
-
2Mantén presionado el botón de encendido y selecciona “Apagar”. Cuando la pantalla se torne negra, el teléfono estará apagado.[6]
- El botón de encendido se encuentra en el lado derecho del teléfono cerca de la parte superior.
-
3Arranca el modo de recuperación presionando los botones del dispositivo. El proceso es ligeramente diferente dependiendo de tu dispositivo, pero los botones están en el mismo lugar. El botón de inicio es el que se encuentra debajo de la pantalla y los botones de volumen están en el borde izquierdo.
- Note 3, Note 6, Note 7: presiona simultáneamente y mantén presionados los botones de aumentar volumen, inicio y encendido. Puedes soltar los botones cuando veas aparecer la pantalla de “Samsung Galaxy Note (versión)”. En unos momentos, verás la pantalla de “Modo de recuperación Android”.
- Note Edge: presiona y mantén presionados los botones de aumentar volumen, inicio y encendido. Cuando el teléfono vibre, suelta los botones de encendido e inicio (sigue presionando el botón de aumentar volumen). Cuando veas la pantalla de “Modo de recuperación”, suelta el botón de aumentar volumen.[7]
- Note, Note 2, Note 4: mantén presionados simultáneamente los botones de subir volumen, reducir volumen y encendido. Cuando veas el logo de Samsung, suelta el botón de encendido (sigue presionando los botones de volumen). Cuando veas “Recuperación del sistema”, suelta los otros botones.[8]
-
4Usa el botón de reducir volumen para seleccionar “borrar datos/restablecimiento de fábrica”. En esta pantalla, los botones de volumen actuarán como las flechas hacia arriba y hacia abajo. Úsalos para seleccionar esta opción.
-
5Presiona el botón de encendido para iniciar un restablecimiento de fábrica. Cuando se te indique, confirma que realmente quieres borrar todos los datos en el dispositivo presionando el botón de encendido. El restablecimiento tardará unos cuantos minutos en completarse.
-
6Presiona el botón de encendido cuando veas “reiniciar sistema ahora”. El dispositivo Note se reiniciará. Cuando vuelva a encenderse, notarás que ya no tiene contraseña. Sigue las indicaciones en pantalla para configurar tu dispositivo como nuevo.Anuncio
Método 4
Método 4 de 4:Cambiar la contraseña actual
-
1Accede a la pantalla de inicio en tu Galaxy Note. Restablecer la contraseña, el PIN o el patrón actual es fácil si aún tienes acceso a tu dispositivo. Si ya no tienes tu contraseña actual, prueba otro método.
-
2Pulsa en “Configuración” en el cajón de aplicaciones. El icono de esta aplicación se ve como un engranaje gris. Una vez que pulses en él, aparecerá el menú de configuración.
-
3Selecciona “Seguridad” en el menú de Configuración. Tendrás que desplazarte casi hasta el final para ver esta opción (debajo del encabezado “Personal”).
-
4Pulsa en “Pantalla de bloqueo”. Si actualmente tu Note está protegida con una contraseña o un PIN, tendrás que ingresarlo cuando se te indique. Una vez que aceptes, verás la pantalla de configuración “Seleccione bloqueo de pantalla”.
-
5Elige un método para bloquear tu Note. Hay varias opciones a escoger. Si vas a usar una versión más antigua de Android, es posible que no veas todas estas opciones.
- Ninguno: esta opción elimina la contraseña del dispositivo. Cuando despiertes la pantalla de tu teléfono, no tendrás que ingresar una contraseña.
- Deslizar: este método tampoco requerirá una contraseña; solo un deslizamiento rápido en la pantalla desbloqueará el dispositivo.
- Patrón: este método te permite desbloquear tu dispositivo arrastrando los dedos a través de una serie de puntos en un patrón específico.
- PIN: elige esta opción si quieres desbloquear el dispositivo ingresando un PIN de 4 dígitos (o más) en el marcador del teléfono.
- Contraseña: selecciona esta opción para desbloquear el dispositivo escribiendo una contraseña de 4 (o más) caracteres (usando letras o números) con el teclado en pantalla.
-
6Sigue las instrucciones en pantalla para guardar tu nueva opción de bloqueo. La próxima vez que accedas a tu dispositivo, se te pedirá ingresar la contraseña, el PIN o el patrón nuevo.Anuncio
Consejos
- Puede ser útil anotar tus contraseñas y guardarlas en algún lugar seguro.
- Habilita el Administrador de dispositivos Android en tu Note de tal manera que puedas bloquear, desbloquear o borrar tu dispositivo a distancia si se te pierde o te lo roban.
Referencias
- ↑ http://trendblog.net/how-to-bypass-android-phone-lock-screen-pattern-pin-password/
- ↑ http://acer.custhelp.com/app/answers/detail/a_id/8798/~/forgotten-pattern,-pin-or-password-on-an-android-device
- ↑ http://www.androidcentral.com/what-do-if-you-forgot-your-samsung-galaxy-s6-lock-screen-password
- ↑ http://trendblog.net/how-to-bypass-android-phone-lock-screen-pattern-pin-password/
- ↑ http://acer.custhelp.com/app/answers/detail/a_id/8798/~/forgotten-pattern,-pin-or-password-on-an-android-device
- ↑ http://nexttotry.com/how-to-hard-reset-samsung-galaxy-note-4/
- ↑ https://support.t-mobile.com/docs/DOC-29179
- ↑ http://www.technipages.com/samsung-galaxy-note-soft-and-hard-reset