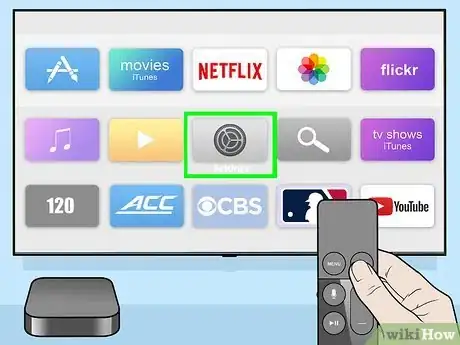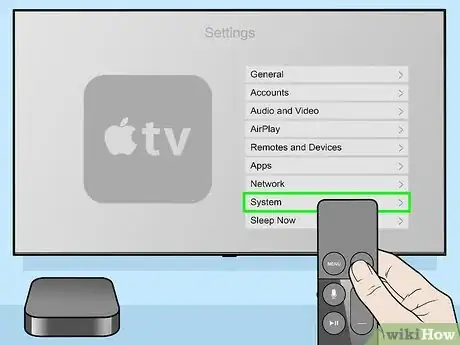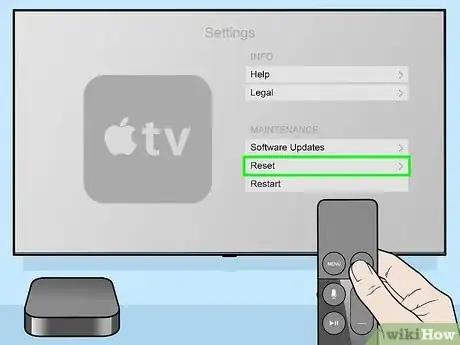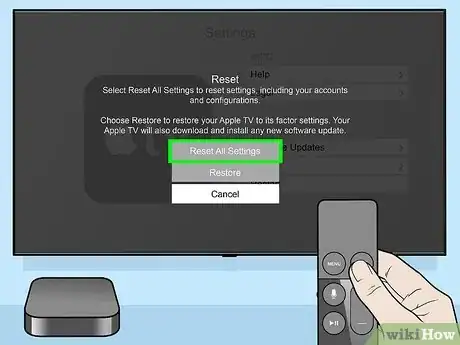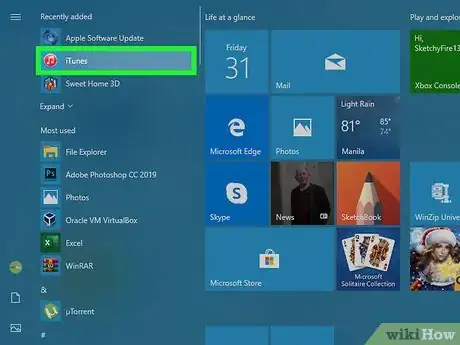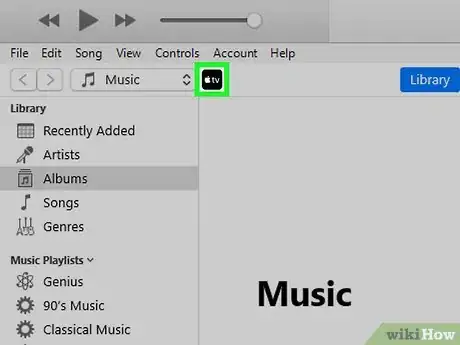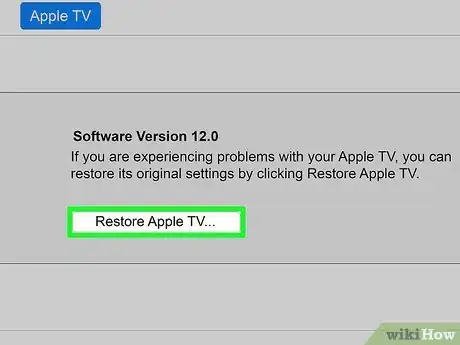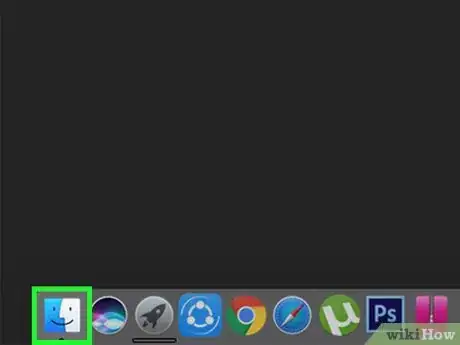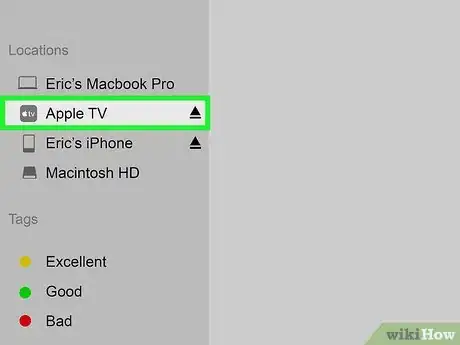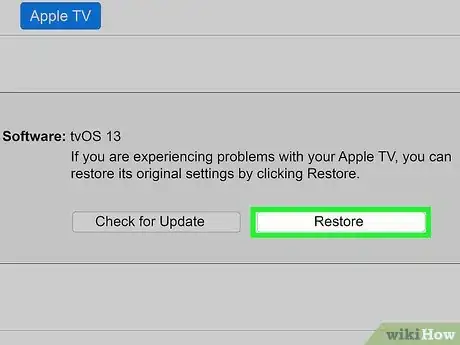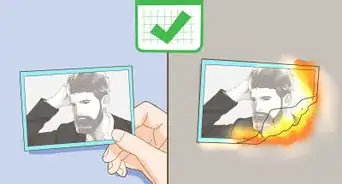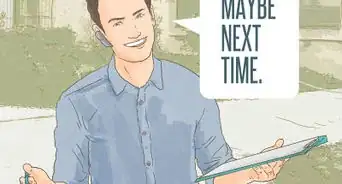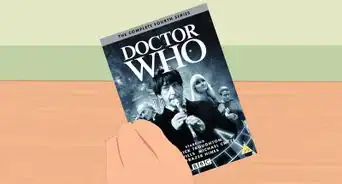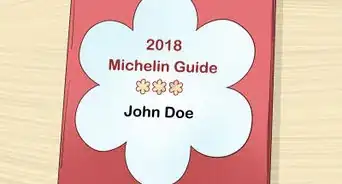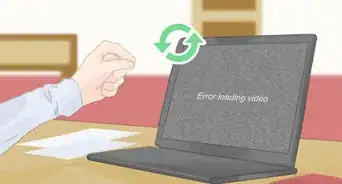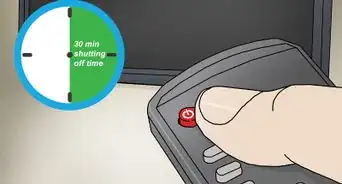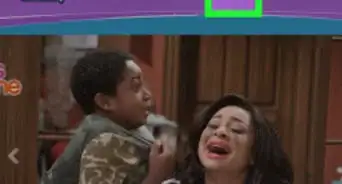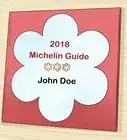Este artículo fue coescrito por Travis Boylls. Travis Boylls es un escritor y editor de tecnología para wikiHow. Travis tiene experiencia escribiendo artículos relacionados con tecnología, brindando servicio al cliente de software y en diseño gráfico. Se especializa en plataformas Windows, macOS, Android, iOS y Linux. Estudió diseño gráfico en Pikes Peak Community College.
Este artículo ha sido visto 1348 veces.
Esta guía de wikiHow te enseñará a restablecer un Apple TV (4ta generación o anterior) a su configuración original de fábrica. Puedes restablecer un Apple TV en el menú Configuración en el mismo dispositivo o puedes usar iTunes o el Finder para restablecerlo a su configuración de fábrica en una computadora.
Pasos
Método 1
Método 1 de 3:Usar el control remoto
-
1Conecta el Apple TV a un televisor y enciéndelo. Usa un cable HDMI para conectar el Apple TV a un televisor y luego enciéndelo usando el control remoto.
-
2Selecciona el menú Configuración. El menú Configuración tiene un icono que parece 2 engranajes plateados. Usa el control remoto para navegar hasta el menú Configuración y selecciónalo.[1]
-
3Selecciona Sistema o General. Está cerca de la parte inferior del menú Configuración. Si tienes un Apple TV de 3era generación o posterior, selecciona Sistema. Si tienes un Apple TV de 2da generación o anterior, selecciona General.
-
4Selecciona Restablecer. Está cerca de la parte inferior del menú Sistema debajo de “Mantenimiento”.
-
5Elige una de las siguientes opciones. Las opciones de restauración son un poco diferentes en modelos anteriores de Apple TV. Selecciona una de las siguientes opciones:
-
Apple TV 4K o Apple TV HD
- Restablecer: esta opción restablece el Apple TV a su configuración de fábrica.
- Restablecer y actualizar: esta opción restablece el Apple TV a su configuración de fábrica e instala las actualizaciones más recientes (se requiere conexión a internet).
-
Apple TV (3ra generación y anterior)
- Restablecer toda la configuración: esta opción restablece el Apple TV a su configuración de fábrica y borra todos los ajustes de configuración y la información de la cuenta.
- Restaurar: esta opción restablece el Apple TV a su configuración de fábrica e instala las actualizaciones más recientes (se requiere conexión a internet).
-
Apple TV 4K o Apple TV HD
-
6Espera hasta que se termine de restablecer. Asegúrate de mantener el Apple TV conectado y encendido hasta que el proceso de restablecimiento finalice. Luego puedes realizar el proceso de configuración desde cero.[2]
Método 2
Método 2 de 3:Usar iTunes (Windows y versiones anteriores de macOS)
-
1Desconecta el cable de alimentación y HDMI del Apple TV. Esto apagará el Apple TV y lo desconectará del televisor o monitor.[3]
- Usa este método si tu Apple TV se atora en un triángulo amarillo con un signo de exclamación negro dentro.
- Si tu Apple TV no está atorado en dicho símbolo, puedes restaurarlo desde el mismo dispositivo. Ve a Configuración, selecciona Sistema (o General en el modelo de 2da generación) y luego selecciona Restablecer.[4]
-
2Abre iTunes en tu computadora o Mac. Si vas a usar una Mac, debes encontrar el icono de iTunes (una nota musical) en el Dock o Launchpad. Si tienes Windows, estará en el menú Inicio debajo de Todas las aplicaciones.
- iTunes no está disponible en MacOS Catalina. Solo puedes acceder a iTunes en una computadora Windows o una versión anterior de MacOS. Puedes usar el Finder para restablecer el Apple TV en macOS Catalina.
-
3Conecta un cable USB en la parte trasera del Apple TV. Si tienes un Apple TV de 4ta generación, necesitarás un cable USB-C. Para los Apple TV de 2da y 3era generación, usa un cable micro USB.[5]
- Nunca conectes un cable Lightning a USB en la parte trasera del Apple TV.
-
4Conecta el otro extremo del cable USB en la computadora. Los puertos USB usualmente están en la parte lateral o trasera de la computadora.
-
5Vuelve a conectar el cable de alimentación del Apple TV (solo para la 3era y 4ta generación). Si tienes un Apple TV de 2da generación, déjalo desconectado de la fuente de alimentación.
-
6Haz clic en el logo de Apple TV en iTunes. Se encuentra en la esquina superior izquierda, aunque si iTunes ya ha abierto una página que dice “Apple TV” en la parte superior, entonces no será necesario.
- Si no puedes acceder al Apple TV en iTunes, tal vez no estés usando un cable USB-C o micro USB que permita transmitir datos.
-
7Haz clic en Restaurar Apple TV. Se encuentra en el cuadro gris debajo de la versión de software. Se iniciará la restauración del Apple TV.
- No desconectes ningún cable ni cierres ninguna ventana abierta durante el proceso de restauración.
- Una vez que la restauración esté completa, verás una confirmación en la pantalla.
Método 3
Método 3 de 3:Usar el Finder (MacOS Catalina)
-
1Desconecta el cable de alimentación y HDMI del Apple TV. Esto apagará el Apple TV y lo desconectará del televisor o monitor.[6]
- Usa este método si tu Apple TV se atora en un triángulo amarillo con un signo de exclamación negro dentro.
- Si tu Apple TV no está atorado en dicho símbolo, puedes restaurarlo desde el mismo dispositivo. Ve a Configuración, selecciona Sistema (o General en el modelo de la 2da generación) y luego selecciona Restablecer.
-
2Conecta un cable USB en la parte trasera del Apple TV. Si tienes un Apple TV de 4ta generación, necesitarás un cable USB-C. para los Apple TV de 2da y 3era generación, usa un cable micro USB.[7]
- Nunca conectes un cable Lightning a USB en la parte trasera del Apple TV.
-
3Conecta el otro extremo del cable USB en la computadora. Los puertos USB usualmente están en la parte lateral o trasera de la computadora.
-
4Vuelve a conectar el cable de alimentación del Apple TV (solo para la 3era y 4ta generación). Si tienes un Apple TV de 2da generación, déjalo desconectado de la fuente de alimentación.
-
5
-
6Haz clic en Apple TV. Se encuentra en la barra lateral a la derecha del Finder.
-
7Haz clic en Restaurar. Está en el menú de Apple TV en el Finder. Esto restaurará el Apple TV a su configuración de fábrica.[8]
- No desconectes ningún cable ni cierres ninguna ventana abierta durante el proceso de restauración.
Referencias
- ↑ https://www.youtube.com/watch?v=ZGA7e9lAk1E
- ↑ https://support.apple.com/en-us/HT202118
- ↑ https://support.apple.com/en-us/HT203028
- ↑ https://support.apple.com/en-us/HT202118
- ↑ https://support.apple.com/en-us/HT203028
- ↑ https://support.apple.com/en-us/HT203028
- ↑ https://support.apple.com/en-us/HT203028
- ↑ https://support.apple.com/guide/tv/reset-apple-tv-atvbf9db0a52/tvos