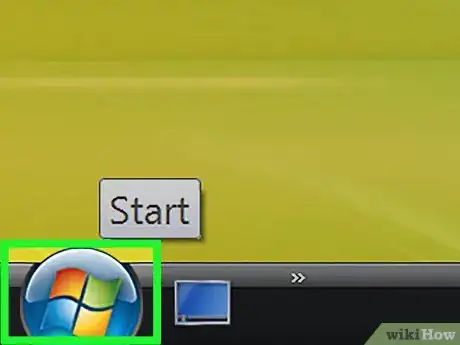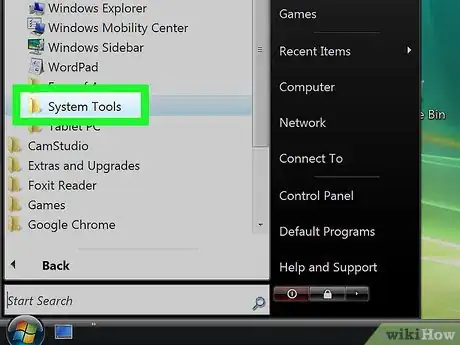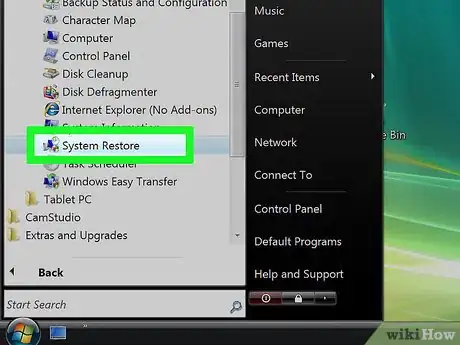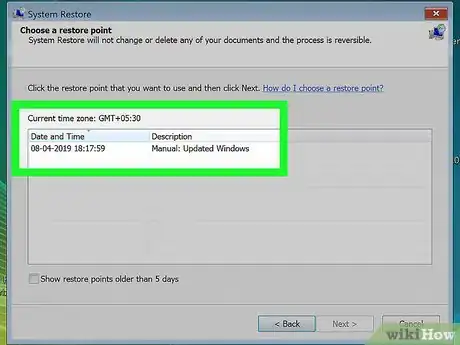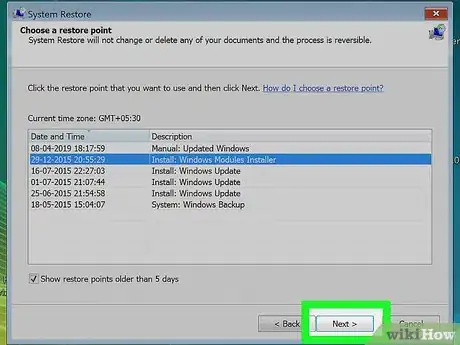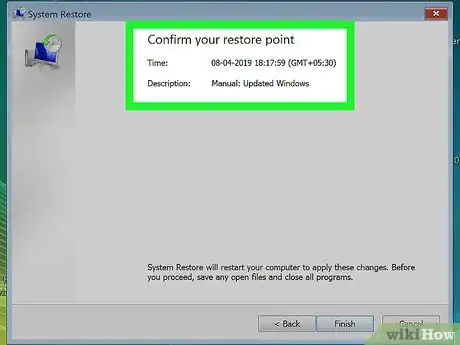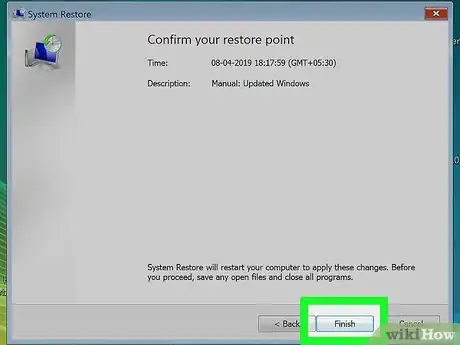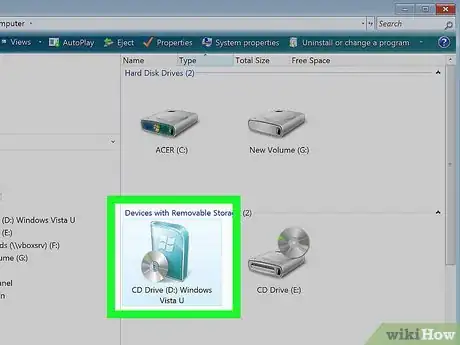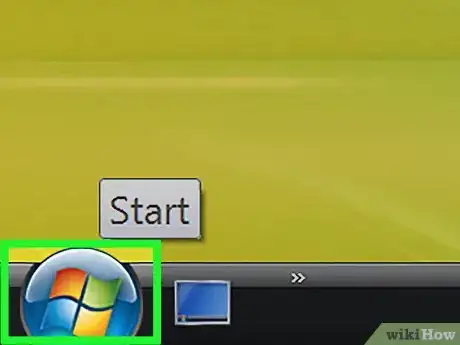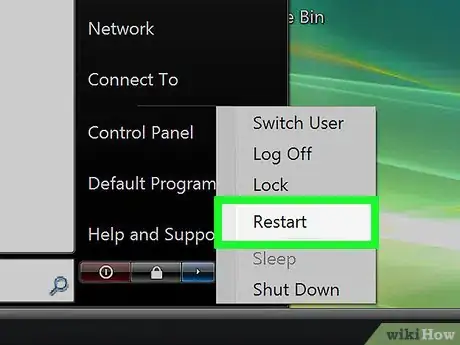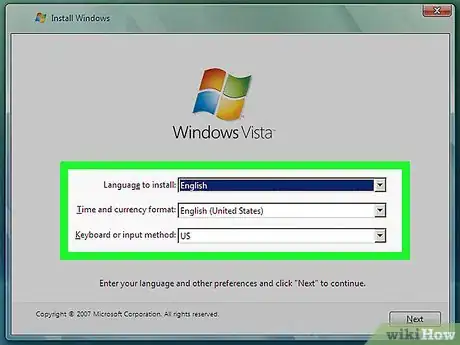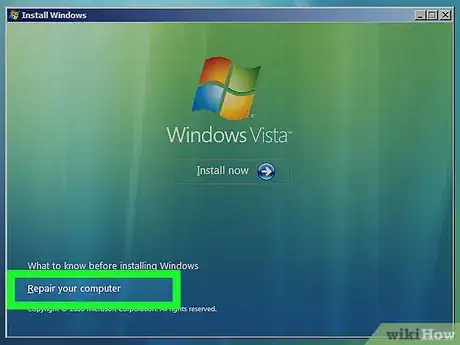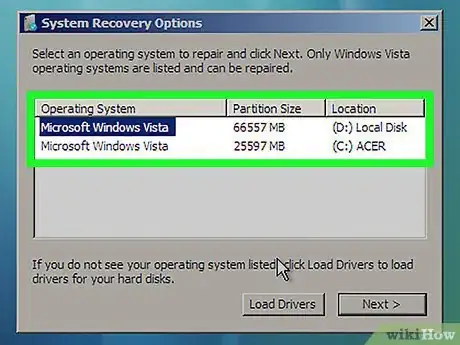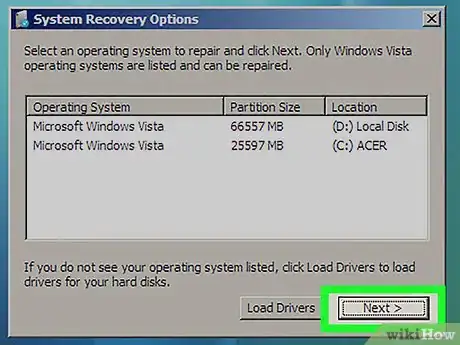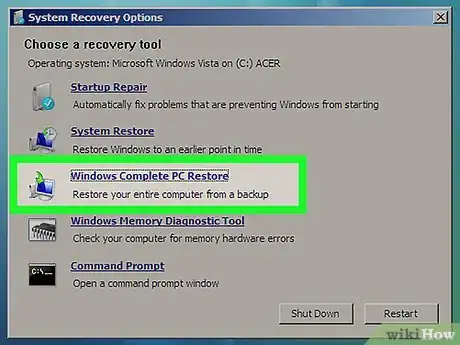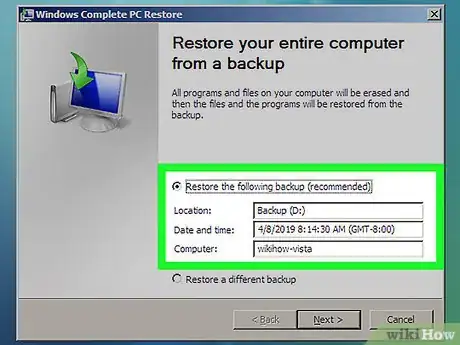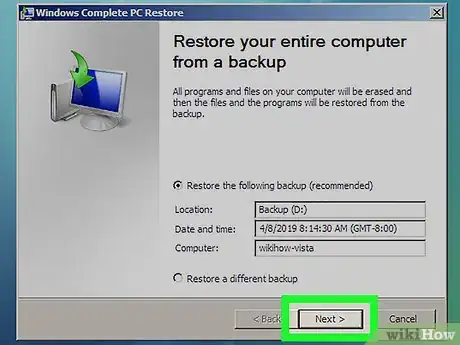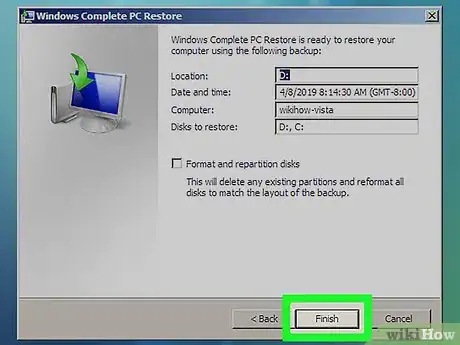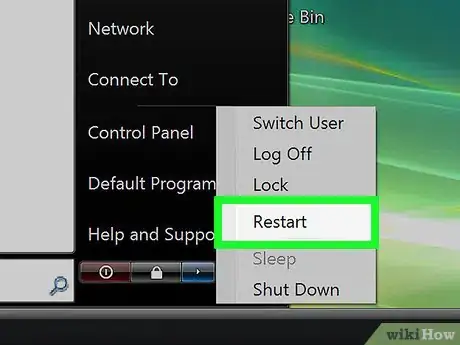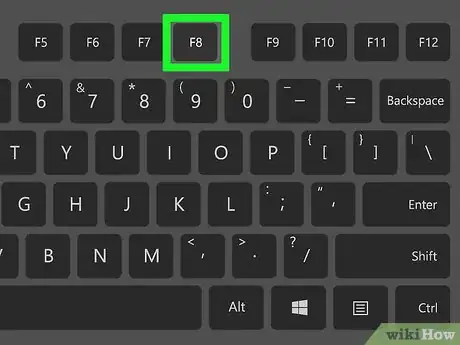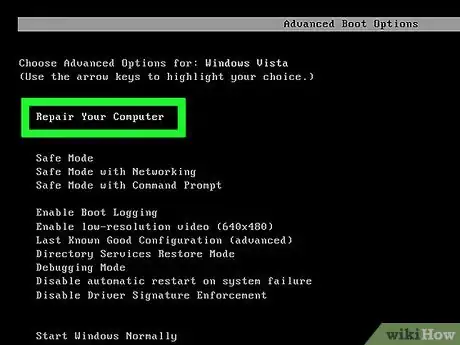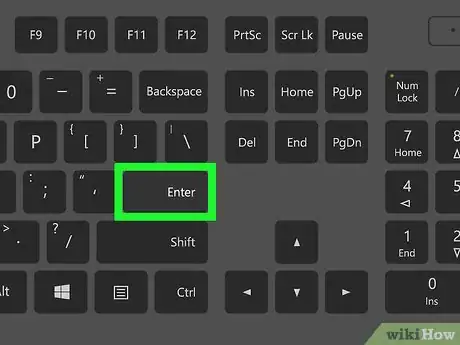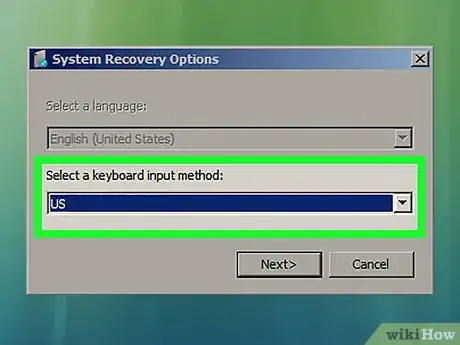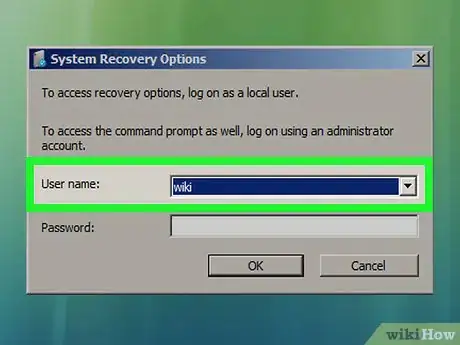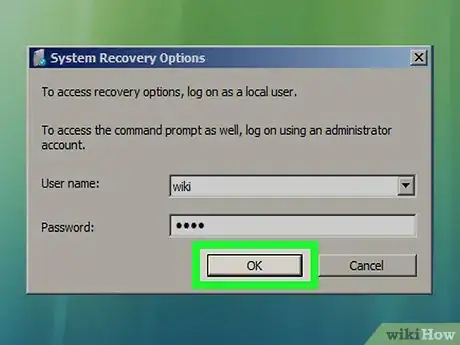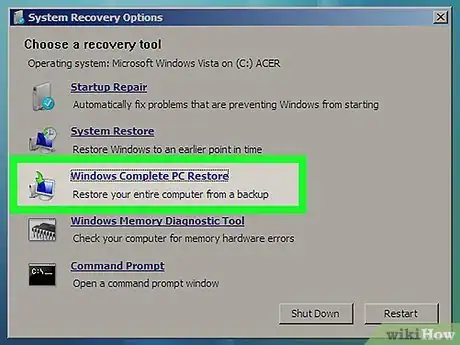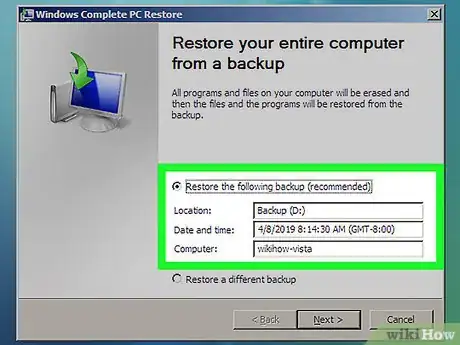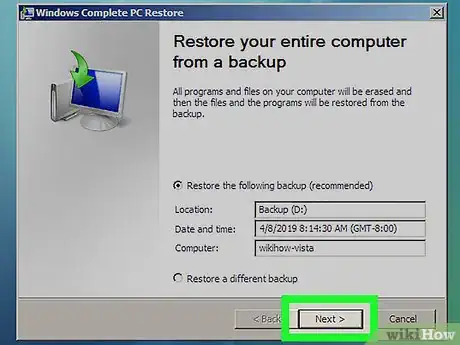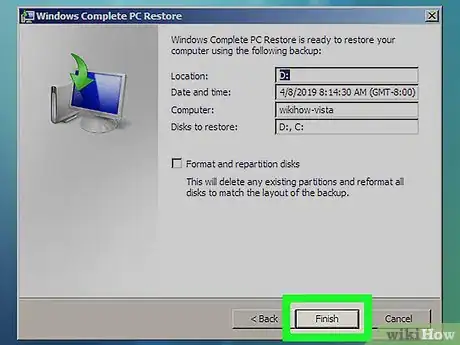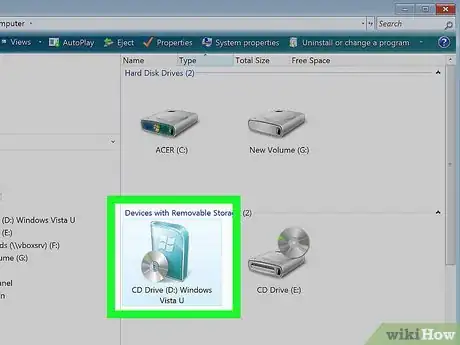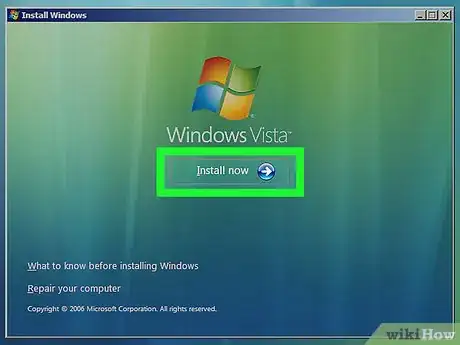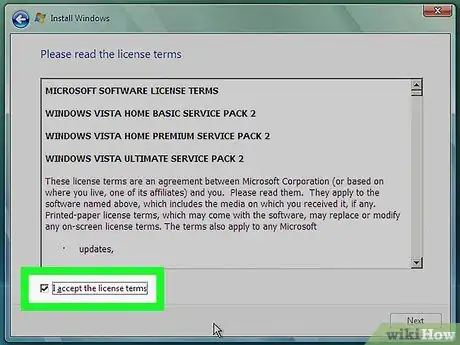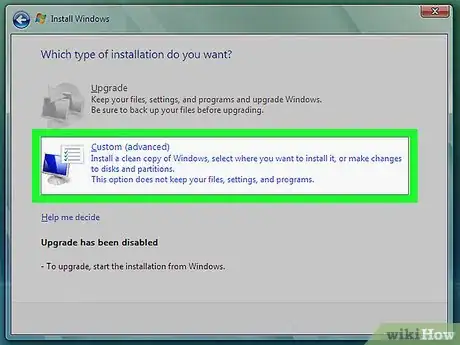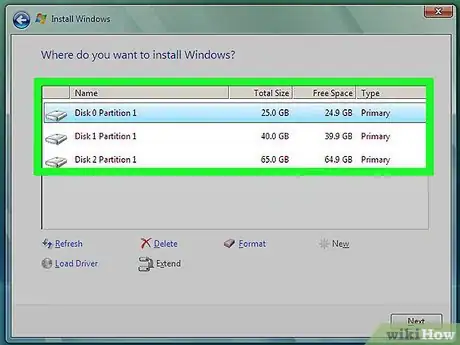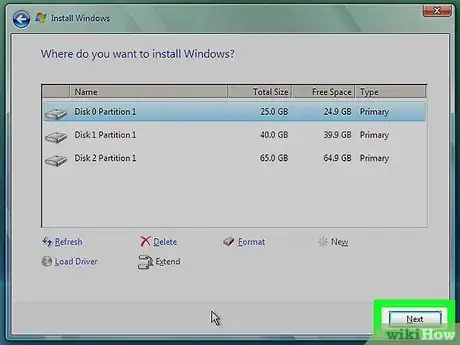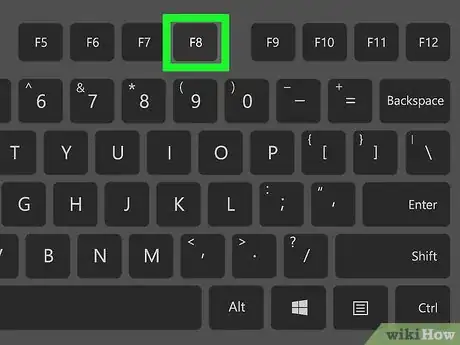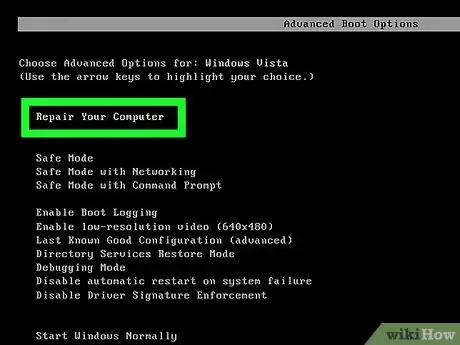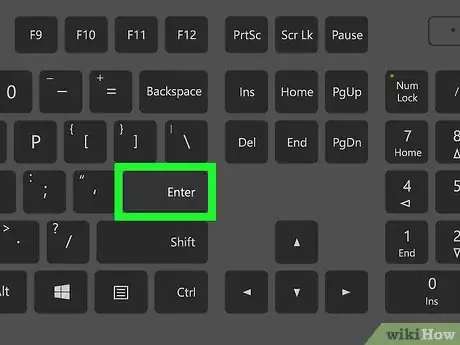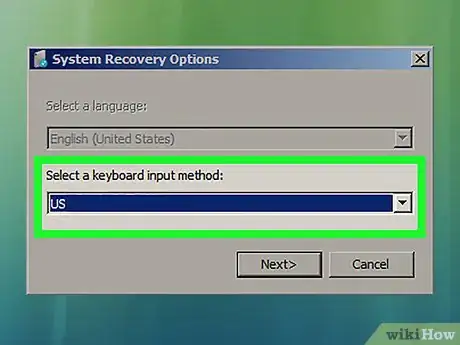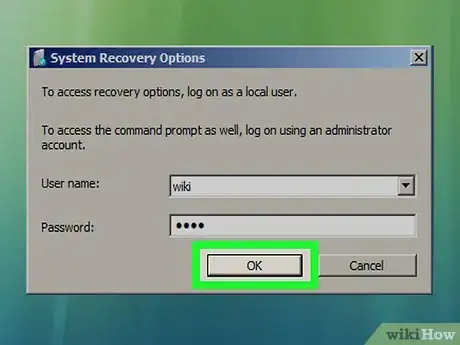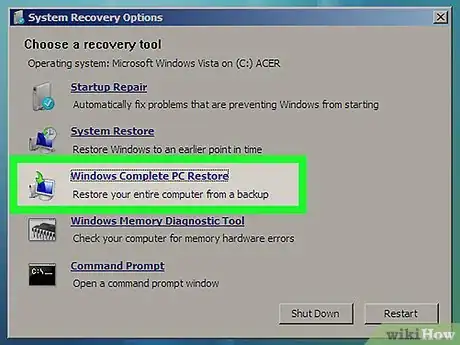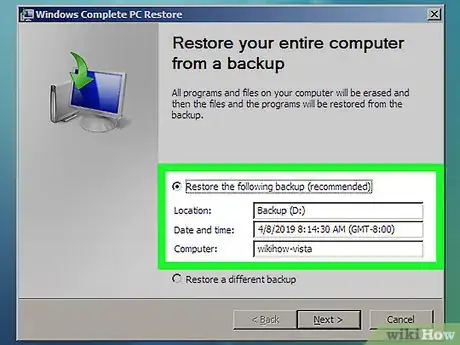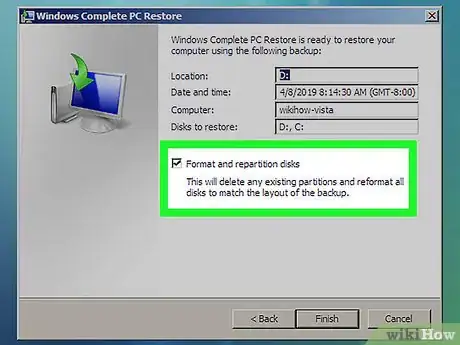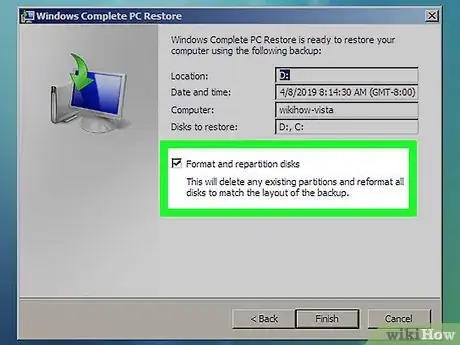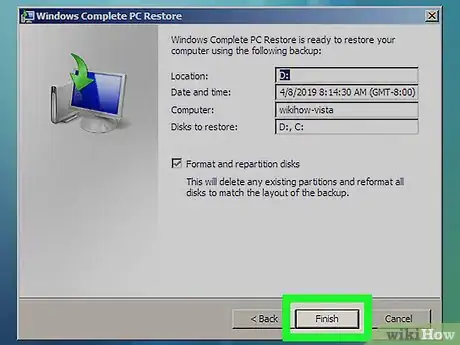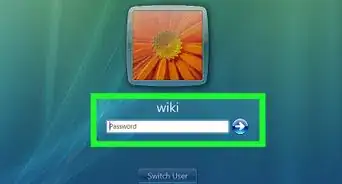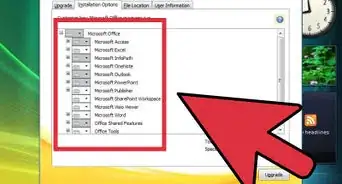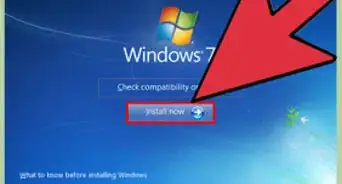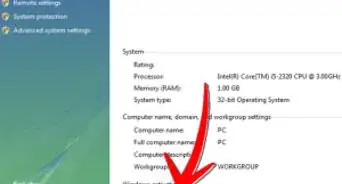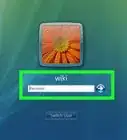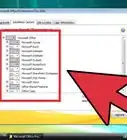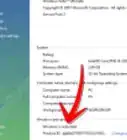wikiHow es un "wiki", lo que significa que muchos de nuestros artículos están escritos por varios autores. Para crear este artículo, autores voluntarios han trabajado para editarlo y mejorarlo con el tiempo.
Este artículo ha sido visto 21 386 veces.
Si tu computadora con Windows Vista deja de funcionar en forma inesperada debido a un error del sistema o un virus, o simplemente quieres borrar todos los datos del disco duro y restablecer las configuraciones de fábrica de tu computadora, puedes restaurar tu equipo usando alguno de los métodos que se explican aquí. Puedes hacer una restauración del sistema, restaurar tu computadora a una imagen de respaldo creada anteriormente, reinstalar Windows o simplemente regresar a las configuraciones de fábrica del equipo.
Pasos
Método 1
Método 1 de 5:Restaurar el sistema
-
1Haz clic en el menú Inicio y selecciona "Todos los programas".
-
2Haz clic en "Accesorios" y selecciona "Herramientas del sistema".
-
3Haz clic en "Restaurar sistema". Ahora aparecerá en la pantalla la ventana "Restaurar sistema".
-
4Selecciona el botón de radio que aparece junto al punto de restauración que quieras usar para restaurar tu equipo. Puedes usar el punto de restauración recomendado por Windows o elegir otro distinto.
-
5Haz clic en "Siguiente".
-
6Cuando te pregunten qué unidad de disco quieres restaurar, asegúrate de colocar una marca de verificación junto a la unidad C:/.
-
7Haz clic en "Finalizar". Los archivos del sistema de tu equipo se restaurarán a la fecha y hora que especificaste en el paso anterior. Este proceso no afectará a tus archivos personales.[1]Anuncio
Método 2
Método 2 de 5:Restaurar el sistema a través de una imagen de respaldo (con el disco de instalación de Windows)
-
1Inserta el disco de instalación que venía con la computadora en la unidad de discos.
-
2Haz clic en el menú Inicio y luego haz clic en la flecha que aparece junto al ícono del candado.
-
3Selecciona "Reiniciar". Tu computadora ahora se reiniciará y reconocerá el disco de instalación de Windows al arrancar.
-
4Presiona alguna tecla cuando Windows Vista te lo indique.
-
5Elige las preferencias de idioma y selecciona "Siguiente".
-
6Haz clic en "Reparar el equipo".
-
7Haz clic en el nombre del sistema operativo que quieras reparar. Esta opción normalmente aparece con el nombre "Microsoft Windows Vista".
-
8Haz clic en "Siguiente". Aparecerá el menú "Opciones de recuperación del sistema".
-
9Haz clic en "Recuperación de imagen del sistema".
-
10Selecciona el punto de restauración al cual quieras restaurar tu equipo.
-
11Haz clic en "Siguiente".
-
12Verifica que la información del punto de restauración sea correcta y haz clic en "Finalizar". Windows intentará restaurar todo el contenido de tu computadora, por ejemplo, los archivos y las configuraciones del sistema, tal y como estaban al momento de creación del punto de restauración seleccionado.[2]Anuncio
Método 3
Método 3 de 5:Restaurar el sistema a través de una imagen de respaldo (sin disco de instalación)
-
1Enciende tu computadora con Windows Vista.
- Si la computadora ya estaba encendida, haz clic en el menú Inicio y selecciona "Reiniciar" en el menú desplegable que está junto al botón del candado.
-
2Presiona la tecla F8 repetidamente durante el arranque de la computadora. Aparecerá el menú "Opciones de arranque avanzadas".
- Si el menú "Opciones de arranque avanzadas" no aparece, reinicia la computadora y continúa presionando F8 repetidamente antes de que aparezca el logo de Windows en la pantalla.
-
3Selecciona la opción "Reparar el equipo" desplazándote con las teclas de las flechas del teclado.
-
4Presiona la tecla ↵ Enter.
-
5Selecciona la disposición de teclas de tu teclado entre las opciones que te ofrecen y luego presiona "Siguiente".
-
6Selecciona tu nombre de usuario en el menú desplegable y escribe tu contraseña de Windows Vista.
-
7Haz clic en "Aceptar". Ahora aparecerá el menú "Opciones de recuperación del sistema".
-
8Haz clic en "Recuperación de imagen del sistema".
-
9Selecciona el punto de restauración al cual quieras restaurar tu equipo.
-
10Haz clic en "Siguiente".
-
11Verifica que la información del punto de restauración sea correcta y haz clic en "Finalizar". Windows intentará restaurar todo el contenido de tu computadora, por ejemplo, los archivos y las configuraciones del sistema, tal y como estaban al momento de creación del punto de restauración seleccionado.Anuncio
Método 4
Método 4 de 5:Reinstalar Windows Vista
-
1Enciende tu computadora con Windows Vista.
-
2Inserta el disco de instalación de Windows Vista en la unidad de discos de tu computadora. Ahora aparecerá en la pantalla el "Asistente de instalación de Windows".
-
3Haz clic en "Instalar ahora".
-
4Lee y revisa los términos de licencia de Windows Vista y haz clic en "Acepto los términos de licencia".
-
5Cuando te pregunten sobre el tipo de instalación que prefieres, selecciona "Personalizada".
-
6Cuando te pregunten dónde quieres instalar Windows Vista, elige la partición C:/.
-
7Haz clic en "Siguiente". Ahora se iniciará el proceso de instalación de Windows Vista y tu computadora regresará a sus configuraciones predeterminadas.[3]Anuncio
Método 5
Método 5 de 5:Restaurar las configuraciones de fábrica
-
1Desconecta todos los periféricos externos que no sean esenciales para la computadora. Algunos ejemplos de periféricos externos no esenciales son la impresora, las memorias USB o los escáneres.
-
2Enciende la computadora.
-
3Presiona la tecla F8 repetidamente durante el arranque de la computadora. Aparecerá el menú "Opciones de arranque avanzadas".
- Si el menú "Opciones de arranque avanzadas" no aparece, reinicia la computadora y continúa presionando F8 repetidamente antes de que aparezca el logo de Windows en la pantalla.
-
4Selecciona la opción "Reparar el equipo" desplazándote con las teclas de las flechas del teclado.
-
5Presiona la tecla ↵ Enter.
-
6Selecciona la disposición de teclas de tu teclado entre las opciones que te ofrecen y luego presiona "Siguiente".
-
7Inicia sesión en Windows Vista ingresando tu nombre de usuario y contraseña.
-
8Selecciona la opción de realizar una restauración de imagen. Por ejemplo, si vas a usar una computadora fabricada por Dell, selecciona "Restaurar imagen de fábrica de Dell".
-
9Haz clic en "Siguiente".
-
10Coloca una marca de verificación junto a la opción que dice "Sí, reformatear el disco duro y restaurar el software del sistema a su estado de fábrica".
-
11Haz clic en "Siguiente". Ahora tu computadora se restaurará a su configuración predeterminada de fábrica.
-
12Una vez que se haya completado el proceso de restauración, haz clic en "Finalizar". Tu computadora se reiniciará y estará lista para usarla como si la hubieses encendido por primera vez.[4]Anuncio
Consejos
- Si un virus, malware o cualquier otro tipo de software malicioso ha infectado tu computadora, es mejor hacer una restauración del sistema. Restaurando el sistema, los archivos y otras configuraciones de Windows que resultan fundamentales para un eficiente funcionamiento de tu computadora regresarán a su estado original.
- Si vas a vender tu computadora o dársela a otra persona, sería bueno que restaures las configuraciones de fábrica. De este modo, esa persona no podrá acceder a los datos personales que pueden haber quedado guardados en la computadora.
- Si vas a reinstalar Windows Vista o restaurar las configuraciones de fábrica de tu computadora, asegúrate de instalar rápidamente un programa antivirus actualizado para evitar que el malware y los virus afecten al equipo.
- Para poder hacer una recuperación de imagen del sistema, primero tienes que haber creado una imagen en otra unidad de disco o ubicación de red. Puedes crear una imagen de respaldo a través de la utilidad "Copia de seguridad y restauración" de Windows Vista.
Advertencias
- Si tienes la posibilidad de crear una copia de tus archivos y documentos personales, hazlo antes de usar cualquiera de los métodos explicados en este artículo. La mayoría de los procedimientos hacen que se reinicie y se borre completamente el disco duro de tu computadora. Lo mismo ocurrirá con todos tus datos personales.
- Ten en cuenta que, al restaurar tu computadora desde una imagen de respaldo del sistema, todos los archivos de tu computadora se reemplazarán por los archivos del punto de restauración. Esto significa que los programas, configuraciones y archivos actuales se reemplazarán por otros más viejos.
Referencias
- ↑ http://windows.microsoft.com/en-us/windows/what-is-system-restore# 1TC=windows-vista
- ↑ http://windows.microsoft.com/en-us/windows/restore-computer-from-system-image-backup# 1TC=windows-vista
- ↑ http://windows.microsoft.com/en-us/windows/installing-reinstalling-windows# 1TC=windows-vista
- ↑ http://www.dell.com/support/troubleshooting/us/en/19/KCS/KcsArticles/ArticleView?c=us&l=en&s=dhs&docid=DSN_336966