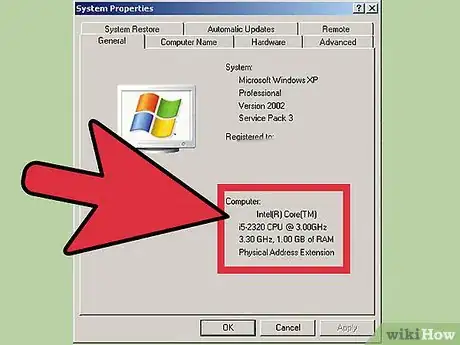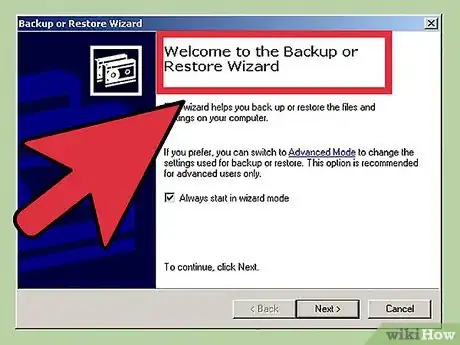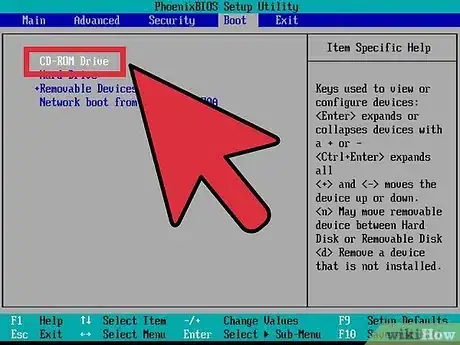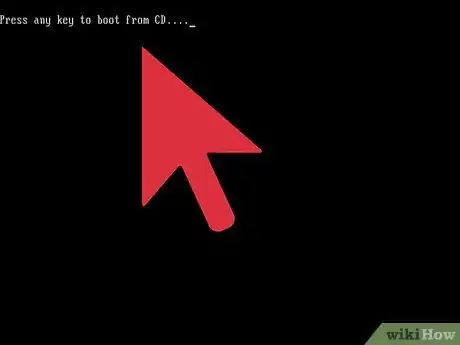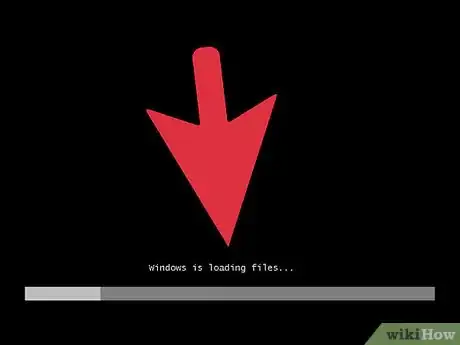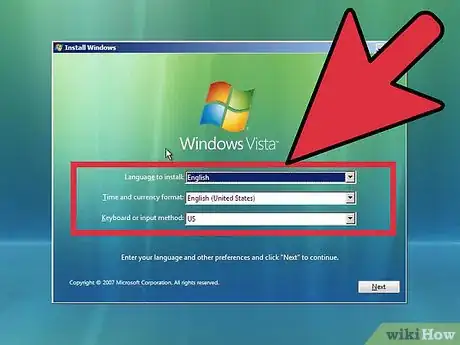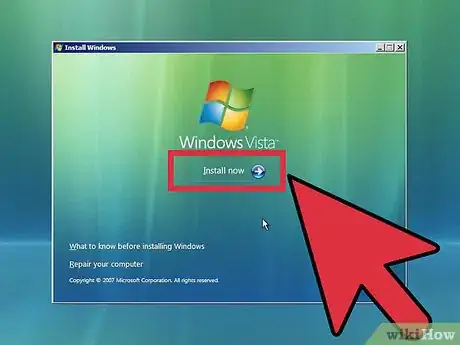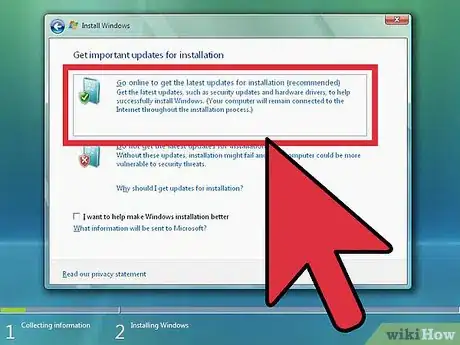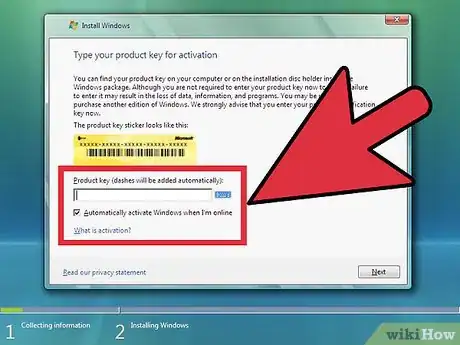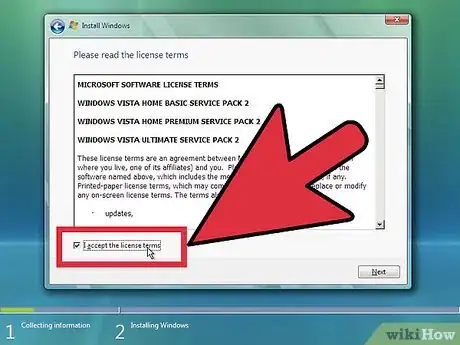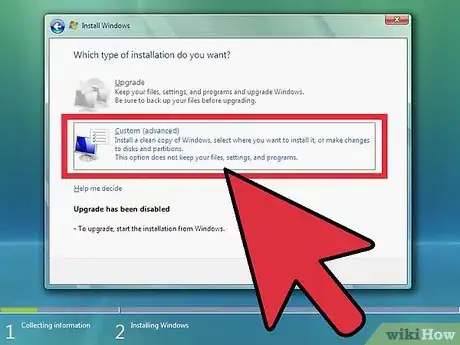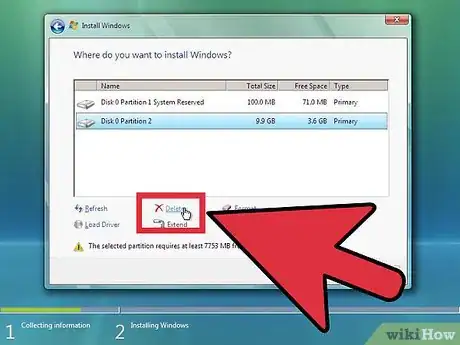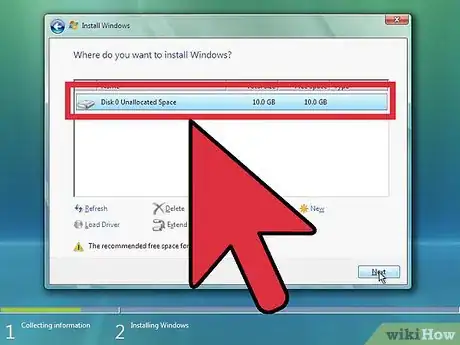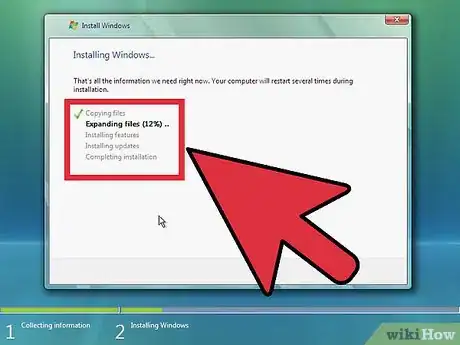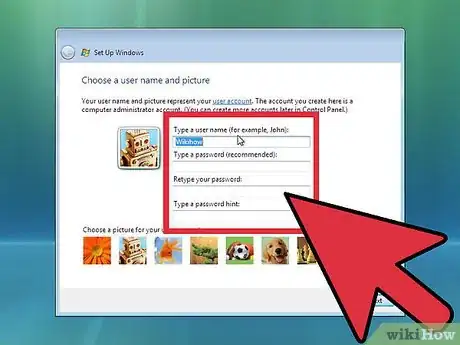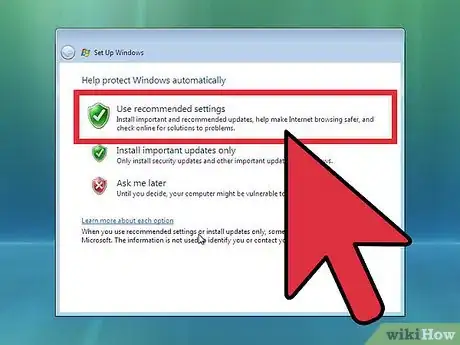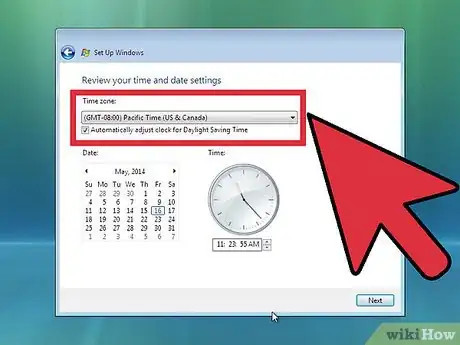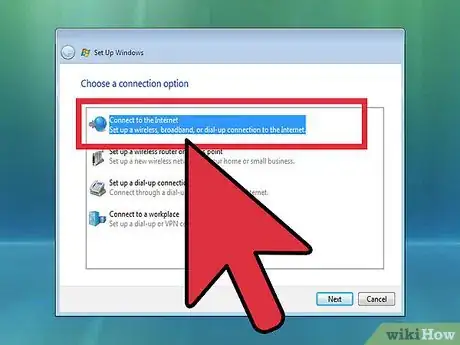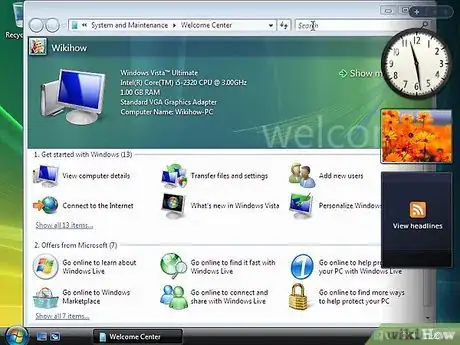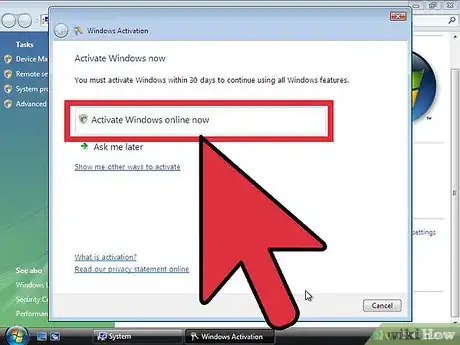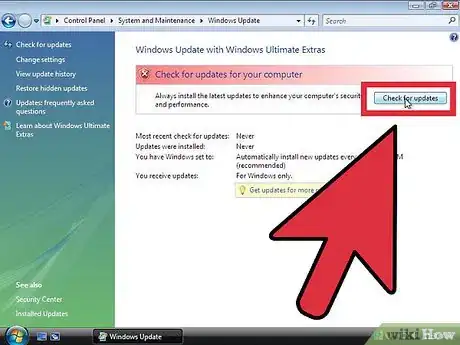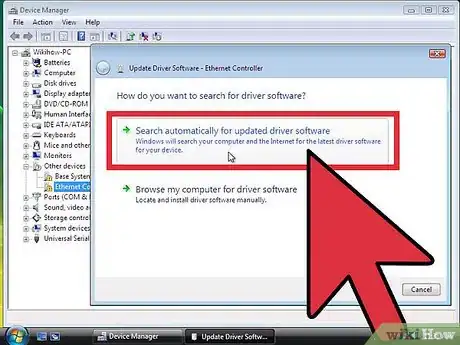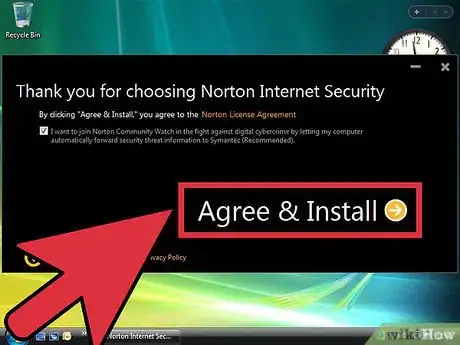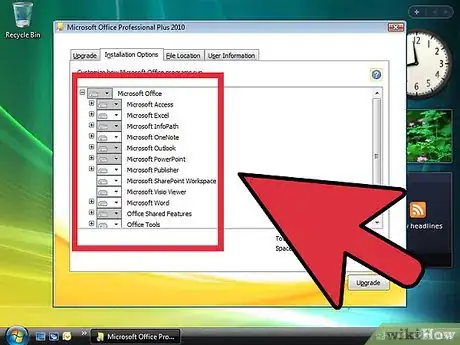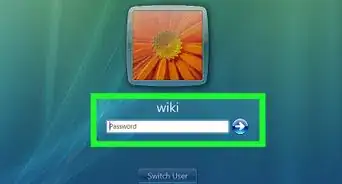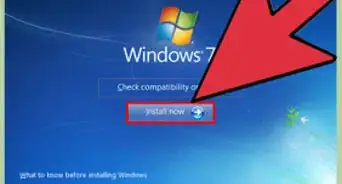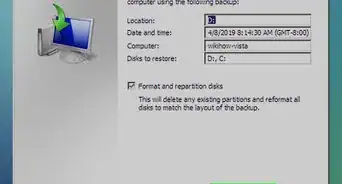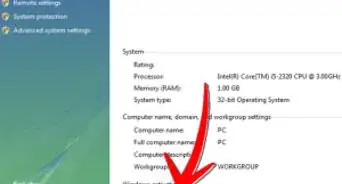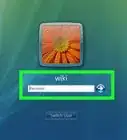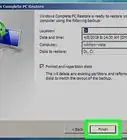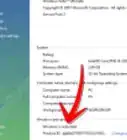X
wikiHow es un "wiki", lo que significa que muchos de nuestros artículos están escritos por varios autores. Para crear este artículo, 19 personas, algunas anónimas, han trabajado para editarlo y mejorarlo con el tiempo.
Este artículo ha sido visto 30 708 veces.
¿Quieres actualizar tu vieja computadora a Windows Vista? O tal vez tu computadora esté funcionando muy lento y quieras borrar todo y comenzar desde cero. Instalar Vista es un proceso rápido y bastante automatizado. Con un poco de preparación puedes terminarlo en aproximadamente una hora. Continúa leyendo después del salto de línea para aprender cómo hacerlo.
Pasos
Parte 1
Parte 1 de 3:Cambia tu sistema operativo por Windows Vista
Parte 1
-
1Comprueba tus especificaciones. Para poder ejecutar Windows Vista, debes tener un procesador de al menos 800 MHz (se recomienda 1 GHz), 512 MB de RAM (se recomienda 1 GB), 15 GB de espacio en el disco duro (se recomienda 20 GB) y una tarjeta gráfica DirectX 9. Cada programa tiene distintos requerimientos de sistema.[1] Cada programa tiene diferentes requisitos de sistema.
- Para comprobar tus especificaciones en Windows XP, abre el menú Inicio y haz clic derecho en "Mi PC". Desde el menú, selecciona "Propiedades". Se abrirá la ventana "Propiedades del sistema". En la pestaña "General" aparecerán las especificaciones del sistema debajo del encabezado "Equipo".
-
2Crea una copia de seguridad de tus datos. Si vas a actualizar tu sistema operativo desde uno más viejo, se perderán todos tus archivos y programas. No es posible hacer una copia de seguridad de los programas. Tendrás que reinstalarlos. Debes copiar todos los archivos (incluyendo documentos, música, imágenes y videos) que quieras guardar en una ubicación de respaldo.
- Puedes usar DVDs, CDs, discos duros externos, memorias USB o la nube, dependiendo de cuántos datos quieras copiar.
-
3Configura el BIOS para que arranque desde el CD. Para hacerlo, reinicia la computadora e ingresa en la pantalla de configuración cuando aparezca el logo del fabricante. La tecla para hacerlo se mostrará en la pantalla. Varía entre los distintos fabricantes. Las teclas más comunes son F2, F9, F10, F12 y Supr.
- Una vez que estés en el menú del BIOS, selecciona el menú "Boot" (arranque). Cambia el orden de dispositivos de modo que la computadora arranque desde el CD antes de arrancar desde el disco duro. Guarda los cambios y sal. Ahora se reiniciará tu computadora.
- Si vas a instalar Windows desde una memoria USB, deberás configurar el BIOS para arrancar desde la unidad de almacenamiento extraíble.
Parte 2
Parte 2 de 3:Instala Windows Vista
Parte 2
-
1Reinicia tu computadora. Asegúrate de haber insertado el DVD o unidad USB de instalación. Si el orden de arranque está configurado correctamente, verás el siguiente mensaje "Presiona cualquier tecla para iniciar desde el CD…". Presiona una tecla de tu teclado y comenzará el proceso de instalación de Windows Vista.
- Tu sistema podría iniciar automáticamente el programa de instalación sin pedirte que presiones una tecla.
-
2Espera a que se carguen los archivos de Windows. Una vez completado, aparecerá el logo de Windows Vista. Todavía no se ha modificado ningún archivo. Tus datos se eliminarán en pasos posteriores.
-
3Selecciona tus preferencias. Te pedirán que confirmes tu idioma, el formato de hora y moneda y tu teclado o método de entrada. Selecciona las opciones que sean más apropiadas y haz clic en "Siguiente".
-
4Haz clic en "Instalar ahora". No selecciones "Reparar computadora" incluso aunque vayas a reparar tu computadora reinstalando Windows. Una vez que presiones el botón, el programa de instalación comenzará a cargar los archivos que necesita para continuar.
-
5Consigue las actualizaciones. Si tu computadora está conectada a Internet, tendrás la oportunidad de descargar actualizaciones antes de que comience la instalación. Esto puede ahorrarte algo de tiempo en el proceso y te permitirá comenzar a usar Windows tan pronto como haya terminado de instalarse.
-
6Ingresa la clave de producto. Es la tecla de 25 caracteres que venía con tu copia de Windows. Marca la casilla "Activar Windows en línea automáticamente" para que Windows verifique en forma automática tu clave la próxima vez que se conecte a Internet.
-
7Lee y acepta los términos. Para poder avanzar, debes indicar que has leído y estás de acuerdo con los términos de uso de Microsoft. Asegúrate de leerlos completamente para saber cuáles son los derechos y las limitaciones de los usuarios.
-
8Selecciona "Instalación personalizada". Esto te permitirá realizar una instalación limpia. Incluso aunque vayas a actualizar una versión previa de Windows, es altamente recomendable que hagas una instalación limpia. Si haces una actualización, a menudo sucede que los dispositivos y programas no operan tan eficiente y efectivamente.
-
9Elimina la partición. Aparecerá una ventana que te preguntará dónde te gustaría instalar Windows. Para poder hacer una instalación limpia, es necesario borrar la vieja partición y comenzar desde un estado limpio. Haz clic en "Opciones de unidad (avanzado)". Esto te dará la posibilidad de eliminar y crear particiones.
- Selecciona la partición de tu sistema operativo actual y haz clic en el botón "Eliminar".
- Si vas a instalar un sistema operativo por primera vez en este disco duro, entonces no habrá particiones para eliminar.
- Si tu disco duro tiene varias particiones, asegúrate de eliminar la correcta. Todos los datos de una partición eliminada se perderán para siempre.
- Confirma el proceso de eliminación.
-
10Selecciona el espacio de memoria sin asignar y haz clic en "Siguiente". No es necesario crear una partición para instalar Windows Vista. Esto se hará automáticamente.
-
11Espera a que Windows instale archivos. El porcentaje que se muestra junto a "Expandiendo archivos de Windows" aumentará sostenidamente. Esta parte del proceso puede tardar hasta 30 minutos.
- Windows reiniciará automáticamente tu computadora cuando haya finalizado.
- El programa de instalación se iniciará nuevamente y un mensaje te indicará que el programa está actualizando la configuración del registro.
- El programa de instalación luego configurará los servicios de tu computadora. Esto sucede cada vez que inicias Windows, pero la próxima vez se hará en segundo plano.
- Se abrirá una ventana informándote que Windows está completando la instalación. Tu computadora se reiniciará una vez más cuando esto haya terminado.
- El programa de instalación ahora cargará los controladores y comprobará la configuración de video. En esta parte no es necesario que hagas nada.
-
12Ingresa un nombre de usuario y un nombre para tu computadora. Tu nombre de usuario podrás utilizarlo para iniciar sesión en la computadora y personalizar tu cuenta. El nombre de computadora es el nombre que mostrará tu equipo en la red.
- Después podrás agregar más usuarios a través del Panel de control de Windows Vista.
- Windows te pedirá una contraseña. Esto es opcional pero altamente recomendable, especialmente si varios usuarios van a acceder a la computadora además de ti. Si prefieres no tener contraseña, deja los campos en blanco y haz clic en "Siguiente".
-
13Selecciona una opción de Windows Update. Para garantizar que tu copia de Windows se ejecute en forma segura y estable, es altamente recomendable que selecciones una de las dos primeras opciones. La primera es para instalar todas las actualizaciones automáticamente. Si optas por la segunda, te preguntarán antes de instalar las actualizaciones importantes.
-
14Selecciona la fecha y la hora. Ya deben estar correctas ya que están vinculadas al BIOS, pero ahora puedes cambiarlas si no lo están. Marca la casilla de verificación si tu área tiene horario de verano.
-
15Selecciona tus preferencias de red. Si tu computadora está conectada a alguna red, tendrás la opción de identificar esa red. La mayoría de los usuarios seleccionan la red de Hogar o Trabajo. Si tu computadora se usa en un lugar público, selecciona "Red pública". Si vas a usar banda ancha móvil, es mejor que selecciones "Red pública".
- Windows ahora intentará conectar tu computadora a la red. Este proceso es completamente automático.
-
16Explora tu escritorio. Después de una última pantalla de carga, aparecerá tu nuevo escritorio de Windows Vista. La instalación ahora estará completa. Continúa leyendo para aprender cómo mantener tu computadora protegida y actualizada.[2]
Parte 3
Parte 3 de 3:Finaliza la instalación
Parte 3
-
1Activa Windows Vista. Antes de poder usar Windows aprovechando al máximo todas sus funcionalidades es necesario activarlo. Puedes hacer la activación automáticamente a través de Internet. Haz clic en el ícono "Activación" en la bandeja del sistema para iniciar el proceso.
-
2Ejecuta Windows Update. Si seleccionaste no actualizar automáticamente, debes ejecutar Windows Update lo antes posible. Con esto podrás asegurarte de tener las reparaciones más recientes de seguridad y estabilidad. Si seleccionaste actualizar automáticamente, tu computadora comenzará a descargar e instalar actualizaciones siempre que estés conectado a Internet.
-
3Comprueba tus dispositivos y controladores. La mayor parte de tu hardware se deberá instalar automáticamente, pero es posible que tengas que descargar controladores para algunas piezas de hardware más especializadas o descargar las versiones más recientes de sus fabricantes. Puedes consultar qué controladores necesitas en el "Administrador de dispositivos".
-
4Instala un antivirus. A pesar de que Microsoft proporciona una solución antivirus gratuita llamada "Microsoft Essentials", es bastante básica y no es una protección lo suficientemente poderosa contra los virus. En vez de usar ese antivirus, descarga un programa antivirus de terceros que te ayude a proteger tu computadora y tu información. Puedes encontrar software antivirus tanto gratuitos como de pago.
-
5Instala tus programas. Una vez que tengas Windows actualizado y protegido, puedes comenzar a instalar los programas que necesites. Ten presente que no todos los programas que usabas en las viejas versiones de Windows serán compatibles con Windows Vista.
Consejos
- Para activar tu copia de Windows Vista inmediatamente después del proceso de instalación, necesitarás tener una conexión a Internet correctamente configurada. Si todavía no estás conectado a Internet, podrás activarla más tarde o usar el número gratuito proporcionado por el asistente de instalación para contactarte con Microsoft y registrar tu copia por teléfono. Si no activas tu copia, expirará en 30 días y se bloqueará Windows Vista hasta que te registres o reinstales el sistema operativo.
Advertencias
- Si tu computadora ya está ejecutando una nueva versión de Windows no intentes instalar Windows Vista, de lo contrario tu equipo podría quedar inutilizable. Esto se debe a que los nuevos archivos de arranque no reconocen a los más viejos. Por ejemplo, si instalas Windows Vista en una computadora que ya tiene Windows 8 tu computadora quedará inutilizable.
- Antes de instalar Windows Vista sería bueno que te asegures de que tu computadora cumple con los requerimientos mínimos. Podrías ejecutar un asesor de actualizaciones antes de instalar Windows Vista. Esto te permitirá ver si tu computadora tiene la capacidad de ejecutar Windows Vista.