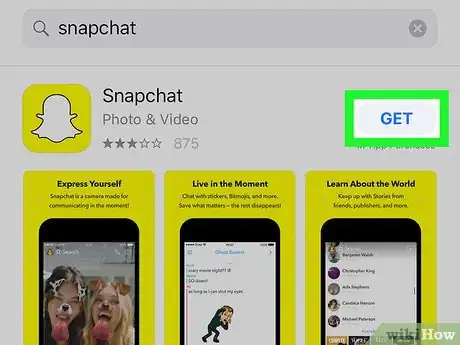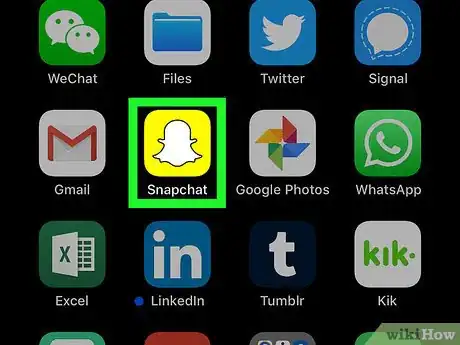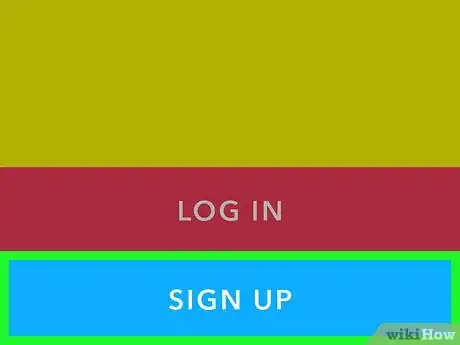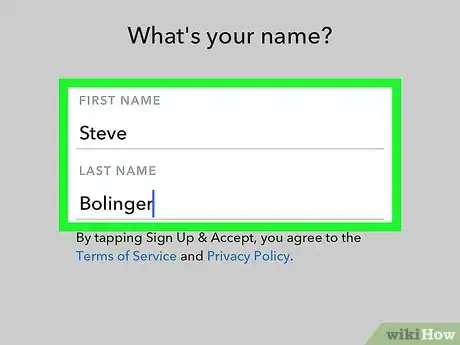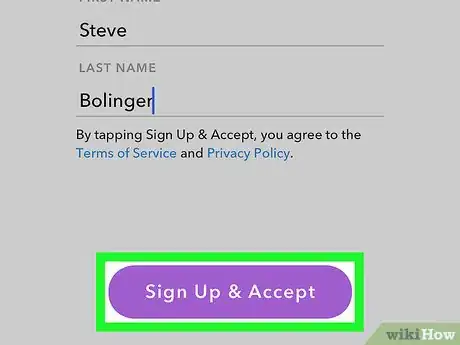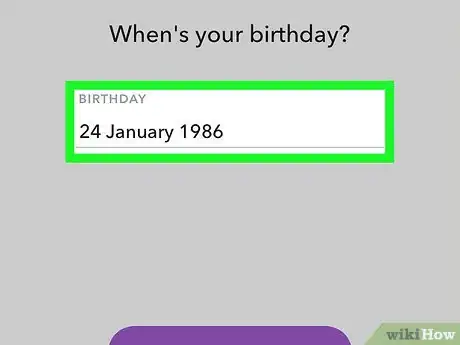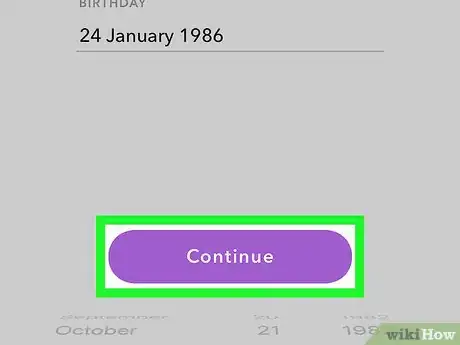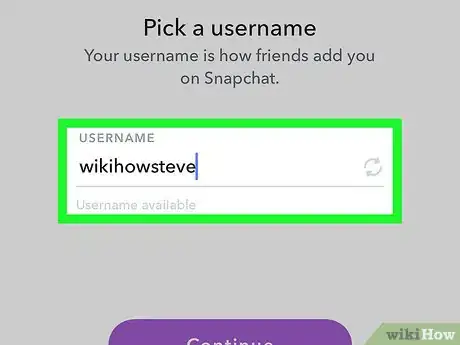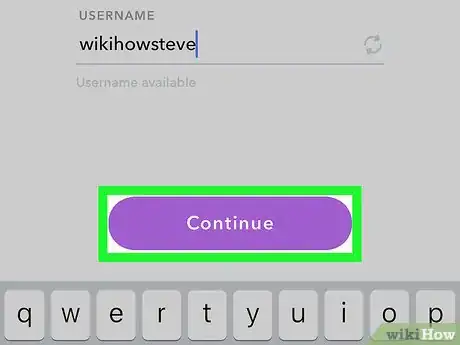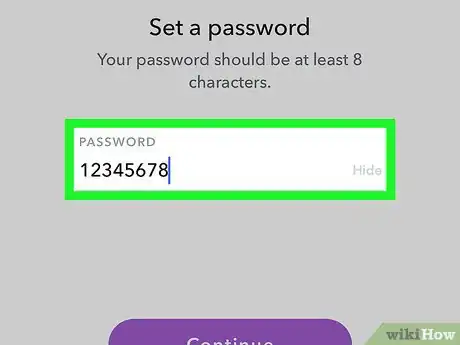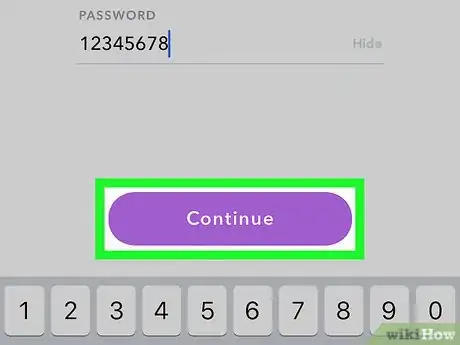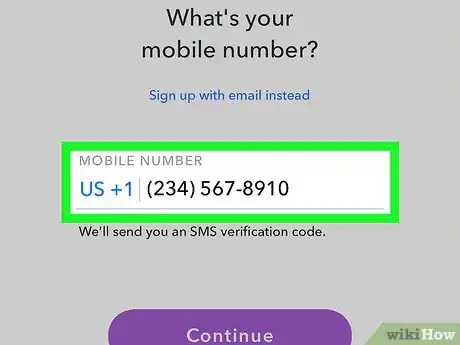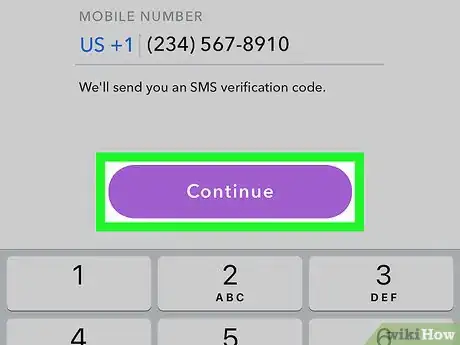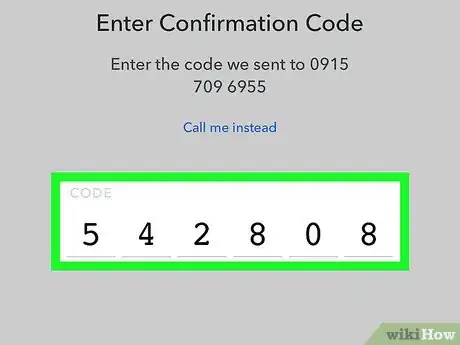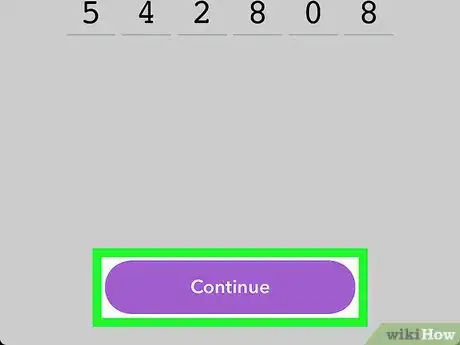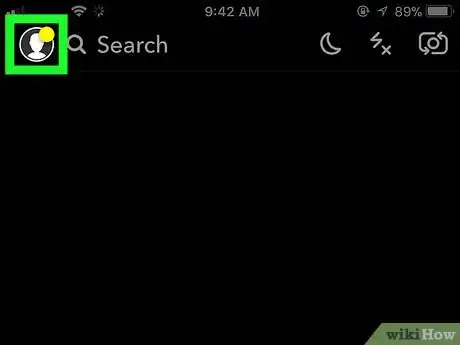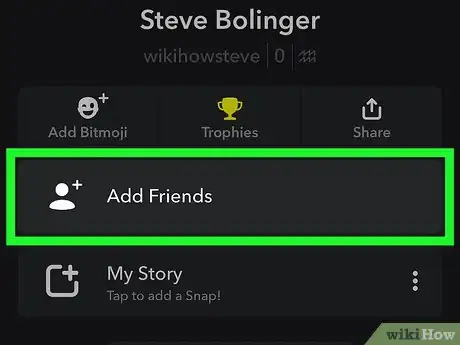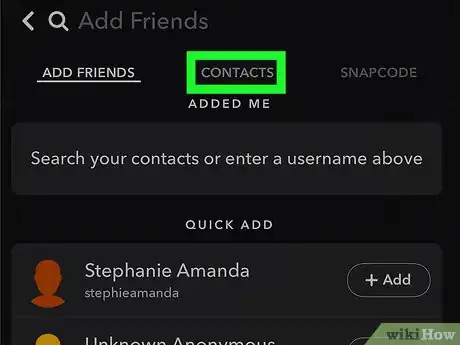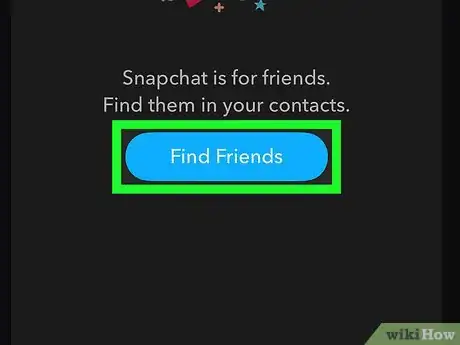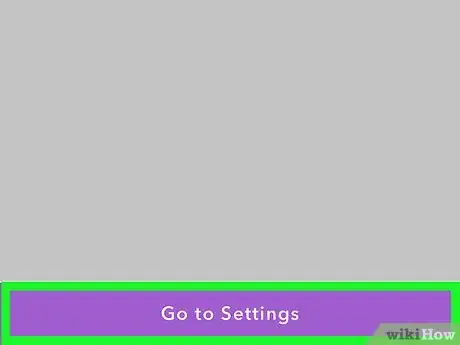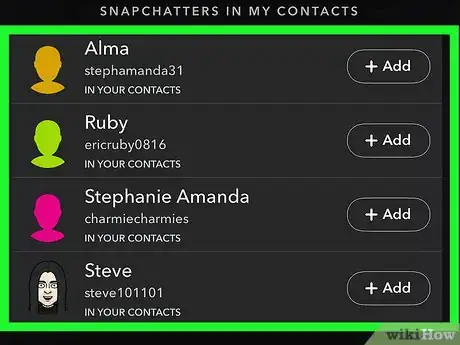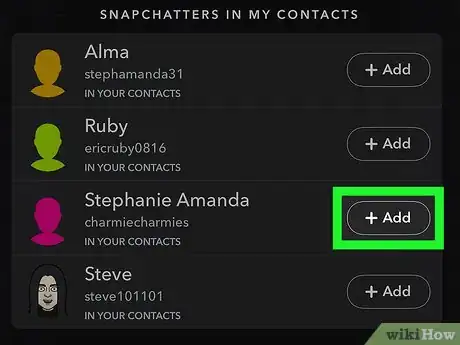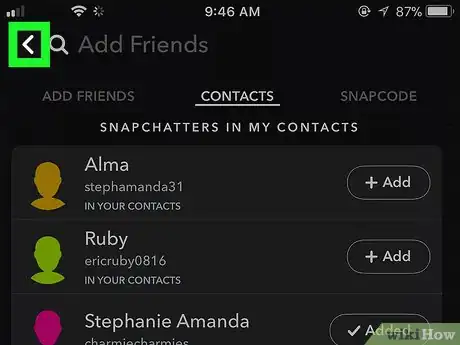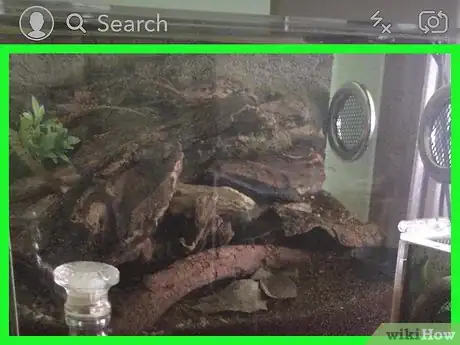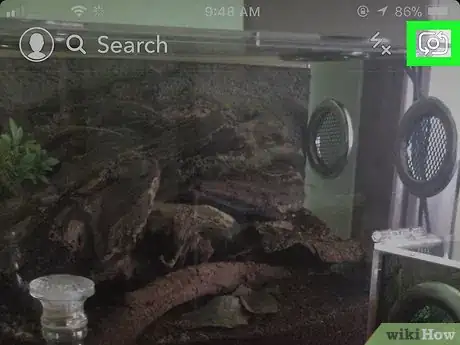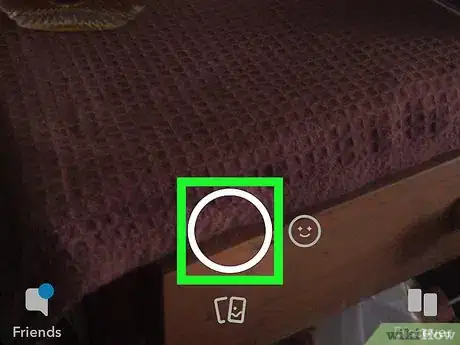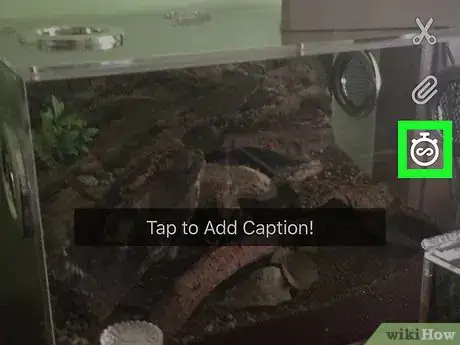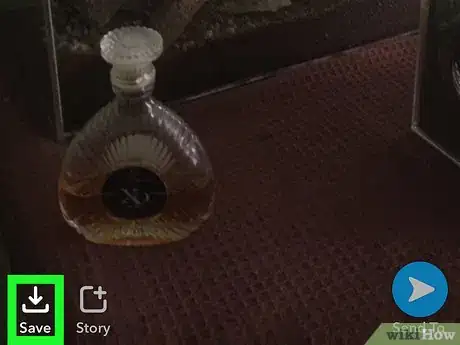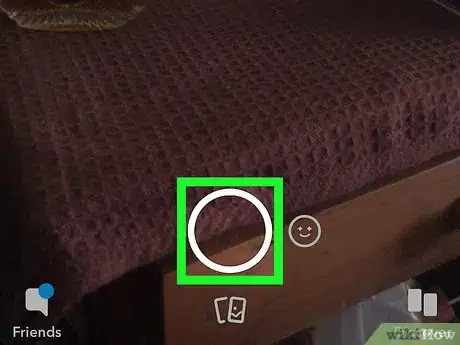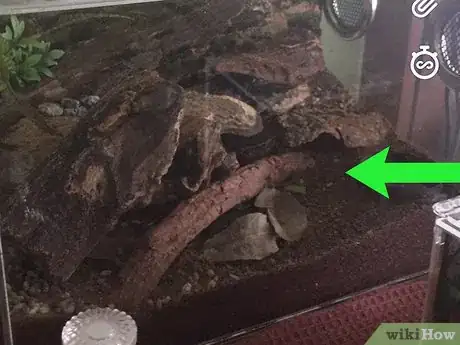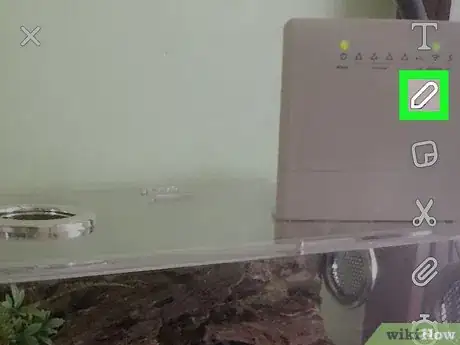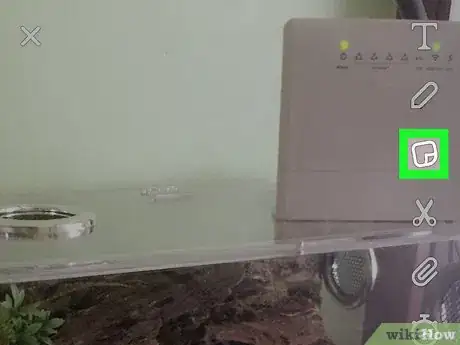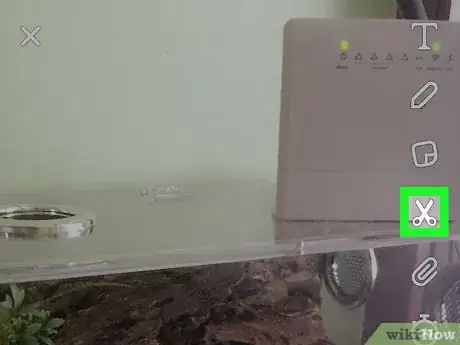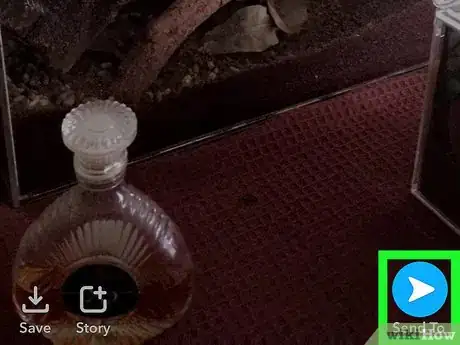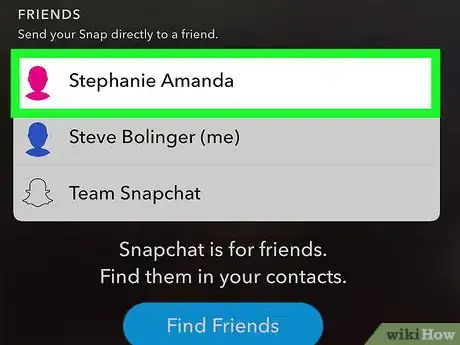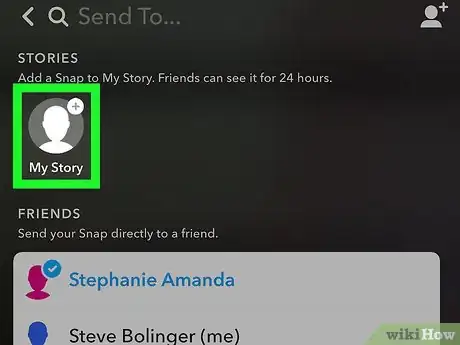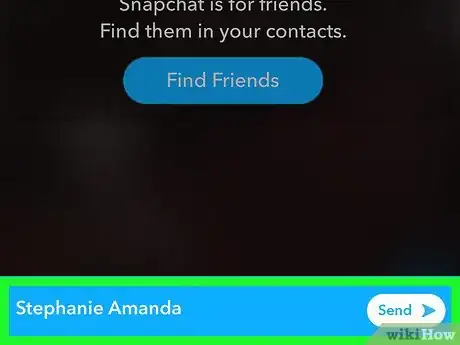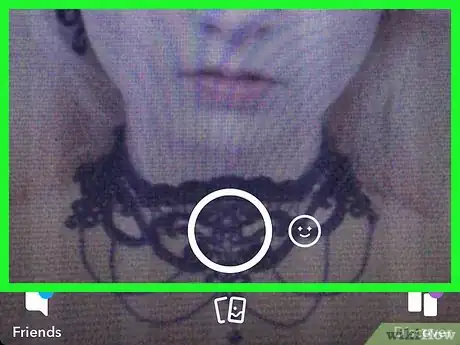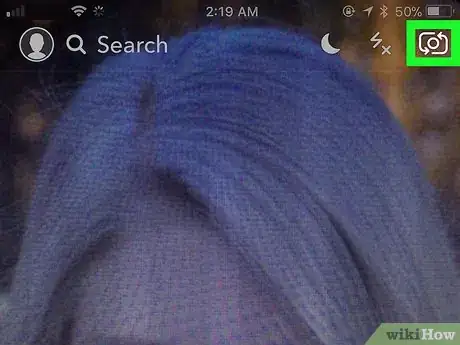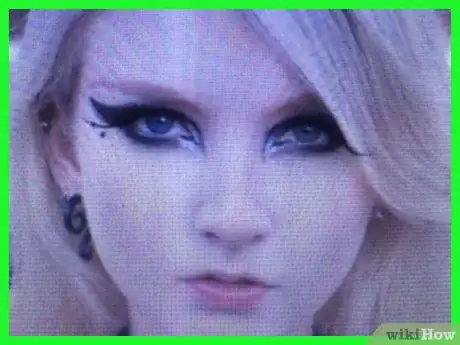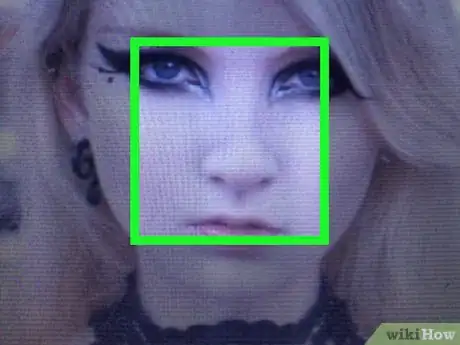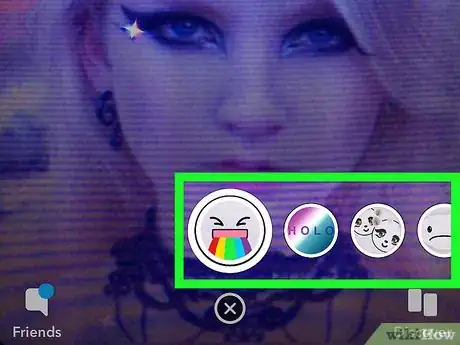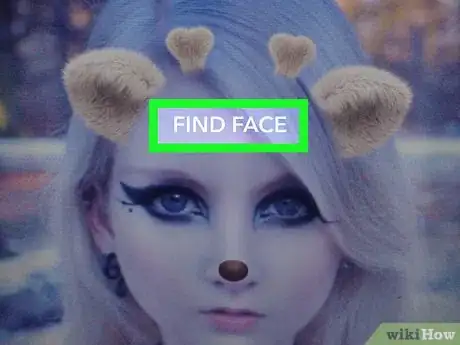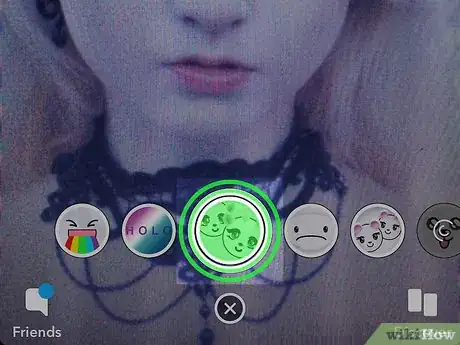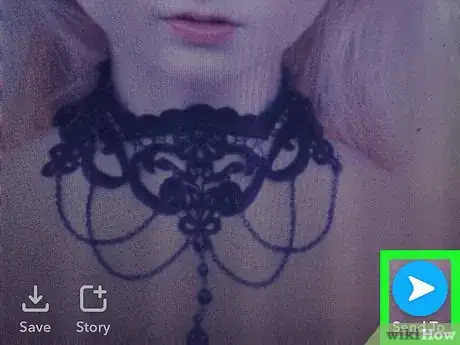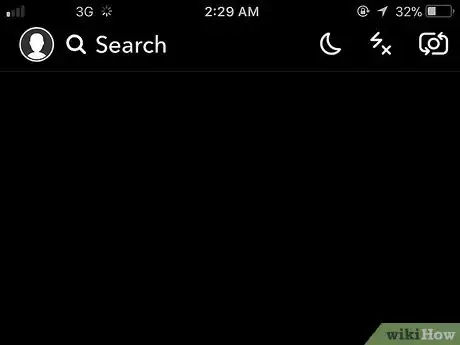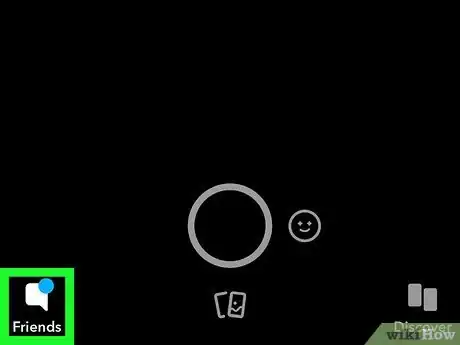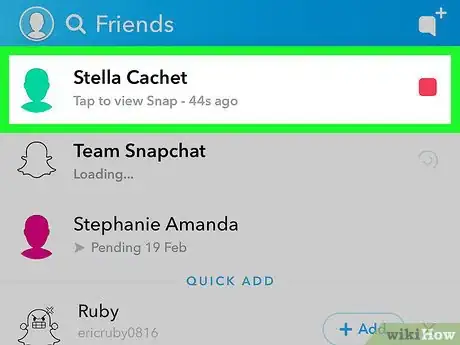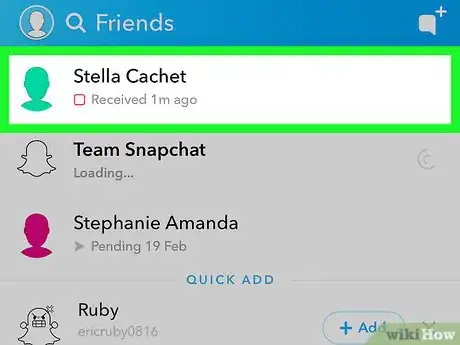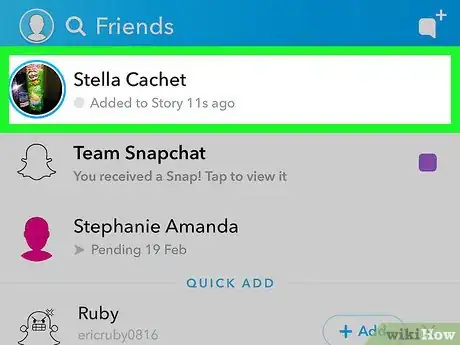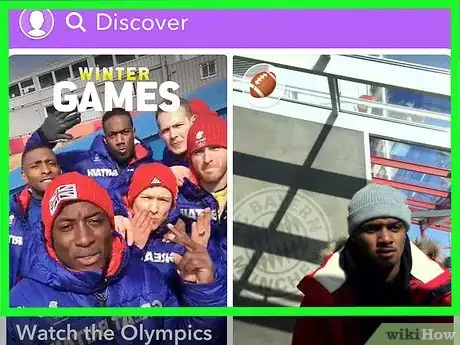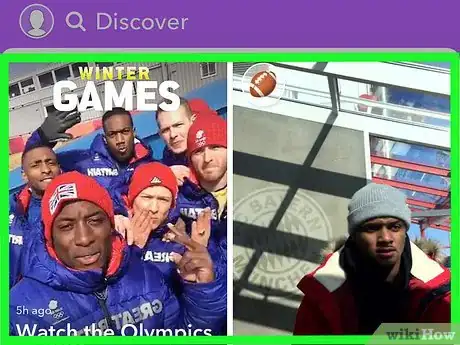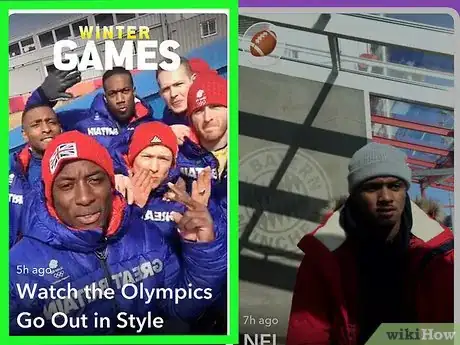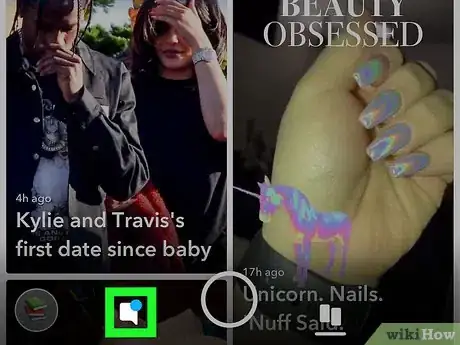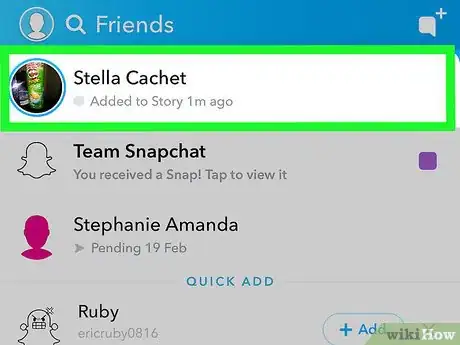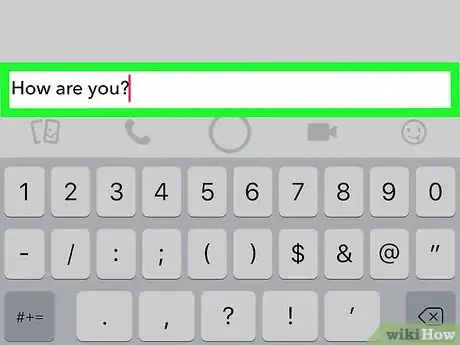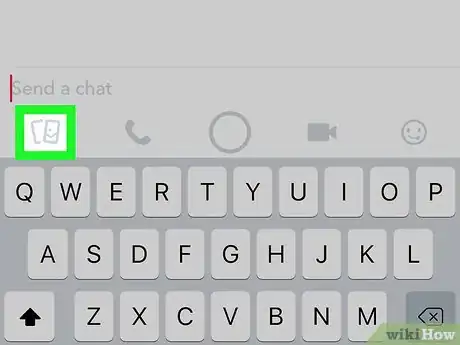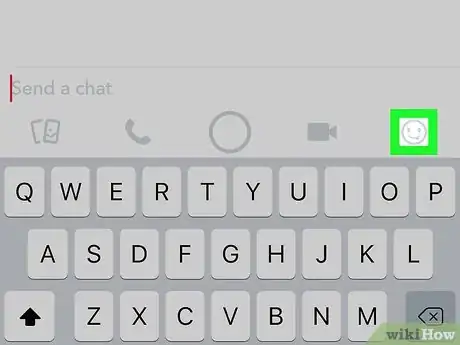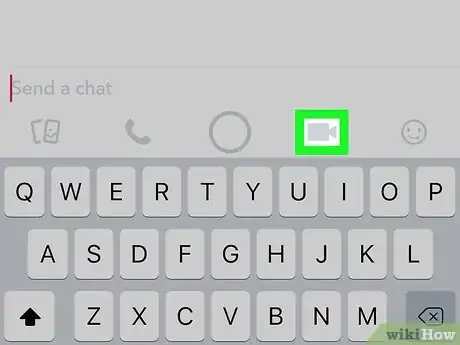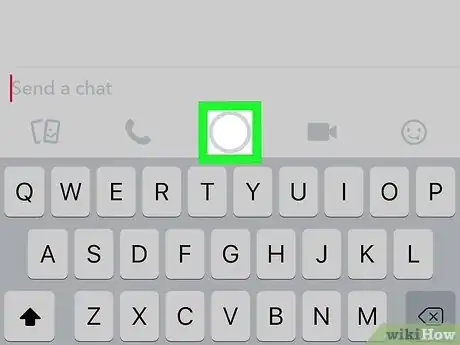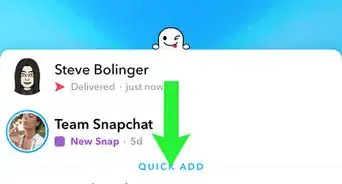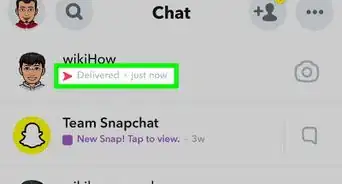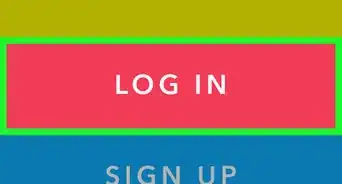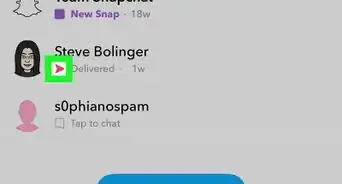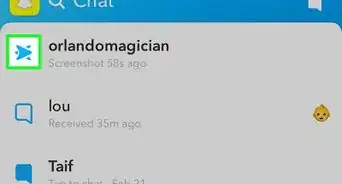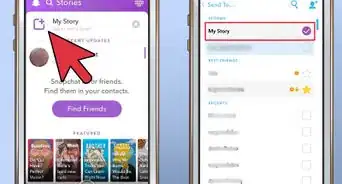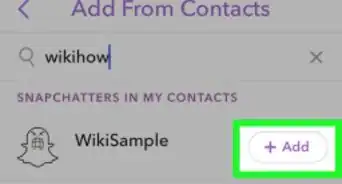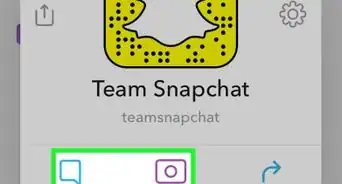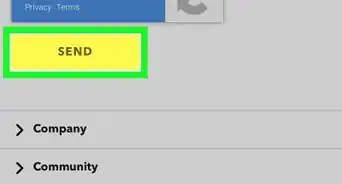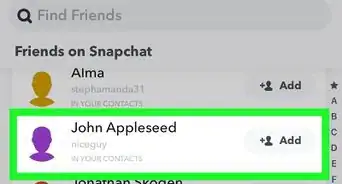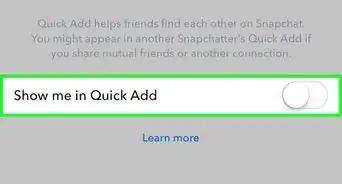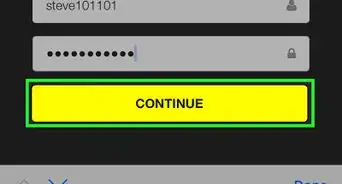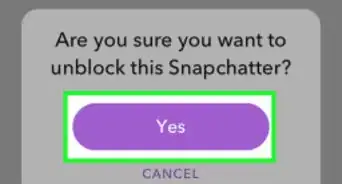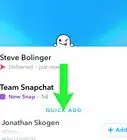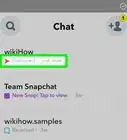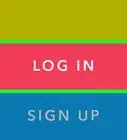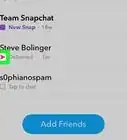Este artículo fue coescrito por Nicole Levine, MFA. Nicole Levine es una escritora y editora de tecnología en wikiHow. Tiene más de 20 años de experiencia creando documentación técnica y liderando equipos de soporte en las principales empresas de alojamiento web y software. Asimismo, Nicole tiene una maestría en Escritura Creativa de la Universidad Estatal de Portland, y da clases de composición, escritura de ficción y creación de revistas en varias instituciones.
Este artículo ha sido visto 430 534 veces.
Este wikiHow te enseñará cómo usar Snapchat en tu iPhone o Android. Snapchat es una famosa aplicación de mensajes multimedia que te permite enviar imágenes y videos disparatados a tus amigos.
Pasos
Parte 1
Parte 1 de 11:Crear una cuenta
-
1Descarga Snapchat. Si ya tienes la aplicación Snapchat instalada en tu iPhone o Android, puedes saltarte este paso. Para descargar Snapchat, sigue estos pasos:
- iPhone: abre la App Store , toca Buscar, toca la barra de búsqueda, escribe snapchat, toca Buscar, toca OBTENER a la derecha del logo de Snapchat y confirma la descarga con tu Touch ID o Apple ID.
- Android: abre la Play Store de Google , toca la barra de búsqueda, escribe snapchat, toca Snapchat debajo de la barra de búsqueda, toca INSTALAR y toca ACEPTO para confirmar.
-
2
-
3Toca REGISTRARSE. S encuentra en el medio de la página. Al hacerlo, se abrirá la página de creación de cuenta.
- Si ya tienes una cuenta de Snapchat, toca INICIAR SESIÓN e ingresa tu información de inicio de sesión. Luego salta el resto de los pasos hasta llegar a la próxima parte.
-
4Ingresa tu nombre y tu apellido. Hazlo en los campos "NOMBRE" y "APELLIDO" respectivamente.
- El nombre y el apellido se pueden cambiar más adelante, si lo deseas.
-
5Toca Registrar y aceptar. Es un botón púrpura que aparece en la parte inferior de la pantalla.
-
6Elige tu fecha de nacimiento. Para hacerlo, utiliza los discos de la parte inferior de la página.
- Para poder usar Snapchat, debes tener al menos 13 años.
-
7Toca Continuar. Es un botón púrpura que aparece en la parte inferior de la pantalla.
-
8Ingresa un nombre de usuario. Escribe el apodo que quieras usar en el campo de texto "NOMBRE DE USUARIO".
- Si tu nombre de usuario ya está en uso, no podrás continuar hasta que selecciones uno que esté disponible.
- El nombre de usuario no se puede modificar más adelante, así que elige con cuidado.
-
9Toca Continuar.
-
10Ingresa una contraseña. Escribe la contraseña que quieras usar para tu cuenta en el campo "CONTRASEÑA".
-
11Toca Continuar.
-
12Ingresa tu número de teléfono. Escribe tu número de teléfono en el campo de texto que está en el medio de la página.
-
13Toca Continuar. Snapchat enviará un código de verificación a tu teléfono.
-
14Verifica tu número de teléfono. Abre la aplicación "Mensajes" en tu teléfono, abre el mensaje de Snapchat, lee el código de seis dígitos del mensaje, copia el código en el campo de texto que está en el medio de la pantalla de Snapchat y toca Continuar.
-
15Toca Continuar. Está en la parte inferior de la pantalla. Al hacerlo, aparecerá la página principal de Snapchat.
- Cuando toques Continuar, podría aparecer una página desde la cual puedes agregar amigos. Si aparece esta página, toca Omitir en la parte superior derecha de la pantalla.
Parte 2
Parte 2 de 11:Añadir contactos
-
1Toca el ícono de tu perfil. Está en la esquina superior izquierda de la pantalla. Al hacerlo, se abrirá tu página de perfil.
-
2Toca Añadir amigos. Esta opción está cerca del medio de la página.
-
3Toca la pestaña Contactos. Está en la parte superior de la pantalla.
-
4Toca Buscar amigos. Encontrarás este botón azul en el medio de la pantalla.
- Si aquí aparece una lista de personas, salta este paso y continúa con el siguiente.
-
5Toca Continuar. Es un botón púrpura que está en la parte inferior de la página.
- Tal vez te pidan permiso para que Snapchat pueda acceder a tus contactos. Si es así, toca Aceptar.
-
6Busca el contacto que quieras añadir. Desplázate por tu lista de contactos hasta encontrar al que quieras añadir.
-
7Toca + Añadir. Estará a la derecha del nombre de la persona. Una vez que toques el botón, se agregará ese contacto a tu lista de amigos y se le enviará una solicitud para que te agregue a la suya.
- Puedes repetir este proceso con cada contacto que tenga la opción + Añadir a la derecha de su nombre.
- La mayoría de los usuarios de Snapchat no podrá recibir los snaps que le envíes, a menos que estés en su lista de amigos.
-
8Regresa a la página principal de Snapchat. Toca < en la esquina superior izquierda de la pantalla dos veces y luego toca la X en la esquina superior izquierda de la pantalla.
Parte 3
Parte 3 de 11:Tomar un snap
-
1Busca algo para fotografiar o grabar. Puede ser cualquier cosa, desde tu cara hasta un paisaje.
-
2Cambia de cámara si es necesario. Si tu teléfono tiene dos cámaras, puedes intercambiarlas tocando el ícono en forma de cámara que está en la esquina superior derecha de la pantalla.
-
3Toca el botón "Capturar". Es el botón circular que está en la parte inferior de la pantalla. Al hacerlo, se tomará una foto de lo que estés apuntando con la cámara.
- Si decides grabar un video snap, toca y mantén presionado el botón "Capturar", luego suéltalo cuando hayas terminado.
-
4Toca la X para descartar un snap. Está en la esquina superior izquierda de la pantalla.
-
5Selecciona un límite de tiempo para tu foto snap. Toca el ícono en forma de cronómetro del lado derecho de la pantalla, luego selecciona la cantidad de segundos que quieres que esté disponible tu snap. También puedes tocar el símbolo de infinito para hacer que el snap esté disponible hasta que lo cierren.
- Si grabas un video snap, no tendrás esta opción. En vez de eso, podrás elegir entre 1 o el símbolo infinito en el lado derecho de la pantalla para determinar si quieres que el video se reproduzca una sola vez o en bucle.
-
6Guarda tu snap, si quieres. Si quieres guardar el snap antes de editarlo, toca la flecha apuntando hacia debajo de la esquina inferior izquierda de la pantalla.
Parte 4
Parte 4 de 11:Agregarle efectos a un snap
-
1Toma un snap. Si todavía no tienes una foto snap o un video snap, toma uno ahora.
-
2Aplica un filtro. Desplázate hacia la izquierda o hacia la derecha sobre el snap para revisar los filtros disponibles. Algunos de estos filtros mostrarán información regional o estacional, mientras que otros simplemente cambiarán el color del snap.
- Si grabaste un video snap, de esta forma podrás seleccionar filtros de cambio de velocidad.
-
3Agrégale texto al snap. Toca la T de la esquina superior derecha de la pantalla, toca un tipo de texto (por ejemplo, Texto grande) y escribe el texto.
- También puedes cambiar el color del texto tocándolo y arrastrando la barra vertical de colores de la parte superior derecha de la pantalla "Texto" hacia arriba o hacia abajo.
- Una vez que hayas agregado el texto, podrás moverlo hacia otro lugar tocándolo y arrastrándolo por la pantalla.
-
4Haz dibujos sobre tu snap. Toca el ícono en forma de lápiz del lado derecho de la pantalla y luego toca la pantalla y arrastra tu dedo para dibujar.
- Puedes cambiar el color del dibujo tocando la barra vertical de colores del lado derecho de la pantalla y arrastrándola hacia arriba o hacia abajo.
- Para deshacer un dibujo, toca la flecha circular que está a la izquierda del ícono del lápiz.
- Si ves un emoji debajo de la barra de colores, puedes tocarlo para cambiar el "color" del dibujo a un estilo típico de una determinada temporada (por ejemplo, durante la Navidad, puedes dibujar un emoji con forma de Papá Noel).
-
5Agrégale una pegatina al snap. Toca el ícono cuadrado de la pegatina que está en el lado derecho de la página, toca una de las pestañas de la parte inferior de la pantalla para elegir una categoría de pegatinas y luego toca la pegatina que quieras usar.
- Puedes ajustar la posición de la pegatina tocándola y arrastrándola por la pantalla.
- Si tienes Bitmoji instalado en Snapchat, desde aquí podrás agregar también un Bitmoji.
- Si quieres usar las pegatinas clásicas de Snapchat (por ejemplo, la fecha, la hora, la temperatura actual, etc.), toca la pestaña en forma de estrella que está en la parte inferior de la pantalla.
-
6Recorta una sección de tu snap. Toca el ícono en forma de tijeras y luego traza una sección del snap para guardarla como pegatina. Ahora podrás tocar la sección seleccionada del snap y arrastrarla a cualquier otra parte.
- Para acceder a las pegatinas personalizadas, debes tocar el ícono de las pegatinas y luego tocar el ícono de las tijeras en la parte inferior de la pantalla.
Parte 5
Parte 5 de 11:Enviar un snap
-
1Revisa tu snap. Asegúrate de que hayas terminado de editar el snap y que no contenga ningún tipo de información comprometedora o privada que no estés dispuesto compartir con el mundo.
-
2
-
3Elige los destinatarios. Toca el nombre de la persona o personas a quienes quieras enviarle el snap.
-
4Agrega el snap a tu historia, si quieres. Si quieres que todas las personas que estén en tu lista de amigos puedan ver tu snap durante las próximas 24 horas, toca el círculo Mi historia en la esquina superior izquierda de la pantalla.
- Puedes enviarle el snap a tus amigos y publicarlo en tu historia al mismo tiempo.
-
5Toca el botón "Enviar" . Está en la esquina inferior derecha de la pantalla. Tu snap se enviará y luego aparecerá la página "Chat".
- Los snaps enviados se mostrarán como triángulos rellenos. Cuando un destinatario abra el snap, el triángulo relleno se transformará en solo el borde vacío de un triángulo.
Parte 6
Parte 6 de 11:Usar lentes (Lenses)
-
1Regresa a la página principal de Snapchat. Para hacerlo, toca el botón "Capturar" en la parte inferior de la página "Chat".
-
2Cambia de cámara si es necesario. Toca el ícono en forma de cámara que está en la parte superior derecha de la pantalla. Esto no es necesario para la mayoría de los lentes, pero algunos necesitan una cara para activarse.
-
3Apunta con la cámara a un individuo. Debe ser una cara o un entorno al cual quieras aplicarle los lentes. Los lentes son efectos 2D o 3D.
-
4Toca cualquier parte de la pantalla de la cámara. Al hacerlo, la cámara enfocará nuevamente pero también aparecerá la lista de lentes disponibles en la parte inferior de la pantalla.
-
5Elige un lente. Desplázate hacia la izquierda o hacia la derecha para ver los lentes disponibles en la parte inferior de la pantalla, hasta encontrar alguno que te guste.
- Uno de los lentes más comunes es el de cambio de caras, que te permite intercambiar la cara con la de otra persona que esté en el marco.
-
6Busca opciones contextuales. Algunos lentes vienen con un modificador que produce un efecto adicional en la pantalla, como por ejemplo, si abres la boca. Si ves una indicación para abrir la boca o cambiar de cámara, hazlo para aprovechar al máximo el lente.
-
7Toca o mantén presionado el botón "Capturar". Al hacerlo, se tomará una foto o un video snap con los lentes seleccionados.
- Si eliges grabar un video snap, suelta el botón "Capturar" una vez que termines de hacerlo.
-
8Envía el snap. Una vez que hayas revisado y aprobado tu snap, puedes enviárselo a todos los destinatarios que quieras.
Parte 7
Parte 7 de 11:Ver snaps individuales
-
1Asegúrate de estar en la página principal de Snapchat. Es la de la interfaz de la cámara que aparece al abrir Snapchat.
-
2Toca el ícono "Chats". Es el ícono en forma de burbuja de diálogo que está en la esquina inferior izquierda de la pantalla.
- También puedes acceder deslizándote de izquierda a derecha a través de la pantalla.
-
3Busca snaps sin abrir. Si ves un cubo rojo o púrpura debajo del nombre de una persona, significa que esa persona te ha enviado un snap. Puedes tocar ese cubo para abrirlo.
- Los chats de texto sin abrir, se representan con una burbuja de diálogo azul debajo del nombre de una persona.
-
4Responde los snaps. Toca dos veces el nombre de una persona para abrir la interfaz de la cámara, luego toma un snap y toca la flecha "Enviar" para enviarle el snap solamente a esa persona.
Parte 8
Parte 8 de 11:Ver historias de snaps
-
1Toca la pestaña Historias. Se encuentra en la parte superior de la pantalla, justo a la izquierda de la pestaña Chats en la cual te encuentras. Al hacerlo, se abrirá una lista con los snaps públicos actuales de tus amigos.
-
2Revisa las historias disponibles. Si una persona tiene un círculo de borde azul a la izquierda de su nombre, significa que esa persona ha publicado una historia y todavía no la has visto.
-
3Selecciona una historia. Toca el círculo que está a la izquierda del nombre de una persona para ver su historia. Puedes hacerlo tanto para ver las historias recién publicadas como para volver a ver las que ya habías visto.
- Puedes desplazarte a la siguiente historia tocando el lado derecho de la pantalla, o regresar a la última historia tocando el lado izquierdo de la pantalla.
- Si deslizas la pantalla hacia abajo en la historia actual, la cerrarás y regresarás a la página "Historias".
-
4Desplázate hacia la página "Descubrir". Toca el círculo "Capturar" en la parte inferior de la pantalla y desliza la pantalla de derecha a izquierda para abrir la página "Descubrir".
-
5Revisa las historias disponibles. La página "Descubrir" es donde se muestran las noticias de Snapchat y donde puedes encontrar los snaps de la comunidad. En esta página encontrarás historias de todas partes del mundo.
-
6Selecciona una historia. Toca una historia para verla.
-
7Suscríbete a las novedades de la página "Descubrir". Si encuentras un canal que te guste en la pestaña "Descubrir", tócalo y mantenlo presionado para abrir un menú emergente. Luego toca la opción Suscribirse en el menú emergente. Una vez que lo hagas, comenzarás a recibir publicaciones de ese canal en la pestaña Suscripciones de la parte superior de la página "Descubrir".
-
8Regresa la página "Chats". Para hacerlo, desliza dos veces la pantalla de izquierda a derecha.
Parte 9
Parte 9 de 11:Chatear con Snapchat
-
1Selecciona un contacto. Toca el contacto con quien quieras chatear. Al hacerlo, se abrirá la página de chat de ese contacto.
- Puedes hacerlo tanto desde la pestaña Historias como desde Chats.
- Si no encuentras el contacto con quien quieres chatear, toca el ícono de la burbuja de diálogo que está en la esquina superior derecha de la pantalla, luego desplázate hacia abajo hasta encontrar el contacto, toca su nombre y luego Chat.
-
2Escribe un mensaje. Escribe un mensaje y luego toca el botón Enviar en el teclado (tal vez lo veas con el nombre Enter o como una marca de verificación si usas un teléfono Android).
- Cuando empieces a escribir, tu contacto recibirá en su perfil una notificación que dice "[Nombre] está escribiendo…" (si tiene las notificaciones de Snapchat activadas).
-
3Envía una foto de tu teléfono. Toca el ícono "Fotos" ubicado encima de la esquina superior izquierda del teclado, luego selecciona la foto que quieras enviar y toca la flecha blanca "Enviar" en la esquina inferior derecha.
- Antes de enviar la foto, puedes editarla tocando el ícono en forma de lápiz .
-
4Inserta un emoji en la conversación. Toca el ícono en forma de cara sonriente ubicado encima de la esquina superior derecha del teclado y luego selecciona una opción de emoji o Bitmoji para enviarlo.
- Puedes seleccionar distintas categorías de emojis tocando las distintas pestañas de la parte inferior de la pantalla.
-
5Haz una llamada de audio o video. Si tocas el ícono en forma de teléfono o de cámara de video ubicado encima del teclado, iniciarás una llamada de audio o video con el contacto. Si el contacto responde, podrás tener una conversación con él.
-
6Envíale un snap al destinatario del chat. Toca el botón circular "Capturar" que está en la parte central superior del teclado. Luego toma el snap, edítalo y envíalo como lo harías normalmente.
Parte 10
Parte 10 de 11:Crear un grupo de Snapchat
-
1Toca la pestaña Grupos. Esta opción se encuentra en el extremo izquierdo de la sección "Chats".
-
2Toca Crear un grupo. Es un botón azul que está en el medio de la página. Al tocarlo, aparecerá tu lista de amigos de Snapchat.
-
3Selecciona contactos. Toca cada uno de los contactos que quieras agregar al grupo de chat.
- Puedes agregar hasta 32 personas a un grupo de Snapchat.
-
4Toca Chat. Es un botón azul que está en la parte inferior de la pantalla. Una vez que lo hagas, se creará el grupo.
-
5
-
6Chatea con tu grupo. Una vez que hayas creado el grupo, podrás chatear con sus miembros como lo harías con cualquier contacto. También podrás seleccionar tu chat de grupo desde la pestaña Chats.
- A diferencia de los chats normales, los chats de grupo se guardan.
Parte 11
Parte 11 de 11:Ver la ubicación de tus contactos
-
1Abre la pantalla principal de Snapchat. Toca el botón grande y circular "Capturar" en la parte inferior de la pantalla o desliza la pantalla de derecha a izquierda hasta llegar a la pantalla principal de la cámara.
-
2Desliza la pantalla hacia abajo desde el medio. Al hacerlo, se abrirá un mapa con tu ubicación actual junto con una lista de ubicaciones recientes de tus amigos.
-
3Revisa las ubicaciones de tus amigos. Desplázate hacia abajo por tu lista de amigos para ver las ubicaciones recientes que han registrado.
- También puedes tocar el mapa y alejar el zoom para ver las actividades de tus amigos en tu área. De esta forma, también verás los eventos que se han registrado en Snapchat cerca de tu área.
-
4Habilita la función de compartir ubicación. Toca el ícono del engranaje de Ajustes ubicado en la esquina superior derecha de la pantalla, luego toca el interruptor de color que dice "Modo fantasma". Una vez que lo hagas, tus amigos podrán ver tu ubicación.
- Si el interruptor de "Modo fantasma" está de color gris o blanco, significa que ya estás compartiendo tu ubicación. Puedes dejar de compartirla tocando el interruptor de "Modo fantasma" y luego Hasta desactivarlo cuando aparezca esa opción.
- Hazlo solamente si quieres compartir tu ubicación con tus amigos. Si quieres que tu ubicación sea privada y no puedan rastrearte, deja esta opción desactivada.
Consejos
- Si quieres reproducir otra vez un snap, puedes tocarlo y mantenerlo presionado después de verlo por primera vez. Los snaps se pueden volver a reproducir solo una vez.
- Si no quieres que tu historia de Snapchat esté publicada durante 24 horas, tienes la opción de eliminarla.
Advertencias
- Solo porque los mensajes de Snapchat caduquen, no significa que sean anónimos o estén exentos de que alguien los guarde. Incluso existe software para evitar que te envíen la notificación de que alguien ha hecho una captura de pantalla de tus snaps. Jamás envíes un snap si te incomoda la idea de que todo el mundo pueda verlo, a menos que estés hablando con alguien en quien confíes.
Acerca de este wikiHow
1. Busca a los amigos que quieras seguir. 2. Toca el botón de captura para tomar una foto. 3. Mantén presionado el botón de captura para grabar un video. 4. Desliza la pantalla a la derecha o a la izquierda para añadir filtros. 5. Agrega texto, dibujos y pegatinas. 6. Toca Enviar a. 7. Toca Mi historia o selecciona destinatarios. 8. Toca Enviar.