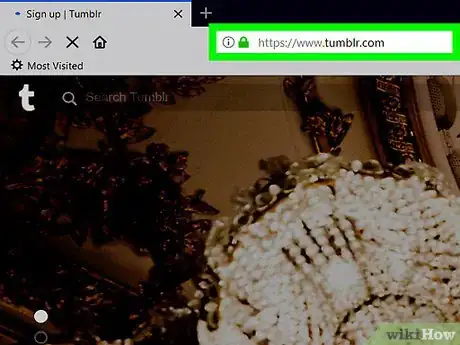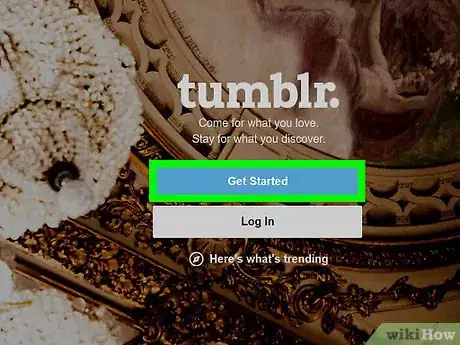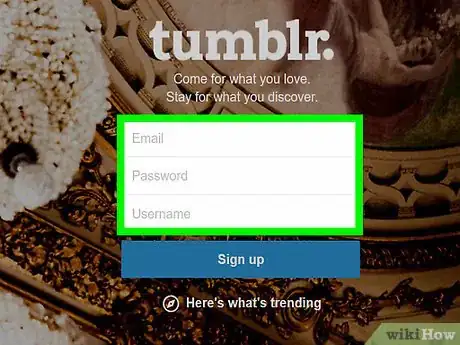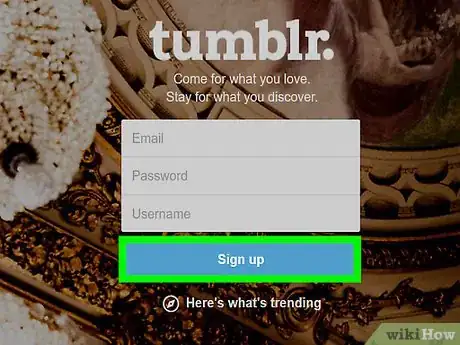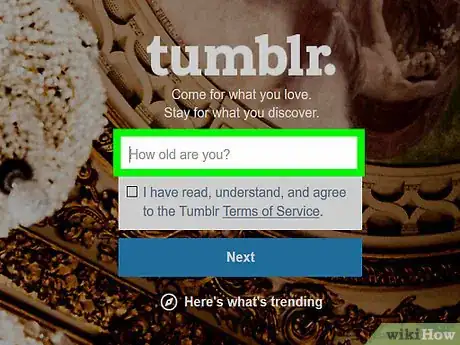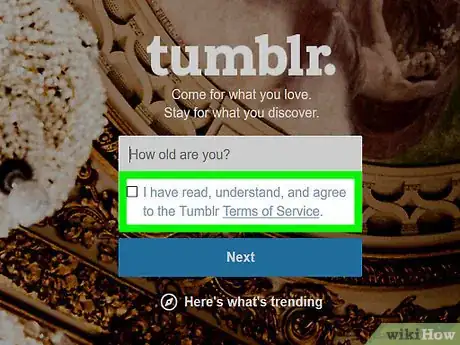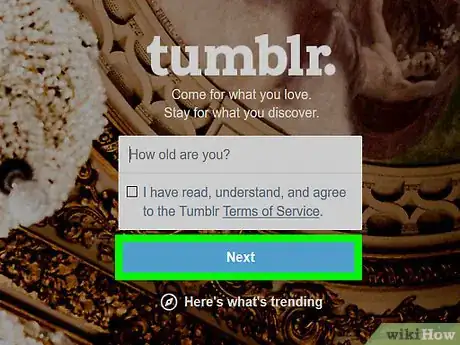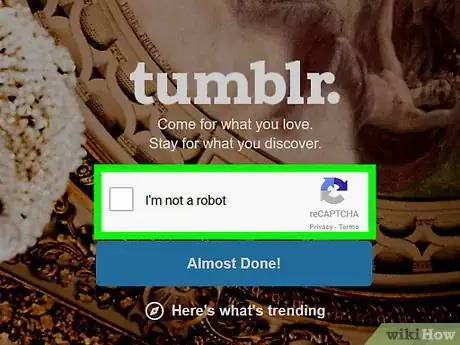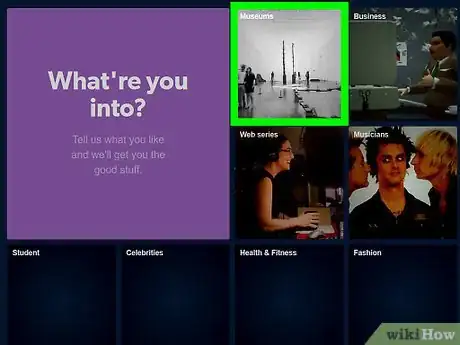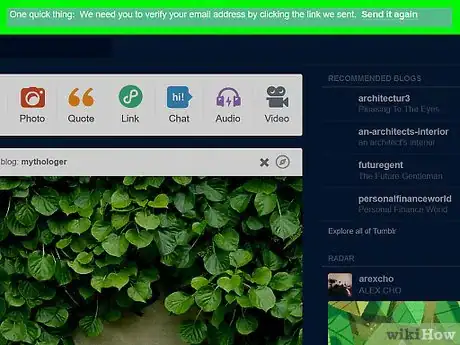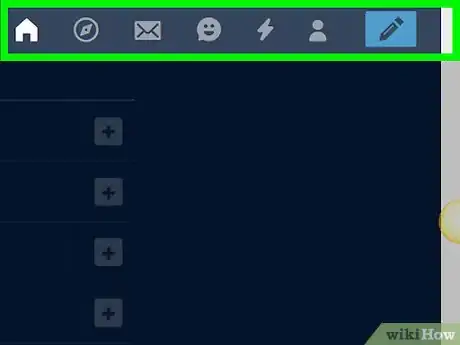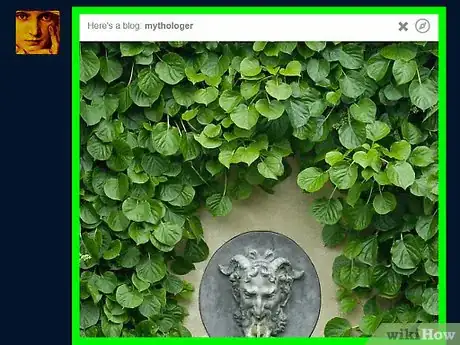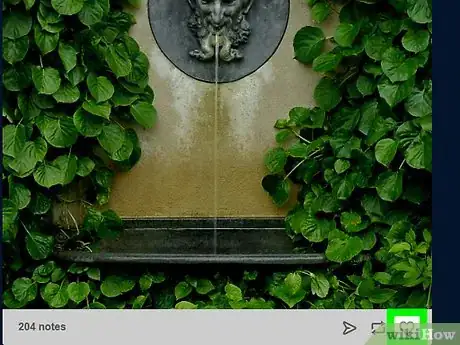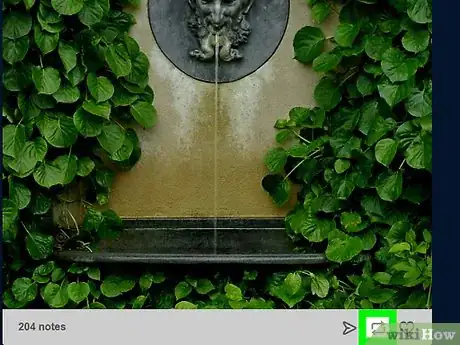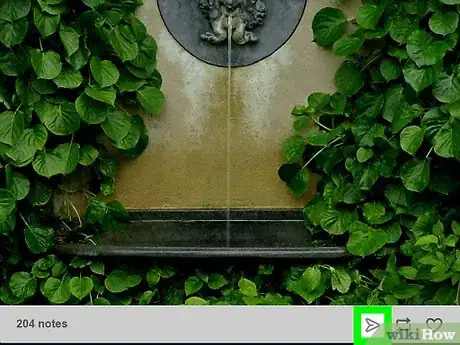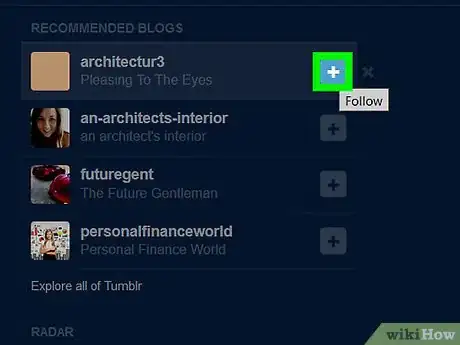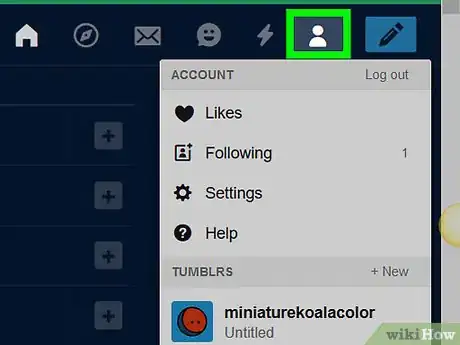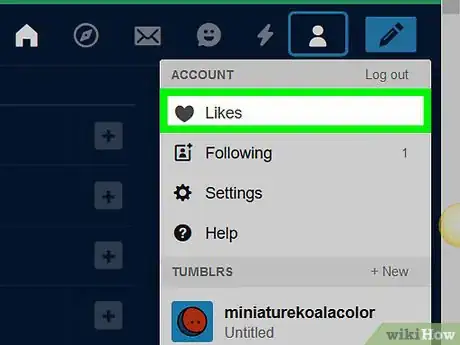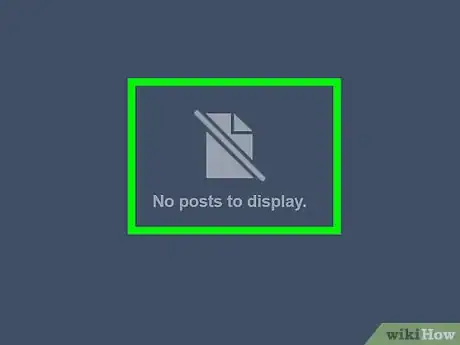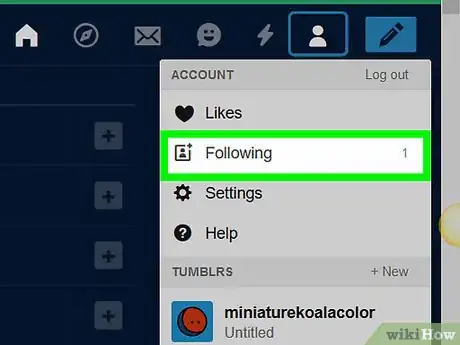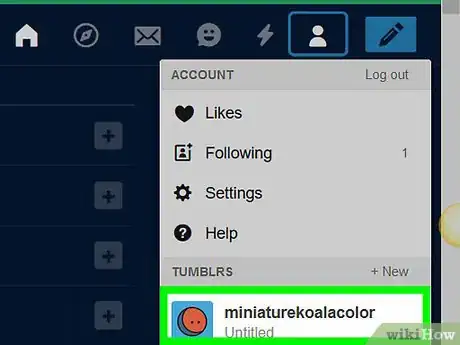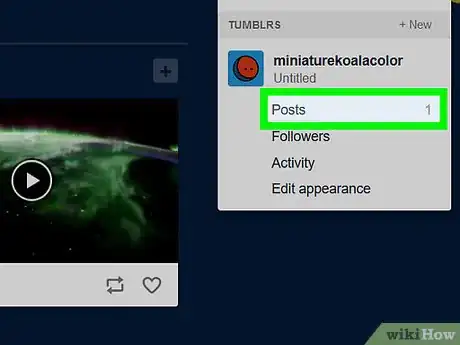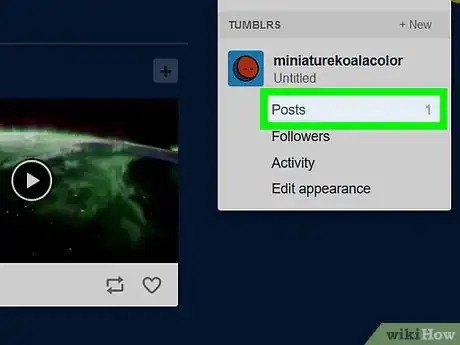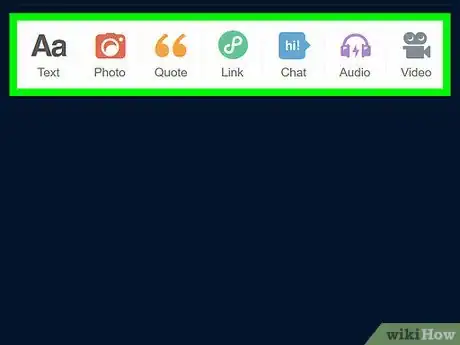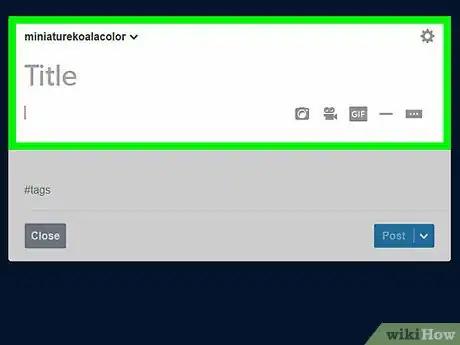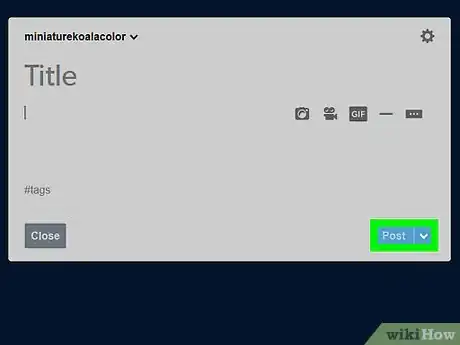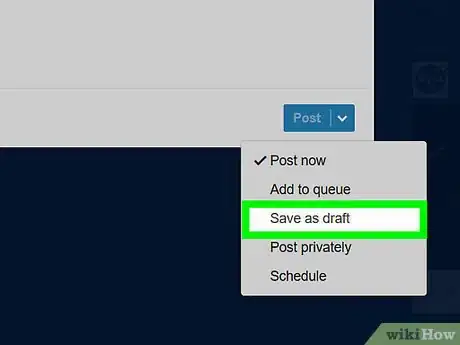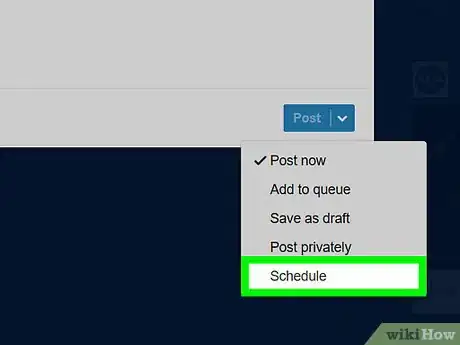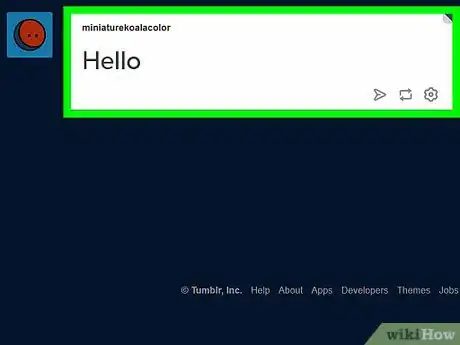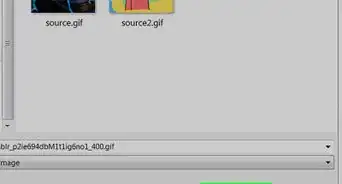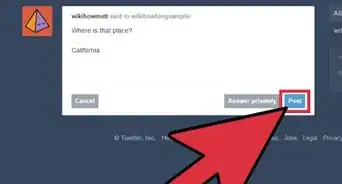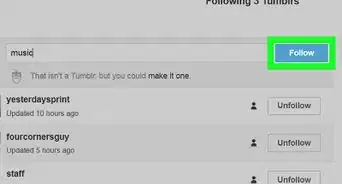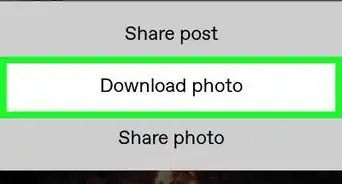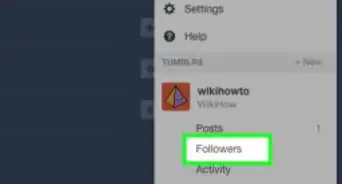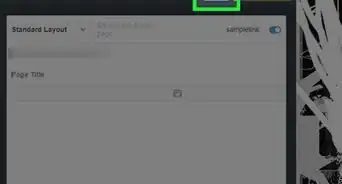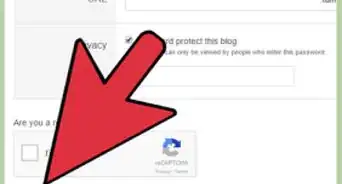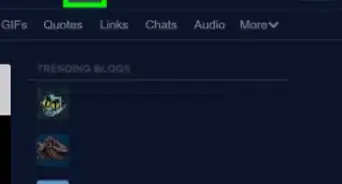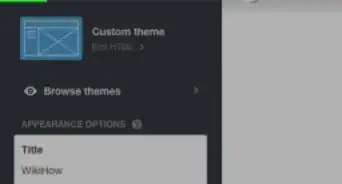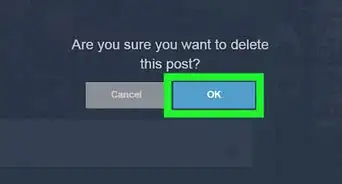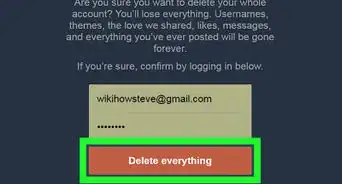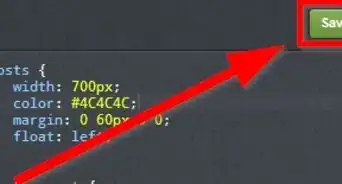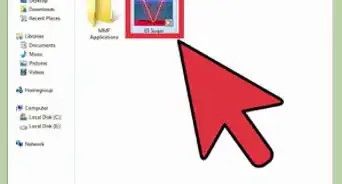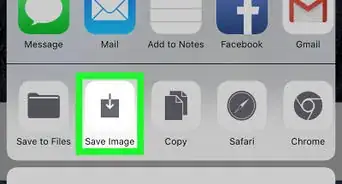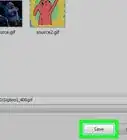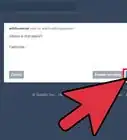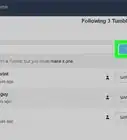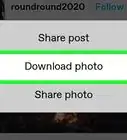X
Este artículo fue coescrito por Jack Lloyd. Jack Lloyd es escritor y editor de tecnología para wikiHow. Tiene más de dos años de experiencia escribiendo y editando artículos relacionados con tecnología. Es entusiasta de la tecnología y profesor de inglés.
Este artículo ha sido visto 165 719 veces.
Este wikiHow te enseñará a usar Tumblr en tu computadora o plataforma móvil. Tumblr es una plataforma de red social que fomenta las publicaciones creativas basadas en texto e imágenes, compromiso comunitario y entretenimiento general.
Pasos
Parte 1
Parte 1 de 4:Crear una cuenta
Parte 1
-
1Abre Tumblr. Ve a https://www.tumblr.com/ en el navegador web de tu preferencia para abrir la página web de Tumblr.
-
2Selecciona Empezar. Es el botón azul en medio de la página.
-
3Ingresa la información de tu cuenta. Llena los siguientes campos:
- Correo electrónico: ingresa la dirección de correo electrónico de tu preferencia. Tendrás que verificarla después, así que asegúrate de tener acceso a ella.
- Contraseña: ingresa una contraseña de tu preferencia.
-
Nombre de usuario: ingresa un nombre de usuario de tu preferencia. Este es el nombre que las demás personas verán para tu cuenta.
- En la versión de escritorio, Tumblr también generará una lista de nombres de usuario a escoger.
- Quizás tengas que probar unas cuantas opciones diferentes, ya que algunos nombres de usuario relacionados con tu preferido quizás no estén disponibles.
-
4Haz clic en Regístrate. Se encuentra en la parte inferior de la página.
- En la versión móvil, pulsa en Siguiente en la esquina superior derecha.
-
5Ingresa tu edad. Escribe tu edad actual en el campo de texto en medio de la página.
-
6Marca la casilla “He leído…”. Esto indica que aceptas las condiciones de servicio y reglas generales de la comunidad.
- Omite este paso en la versión móvil.
-
7Haz clic en Siguiente. Es un botón azul debajo de la casilla “He leído…”.
- En la versión móvil, pulsa en Siguiente en la esquina superior derecha en su lugar.
-
8Completa la revisión contra spam. Haz clic en la casilla “No soy un robot”, luego sigue las instrucciones en pantalla. Usualmente tendrás que elegir ejemplos de un elemento específico (por ejemplo, un carro) de una serie de imágenes relacionadas. Una vez que completes este paso, automáticamente te dirigirás al siguiente.
- Omite este paso en la versión móvil.
-
9Selecciona intereses. Haz clic o pulsa por lo menos en 5 categorías de contenido que te gustaría ver en tu página de Tumblr, luego haz clic o pulsa en Siguiente en la esquina superior derecha de la página o pantalla.
-
10Verifica tu dirección de correo electrónico. El último paso para crear tu cuenta de Tumblr es verificar tu correo electrónico. Para hacerlo:
- Abre la bandeja de entrada del correo electrónico de tu Tumblr.
- Selecciona el correo electrónico de Tumblr con el asunto “Verifica tu dirección de correo electrónico”.
- Selecciona el botón ¡Es mía! en el cuerpo del correo electrónico.
- Marca la casilla “No soy un robot”, completa otra revisión contra spam, haz clic en Verificar correo electrónico y haz clic en O accede a tu Escritorio (solo en la versión de escritorio).
Anuncio
Parte 2
Parte 2 de 4:Interactuar con las publicaciones
Parte 2
-
1Revisa el escritorio. En cualquier momento, puedes seleccionar el botón en forma de casa de “Inicio” en la página de Tumblr (o en la parte inferior de la pantalla en dispositivos móviles) para regresar a tu escritorio, que es en donde aparecerá todo el contenido de tu blog y cualquier otro blog que sigas.
-
2Encuentra una publicación con la que quieras interactuar. Desplázate por el escritorio hasta que encuentres una publicación a la que quieras darle “me gusta”, rebloguear o enviar en un mensaje.
-
3Dale “me gusta” a una publicación. Si te gusta el contenido de una publicación, puedes hacer clic o pulsar en el icono en forma de corazón debajo de esta para darle “me gusta”. Esto también agregará la publicación a la sección “Me gusta” de tu perfil de tal manera que puedas encontrarla más adelante si lo deseas.
-
4Rebloguea una publicación. Para agregar la publicación a tu blog, haz clic o pulsa en el icono en forma de flecha rectangular debajo de esta (a la izquierda del botón “me gusta”), luego haz clic en Rebloguear (escritorio) o pulsa en Publicar.
- Puedes agregar un comentario a la publicación antes de rebloguearla. Para hacerlo, haz clic en el cuadro de texto debajo de la publicación, luego agrega tu comentario.
- También puedes programar una publicación reblogueada para más tarde haciendo clic en al lado de Rebloguear (o pulsando en ⚙️ en la esquina superior derecha), seleccionando la opción Programar, ingresando o seleccionado una fecha y hora de publicación, y seleccionando Programar nuevamente.
- Para agregar una publicación reblogueada a tu cola, haz clic en al lado de Rebloguear (o pulsa en ⚙️ en la esquina superior derecha), selecciona Añadir a la cola y luego selecciona En cola.
-
5Envía una publicación en un mensaje directo. Puedes enviar una publicación a otra persona seleccionando el icono en forma de avión de papel debajo de esta, ingresando un nombre de usuario en el cuadro de texto en la parte superior de la ventana del mensaje y luego volviendo a seleccionar el icono en forma de avión de papel.
- Al igual que al rebloguear, puedes agregar tu propio comentario al mensaje seleccionando el cuadro de texto debajo de la publicación e ingresando tu texto antes de enviar el mensaje.
-
6Sigue al creador de una publicación. Selecciona la foto de perfil de la persona que haya creado una publicación, luego selecciona Seguir para agregarlo a tu lista de “Siguiendo”. El contenido de las personas que sigas aparecerá en tu escritorio.
- Si quieres seguir a alguien en específico, puedes buscarlo haciendo clic en el campo de texto en el escritorio (o pulsando en el icono de lupa en la versión móvil) e ingresando su nombre, seleccionándolo en el menú desplegable y seleccionando Seguir.
Anuncio
Parte 3
Parte 3 de 4:Visualizar tu contenido
Parte 3
-
1Abre el menú de tu perfil. Haz clic o pulsa en el icono de silueta en forma de persona en el lado superior derecho de la página (escritorio) o en la esquina inferior derecha de la pantalla (móvil). En la versión de escritorio, aparecerá un menú desplegable.
- Esto te llevará a la sección “PUBLICACIONES” de tu perfil en la versión móvil.
-
2Selecciona Me gusta. Se encuentra en la parte superior del menú desplegable (escritorio) o debajo del título de tu blog (móvil).
-
3Revisa las publicaciones que te hayan gustado. Si le has dado “me gusta” a alguna publicación, aparecerá aquí.
- Aquí puedes eliminar las publicaciones a las que les hayas dado “me gusta” pulsando en el icono de corazón.
-
4Visualiza a las personas a quienes sigues. Vuelve a abrir el menú del perfil, luego selecciona Siguiendo. Aquí puedes ver una lista de las personas a quienes sigas.
- En la versión móvil, solo pulsa en SIGUIENDO a la derecha de la pestaña ME GUSTA.
- Puedes dejar de seguir a usuarios haciendo clic en Dejar de seguir a la derecha de un perfil (escritorio) o pulsando en un perfil, pulsando en el icono en forma de persona en la esquina superior derecha y pulsando en Dejar de seguir en el menú resultante.
-
5Ve a la sección “Publicaciones” de tu perfil. Abre el menú del perfil, luego haz clic en tu nombre de usuario en el menú desplegable.
- En la versión móvil, pulsa en PUBLICACIONES en el extremo izquierdo de la página.
-
6Revisa tu contenido. Aquí es donde verás cualquier publicación que hayas creado. Si no has creado ninguna publicación, esta será una página en blanco.Anuncio
Parte 4
Parte 4 de 4:Crear una publicación
Parte 4
-
1Asegúrate de estar en la página de “Publicaciones”. Puedes crear una publicación aquí o puedes crear una desde el escritorio.
- También puedes hacer publicaciones desde diferentes páginas en Tumblr seleccionando el icono de lápiz en la esquina superior derecha de la página (escritorio) o en medio de la base de la pantalla (móvil).
-
2Selecciona un tipo de publicación. En la versión de escritorio, verás 7 opciones de publicaciones de diferentes colores cerca de la parte superior de la página; en la versión móvil, primero debes pulsar en el icono de lápiz en la parte inferior de la página. Los tipos de publicaciones son los siguientes:
- texto: una publicación solo de texto
- foto: una publicación de una foto (y posiblemente texto)
- cita: una publicación de una cita y su fuente
- enlace: una publicación formateada alrededor de un enlace (por ejemplo, “www.google.com”) que se abre en una página web diferente.
- chat: una publicación formateada para 2 o más destinatarios de chat
- audio: una grabación de audio (por ejemplo, música o un podcast)
- video: una publicación de video
- GIF (solo en móviles): una publicación dinámica de una foto
-
3Crea tu publicación. Dependiendo del tipo de publicación que hayas seleccionado, el proceso de creación variará:
- Texto: ingresa un título en el cuadro “Título”, luego ingresa el texto de la publicación en el cuadro “Aquí va el texto”.
- Foto: selecciona una opción de carga, selecciona una foto e ingresa una descripción (adicional). En la versión móvil, tendrás que darle permiso a Tumblr para acceder a la cámara y a tus fotos.
- Cita: ingresa tu cita en el cuadro “Cita”, luego ingresa la fuente de la misma en el cuadro “Fuente”.
- Enlace: ingresa el título del enlace (solo en la versión móvil), ingresa la dirección web del enlace y agrega una descripción (opcional; solo en la versión móvil).
- Chat: escribe el nombre de un destinatario seguido de dos puntos (por ejemplo: “Mamá:”), ingresa su diálogo, comienza una nueva línea y repite.
- Audio: ingresa el nombre de la canción o el audio, selecciónalo y agrega una descripción (opcional).
- Video: selecciona una opción de carga de video, selecciona un video, haz clic en el interruptor “Esta obra me pertenece” (solo en la versión de escritorio) y agrega una descripción (opcional).
- GIF (solo en móviles): selecciona un video para convertir en un GIF, pulsa en Siguiente, agrega texto, luego pulsa en Siguiente y pulsa en Siguiente una vez más.
-
4Publica tu contenido. Haz clic o pulsa en una publicación en la parte inferior o en la esquina superior derecha de esta para agregarla a tu blog. Tu publicación también aparecerá en tu escritorio y en los escritorios de cualquier persona que te siga.
-
5Guarda una publicación como borrador. Puedes guardar un borrador de una publicación para seguir trabajando en ella más tarde desde la sección “Borradores” de tu perfil. En lugar de seleccionar Publicar, haz lo siguiente:
- Versión de escritorio: haz clic en a la derecha de Publicar, haz clic en Guardar como borrador y haz clic en Guardar borrador en la esquina inferior derecha de la publicación. Puedes encontrar borradores en la versión de escritorio haciendo clic en la pestaña Borradores en la página “Publicaciones”.
- Versión móvil: pulsa en el icono en forma de engranaje en la esquina superior derecha de la publicación, pulsa en Guardar como borrador en el menú desplegable y pulsa en Guardar como borrador en la esquina superior derecha de la pantalla. Puedes encontrar borradores en la versión móvil pulsando en el icono en forma de engranaje en la esquina superior derecha de la página “Publicaciones” y luego pulsando en Borradores.
-
6Programa una publicación para más tarde. Esto te permite publicar el contenido mientras no estés conectado a tu cuenta de Tumblr. Para hacerlo:
- Versión de escritorio: haz clic en a la derecha de Publicar, haz clic en Programar, ingresa la fecha y hora de tu preferencia, y haz clic en Programar.
- Versión móvil: pulsa en el icono en forma de engranaje en la parte superior de la publicación, pulsa en Programar, selecciona una fecha y hora y pulsa en Programar.
-
7Revisa tus publicaciones. Regresa a la sección “Publicaciones” para ver todas las que hayas creado.
- Puedes eliminar publicaciones desde aquí seleccionando en el icono en forma de engranaje (o el icono de papelera) debajo de una publicación y luego seleccionando Borrar cuando se te indique.
Anuncio
Consejos
- Una vez que hayas configurado tu Tumblr, puedes cambiar el tema o agregar una página a tu blog para personalizar más su apariencia.
- Etiquetar publicaciones es una forma fácil de garantizar que las personas que no te siguen vean tu contenido.
Anuncio
Advertencias
- Tumblr requiere el mismo grado de precaución que cualquier otra plataforma de red social. Tenlo en cuenta al interactuar con otros usuarios.
Anuncio
Acerca de este wikiHow
Anuncio