X
Cet article a été rédigé avec la collaboration de nos éditeurs(trices) et chercheurs(euses) qualifiés(es) pour garantir l'exactitude et l'exhaustivité du contenu.
L'équipe de gestion du contenu de wikiHow examine soigneusement le travail de l'équipe éditoriale afin de s'assurer que chaque article est en conformité avec nos standards de haute qualité.
Cet article a été consulté 25 664 fois.
Apprenez à appliquer des filtres, des lentilles et des émoticônes sur vos snaps.
Étapes
Partie 1
Partie 1 sur 6:Activer le service de localisation pour Snapchat sur iPad ou iPhone
Partie 1
-
1Allez dans les paramètres de votre iPhone. Il s’agit d’une application qui est représentée par une roue dentée grise et se trouve généralement sur l’écran d’accueil.
-
2Appuyez sur Snapchat. Vous verrez cela dans la même section que les autres applications installées sur l’appareil.
-
3Sélectionnez Emplacement. Cette option se trouve en haut sur la page.
-
4Appuyez sur Lorsque l’app est active. Snapchat aura à présent accès à votre position pendant que vous utilisez l’application.Publicité
Partie 2
Partie 2 sur 6:Activer le service de localisation pour Snapchat sous Android
Partie 2
-
1Allez dans les paramètres de votre appareil Android. Il s’agit d’une application représentée par une roue dentée (⚙️) qui se trouve sur votre écran d’accueil.
-
2Défilez vers le bas et appuyez sur Applications. Vous verrez cela dans la section Appareil du menu.
-
3Défilez vers le bas et sélectionnez Snapchat. Les applications sont affichées par ordre alphabétique.
-
4Appuyez sur Autorisations. Cette option se trouve en haut dans le menu.
-
5Activez l’option Position. Son bouton se mettra en vert. Snapchat aura à présent accès à l’emplacement de votre appareil afin d’activer les filtres géolocalisés.Publicité
Partie 3
Partie 3 sur 6:Activer les filtres
Partie 3
-
1Ouvrez Snapchat. Il s’agit d’une application jaune à l’intérieur de laquelle se trouve un fantôme blanc. Lorsque vous l’ouvrez, vous serez redirigé sur un écran de caméra.
-
2Appuyez sur l’icône de fantôme. Elle se trouve dans l’angle supérieur gauche de l’écran. Cette action vous redirigera vers la page de votre profil.
-
3Sélectionnez l’icône de roue dentée. Vous trouverez cela dans le coin supérieur droit de l’écran et lorsque vous appuyez dessus, la page des paramètres va s’ouvrir.
-
4Appuyez sur Gérer. Cette option se trouve dans la section Services supplémentaires.
-
5Activez l’option Filtres. Vous aurez à présent accès à tous les filtres Snapchat disponibles.Publicité
Partie 4
Partie 4 sur 6:Utiliser plusieurs filtres
Partie 4
-
1Appuyez sur le bouton de capture pour photographier. Il s’agit d’un grand cercle qui se trouve en bas de l’écran. Lorsque vous appuyez dessus, une photo sera prise et vous verrez son aperçu à l’écran.
-
2Balayez l’écran vers la gauche ou la droite. Cette action fera apparaitre le menu de filtres. Le balayage de l’écran vers la droite affichera les filtres géolocalisés et le balayage vers la gauche fera apparaitre les filtres ordinaires de Snapchat.
-
3Appuyez et maintenez votre doigt sur le snap. Vous devriez maintenir appuyé votre doigt sur le premier filtre pour qu’il puisse s’appliquer à la photo.
-
4Balayez l’écran vers la gauche ou la droite avec un autre doigt. N’enlevez pas votre premier doigt du snap pendant que vous choisissez un autre filtre.
- Vous avez la possibilité d’ajouter à hauteur de trois filtres colorés, d’icônes de température, des horodatages et des filtres géolocalisés.
Publicité
Partie 5
Partie 5 sur 6:Utiliser des filtres d’émoticônes
Partie 5
-
1Prenez une photo. Pour ce faire, appuyez sur le grand cercle qui se trouve en bas de l’écran. Le snap apparaitra sur votre écran.
-
2Sélectionnez le bouton d’autocollants. Vous trouverez cela dans l’angle supérieur droit de l’écran et il ressemble à un bout de papier dont l’un des bords est rabattu.
-
3Appuyez sur l’icône d’émoticône de visage. Elle se trouve dans le coin inférieur droit de l’écran. Lorsque vous appuyez dessus, vous serez redirigé vers le menu des émoticônes.
-
4Choisissez une émoticône. Sélectionnez une frimousse qui a une couleur que vous voulez pour votre filtre. Cette action placera la binette au milieu de l’écran.
- Le contour externe de la binette finira par être le filtre.
-
5Déplacez l’émoticône dans un angle de l’écran.
-
6Placez et écartez deux doigts sur l’émoticône pour l’agrandir.
-
7Déplacez à nouveau l’émoticône dans un angle de l’écran. Continuez à agrandir et à déplacer la binette vers le coin de l’écran jusqu’à ce que le contour externe s’étende sur le snap en créant un filtre coloré à partir des bords semi-transparents et pixellisés de l’image.Publicité
Partie 6
Partie 6 sur 6:Utiliser des lentilles
Partie 6
-
1Appuyez sur l’icône de permutation de la caméra. Cette action changera son affichage. Elle se situe dans l’angle supérieur droit de l’écran. Vous devriez veiller à ce que votre caméra soit dans la bonne direction avant d’appliquer une lentille.
-
2Appuyez au milieu de l’écran de la caméra. Ce geste affichera le menu des lentilles.
-
3Parcourez les lentilles. Vous aurez un aperçu de chaque lentille afin de pouvoir voir ce à quoi ressemble votre snap.
- Certains effets vous inviteront à effectuer une action comme lever vos sourcils.
-
4Appuyez sur le bouton de capture lorsque le filtre est actif. Il s’agit du grand cercle qui se trouve en bas de l’écran. Vous pourrez prendre une photo à l’aide de la lentille.
- Pour enregistrer une vidéo avec la lentille, appuyez et maintenez votre doigt sur le bouton déclencheur pendant 10 secondes.
-
5Modifiez le snap. Ajoutez des filtres, des frimousses, des dessins, des textes ou des autocollants.
- Vous avez la possibilité de sauvegarder le snap sur votre appareil en appuyant sur le bouton Enregistrer qui se trouve dans le coin inférieur gauche de l’écran.
-
6Appuyez sur Envoyer à pour transmettre le snap. Il se trouve dans l’angle inférieur droit de l’écran.Publicité
À propos de ce wikiHow
Publicité































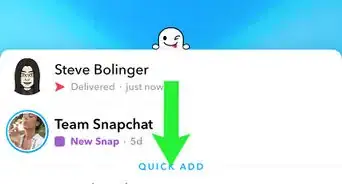
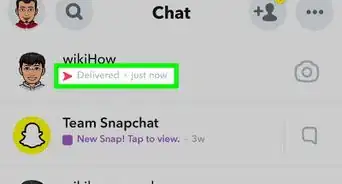
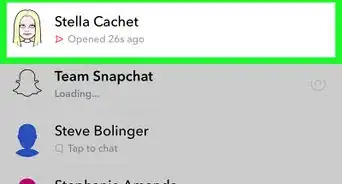
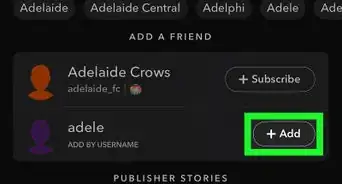
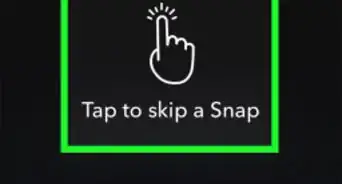

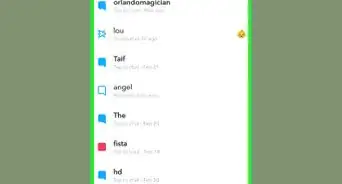

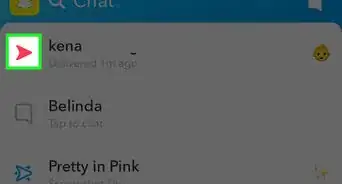
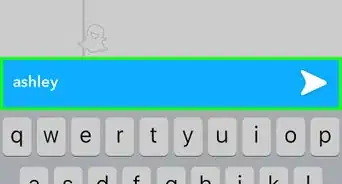
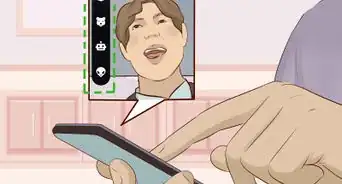
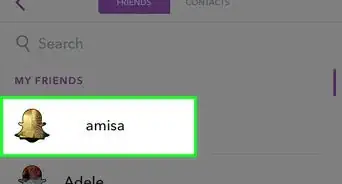
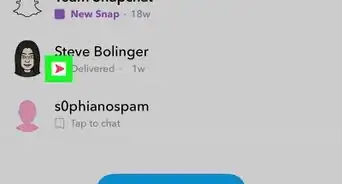
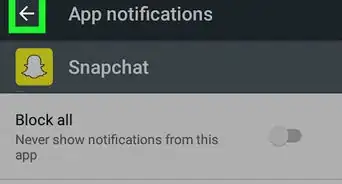
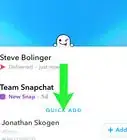
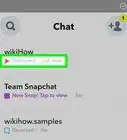
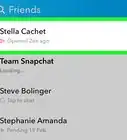
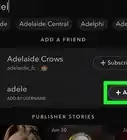

L'équipe de gestion du contenu de wikiHow examine soigneusement le travail de l'équipe éditoriale afin de s'assurer que chaque article est en conformité avec nos standards de haute qualité. Cet article a été consulté 25 664 fois.