Cet article a été rédigé avec la collaboration de nos éditeurs(trices) et chercheurs(euses) qualifiés(es) pour garantir l'exactitude et l'exhaustivité du contenu.
L'équipe de gestion du contenu de wikiHow examine soigneusement le travail de l'équipe éditoriale afin de s'assurer que chaque article est en conformité avec nos standards de haute qualité.
Cet article a été consulté 8 956 fois.
Il n'est pas possible d'accéder facilement à ses publications Instagram archivées depuis un ordinateur. Vous pourrez cependant utiliser BlueStacks et passer par l'application mobile à partir de votre PC ou de votre Mac. Apprenez à consulter vos publications archivées sur Instagram depuis un ordinateur, grâce à BlueStacks.
Étapes
Partie 1
Partie 1 sur 3:Installer BlueStacks
-
1Allez à BlueStacks.com. Utilisez le navigateur de votre choix. Les plus populaires incluent Firefox et Chrome.
- BlueStacks est un émulateur Android, qui vous permettra d'utiliser vos applications depuis votre ordinateur, comme si vous étiez sur votre appareil Android.
-
2Cliquez sur le bouton Télécharger BlueStacks 5. Le navigateur détectera automatiquement si vous utilisez un Mac ou un PC et adaptera le téléchargement en conséquence. Une fenêtre popup apparaitra pour vous permettre de choisir l'emplacement du téléchargement.
-
3Sélectionnez Enregistrer. L'installateur enregistrera l'emplacement choisi à l'étape précédente, qui sera probablement le dossier Téléchargements.
-
4Cliquez sur le fichier et suivez les étapes à l'écran. Choisissez Oui pour autoriser les changements, si cela vous est demandé. Lisez et acceptez les conditions avant de les accepter et de poursuivre le processus d'installation.
-
5Cliquez sur Installer maintenant. Une barre de progression vous permettra de suivre le téléchargement.
- Après avoir téléchargé l'application, une barre de progression vous permettra de suivre l'installation.
Publicité
Partie 2
Partie 2 sur 3:Télécharger Instagram
-
1Ouvrez BlueStacks. Vous le trouverez dans votre menu Démarrer ou dans votre dossier Applications.
- La première fois que vous lancez BlueStacks, le processus sera relativement lent.
- L'application vous demandera de vous connecter à un compte Google ou d'en créer un.
- Vous verrez apparaitre la liste des applications installées que vous pouvez utiliser avec BlueStacks.
-
2Cliquez dans la barre de recherche. Vous la trouverez dans le coin supérieur droit de la fenêtre. La liste des applications les plus recherchées se déroulera.
-
3Tapez Instagram et pressez Entrée ou Retour. Cela ouvrira un nouvel onglet intitulé App center, dans la fenêtre des résultats de votre recherche.
-
4Sélectionnez Instagram by Instagram. Vous verrez s'ouvrir une fenêtre du Google Play Store, sur laquelle s'afficheront les informations relatives à l'application Instagram.
- Si vous ne vous êtes pas connecté(e) à un compte Google ou n'en avez pas créé un, cela vous sera demandé à nouveau. Vous aurez besoin d'un compte Google pour télécharger une application Android.
-
5Presser le bouton Installer.Publicité
Partie 3
Partie 3 sur 3:Accéder aux publications archivées
-
1Cliquez sur le bouton Ouvrir. L'application Instagram s'ouvrira dans BlueStacks. La fenêtre de l'application pourrait rétrécir à la taille d'un écran de téléphone.
-
2Choisissez Connexion ou Créer un nouveau compte. Vous pourrez vous identifier avec votre compte Facebook ou avec votre email et votre mot de passe Instagram.
-
3
-
4Appuyez sur ☰. Ce bouton se trouvera dans le coin supérieur droit de l'écran.
-
5Sélectionnez Archives. Il s'agira généralement du premier lien dans le menu, à côté d'une petite flèche revenant vers l'arrière. Vous verrez apparaitre la liste de vos stories archivées.
-
6Cliquez sur l'encadré Archive stories. Vous verrez apparaitre un menu déroulant.
-
7Choisissez Archives de publications. Vous verrez apparaitre la liste de vos publications archivées.
-
8Appuyez sur une publication pour l'ouvrir.
- La photo et tous ses commentaires d'origine s'afficheront à l'écran [1] .
- Pour désarchiver une publication, cliquez sur les trois petits points en haut à droite de l'écran et sélectionnez Montrer sur le profil. La publication reprendra sa place d'origine dans votre feed.
Publicité



















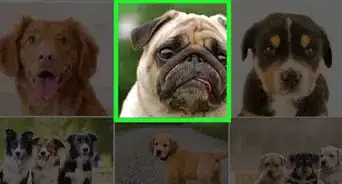
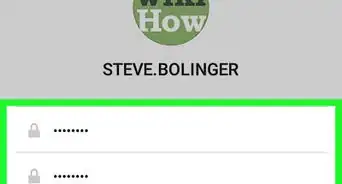
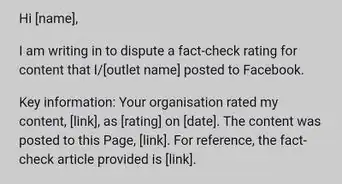
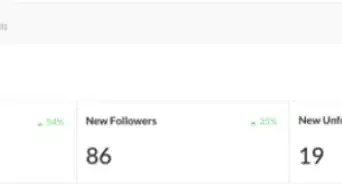
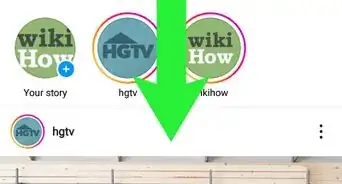
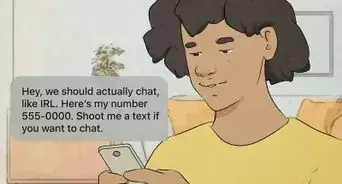
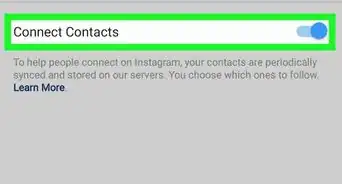

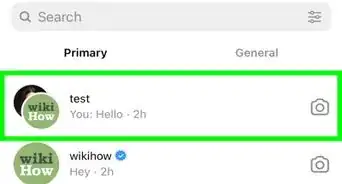
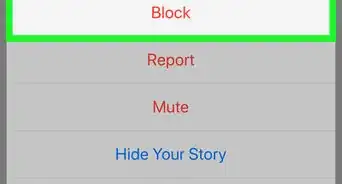
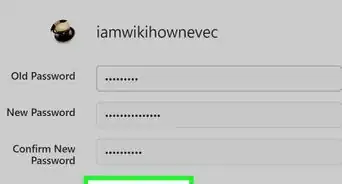
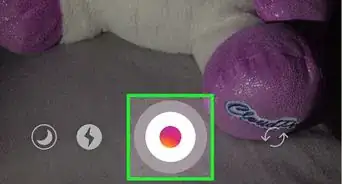
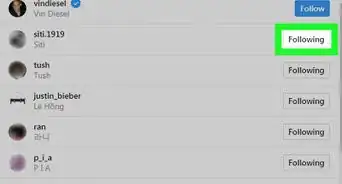
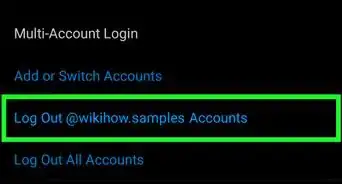

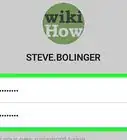
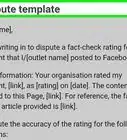
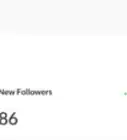

L'équipe de gestion du contenu de wikiHow examine soigneusement le travail de l'équipe éditoriale afin de s'assurer que chaque article est en conformité avec nos standards de haute qualité. Cet article a été consulté 8 956 fois.