X
Cet article a été rédigé avec la collaboration de nos éditeurs(trices) et chercheurs(euses) qualifiés(es) pour garantir l'exactitude et l'exhaustivité du contenu.
L'équipe de gestion du contenu de wikiHow examine soigneusement le travail de l'équipe éditoriale afin de s'assurer que chaque article est en conformité avec nos standards de haute qualité.
Cet article a été consulté 125 151 fois.
Snapchat est une application ludique permettant de partager des photos et des vidéos instantanées (les snaps) avec ses amis. Ces snaps sont visibles quelques secondes avant d’être définitivement supprimées. Snapchat est disponible sur iPhone et sur Android.
Étapes
Partie 1
Partie 1 sur 2:Créer son compte
Partie 1
-
1Téléchargez l’application. La manière de procéder est la même sur les iPhone, les iPad et les appareils sous Android.
- Sur iPhone ou iPad : cherchez Snapchat dans l’App Store, appuyez sur Obtenir puis sur Installer.
- Sur Android : cherchez Snapchat dans le Play Store puis appuyez sur Installer.
- Snapchat est conçu pour les smartphones. L’application ne fonctionnera pas correctement si vous l’utilisez sur une tablette[1] .
-
2Ouvrez Snapchat. C’est l’application jaune avec une silhouette de fantôme blanc à l’intérieur.
-
3Appuyez sur Inscription. Il vous sera demandé de créer un nouveau compte Snapchat.
-
4Entrez votre nom. Entrez votre nom et votre prénom dans les champs indiqués.
-
5Appuyez sur Je m’inscris et j’accepte.
-
6Entrez votre date d’anniversaire. Entrez votre date d’anniversaire et appuyez sur Continuer. Vous devez avoir plus de 13 ans pour pouvoir vous inscrire sur Snapchat. Si votre date d’anniversaire indique que vous avez moins de 13 ans, vous serez redirigé vers Snapkidz[2] .
-
7Entrez un nom d’utilisateur. Entrez un nom d’utilisateur et appuyez sur Continuer. Votre nom d’utilisateur est l’identifiant Snapchat que les autres utilisateurs doivent chercher pour vous ajouter. Il ne peut pas être modifié donc choisissez soigneusement le nom d’utilisateur que vous voulez associer à votre compte Snapchat.
- Vous pourrez choisir un nom d’utilisateur plus tard. C’est le nom que vos amis verront. Il peut s’agir de n’importe quel nom que vous souhaitez utiliser puisque vous pourrez le modifier aussi souvent que vous le voudrez.
-
8Entrez une adresse email. Entrez une adresse email et appuyez sur Continuer. L’adresse email est utilisée pour confirmer les modifications réalisées sur votre compte Snapchat.
- Snapchat vous enverra un email de vérification. Allez dans votre compte de messagerie et suivez les instructions pour vérifier votre adresse email.
-
9Entrez un mot de passe. Entrez un mot de passe et appuyez sur Continuer. Utilisez une combinaison de lettres capitales et minuscules, de chiffres et de symboles pour créer un mot de passe sécurisé.
-
10Entrez un numéro de téléphone mobile. Entrez un numéro de téléphone mobile et appuyez sur Continuer. Utilisez le numéro associé à l’appareil où vous avez installé Snapchat.
-
11Prouvez que vous n’êtes pas un robot. Prouvez que vous n’êtes pas un robot en sélectionnant les bonnes images et appuyez sur Continuer. Snapchat a une méthode de vérification qui évite la création de comptes automatisés. Appuyez sur les images qui présentent un fantôme.
-
12Ajoutez des amis. Snapchat va scanner votre liste de contacts pour trouver les personnes qui utilisent déjà l’application. Pour les ajouter, appuyez simplement sur l’icône + à droite de votre écran. Une fois votre demande acceptée, vous pourrez échanger des photos et des vidéos avec ces personnes[3] .
- Vous pouvez sauter cette étape en appuyant sur Ne pas autoriser après avoir appuyé sur Continuer.
- Si vous voulez ajouter un ami qui n’est pas dans votre liste de contacts, vous devrez faire une recherche manuelle. Appuyez sur l’icône de recherche en haut à droite de l’écran Ajouter des amis et cherchez leur nom d’utilisateur Snapchat.
Publicité
Partie 2
Partie 2 sur 2:Utiliser Snapchat
Partie 2
-
1Prenez une photo qui exprime ce que vous ressentez. Prenez une photo qui exprime ce que vous ressentez et partagez-le pour vous amuser. Une fois votre compte activé et vos amis ajoutés, vous pouvez tout de suite commencer à envoyer des snaps. Pour prendre une photo, allez sur l’écran principal de Snapchat, qui est presque identique à l’appareil photo de votre smartphone. Appuyez sur le gros bouton tout en bas pour prendre une photo et gardez votre doigt dessus quelques secondes pour enregistrer une courte vidéo.
-
2Modifiez la photo. Après avoir pris une photo, vous pouvez la modifier de différentes façons.
- Ajoutez une légende en appuyant une fois sur l’écran. Votre clavier va s’afficher et vous pourrez ajouter une légende ou un message sur votre photo.
- Vous pouvez dessiner sur la photo en appuyant sur l’icône en forme de crayon dans le coin supérieur droit de l’écran. Une barre colorée va s’afficher. Vous pourrez la faire glisser vers le haut ou vers le bas pour modifier la couleur de votre crayon.
- Vous pouvez ajouter des autocollants, des émojis ou des Bitmojis. Appuyez sur le bouton stickers en haut de l’écran (il ressemble à un feuillet autocollant plié à côté du « T »). Faites glisser la liste vers la gauche ou vers la droite pour afficher les différentes catégories. Faites glisser vers le bas pour voir la sélection. L’appui sur un émoji le fera apparaitre sur la photo et vous pourrez le déplacer où vous voudrez avec votre doigt. Vous pouvez ajouter autant d’autocollants que vous voulez sur vos snaps.
- Vous pouvez créer un autocollant. Appuyez sur l’icône en forme de ciseaux en haut de l’écran et utilisez votre doigt pour surligner n’importe quelle partie de la vidéo (par exemple le visage d’une personne). Vous obtenez alors un autocollant que vous pourrez déplacer sur n’importe quelle partie de l’écran avec votre doigt.
- Vous pouvez modifier le filtre ou ajouter l’heure, la température et la vitesse de capture en faisant glisser votre doigt vers la gauche.
-
3Choisissez la durée de vos snaps. Par défaut, les snaps restent visibles 3 secondes. Vous pouvez modifier cette durée en appuyant sur le minuteur dans le coin inférieur gauche de l’écran. Un menu apparaitra pour vous permettre de sélectionner la durée (entre 1 et 10 secondes).
-
4Envoyez la photo. Envoyez la photo ou ajoutez-la à votre Story (histoire). Envoyez la photo en appuyant sur le bouton en forme de flèche en bas à droite de l’écran. Votre liste de contacts va s’afficher.
- Sélectionnez les destinataires de votre snap en appuyant sur leur nom d’utilisateur. Puis, appuyez sur le bouton en forme de flèche en bas à droite de l’écran pour l’envoyer.
- Allez dans la page de Chat pour voir le statut de votre snap (« envoyé », « en attente » ou « remis »).
- Vous pouvez également envoyer le snap vers My Story, une option affichée au-dessus de votre liste de contacts. Il s’agit des photos et vidéos que vous avez ajoutées au cours des dernières 24 heures. Passé ce délai, elles disparaissent. Par défaut, toutes les personnes dans votre liste de contacts peuvent voir votre story un nombre illimité de fois. Faites glisser l’écran photo vers la gauche et appuyez sur ⚙️ dans le coin supérieur droit pour limiter l’audience de votre story.
-
5Utilisez Lenses. Appuyez n’importe où sur votre écran photo pour utiliser Lenses. Lenses est une option qui utilise la reconnaissance faciale pour animer et ajouter des effets à votre snap. Elle ne fonctionne que sur les iPhone 4s ou plus récents et sur les appareils sous Android 4.3 ou plus récent[4] .
- Activez Lenses avant de prendre une photo ou une vidéo.
- Si Lenses ne s’active pas, votre appareil n’est peut-être pas compatible.
- Faites glisser votre doigt vers la gauche pour voir les différents effets disponibles. Certains affichent des instructions comme « ouvrez votre bouche » ou « relevez vos sourcils », ce qui fera apparaitre une autre animation. Les effets dans Lenses s’affichent de manière alternative et certains ne sont donc pas toujours disponibles[5] .
- Prenez une photo ou appuyez sur l’écran quelques secondes pour enregistrer une vidéo. Vous pourrez l’envoyer comme n’importe quel autre snap.
-
6Ouvrez les messages. Appuyez sur la bulle Chat dans le coin inférieur gauche de l’écran pour afficher la page de chat. Appuyez sur le nom d’utilisateur de l’expéditeur pour voir le snap, la vidéo ou le message.
- Sachez qu’une fois que vous aurez ouvert le message, un minuteur se lancera. Une fois à zéro, vous ne pourrez plus voir le snap.
- Vous pouvez sélectionner le snap une nouvelle fois avant de quitter l’écran. Si vous quittez l’écran de chat, ce ne sera plus possible.
- La seule façon de contourner ce problème est de faire une capture d’écran quand la photo s’affiche sur votre appareil. Celle-ci sera enregistrée dans votre galerie de photos. L’expéditeur recevra une notification si vous faites une capture d’écran de son snap.
-
7Bloquez vos contacts. Si vous souhaitez bloquer quelqu’un (pour l’empêcher de vous envoyer des snaps ou de voir votre story), faites défiler votre liste de contacts et appuyez sur son nom d’utilisateur. Appuyez ensuite sur l’icône ⚙️ qui apparait à côté. Vous verrez un autre menu vous invitant à bloquer ou à supprimer la personne.
- Si vous supprimez la personne, elle ne fera plus partie de votre liste de contacts. Si vous la bloquez, son nom d’utilisateur apparaitra sur une liste des personnes bloquées sous votre liste de contacts.
- Pour débloquer quelqu’un, faites défiler l’écran jusqu’à la liste des personnes bloquées, appuyez sur son nom d’utilisateur, puis sur l’icône ⚙️ et appuyez sur Débloquer. Son nom réapparaitra dans votre liste de contacts.
-
8Modifiez vos réglages. Vous pouvez modifier un certain nombre de paramètres sur votre compte en faisant défiler vers le bas l’écran et en appuyant sur ⚙️ dans le coin supérieur droit.Publicité
Références
À propos de ce wikiHow
Publicité
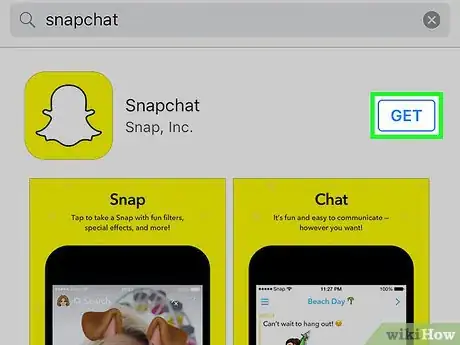
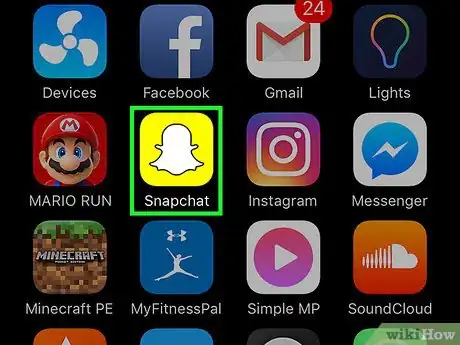
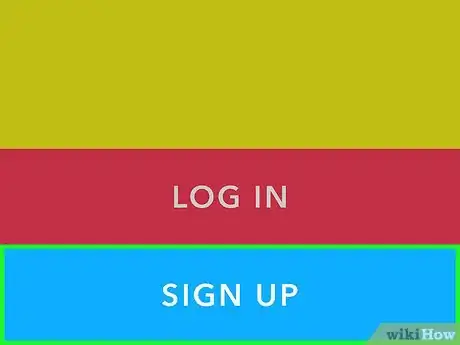
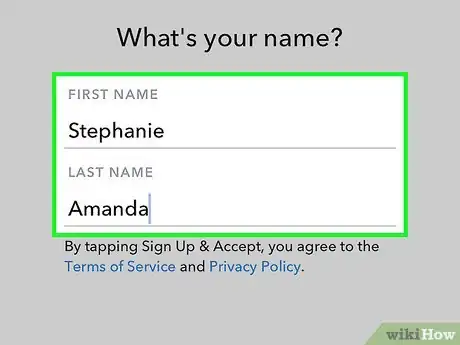
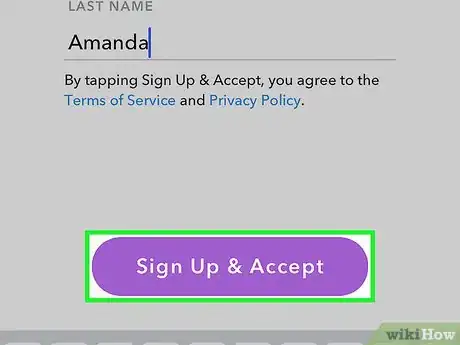
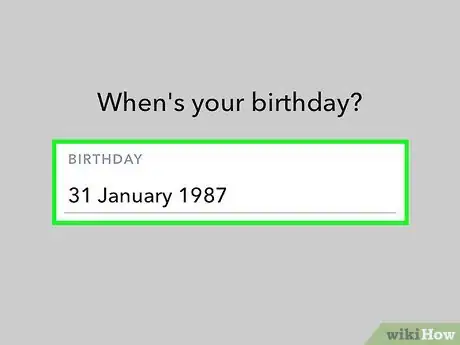
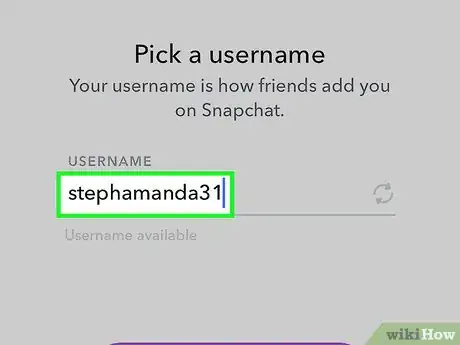
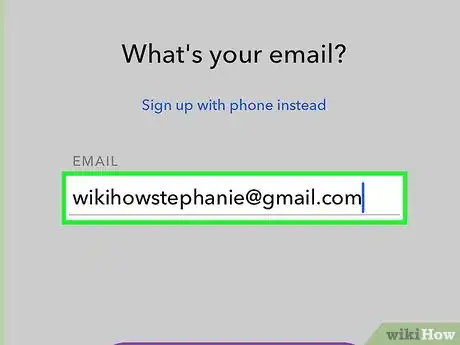
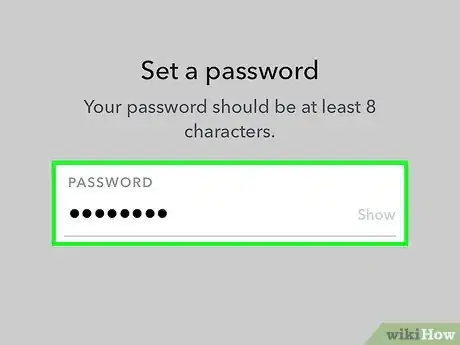
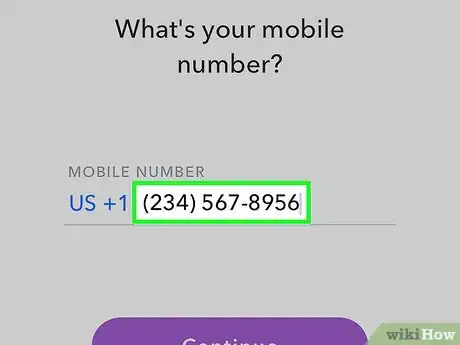
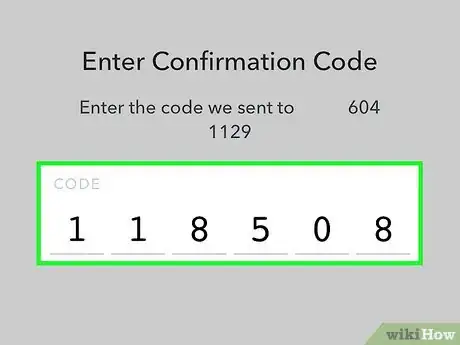
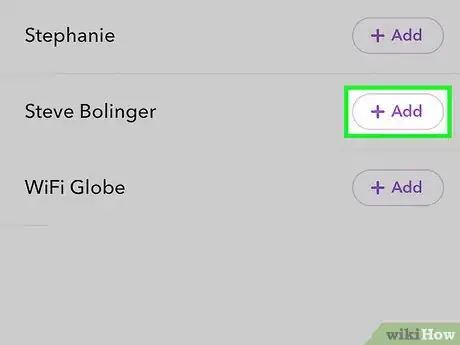
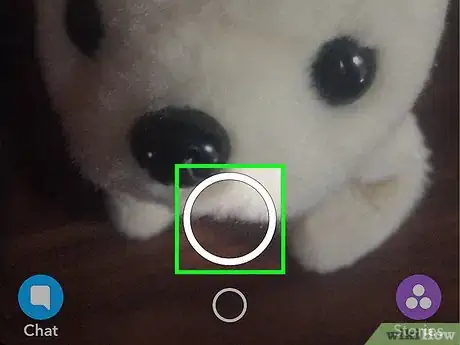
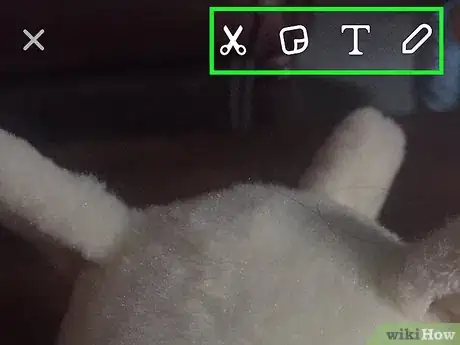
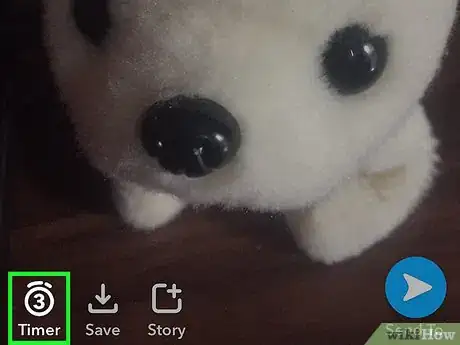
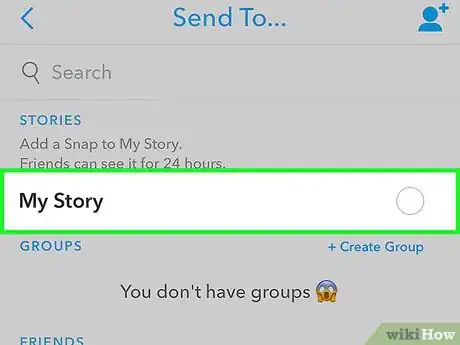
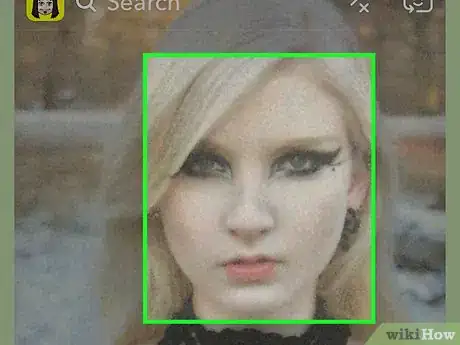
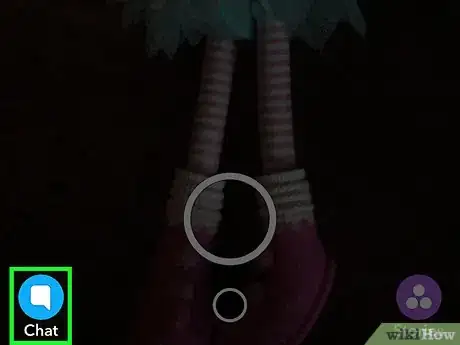
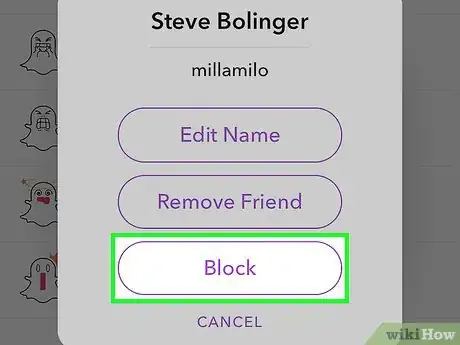
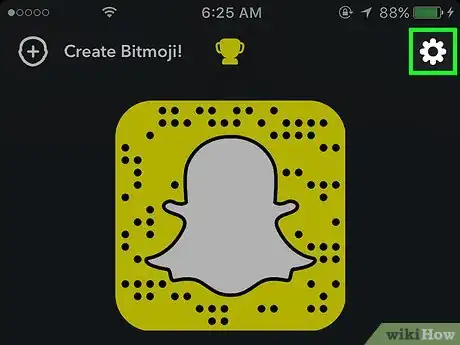
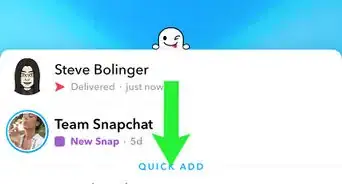
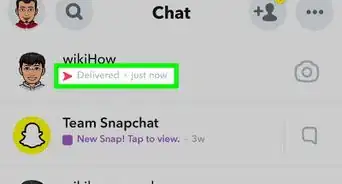
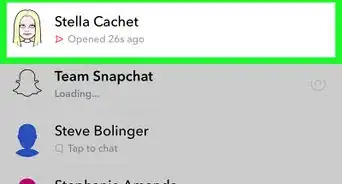
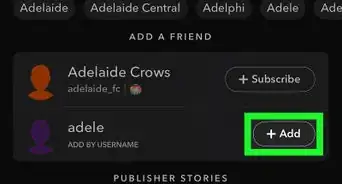
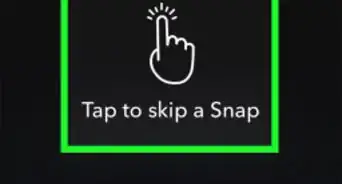

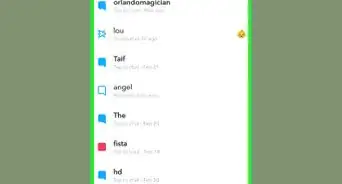

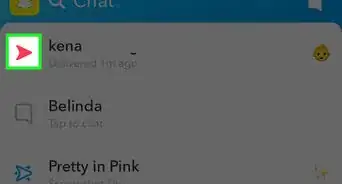
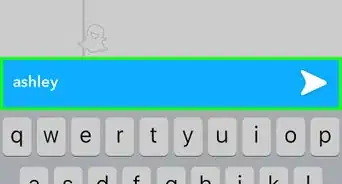
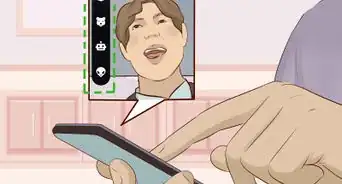
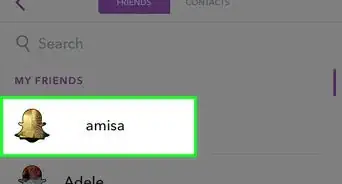
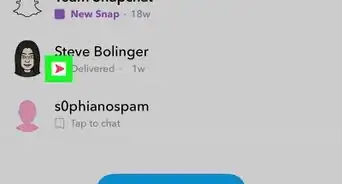
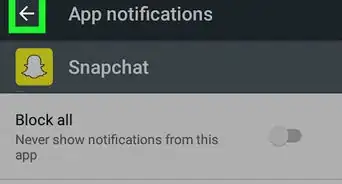
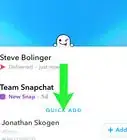
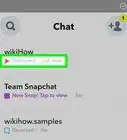
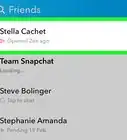
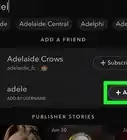

L'équipe de gestion du contenu de wikiHow examine soigneusement le travail de l'équipe éditoriale afin de s'assurer que chaque article est en conformité avec nos standards de haute qualité. Cet article a été consulté 125 151 fois.