Cet article a été rédigé avec la collaboration de nos éditeurs(trices) et chercheurs(euses) qualifiés(es) pour garantir l'exactitude et l'exhaustivité du contenu.
L'équipe de gestion du contenu de wikiHow examine soigneusement le travail de l'équipe éditoriale afin de s'assurer que chaque article est en conformité avec nos standards de haute qualité.
Il y a 11 références citées dans cet article, elles se trouvent au bas de la page.
Cet article a été consulté 24 922 fois.
Héberger un serveur de jeux en ligne qui permet à des douzaines ou même à des centaines de gens de jouer en même temps peut vite devenir cher. C’est pourquoi certains hébergeurs de jeux Minecraft payent des sociétés d’hébergements pour s’occuper de leurs serveurs à leur place. Parfois, le cout est même renvoyé sur les joueurs [1] . Cependant, il est possible d’héberger un serveur Minecraft totalement gratuitement en appliquant ces quelques astuces. Ce genre de serveurs improvisés est toutefois plus adapté à des petits jeux entre amis.
Étapes
Méthode 1
Méthode 1 sur 2:Utiliser un VPN
Remarque : cette méthode nécessite que chaque personne souhaitant jouer sur le serveur installe Hamachi, un programme gratuit d’hébergement de serveur (ou un autre programme similaire [2] ).
-
1Créez un réseau sur Hamachi. Une fois que Hamachi a été téléchargé et installé, ouvrez le programme. Utilisez les étapes suivantes pour créer un VPN (réseau privé virtuel) avec Hamachi [3] .
- Allez sur Réseaux > Mes réseaux.
- Cliquez sur Ajouter un réseau.
- Donnez un nom, un type et une description (optionnel) au réseau.
- Cliquez sur Continuer. Sélectionnez une option pour les demandes d’adhésion. Si vous jouez avec des amis sur un emplacement sûr, l’option Accepter automatiquement convient généralement très bien.
- Configurez un mot de passe.
- Suivez les instructions restantes afin de créer le réseau.
-
2Demandez aux autres joueurs de rejoindre votre réseau. Une fois que le VPN est configuré et en fonctionnement, demandez aux autres joueurs (qui ont également installé Hamachi) de se connecter. Si vous utilisez la version gratuite de Hamachi, vous êtes limité à cinq connexions. Les joueurs peuvent rejoindre le réseau via le client Hamachi lui-même ou via Internet en suivant ces étapes [4] :
- connectez-vous sur votre compte sur secure.logmein.com/,
- cliquez sur l’ordinateur auquel vous souhaitez accéder.
-
3Téléchargez et installez les fichiers du serveur Minecraft officiel. Maintenant que vous avez un VPN effectif, vous avez besoin du bon équipement pour commencer un serveur de jeu. Heureusement, celui-ci est disponible gratuitement sur le site officiel de Minecraft, dans la page Téléchargements.
- L’installation des fichiers de serveur nécessite que vous lanciez le fichier .exe plusieurs fois. La première fois, cela génèrera un fichier EULA dans le répertoire. Vous aurez besoin de l’ouvrir et de modifier le champ Faux en Vrai en vue de continuer.
- De plus, vous serez peut-être dirigé sur le téléchargement de la dernière version de Java.
-
4Ouvrez le fichier serveur. Une fois que les fichiers du serveur sont complètement installés, ouvrez le fichier serveur dans le répertoire d’installation. Vous verrez plusieurs options. Utilisez ces étapes afin de configurer le serveur :
- recherchez le champ server-ip,
- copiez et collez votre adresse IP Hamachi après le signe (=) égal (vous le trouverez en cliquant sur l’option Info qui se trouve sous votre ordinateur dans le client Hamachi),
- enregistrez votre fichier.
-
5Commencez un jeu multijoueur Minecraft. Vous êtes à présent prêt à héberger un jeu et demander à vos amis de s’y connecter. Ouvrez le client du jeu, connectez-vous, et cliquez sur Ajouter un serveur Nommez le serveur et entrez l’adresse IP Hamachi que vous avez utilisée un peu plus tôt. Demandez aux autres joueurs de se connecter à cette adresse IP.
- Vous pouvez aussi lancer le jeu, ouvrir le menu Pause, aller dans le menu Options/Paramètres, et ouvrir le jeu pour les connexions LAN. Si les autres joueurs sont sur votre réseau Hamachi, ils devraient voir votre serveur sur la page Rejoindre un serveur.
- Laissez votre réseau Hamachi en fonctionnement tout au long du processus de configuration, et pendant le déroulement du jeu lui-même.
Publicité
Méthode 2
Méthode 2 sur 2:Utiliser le transfert de port
Pour commencer
-
1Téléchargez les fichiers de serveur vanilla ou bukkit. Vous avez deux options pour paramétrer manuellement un serveur Minecraft : vanilla ou bukkit. Les serveurs vanilla sont créés avec les outils de serveur fournis par Mojang, les développeurs de Minecraft. Les serveurs bukkit utilisent quant à eux des outils modifiés créés par des développeurs tiers [5] . En règle générale, la plupart des joueurs utiliseront les serveurs vanilla pour les petits jeux privés avec des amis, et les serveurs bukkit pour les jeux grand public.
- Les fichiers serveur vanilla sont disponibles sur minecraft.net [6] .
- Les fichiers serveur bukkit sont disponibles sur dl.bukkit.org [7] .
-
2Créez un nouveau répertoire pour vos fichiers serveur. Une fois que vous avez téléchargé le fichier serveur .exe de votre choix, créez un nouveau dossier intitulé Serveur Minecraft ou quelque chose de similaire, et placez le fichier .exe dans ce dossier. Le processus d’installation va générer de nouveaux fichiers dans le répertoire du .exe, donc il sera plus facile de s’en rendre compte s’ils sont localisés dans leur propre dossier.Publicité
Les serveurs Vanilla
-
1Lancez le fichier serveur. Suivez les instructions qui vous sont données. Le client d’installation va créer le monde du jeu et charger si nécessaire les fichiers supplémentaires. Il devrait vous avertir de la fin du processus d’installation [8] .
- Vous devrez peut-être installer la dernière version de Java pour que le serveur .exe puisse fonctionner.
-
2Définissez-vous en tant qu’opérateur. Dans Minecraft, les ops (opérateurs) ont des privilèges d’administrateurs sur les serveurs qu’ils gèrent. Pour vous donner ce statut, ouvrez le fichier ops.txt et entrez votre nom d’utilisateur Minecraft (écrit avec l’orthographe exacte).
- Vous devriez également ajouter les noms d’utilisateur de vos amis qui veulent être opérateurs.
-
3Vous pouvez optionnellement personnaliser votre jeu. Pour modifier les règles du jeu que vous hébergez, ouvrez le fichier server.properties dans le répertoire du serveur, avec WordPad ou un éditeur de texte similaire. Chaque ligne du fichier spécifie un paramètre de jeu différent. L’édition des lignes vous permet de modifier le fonctionnement du jeu. Certaines des options les plus importantes sont listées ci-dessous, et la liste complète est disponible ici [9] .
- Mode de jeu : 0 pour la survie, 1 pour la création.
- Apparition des ennemis / animaux : vrai implique que ces entités apparaissent sur la carte, faux implique qu’ils ne se montrent pas.
- Autoriser les ténèbres : avec vrai, les joueurs peuvent accéder aux ténèbres, une dimension comme l’enfer qui est dans la carte.
- Difficulté : 0 pour paisible, 1 pour facile, 2 pour normale, 3 pour dure.
-
4Configurez le transfert de port pour votre ordinateur. C’est la partie la plus complexe lorsque l’on configure manuellement un serveur Minecraft. Malheureusement, si vous ne la faites pas, les autres joueurs ne pourront pas se connecter à votre jeu. C’est donc essentiel. Le transfert de port est un processus assez complexe qui peut varier selon le matériel que vous utilisez pour votre routeur. Heureusement, il existe de nombreux tutoriels sur le web qui vous aideront à le faire. Portforward.com est un bon site pour commencer, il contient une liste exhaustive de tutoriels de transfert de ports pour des centaines de modèles de routeurs différents.
- Vous pouvez aussi consulter notre article sur le sujet.
- Un autre tutoriel intéressant est disponible sur les forums officiels de Minecraft ici.
-
5Démarrez un nouveau serveur en utilisant votre adresse IP. Lancez le serveur Minecraft, puis connectez-vous à Minecraft et démarrez le jeu. Depuis le menu multijoueur, sélectionnez Ajouter un serveur. Entrez l’adresse IP de votre routeur dans le champ Adresse du serveur et donnez un nom à votre serveur. Connectez-vous au serveur dans la liste des options de la page Rejoindre un serveur. Félicitations! Votre jeu devrait maintenant être prêt à fonctionner.
- Les autres joueurs peuvent rejoindre votre serveur en utilisant de la même manière votre adresse IP.
- Vous pouvez trouver facilement votre adresse IP en allant sur portforward.com et regarder dans le coin en haut à droite [10] .
Publicité
Les serveurs Bukkit
-
1Renommez le fichier en craftbukkit.jar. Les serveurs bukkit ne disposent pas de l’interface pratique des serveurs vanilla, il est donc nécessaire de créer un programme pour les ouvrir manuellement. Commencez par renommer le fichier bukkit principal de façon à ce qu’il soit en format .jar. Cela vous permettra de le lancer dans un fichier .bat séparé.
-
2Créez un fichier .bat pour lancer craftbukkit.jar. Ouvrez Notepad ou un programme d’édition de texte similaire (et non un traitement de texte comme Word, etc.). Copiez le texte ci-dessous dans la fenêtre, en vous assurant que les intervalles de ligne sont les mêmes. Enregistrez le fichier avec un nom comme startserver.bat (l’extension de fichier .bat est ce qui est important) [11] .
- @ECHO OFF
SET BINDIR=%~dp0
CD /D "%BINDIR%"
java -Xmx1G -Xms1G -jar craftbukkit.jar
PAUSE
- @ECHO OFF
-
3Ouvrez le fichier .bat. Lorsque vous ouvrez un nouveau fichier .bat, il lance crafbukkit.jar, qui lancera le processus d’installation du serveur pour créer le monde et charger les composantes du jeu. Suivez les instructions qui s’affichent afin de lancer le serveur.
-
4Configurez le transfert de port et connectez-vous comme pour les serveurs vanilla. La configuration du serveur de port pour les serveurs bukkit s’effectue de la même manière que pour les serveurs vanilla. Vous voudrez peut-être consulter le guide du forum official de Minecraft.
- Une fois que vous avez configuré le transfert de port, vous ou les autres joueurs pouvez vous connecter au serveur avec votre adresse IP, comme cela a été expliqué ci-dessus.
Publicité
Remarques pour les Mac
-
1Téléchargez les versions .jar des fichiers. Sur les ordinateurs Mac, le processus de création des serveurs vanilla et bukkit est principalement le même. Cependant, il y a plusieurs différences qui sont mises en évidence dans cette section. Pour commencer, vous devez télécharger les fichiers vanilla ou bukkit qui sont spécifiquement étiquetés comme étant pour les ordinateurs Mac.
- Le fichier vanilla pour les ordinateurs autres que Windows devrait se trouver dans le format .jar. Le fichier bukkit pour les Mac devra être renommé avec une extension .jar.
-
2Créez des fichiers .command pour lancer les fichiers serveur. Pour lancer les fichiers serveur .jar sur Mac, vous devez utiliser un fichier .command séparé. Pour faire ce fichier, ouvrez Textedit, cliquez sur Format > Faire en texte plein, et collez les séries ci-dessous dans la fenêtre, en gardant exactement le même espace. Enregistrez le fichier en tant que startserver.command ou quelque chose équivalent (l’extension .command est la partie importante) [12] .
-
Pour vanilla :
- #!/bin/bash
cd $(dirname $0)
exec java -Xmx1G -Xms1G -jar minecraft_server.jar
- #!/bin/bash
-
Pour bukkit :
- #!/bin/bash
cd $( dirname $0 )
java -Xmx1G -Xms1G -jar craftbukkit.jar
- #!/bin/bash
-
Pour vanilla :
-
3Utilisez le Terminal pour ouvrir les fichiers .command. À présent, utilisez les fichiers .command que vous avez créés pour lancer les fichiers serveur eux-mêmes. Pour cela, ouvrez le Terminal (vous pouvez taper terminal dans le champ de recherche), et collez chmod a+x dans la fenêtre. N’oubliez pas l’espace à la fin de la série. Ensuite, faites simplement glisser votre fichier .command dans la fenêtre et il devrait se lancer immédiatement [13] .Publicité
Conseils
- Notez que vous devez laisser vos programmes de serveur fonctionner (votre fichier .bat ou .command) si vous voulez que le serveur soit effectif en permanence.
- Il est important que vous vous donniez le statut d’opérateur si vous laissez le serveur ouvert au public. Ainsi, vous aurez les privilèges d’administrateur vous permettant de bannir les tricheurs, les intimidateurs ou tout autre joueur gênant ou dont le comportement est abusif.
Éléments nécessaires
- Un accès à la configuration de vos routeurs
- Un ordinateur avec au moins 1 GB de RAM
- Le mot de passe du routeur
Références
- ↑ https://mojang.com/2014/06/lets-talk-server-monetisation/
- ↑ https://secure.logmein.com/products/hamachi/download.aspx
- ↑ https://secure.logmein.com/welcome/webhelp/EN/CentralUserGuide/LogMeIn/t_hamachi_nw_add.html
- ↑ https://secure.logmein.com/welcome/webhelp/EN/CentralUserGuide/LogMeIn/c_lmi_connecttohost.html
- ↑ https://www.beastnode.com/portal/knowledgebase/43/CraftBukkit-vs-Vanilla.html
- ↑ http://minecraft.net/download
- ↑ http://dl.bukkit.org/downloads/craftbukkit/
- ↑ http://www.minecraftforum.net/forums/support/server-support/tutorials-and-faqs/1940466-how-to-create-a-minecraft-server-easy-guide
- ↑ http://portforward.com/softwareguides/minecraft/portforward-minecraft.htm
- ↑ http://portforward.com/
- ↑ http://www.minecraftforum.net/forums/support/server-support/tutorials-and-faqs/1940466-how-to-create-a-minecraft-server-easy-guide
- ↑ http://www.minecraftforum.net/forums/support/server-support/tutorials-and-faqs/1940466-how-to-create-a-minecraft-server-easy-guide
- ↑ http://www.minecraftforum.net/forums/support/server-support/tutorials-and-faqs/1940466-how-to-create-a-minecraft-server-easy-guide
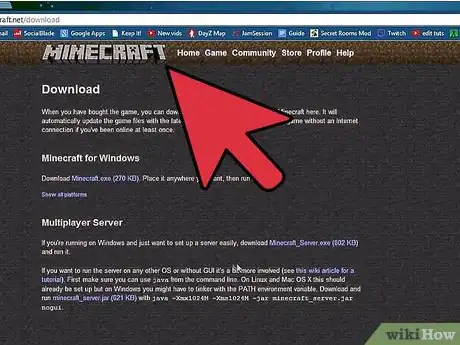
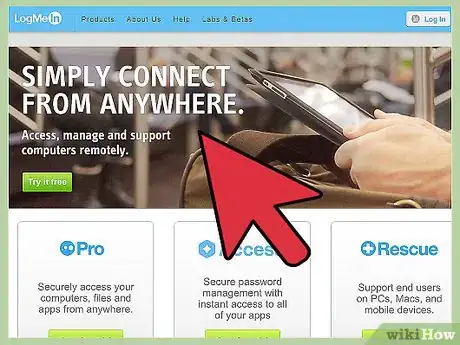
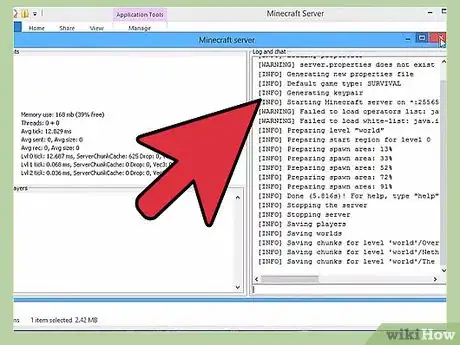
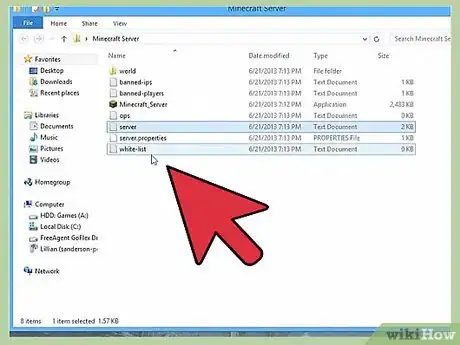
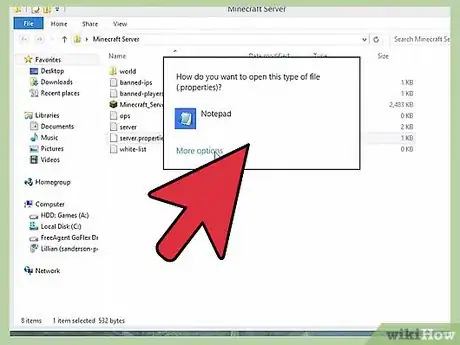
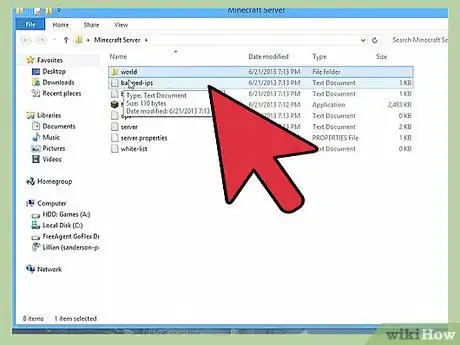
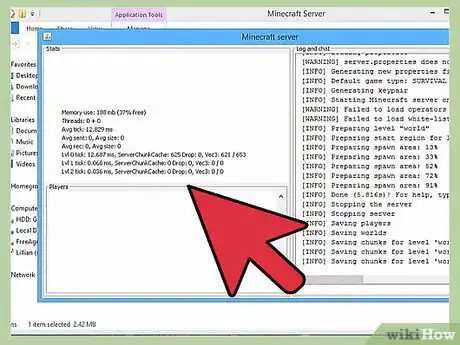
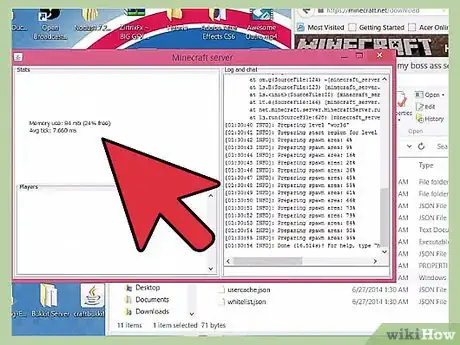
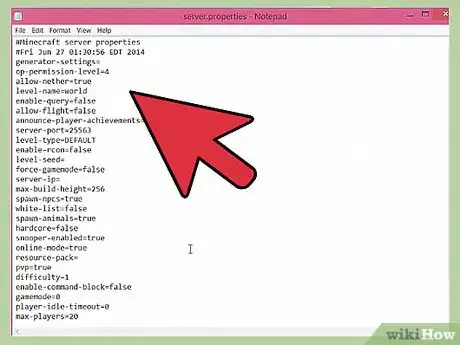
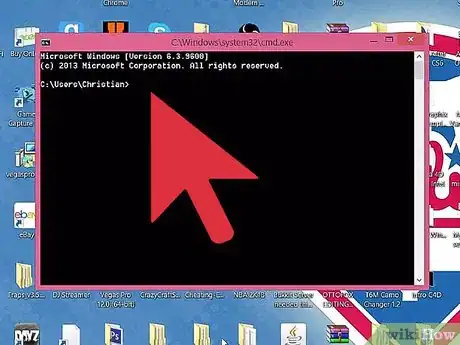
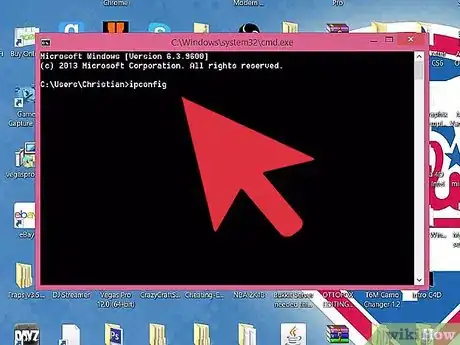
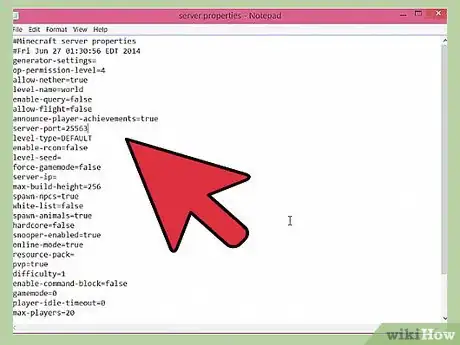
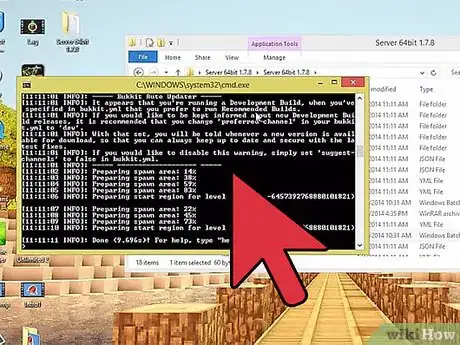
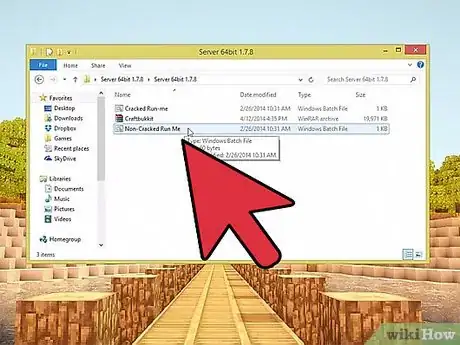
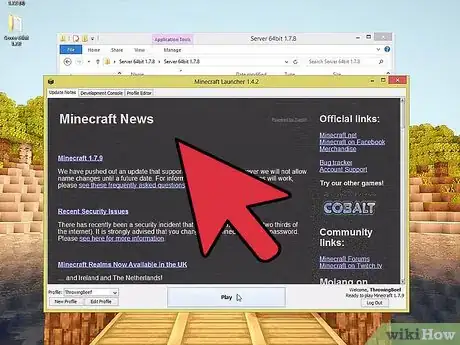
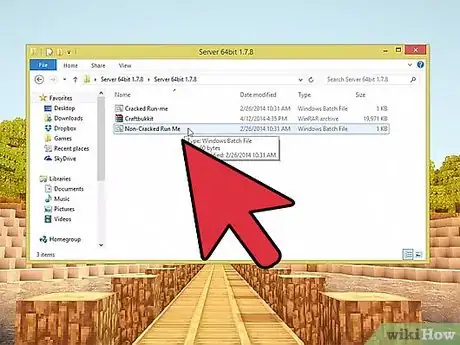
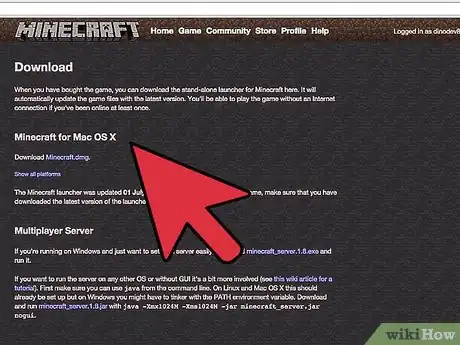
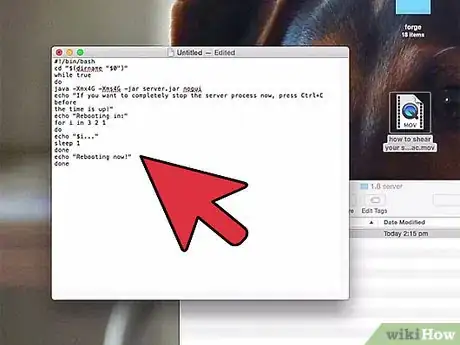
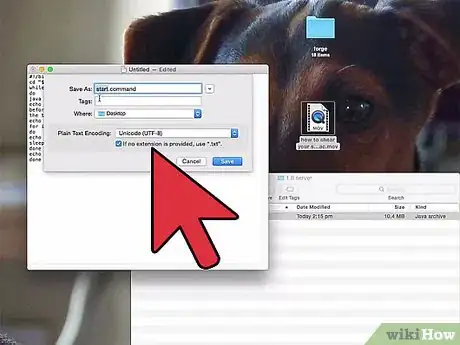
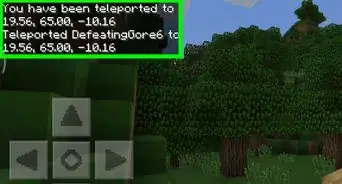
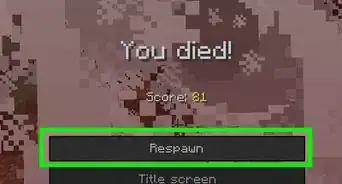
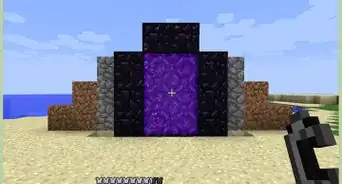
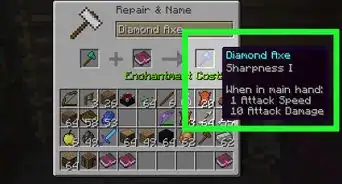

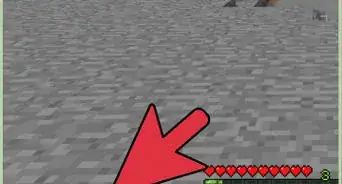
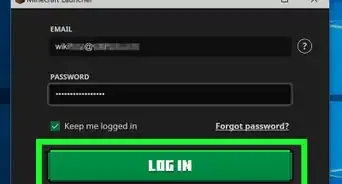
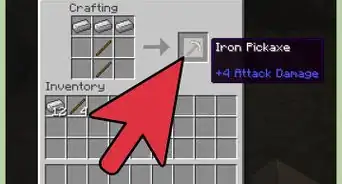
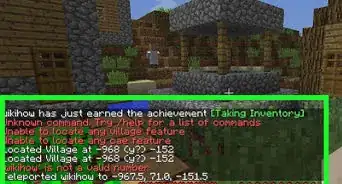
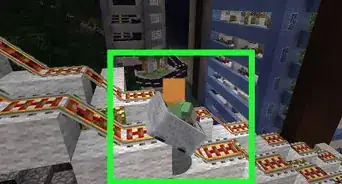
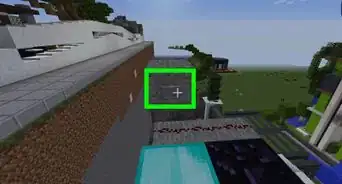
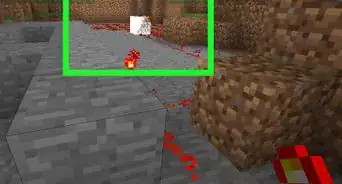
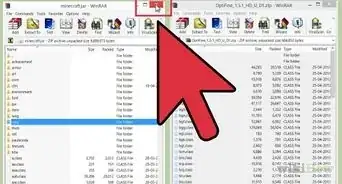
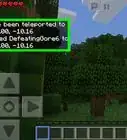
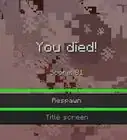

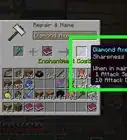

L'équipe de gestion du contenu de wikiHow examine soigneusement le travail de l'équipe éditoriale afin de s'assurer que chaque article est en conformité avec nos standards de haute qualité. Cet article a été consulté 24 922 fois.