Cet article a été rédigé avec la collaboration de nos éditeurs(trices) et chercheurs(euses) qualifiés(es) pour garantir l'exactitude et l'exhaustivité du contenu.
L'équipe de gestion du contenu de wikiHow examine soigneusement le travail de l'équipe éditoriale afin de s'assurer que chaque article est en conformité avec nos standards de haute qualité.
Cet article a été consulté 31 989 fois.
Il est possible d'envoyer des images GIF dans vos conversations WhatsApp sur votre iPhone ou votre iPad. Malheureusement, WhatsApp ne permet pas d'envoyer des GIF avec les appareils Android ou un ordinateur et les méthodes détaillées ici ne marcheront qu'avec des appareils sous iOS.
Étapes
Méthode 1
Méthode 1 sur 2:Envoyer un GIF à partir de la galerie photo
-
1Ouvrez WhatsApp. L'icône de l'appli est un carré vert avec une bulle de conversation blanche contenant un téléphone.
-
2Choisissez une discussion.
- Si WhatsApp s'ouvre directement sur une discussion, appuyez sur le bouton noir tout en haut à gauche pour retourner à la page Discussions.
- Si WhatsApp s'ouvre sur une autre page, sélectionnez Discussions dans la barre de navigation au bas de votre écran. L'icône ressemble à deux bulles de conversation.
-
3Appuyez sur le bouton +. Il se trouve dans l'angle inférieur gauche de votre écran, à côté de la zone de texte.
-
4Sélectionnez Galerie photo et vidéo. Votre galerie photo s'affichera.
-
5Choisissez un GIF dans votre galerie photo. Vous pourrez le prévisualiser avant de l'envoyer.
- Vous pouvez aussi envoyer une vidéo de votre galerie photo comme GIF. Au lieu d'appuyer sur le bouton GIF, sélectionnez une vidéo, puis choisissez l'option GIF sur l'écran de prévisualisation avant de l'envoyer. Votre vidéo sera automatiquement convertie en fichier GIF.
-
6Appuyez sur le bouton GIF dans votre galerie photo. Si vous n'avez pas de GIF stocké sur votre appareil, ce bouton vous donne accès à des banques d'images GIF gratuites comme GIPHY ou Tenor. Vous trouverez ce bouton tout en bas à droite de votre galerie photo, juste à côté de l'icône en forme de loupe.
-
7Appuyez sur la zone de texte pour chercher un GIF. Celle-ci est située au-dessus d'une liste de GIF et d'animations. Votre clavier s'affichera alors.
-
8Tapez un mot-clé. Au fur et à mesure que vous tapez, différents GIF correspondant à votre recherche apparaitront.
-
9Faites défiler pour trouver un GIF qui vous convient.
-
10Sélectionnez le GIF que vous souhaitez envoyer. Vous pourrez une nouvelle fois prévisualiser le GIF avant de l'envoyer.
-
11Appuyez sur le bouton d'envoi. Il a la forme d'un petit avion en papier et se trouve dans l'angle inférieur droit de votre écran. Cela enverra le GIF à votre contact.Publicité
Méthode 2
Méthode 2 sur 2:Copier un GIF à partir d'internet
-
1
-
2Appuyez sur le GIF et maintenez.
-
3Sélectionnez Copier dans la fenêtre popup.
-
4Ouvrez WhatsApp.
-
5Choisissez une discussion.
- Si WhatsApp s'ouvre sur une discussion, appuyez sur le bouton noir tout en haut à gauche pour retourner à la page Discussions.
- Si WhatsApp s'ouvre sur une autre page, sélectionnez Discussions dans la barre de navigation au bas de votre écran. L'icône ressemble à deux bulles de conversation.
-
6Appuyez sur la zone de texte et maintenez. La zone de texte se situe tout en bas de la discussion, là où vous composez votre message.
-
7Sélectionnez Coller dans la fenêtre popup. Vous pourrez prévisualiser le GIF avant de l'envoyer.
-
8Appuyez sur le bouton d'envoi. Il a la forme d'un petit avion en papier et se trouve dans l'angle inférieur droit de votre écran. Cela enverra le GIF à votre contact.Publicité
Avertissements
- WhatsApp n'a pas encore lancé de version Android ou web supportant les GIF. La fonction de recherche intégrée de GIF n'est pas disponible sur Android ou sur WhatsApp web. Si vous copiez un GIF à partir du web, celui-ci sera envoyé sous forme d'image au lieu d'une animation.
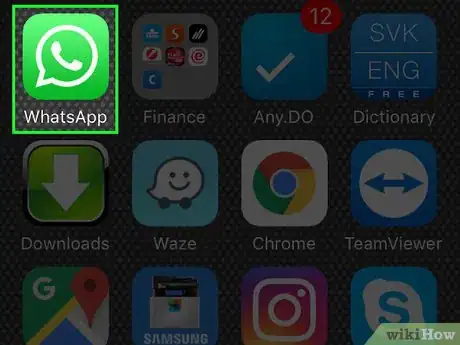
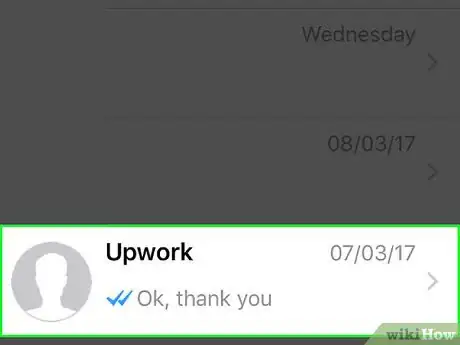
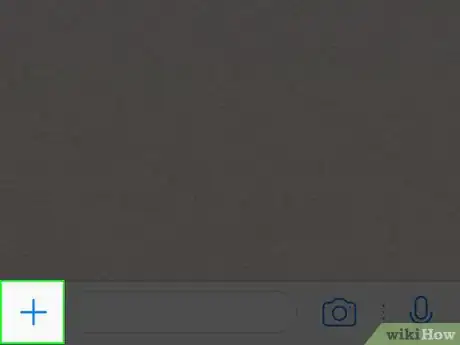
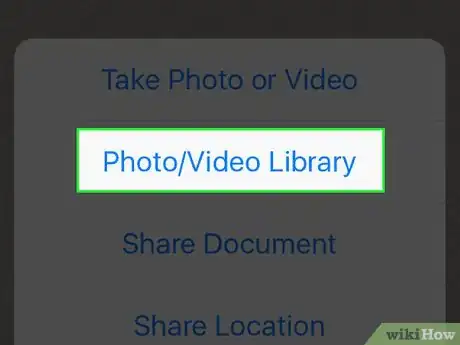
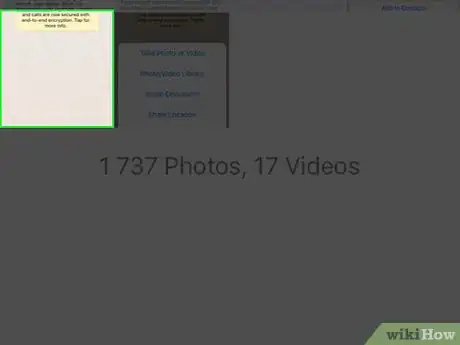
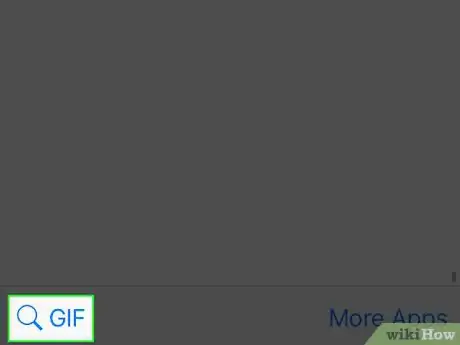
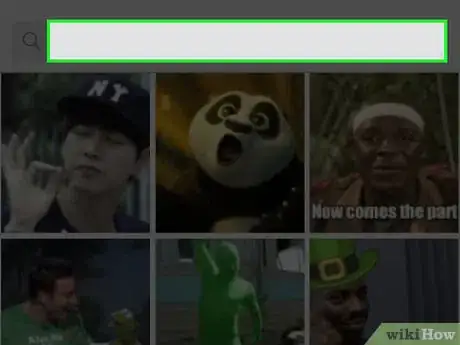
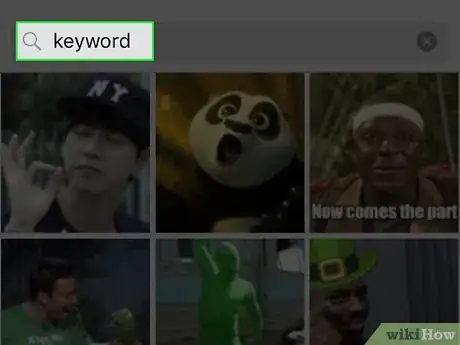
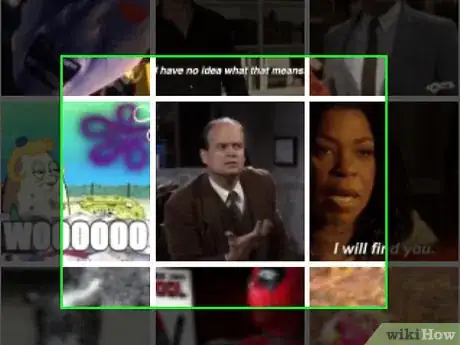
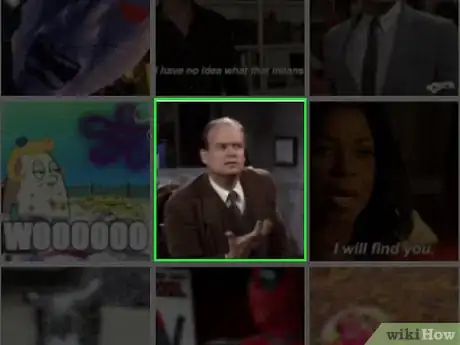
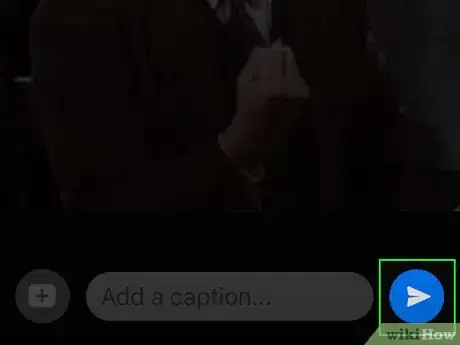
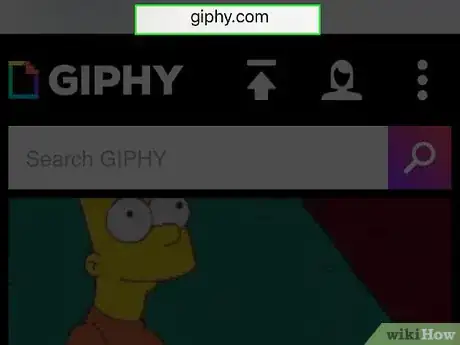
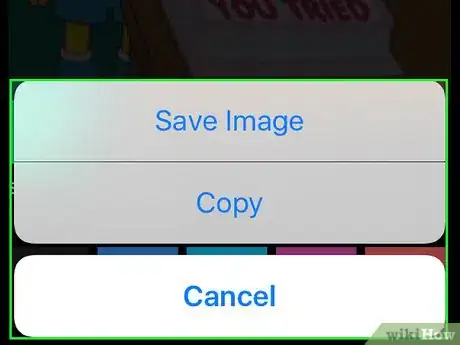
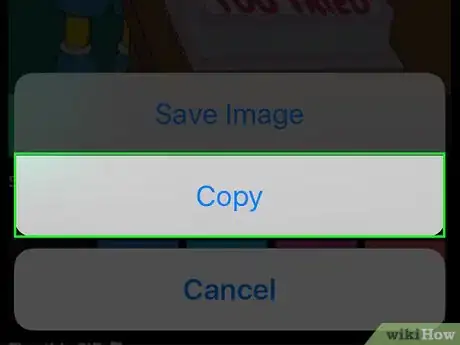
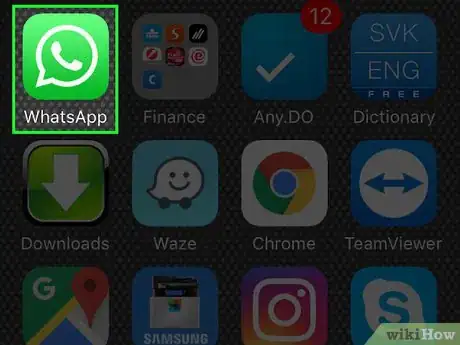
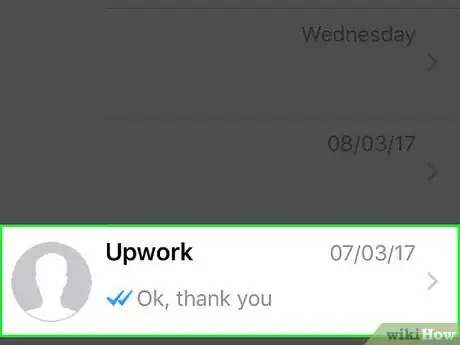
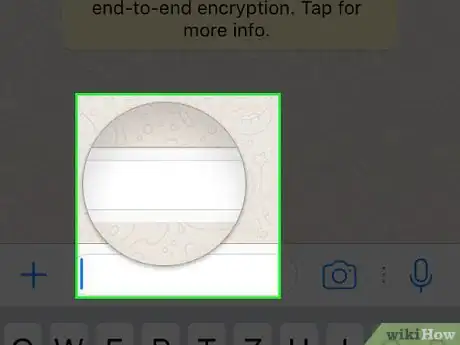
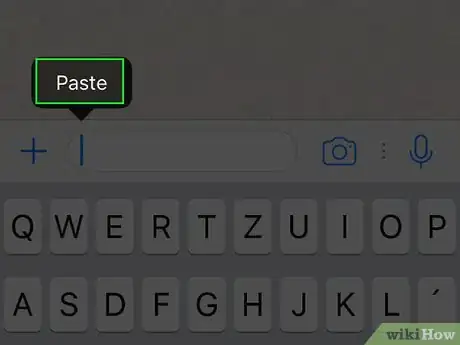
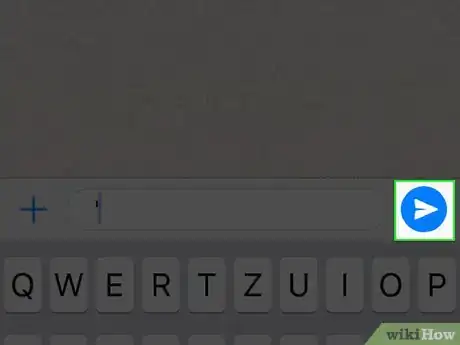
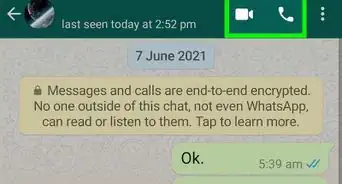
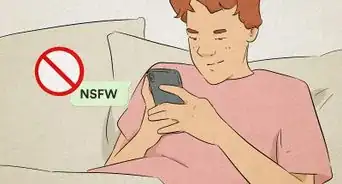

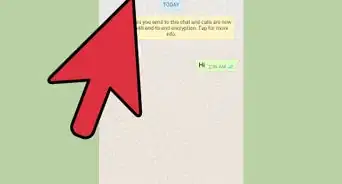
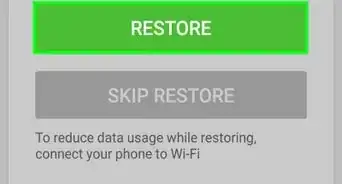
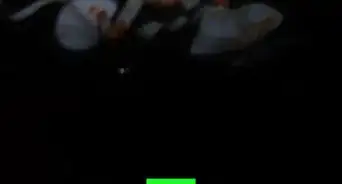
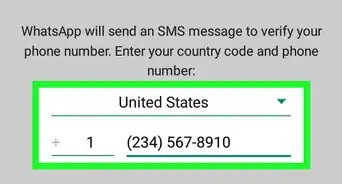
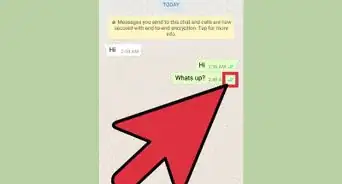
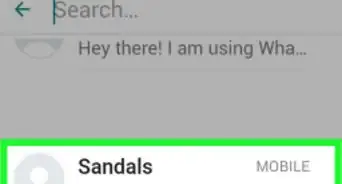
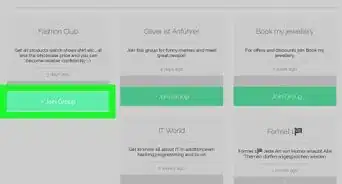
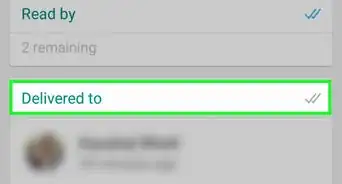
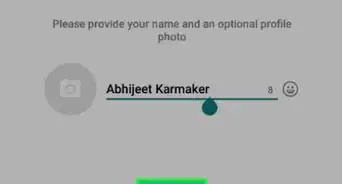
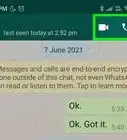
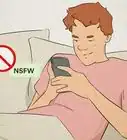
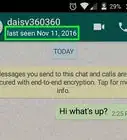
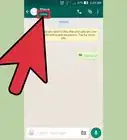

L'équipe de gestion du contenu de wikiHow examine soigneusement le travail de l'équipe éditoriale afin de s'assurer que chaque article est en conformité avec nos standards de haute qualité. Cet article a été consulté 31 989 fois.