Cet article a été rédigé avec la collaboration de nos éditeurs(trices) et chercheurs(euses) qualifiés(es) pour garantir l'exactitude et l'exhaustivité du contenu.
L'équipe de gestion du contenu de wikiHow examine soigneusement le travail de l'équipe éditoriale afin de s'assurer que chaque article est en conformité avec nos standards de haute qualité.
Cet article a été consulté 11 936 fois.
Si vous avez déjà essayé de faire une capture d’écran d’un jeu avec la touche Impr. écran, vous avez certainement remarqué que ça ne marchait pas. Parce que ça ne marche pas avec les jeux en plein écran, vous devez utiliser une autre méthode pour saisir vos meilleurs instants de jeu. Si vous utilisez Steam pour jouer, vous pouvez utiliser l’utilitaire de capture d’écran intégré. Vous pouvez également utiliser MSI Afterburner qui est une alternative connue pour faire des captures d’écran dans n’importe quel jeu. Enfin, si vous utilisez Windows 10, vous pouvez utiliser l’application Xbox préinstallée.
Étapes
Méthode 1
Méthode 1 sur 3:Utiliser Steam
-
1Ouvrez Steam. Utiliser Steam pour faire des captures d’écran est la solution la plus facile si vous avez déjà joué sur la plateforme. Steam possède une fonction de capture d’écran intégrée que vous pouvez utiliser pour n’importe quel jeu disponible. Si vous ne jouez pas sur Steam, lisez la méthode qui consiste à utiliser MSI Afterburner.
- Vous trouverez Steam dans la section Toutes les applications de votre menu Démarrer ou sur l’écran Windows. Sur les ordinateurs Mac, vous le trouverez dans le dossier Applications. Dans la plupart des distributions Linux, Steam se trouve dans le menu Applications.
-
2Cliquez sur le menu Steam. Sélectionnez ensuite Paramètres pour afficher le menu des paramètres Steam.
-
3Cliquez sur l’onglet Dans un jeu. Les paramètres du Steam overlay vont s’afficher.
-
4Cliquez sur le champ Raccourci des captures d’écran. Il vous permettra de définir une nouvelle touche pour les captures d’écran. Par défaut, F12 est sélectionné.
-
5Appuyez sur une touche. Vous pouvez également appuyer sur la combinaison de touches que vous voulez utiliser. Vous pouvez appuyer sur une seule touche ou maintenir enfoncées Ctrl/Commande, Alt/⌥ Opt, ou appuyer sur ⇧ Shift et une autre touche pour créer une combinaison.
-
6Cliquez sur Dossier des captures d’écran. Vous pourrez modifier le dossier où sont enregistrées les captures d’écran. Sélectionnez le dossier que vous voulez utiliser.
-
7Choisissez vos autres options de capture d’écran. Vous pouvez paramétrer Steam pour qu’il affiche une notification, joue un son ou conserve une copie non compressée. La copie non compressée sera une réplique exacte de votre écran dans le jeu, mais sa taille sera beaucoup plus importante.
-
8Cliquez sur OK pour enregistrer vos modifications. Vous pourrez prendre de nouvelles captures d’écran avec vos nouveaux paramètres.
-
9Lancez un jeu. Commencez le jeu dans lequel vous voulez faire une capture d’écran. Vous pouvez utiliser la touche que vous avez définie pour faire une capture d’écran dans n’importe quel jeu dans Steam.
-
10Faites une capture d’écran pendant que vous jouez. Appuyez sur la touche ou sur la combinaison de touches pour faire une capture d’écran. Si vous avez activé les notifications, vous les entendrez ou les verrez tout de suite [1] .Publicité
Méthode 2
Méthode 2 sur 3:Utiliser MSI Afterburner
-
1Téléchargez le programme d’installation MSI Afterburner. MSI Afterburner est un utilitaire de cartes graphiques qui, en plus d’autres choses, permet de faire des captures d’écran de vos jeux. Vous pouvez le télécharger gratuitement sur gaming.msi.com/features/afterburner [2] .
- Le fichier sera téléchargé au format ZIP. Doublecliquez dessus pour l’ouvrir puis cliquez sur Extraire pour extraire le fichier d’installation.
-
2Lancez le programme d’installation. Doublecliquez sur le fichier d’installation extrait pour commencer le processus d’installation. Gardez tous les réglages par défaut et suivez les indications à l’écran pour installer le programme.
- RivaTuner sera installé une fois le processus d’installation initial terminé. Là encore, suivez les indications à l’écran pour cette opération.
-
3Lancez MSI Afterburner. L’interface principale va s’ouvrir. Vous verrez plusieurs options, mais n’ayez pas peur de tout ce qui se trouve dans la fenêtre. Faire des captures d’écran sera très simple.
-
4Cliquez sur Settings. Ce bouton se trouve en bas de la fenêtre. Il vous permettra de configurer certains paramètres avant de faire les captures d’écran.
-
5Cliquez sur l’onglet Screen capture. Il se trouve en haut de la fenêtre Settings et permet d’afficher les paramètres de capture d’écran.
-
6Cliquez sur le champ Screen capture. Il indique généralement None. La prochaine touche que vous appuierez deviendra la touche de capture d’écran.
-
7Appuyez sur une touche. Sélectionnez la touche ou la combinaison de touches que vous voulez utiliser pour prendre des captures d’écran. Vous pouvez utiliser n’importe quelle touche sur votre clavier, mais faites attention à ne pas en choisir une qui vous sert à jouer. Si vous maintenez enfoncées les touches Ctrl, Alt ou ⇧ Shift vous pouvez créer une combinaison de raccourcis.
-
8Sélectionnez votre format de captures d’écran. Le format « bmp » sera le plus fidèle, mais il sera aussi le plus volumineux et devra être converti avant d’être mis en ligne ou partagé. Le format « png » offre le meilleur ratio compression-qualité. Le format « jpg » est le format le moins volumineux, mais au prix d’une perte de qualité évidente.
- Le format « jpg » propose un curseur « Quality » contrairement aux 2 autres.
- Le « png » est le format le plus utilisé pour publier ou partager des captures d’écran.
-
9Sélectionnez un dossier de captures d’écran. Vous pouvez modifier le dossier où sont enregistrées vos captures d’écran. Cliquez sur le bouton Browse pour ouvrir une fenêtre et naviguer dans le dossier que vous voulez utiliser.
-
10Enregistrez vos modifications. Cliquez sur le bouton OK en bas de la fenêtre des réglages pour enregistrer vos modifications.
-
11Lancez un jeu avec MSI Afterburner activé. Vous pouvez le réduire si vous voulez. MSI Afterburner est très léger et vous ne devrez avoir aucune baisse de performance quand il fonctionne.
-
12Appuyez sur la touche de capture d’écran. Vous pouvez également appuyer sur la combinaison de touches si c’est ce que vous avez défini. Votre capture d’écran sera instantanément enregistrée dans le dossier que vous avez sélectionné.Publicité
Méthode 3
Méthode 3 sur 3:Utiliser l’application Xbox pour Windows 10
-
1Ouvrez l’application Xbox dans Windows 10. Vous la trouverez dans le menu Démarrer. Vous pouvez également appuyer sur la touche ⊞ Win et taper « xbox ».
- Vous pouvez utiliser l’application Xbox pour prendre une capture d’écran de n’importe quel jeu compatible avec Windows 10 [3] .
-
2Cliquez sur le bouton Paramètres. Vous le trouverez dans le menu à gauche de l’écran.
-
3Cliquez sur l’onglet Jeux DVR en haut du menu. Les paramètres du DVR et de la capture d’écran vont s’afficher.
-
4Faites glisser l’interrupteur DVR en position On. Le DVR doit être activé pour pouvoir prendre des captures d’écran avec l’application. Cliquez sur l’interrupteur pour le faire glisser en position On.
-
5Créez un raccourci de capture d’écran personnalisé (facultatif). Quand le DVR est activé, le raccourci par défaut est ⊞ Win+Alt+Impr. écran. Si vous voulez, vous pouvez cliquer sur le champ vide à côté et définir votre propre raccourci.
-
6Cliquez sur le bouton Ouvrir un dossier. Il se trouve dans la section « Enregistrez les captures d’écran » et permet d’ouvrir le dossier où seront enregistrées vos captures d’écran.
-
7Revenez un répertoire en arrière. Puis, déplacez le dossier Captures dans un autre emplacement. Si vous voulez modifier l’endroit où sont enregistrées les captures d’écran, vous devrez déplacer le dossier Captures dans un nouvel emplacement. Les captures d’écran seront automatiquement enregistrées dans le dossier Captures où qu’il se trouve.
- Par exemple, pour les enregistrer dans le dossier Images, revenez dans le répertoire précédent et faites glisser le dossier Captures dans le dossier Images dans la barre latérale.
-
8Commencez un jeu. Lancez le jeu dans lequel vous voulez faire une capture d’écran. L’application Xbox n’a pas besoin d’être ouverte pour utiliser la fonction de capture d’écran.
-
9Appuyez sur votre touche de capture d’écran. Vous pouvez également appuyer sur la combinaison de touches que vous avez définie pour faire une capture d’écran. Celle-ci sera enregistrée dans le dossier Captures que vous avez peut-être déplacé précédemment.Publicité































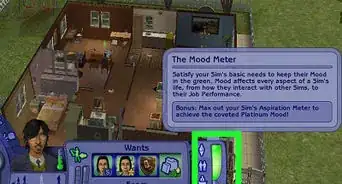
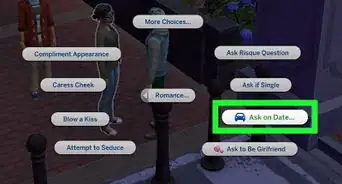
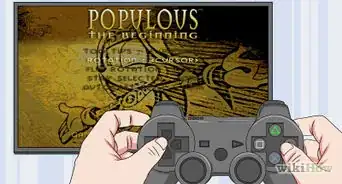
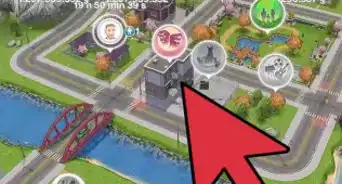
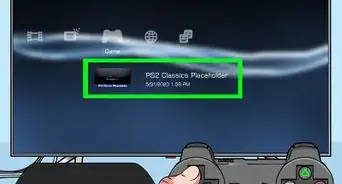

-5-Step-11.webp)
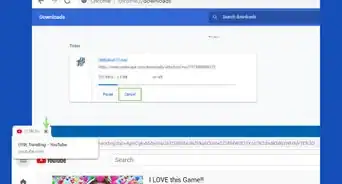
-Step-11.webp)
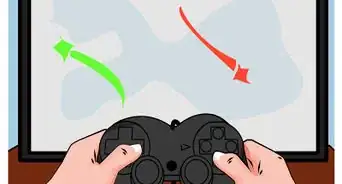

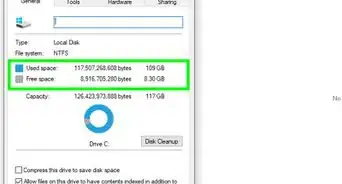
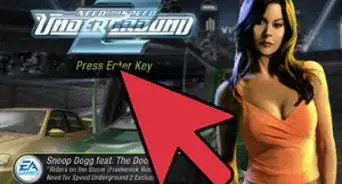
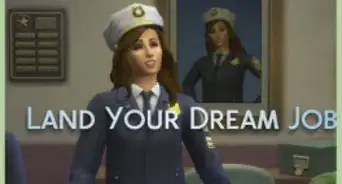

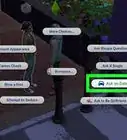

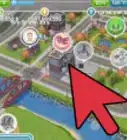

L'équipe de gestion du contenu de wikiHow examine soigneusement le travail de l'équipe éditoriale afin de s'assurer que chaque article est en conformité avec nos standards de haute qualité. Cet article a été consulté 11 936 fois.